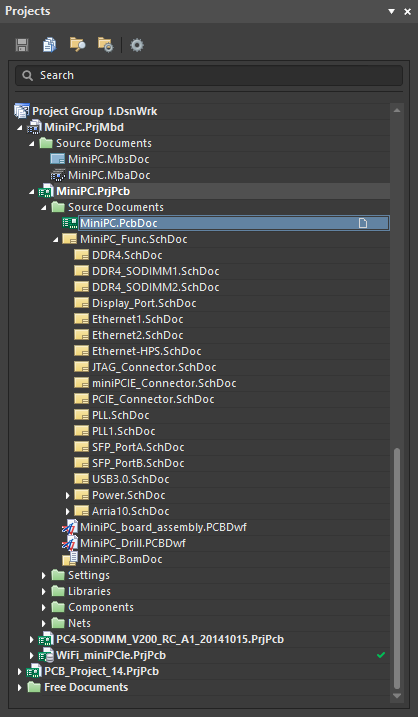Browsing Open Content through the Projects Panel in Altium Designer
Summary
This panel displays all projects that are currently open. Any open documents that have not been created as part of a project or added to an existing open project also will be listed.
Panel Access
The Projects panel is accessed in the following ways:
- Click View » Panels » Projects.
- Click the Panels tab on the bottom right-hand side of the editor then click Projects.
Project Groups
In Altium Designer, you may open and edit multiple projects, and if desired, save the collective set projects as a Project Group (.DsnWrk). This may be of particular advantage when the set of projects are related or linked, such as a product design that is composed of multiple PCBs. Creating a Project Group that includes all the relevant projects allows you to open, manipulate and save the multiple projects as a single entity. In the Projects panel, the uppermost entry displays the current Project Group – either the default one, or one you have created or opened.
- To save the currently opened set of projects as a group select File » Save Project Group As from the main menu, or right-click in the Projects panel and select Save Project Group As from the context menu.
- To open an existing group, select File » Open Project Group from the main menu, or right click in the panel and select Open Project Group from the context menu. Use the same access for the Save Project Group command.
- To create a new Project Group, select File » New » Design Project Group from the main menu – this will load the default (blank) Project Group (
Project Group 1.DsnWrk). The same method can be used to close the current Project Group file. - When opening a different Project Group the current group will closed. You will be prompted to save any unsaved documents, projects or changes to the current group first.
- To add another project to a Project Group, open or create a project and then save the current Project Group. Alternatively, right-click in the panel and select the Add Existing Project option.
- In the Projects panel, the uppermost entry displays the current Project Group – either the default one (
Project Group 1.DsnWrk), or one you have created or opened.
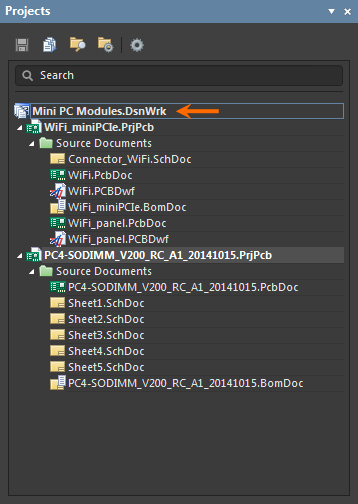 A set of related non-managed projects as a Project Group.
A set of related non-managed projects as a Project Group.
Working with Managed Projects within the Projects Panel
Altium Designer also supports the concept of projects that are stored and managed entirely within an Altium Server. Projects can be created as, or converted to, Managed Projects that are hosted in a secure version-controlled repository within the server. This approach greatly simplifies the process of managing project storage, versioning, lifecycle and implementing design collaboration. Managed projects will be stored in the Projects panel under the server they are hosted on, rather than the Project Group, as non-managed projects are. If the server is active, a blue check ( ) will appear. If the server is non-active, a red cross (
) will appear. If the server is non-active, a red cross ( ) will appear.
) will appear.
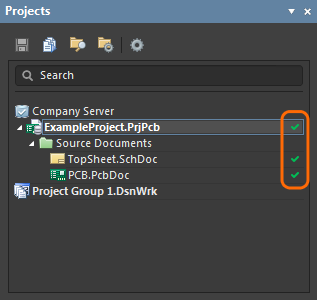 An example of a managed project within the Projects panel.
An example of a managed project within the Projects panel.
Managed Project Icons
 |
This icon appears next to the .PrjPcb document file while signed into the server in which the managed project resides. |
| |
This icon appears next to the .PrjPcb document file when not signed into the server in which the managed project resides. |
To access the right-click commands menu for your server, right-click on your server's name. These commands include:
- Sign out - signs you out of a server.
- Explorer - opens the Explorer panel.
- Open Managed Project - opens the Open Project dialog.
When signed out of a server, right-click the server you want to sign into, and click the Sign in command.
To learn more about managed projects, visit the Managed Projects page.
Project Documents Tree
When you open an existing project or create a new one, its entry will appear in the Projects panel. Any existing documents that are part of a project (and any new ones that have been added) will appear under sub-folders according to their purpose and/or type. For example, the following common folders and content document types can appear under a project:
- Source Documents - core design documents such as schematics, PCBs, etc.
- Libraries - local source library documents. Documents are further sub-divided based on library type (e.g., schematic libraries, PCB libraries, etc.).
- Settings - provides various files used within the project, including Output Job Files, Harness Definitions Files, and Annotation Documents, among other pertinent files.
- Components - this folder is only available after compiling a project. The folder lists each component, and the number of times it has been used in the project.
- Nets - this folder is only available after compiling a project. The folder lists each net used in the project.
- Generated - documents generated as output. Documents are further sub-divided based on type (e.g., BOM documents, text documents, etc.). As project output is generated, the corresponding sub-folders in the main tree will be created and become populated.
Any documents that are independent of a project will appear as Free Documents and will appear under corresponding sub-folders.
By right-clicking on the entry for the required free document, and choosing the Add to Project <ActiveProjectName> command from the context menu, you may add a currently open free document to the active project.
Along with allowing multiple documents to be open for editing, the environment also supports multiple projects being open at the same time. These could be related or unrelated projects.
Documents in the Projects panel are automatically arranged in logical groups or 'folders', such as Source Documents (Schematic, PCB, etc.,), Settings documents (Harness, Outjob, etc.,) and, in the case of a hierarchical design, top-level schematic documents. The documents within each folder group are displayed by default in the order they were added but can be dragged and dropped to a new order position within the group.
In the case of a new hierarchical design, the parent-child relationship between documents will be displayed in the panel when the project has been compiled. Note that the connectivity relationships cannot be defined by dragging and dropping schematic documents since the inter-sheet connections and design hierarchy are in fact defined by Sheet Symbols and Port definitions.
The project document sub-folders, whether expanded or closed, share these right-click menu commands:
- Open All - used to open all documents within the focused project document sub-folder.
- Close All - used to close all documents within the focused project document sub-folder.
- Save All - used to save all documents within the focused project document sub-folder.
- Remove All - used to remove all documents within the focused project document sub-folder.
These right-click options are pertinent only to files found within project document sub-folders are listed below:
Libraries
- SVN Database Library Maker - used to access the SVN Database Library Conversion Wizard, from the currently focused project library document - either a Schematic Library (*.SchLib), PCB 2D/3D Component Model Library (*.PcbLib), or an Integrated Library (*.IntLib).
Components, Nets
- Cross Probe to Schematic - used to cross-probe from the selected component or net entry in the Projects panel, to that entity on the source schematic document(s) of the parent PCB design project.
- Cross Probe to PCB - used to cross-probe from the selected component or net entry in the Projects panel, to that entity on the PCB document of the parent PCB design project.
- Component Grouping - used to quickly access the Components Grouping controls for the Projects panel.
Direct Editing Items within the Projects Panel
Various items may be edited directly within the Projects panel thanks to a managed content server that provides a flexible and secure method of centralizing the storage and management of all types of design data used in Altium Designer. Direct editing frees you from the shackles of separate version-controlled source data. You may edit a supported Item type using a temporary editor loaded with the latest source direct from the managed content server itself. Once editing is complete, the entity is released (or re-released) into a subsequent planned revision of its parent Item, and the temporary editor closed. There are no files on your hard drive, no questioning whether you are working with the correct or latest source, and no having to maintain separate version control software. The server handles it all, with great integrity, and in a manner that greatly expedites changes to your data.
The following items are supported with respect to Direct Editing:
- Component
- Footprint
- Symbol
- Simulation Model
- Managed Schematic Sheet
- Layerstack
- Schematic Template
- Project Template
- Component Template
- Outputjob
- Draftsman Document Template
- Draftsman Sheet Template
When these items are being edited within the Projects panel, they will be listed under the server in which they reside. Right-clicking on these items provides various options:
- Component Rule Check - used to run a manual validation check for the component(s) currently being edited in the Component Library Editor. At the heart of the validation process is the powerful Component Validator, which tests for an array of potential issues with the component and its defined models - both hardwired tests, as well as a range of violation types that can be user-defined at the global level, on the Data Management - Component Rule Checks page of the Preferences dialog. After launching the command, the component rule check will be run. Any issues will be flagged as entries in the Messages panel.
- Release to server - used to release the current item being edited - through a direct editing session of the active managed content server Item - storing it as the next revision of that Item, closing the temporary editor, and destroying the temporary file.
- Cancel Edit - used to cancel direct editing of the active vault Item, closing the temporary editor, and destroying the temporary file without releasing any changes made since the original editing session was launched.
Active Versus Focused
In the panel's main tree, the active project is highlighted. When there are no documents open in the design editor window, a project is made active by selecting it from a list of all currently open (loaded) projects in the panel. As soon as a project document is opened (in an editor/viewer), the parent project of that document automatically becomes the active project. The active document in the design editor window will also be highlighted in the panel.
 The highlighting of an opened active document and its active parent project.
The highlighting of an opened active document and its active parent project.
With numerous documents open in the design editor window, changing the active document using editor's document tabs will cause the Projects panel to update accordingly, i.e. to reflect both the active document and the active project (if the document made active does not reside in the same project as the previously active document). Conversely, clicking on the entry for a document that is already open (and that belongs to a non-active project) will make the parent project of that document the active project.
Only one project and document may be active at any given time, however, the panel allows you to focus and perform actions on any project or document. Right-clicking on the entry for a non-active project or a non-active document will bring up an associated menu with commands targeting the focused project or focused document, respectively.
In the case of focusing a document, the document will only become focused if it is closed, otherwise it will become the active document and its parent project will become the active project. For example, in the image below, the active project is MiniPC.PrjPcb and the active document DDR4.SchDoc. The focused document is Ethernet-HPS.SchDoc (distinguished in the panel by a dotted outline box).
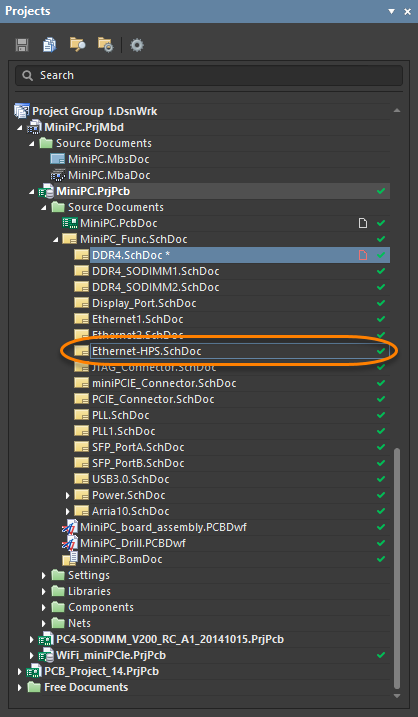
An opened active document (blue) and a selected focused document
indicated by the dotted outline.
Document Display Icons
Document entries in the panel are accompanied by icons that indicate their open/modified/version control status. This provides a quick visual summary of which documents are modified, saved, whether they are managed or non-managed, and their version control status. The document icons and meanings are listed below.
Design Variants within the Projects Panel
When a product needs to be designed and produced as a number of variations of that product, say where each has different options or capabilities, the ability to implement Design Variants avoids the need to create a unique version of the design for each variation.
In practice, a design variant uses the same base design, but the PCB assembly is loaded with the set of components specified by the variation. A variation may then be nominated when generating the design’s manufacturing output (BOM, P&P, Assembly drawings, etc), which will in turn determine how the product is assembled.
To examine design variations, you must compile the design; select the required variant in the Projects panel; and switch to the compiled tab of the schematic. The compiled tab displays a different Active Bar at the top of the workspace, which includes variant-specific buttons. These buttons are only available when a variant is selected in the Projects panel. See the picture below for an example of these options.
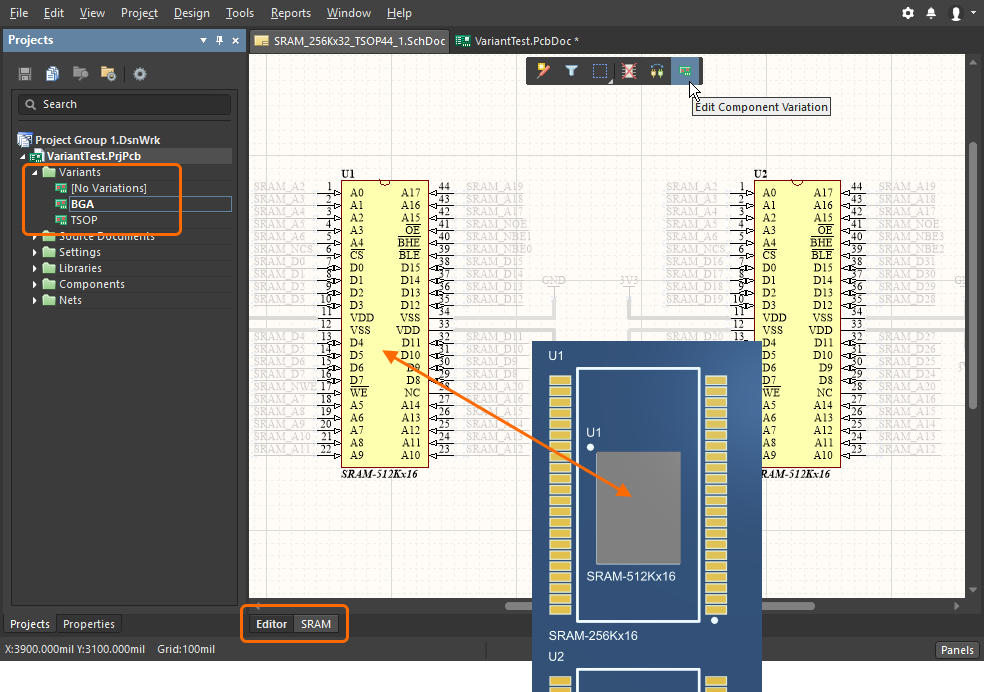 The schematic editor's physical design view. The dim level for the un-editable objects is set in the Schematic – Compiler page of the Preferences dialog.
The schematic editor's physical design view. The dim level for the un-editable objects is set in the Schematic – Compiler page of the Preferences dialog.
The right-click options on the Variant sub-folder includes:
- Variants - used to open the Variant Management dialog.
- [No Variations] - click to display the document with no variants.
- <Variant Name> - click to display the specifically chosen variant.
Left-clicking on a specific variant within the Variant sub-folder displays the desired variant. You may also utilize the Set as current command to display the desired variant, which is available when right-clicking on the desired variant within the Variant sub-folder.
To learn more about design variants, visit the Design Variants page.
Quick Access Controls
 |
This command is used to save the currently focused item. |
 |
This command is used to compile all source documents of the focused project. |
 |
This command is used to open an instance of Windows Explorer, at the location where the focused item is stored. |
 |
This command is used to access Project Options - Options dialog, from where you can set up project-specific options for the focused project. |
 |
This command is used to quickly access controls relating to the behavior of the Projects panel. |
There are several right-click menu options that appear within the quick access controls section of the Projects panel. When not actually right-clicking on one of the quick access control buttons, but merely around blank areas of the panel that do not house icons or documents, the following options appear:
- Recent Project Groups - hover to unveil a list of Design Project Groups (*.DsnWrk) that have recently been opened.
- Add New Project - used to create a new PCB project - the set of design documents required to manufacture a printed circuit board.
- Add Existing Project - used to open any existing Altium Designer project.
- Open Project Group - used top open any existing Design Project Groups.
- Save Project Group - used to save the current Design Project Group.
- Save Project Group As... - used to save a copy of the currently active Design Project Group in the Projects panel with a new name (if required), and to a specified location on the hard disk.
- Save All - used to save all projects and documents that have been modified.
Document Display Icons
Document entries in the panel are accompanied by icons that indicate their open/modified/version control status. This provides a quick visual summary of which documents are modified, saved, whether they are managed or non-managed, and their version control status. The document icons and meanings are listed below.
Open/Modified Status Icons
| [blank] | The document is closed. |
 |
Open – The document is open as a tabbed document in the design editor window. |
 |
Open/Modified – The document is open and has been modified (yet to be saved). |
 |
Open and locked by this instance of Altium Designer. |
 |
Open and locked by another instance of Altium Designer. |
Version Control Status Icons
| [blank] | N/A | The file is not under version control in a VCS repository, |
 |
No modification | The local copy of the file matches the file in the repository and is up to date. |
 |
Scheduled for Addition | A file has been added to version control but not yet Committed (checked in) to the VCS repository. |
 |
Modified | The local copy of the file has been modified and saved to the working folder. Commit the file to create a new revision in the repository. |
 |
Out of date | The local copy of the file (in the working folder) is older than its counterpart in the repository and is therefore out of date. Use the Version Control Update option to retrieve the latest file from the repository or save the file, which will create a Conflict condition. |
 |
Conflict | The file has been committed by another user before you have committed your own edited and saved version of that file. Use the Version Control Update or Resolve command to determine which version of the file will become the latest revision in the repository. |
 |
Ahead of server (Git) | The file in the local working repository is newer than its counterpart in the remote Git repository. This occurs when a local file has been modified, saved and committed to the local repository, but not yet Pushed to the remote repository. |
 |
Scheduled for Deletion | The project file has been removed from version control and will be deleted from the VCS repository and database during the Version Control Commit process. This icon also is also when a file is missing from the local working folder (it has been deleted, renamed or moved), which is resolved by re-populating the folder from the repository with the Version Control » Update command. |
| |
Locked | The file has been locked by you or another user. A locked file cannot be updated to a new revision in the repository by another user unless it is forced to be unlocked. This state can be associated with other icons, such as those for Modified  or No Modification or No Modification , when these status conditions also apply. When locked by you, the file cannot be updated to a new revision in the repository by another user (unless it is forced to be unlocked). While a single icon type is used to flag a locked file, its associated text will indicate who has locked the file – , when these status conditions also apply. When locked by you, the file cannot be updated to a new revision in the repository by another user (unless it is forced to be unlocked). While a single icon type is used to flag a locked file, its associated text will indicate who has locked the file – Locked by me or Locked by someone else. The VCS text will also indicate combined conditions, for example; Modified and locked by me. |
Right-click Menus
Project File
Right-clicking on a project file in the panel provides access to additional options and commands in the right-click menu.
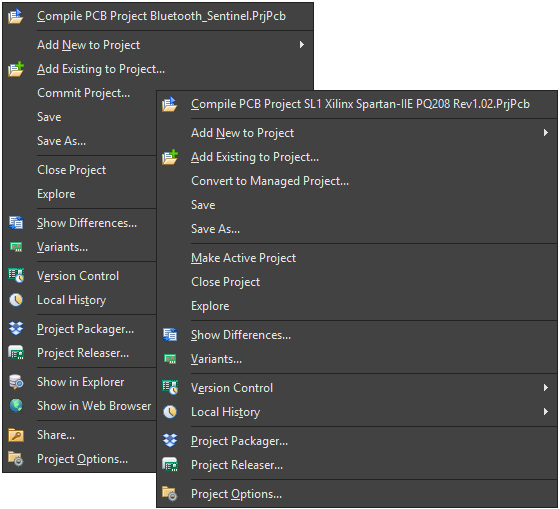 The left image shows the typical right-click menu for a managed project, while the image on the right displays the typical right-click menu for a non-managed project.
The left image shows the typical right-click menu for a managed project, while the image on the right displays the typical right-click menu for a non-managed project.
Right-click selections include:
- Compile PCB Project – the compiling process detects electrical and drafting violations and is integral to producing a valid netlist for a project. Results are displayed in the Messages panel panel (View » Panels » Messages).
- Add New to Project – add a new, blank Schematic, PCB, ActiveBOM, Draftsman, type of library, output job, CAM, or Database link document to the current project.
- Add Existing to Project – add an existing, locally stored Schematic or PCB document to the current project. Other file types (text, etc.,) are also supported.
- Commit Project - allows the designer to commit project files to VCS.
- Convert to Managed Project - opens the Convert to Managed Project dialog to convert a standard, non-managed project into a Managed Project, which is then stored in a repository connected to a server.
- Make Active Project - used to make the desired project that is not currently active, an active project. As soon as a project document is opened (in an editor/viewer), the parent project of that document automatically becomes the active project. The active document in the design editor window will also be highlighted in the panel.
- Close Project Documents – close all active project documents. You will receive prompts to save any documents that have been modified.
- Close Project – closes the project and any active project documents. You will receive prompts to save any documents that have been modified.
- Close Project Tree - close the currently focused project.
- Show Differences - detect and resolve the difference between two design files.
- Variants - opens the Variant Management dialog to define variations of the base design where components can be configured as fitted or not, or fitted with modified component parameters.
- Version Control – opens a menu of version control options. Refresh, commit, update, or lock your project. You also can resolve conflicts, revert local modifications, or add/remove from version control.
- Local History – opens the Storage Manager panel or displays the Local History dialog, which allows you to compare an open document with its last saved contents.
- Project Packager - opens the Project Packager Wizard to package files into a portable ZIP file.
- Project Releaser - click to open the Project Releaser.
- Show in Explorer - used to open the Explorer panel Project View for the selected managed project.
- Show in Web Browser - used to open the web browser interface of a managed project.
- Share - click to open the Permissions For Folder or Item dialog for the active, or focused managed project.
- Project Options - click to open the Project Options dialog.
Document Files
Right-click on a document file in the panel to open a pop-up context menu offering a range of document-specific options and commands.
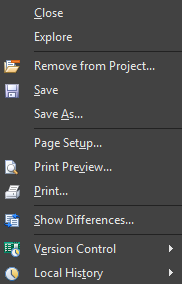
Typical right-click context menu for a document (Schematic document)
Several right-click options are basically the same as when right-clicking on a Project, outlined above. Others include:
- Close - a closed document will no longer be open in the design editor.
- Explore - used to open an instance of Windows Explorer, at the location where the focused project document is stored.
- Remove from Project – remove the document from the parent project.
- Save – save the document locally.
- Save As – save the selected document under another name.
- Page Setup/Print Preview/Print - manage document printing, replicating the functions available from the main Print options (Outputs » Documentation » Print).
- Show Differences – detect and resolve the inconsistencies in the design structure or the difference between two design files.
Tips
- Documents can be transferred between projects in the panel by clicking and dragging. The document does not have to be dragged into the correct sub-folder; it will be placed correctly within the project structure automatically.
- The keyboard shortcuts Up Arrow, Home, End, and Down Arrow can be used to display the previous, first, last, and next entry in the panel, respectively. Use the Right Arrow and Left Arrow keys to expand and collapse a top-level entry or its sub-folder, respectively.