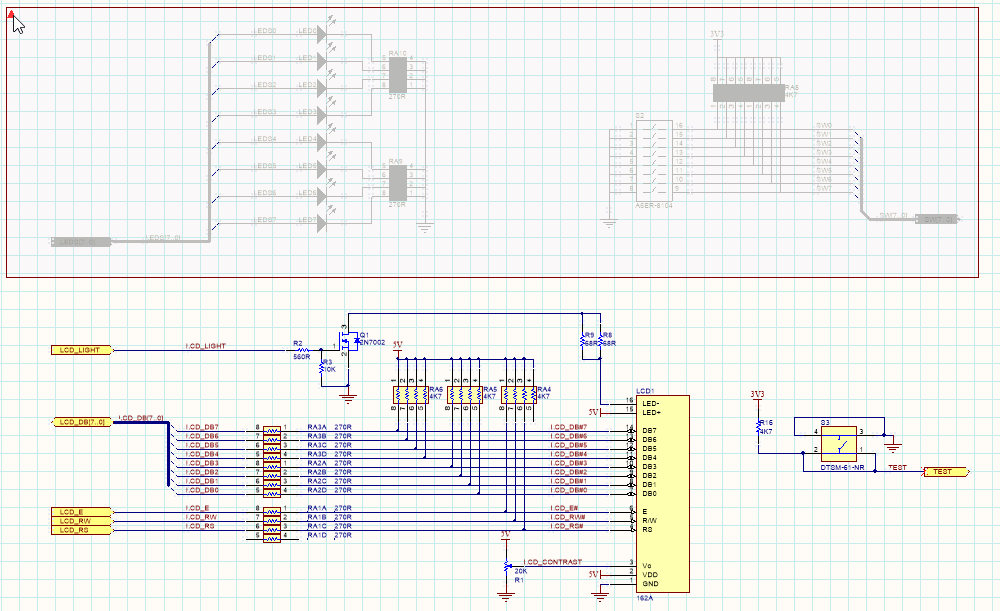回路図への設計アイデアの反映
Schematic capture is the process of creating a logical representation of an electronic circuit. When you capture a schematic you are connecting a collection of symbols (components) together in a unique way, creating your unique electronic product. When you perform your schematic capture electronically, you can create more than a a high quality printed representation of the design, you can also perform related design tasks, such as a circuit simulation, and can transfer the design to a PCB layout tool.
The process sounds simple enough, right, place some components and wire them up - however the challenge is in the detail. On one hand there's the detail around the idea - will that complex concept actually work? On the other hand, there's the detail that comes with drafting a circuit that can have tens to hundreds of components, connected by hundreds to thousands of nets - is it wired correctly?
For both of these reasons, an electronics design tends to evolve. The circuit will typically be created in sections, here's the processor and memory, here's the analog to digital processing of inputs, here's the display interface, here's the power supply, and so on. Altium Designer has a number of features to help you design in this way. You can capture the sections on separate schematic sheets, then build up the overall design as you are ready. You can transfer a section of the design to the PCB editor, then transfer additional sections when they are ready. You can even easily re-use an existing circuit, either using a simple copy/paste/reannotate process; or as a device sheet, where the source schematic is not edited.
 Finding and Placing the Components
Finding and Placing the Components
The heart of any electronics design is the components. While there are 100,000s of components that can be sourced from the Altium Content Vault and available libraries, you will also need to create your own.
The component that you ultimately solder onto the board needs to be represented, or modeled, in each design domain - as a symbol on the schematic, as a SPICE model in the simulator, as a footprint on the board, and as a 3D STEP model in the file you hand off to the mechanical designer.
Read more about Understanding Models, Components and Libraries.
A popular approach to working with the components is through the Libraries panel. You can access available libraries through the panel, and can also map preferred Vault folders into the panel, as a library. Alternatively, Vault components can be searched for and placed from the Vaults panel.
Read more about Finding and Placing Components.
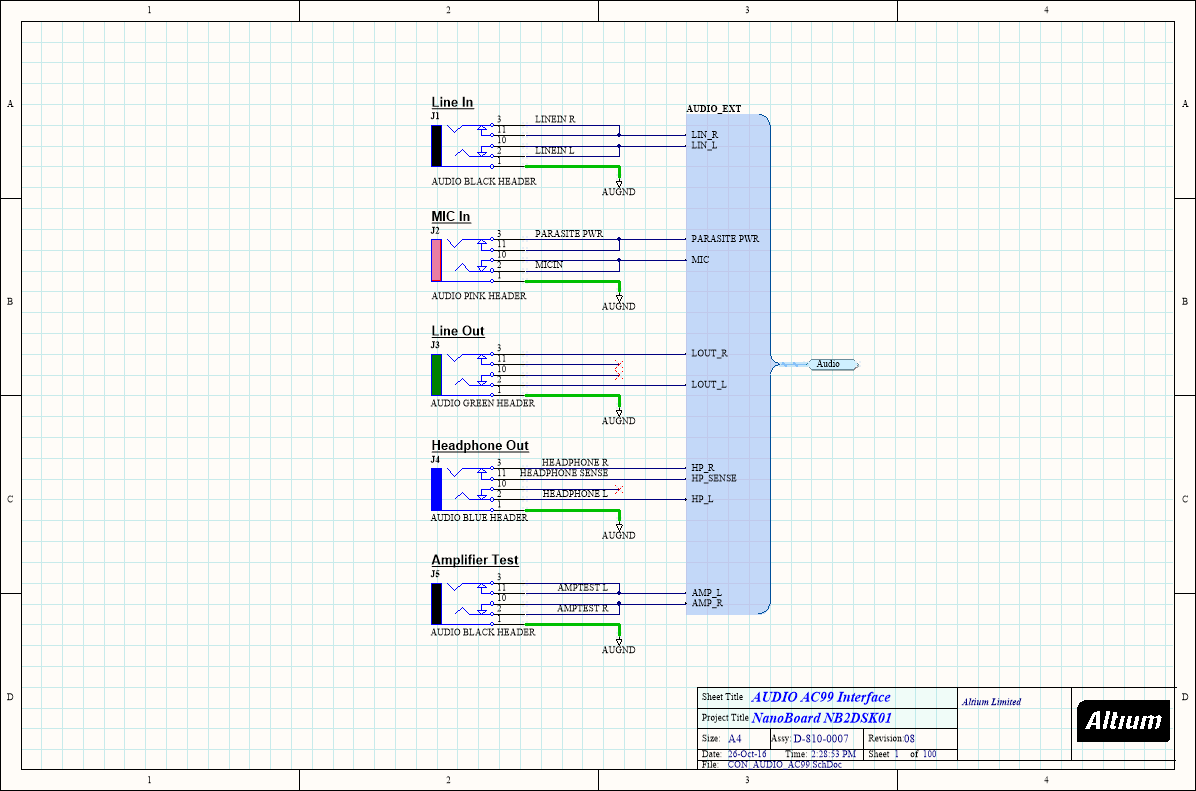 Connecting the Components
Connecting the Components
Components are connected by wiring the pins together, or by placing net identifiers to connect the pins in that net.
Read more about Creating Connectivity.
If the design includes high pin-count components, then it is simply not practical to create all of the connectivity using individual wires. Multiple nets can be bundled into a Bus if they are members of a numerically incrementing set, such as Data0, Data1, and so on. Alternatively, any combination of nets and buses can be bundled into a Signal Harness, which offer a visually and logically neat way of transferring multiple nets throughout your design.
Read more about Bundling multiple nets.
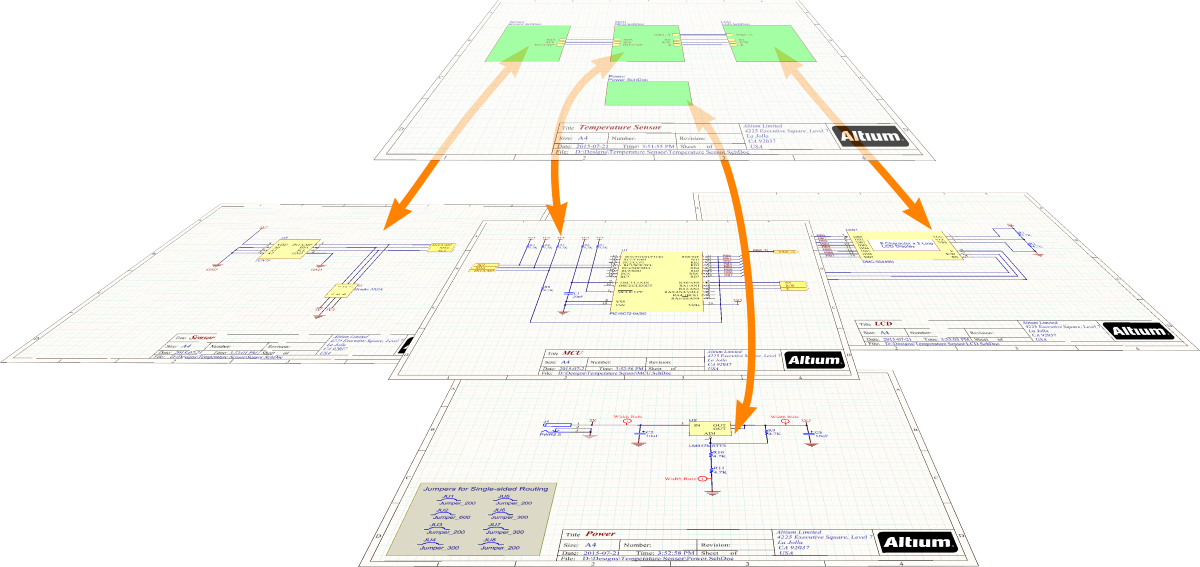 Spreading the Design Over Multiple Sheets
Spreading the Design Over Multiple Sheets
Small format printers are the norm today, so anything other than the simplest design will be spread over multiple schematic sheets. There are 2 approaches to organizing a design over multiple sheets, either flat or hierarchical.
In a flat design, you can think of the design as a large, single sheet, that has been cut into smaller sheets.
Alternatively, you can arrange the design in a tree-like, or hierarchical structure, using a symbol to represent each lower-level sheet.
Both approaches are valid, each has its own strengths and weaknesses. A flat design will be quicker to create, but harder for others to follow signals and interpret the functionality, especially from a printed copy. An hierarchical design will take longer to draw as there are more steps to create the connectivity, with the reward being a design where others can more easily interpret its functionality, and follow the signals across the sheets. Hierarchical design is also important for design reuse, and an essential part of a multi-channel design.
Read more about Multi-Sheet Design.
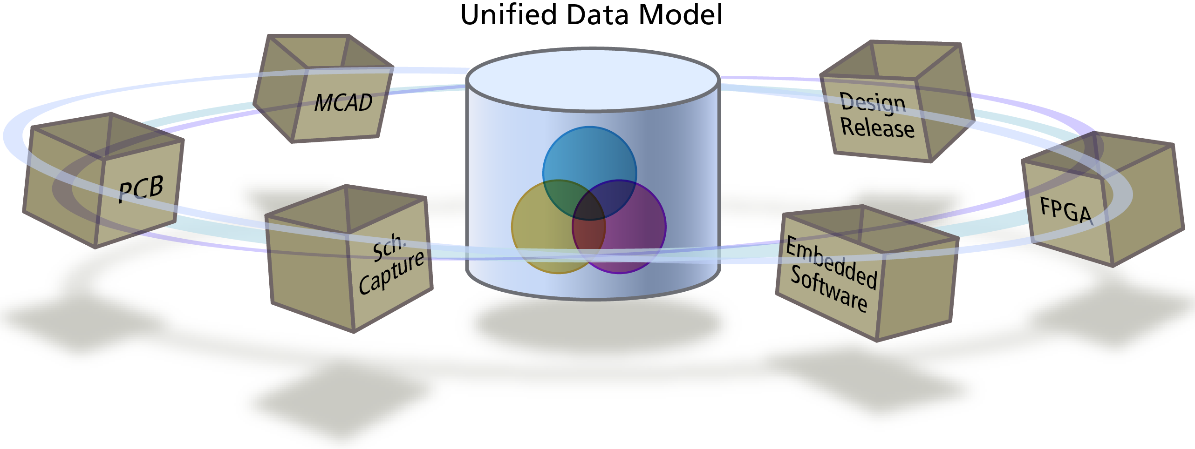 Compiling and Verifying the Design
Compiling and Verifying the Design
The schematic editor is actually an intelligent drawing tool, rather than a wiring tool. The connectivity defined by the wiring you place is established when you compile the project, not as you place the wires. This approach of separating the capture process from the design analysis and verification process, means you can place and wire quickly and efficiently. Then when you are ready, compile the design and verify that it fulfills the electrical requirements.
Compiling the design builds the Unified Data Model - this single data model resolves many of the problems that come with the silo'd approach of separate design editors used by other design environments. In Altium Designer, the compiled view of the design is available to all of the editors, providing that editor with a complete view of the design.
Now that capture is complete, is the design correct, are there electrical or drafting errors? There's no point designing a PCB from an incorrect circuit, compiling and verifying the design is an essential part of the process.
Read more about Compiling and Verifying the Design.
 Adding Detail to the Design
Adding Detail to the Design
The output from the capture stage is an electrically complete and accurate schematic, and a detailed and functional set of print-ready schematic pages.
When you are designing in the schematic editor, use templates to create consistent-looking schematics, enhance their functionality and readability with notes and images, and generate PDF output, complete with bookmarks and additional component data.
Read more about Finalizing the Schematic
Where to Next?
Like all of Altium's design technologies, the Schematic editor is designed to be quick to learn and easy to work in. Context sensitive right-click menus are used extensively, and context-sensitive help (F1) and in-command shortcut lists (Shift+F1) are available everywhere.
If you're new to Altium's design software, you might like to start with the concept to completion tutorial - based around a simple nine component circuit, you'll start with a blank schematic sheet and end up with the PCB, along with the files needed to fabricate the board.
Otherwise, you might like to check out the following articles: