Parent page: Designing with a Connected Workspace
Interaction with your connected Workspace can be made from various areas, but there are two main places:
From a purely component management perspective, much of the day-to-day interaction with your Workspace will be performed from within Altium Designer, through the
Components panel.
This page takes a look at accessing your Workspace from within Altium Designer.
For an Altium 365 Workspace, it is assumed that you have been added to the team for at least one Workspace – either your own organization's Workspace or that of another organization. If you do not yet have an Altium 365 Workspace in your own organization, Altium Designer will guide you through its activation, when you attempt to connect.
Connecting to Your Altium 365 Workspace
First, ensure that you are signed in to your AltiumLive account through Altium Designer. To do so, click on the  control at the top-right of the main application window, then click the
control at the top-right of the main application window, then click the  entry on the associated menu. Use the subsequent Sign In dialog that appears to enter your AltiumLive account credentials, then click
entry on the associated menu. Use the subsequent Sign In dialog that appears to enter your AltiumLive account credentials, then click  . Alternatively, sign in using your Google® or Facebook® account and, in doing so, link/associate that account with your AltiumLive account. If you don't have an AltiumLive account, you can click the control to register for one.
. Alternatively, sign in using your Google® or Facebook® account and, in doing so, link/associate that account with your AltiumLive account. If you don't have an AltiumLive account, you can click the control to register for one.
If your organization is set up for SAML Single Sign-On (SSO) with an Identity Provider (e.g. Okta®), then you can sign in to your Altium account in this way by clicking the  control.
control.
How you are permitted to sign in to your organization's Altium account is determined by an Administrator for that account on the
Authentication page of the
Altium Dashboard. An Administrator can configure and enable SSO to AltiumLive (the service) from this page. This entails providing the SAML configuration for your Identity Provider (IDP) – either through upload of a Metadata XML file acquired from that provider or by configuring the SSO connection manually.
Linked accounts (Google® or Facebook®) will be listed on your AltiumLive profile page. Controls are provided there to unlink accounts if required.
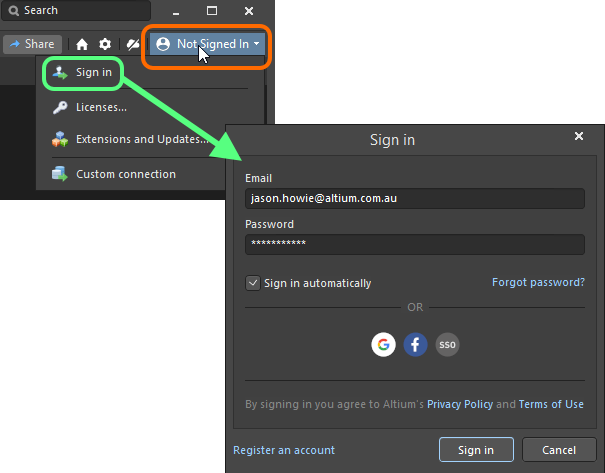 Ensure you are signed in to your Altium account, using your AltiumLive credentials.
Ensure you are signed in to your Altium account, using your AltiumLive credentials.
The control will change to reflect you are having signed in to your Altium account by displaying your AltiumLive profile picture, or avatar (e.g.

). The menu will display this also, with full name and with a link to quickly access your AltiumLive account (profile) through your default web browser.
You can now connect to your Altium 365 Workspace. To do so, click on the  control at the top-right of the main application window. In the subsequent menu, all Altium 365 Workspaces that are available to you will be listed across two sections:
control at the top-right of the main application window. In the subsequent menu, all Altium 365 Workspaces that are available to you will be listed across two sections:
- My Workspaces – the Altium 365 Workspace activated for your own organization and to which you have been added as a team member. Note that each organization can activate a single Altium 365 Workspace.
- Shared With Me – those Altium 365 Workspaces of other organizations to which you have been invited to, and subsequently added as, a team member.
Click the entry for the specific Altium 365 Workspace you wish to connect to.
All Altium 365 Workspaces are presented automatically by having signed in to your AltiumLive account.
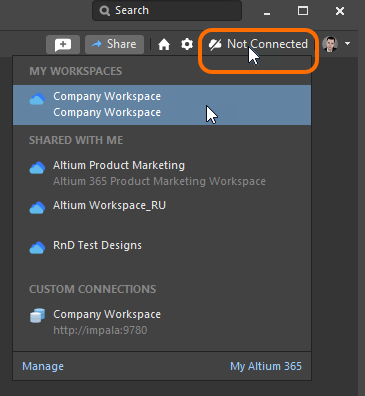 Click to access a Workspace from all those available to you.
Click to access a Workspace from all those available to you.
If your organization does not yet have an Altium 365 Workspace, a link will be provided to an area with which to do so. The Manage link takes you to your AltiumLive account profile page from where you can activate, and then manage, Altium 365 Workspaces available to you. Click the My Altium 365 link to access the Altium 365 Platform Interface. In either case, clicking a link will open your default web browser (if not already) and open the relevant target in a new tab.
Connection when Opening or Creating a ProjectExpand折りたたむ
You can also connect to your Altium 365 Workspace from the Open Project and Create Project dialogs, when wanting to open an existing project, or create a new project, respectively. In either case, select the  entry in the Locations region of the dialog, then click on the button for the required Workspace.
entry in the Locations region of the dialog, then click on the button for the required Workspace.
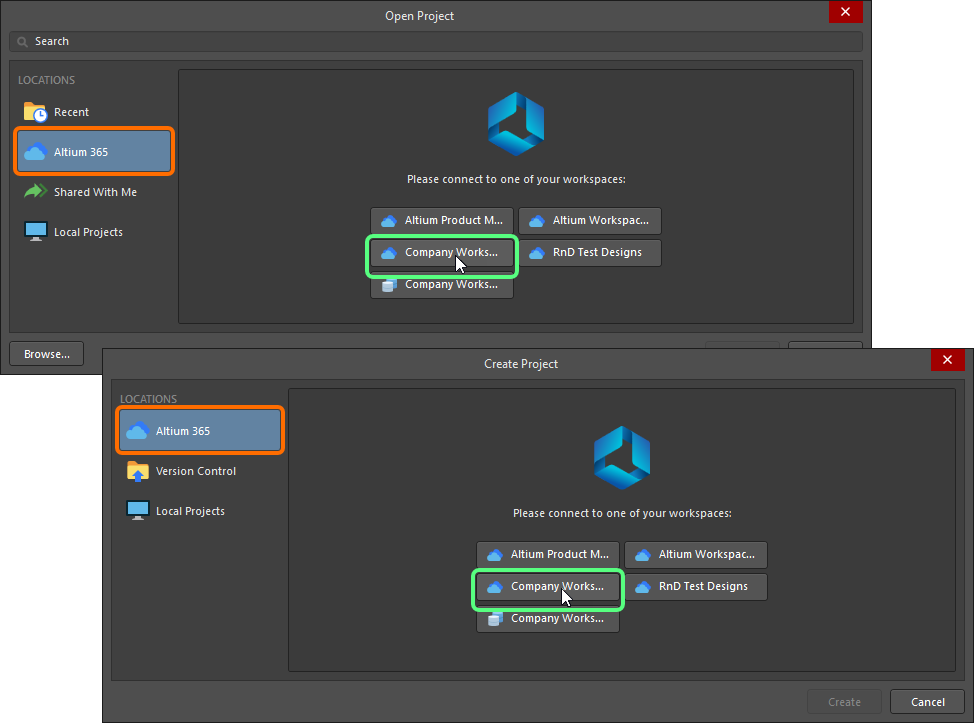 Connect to a Workspace through the Open Project and Create Project dialogs.
Connect to a Workspace through the Open Project and Create Project dialogs.
You will be connected to the Workspace, with the dialog updated to present the Workspace's name in the Locations region. For the Open Project dialog, the main area will populate with projects currently in the Workspace and that are shared with you. The Create Project dialog will present the controls and options for defining a new project within the Workspace.
 Once connected, the location will update with the name of the Workspace, and the relevant dialog content presented.
Once connected, the location will update with the name of the Workspace, and the relevant dialog content presented.
Automatic Connection to an Altium 365 WorkspaceExpand折りたたむ
If you are a member of the team for one or more Altium 365 Workspaces and have nominated one of these to be the default Altium 365 Workspace, then you will connect directly to that Workspace when initially signing in to your Altium account (through Altium Designer) using your AltiumLive credentials. After that, each time you sign in to your account within Altium Designer the last connected Workspace will be automatically connected – all set ready to continue designing where you left off.
Setting the default Altium 365 Workspace is performed from the
Workspaces section of your AltiumLive profile page (
https://profile.altium.com/) by clicking the

button associated with the required Workspace and selecting the
Set as default option from the associated menu (the

label will be shown in the Workspace's tile on the page).
Read-only Altium 365 Workspace
If there is no active subscription across any of the Altium Designer licensing for a company's account with Altium (to which that company's Altium 365 Workspace is associated), then that Workspace will switch over to being Read-only. All team members will still be able to view/work with existing content in the Workspace, but will not be able to modify that existing content in any way, nor create any new content.
When connecting to a Read-only Workspace, a warning dialog will be presented and the icon for the connected Workspace will present as  .
.
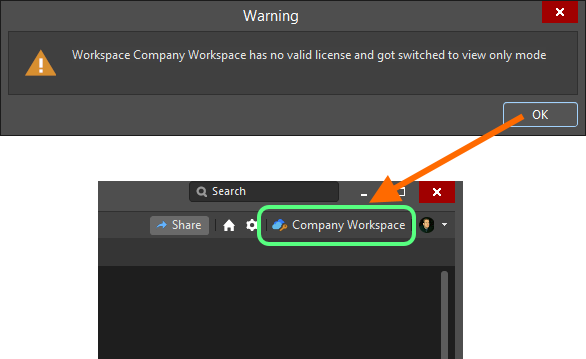 Connecting to a Workspace that has been switched to Read-only mode.
Connecting to a Workspace that has been switched to Read-only mode.
Connecting to Your Concord Pro Workspace
Connect to your Concord Pro Workspace from within Altium Designer by clicking the Current User control, at the top-right of the main application window (e.g.  ). This will be the user that is currently signed into AltiumLive through this instance of Altium Designer. In the subsequent menu choose the Custom connection command. The Sign in dialog will appear, with which to connect to the target Workspace. Enter the URL for the Workspace and your Workspace access credentials, then click the
). This will be the user that is currently signed into AltiumLive through this instance of Altium Designer. In the subsequent menu choose the Custom connection command. The Sign in dialog will appear, with which to connect to the target Workspace. Enter the URL for the Workspace and your Workspace access credentials, then click the  button.
button.
It can be a good idea to enable the Sign in automatically option so that the entered URL and access credentials are stored and you don't have to repeatedly enter them to access the Workspace when starting Altium Designer.
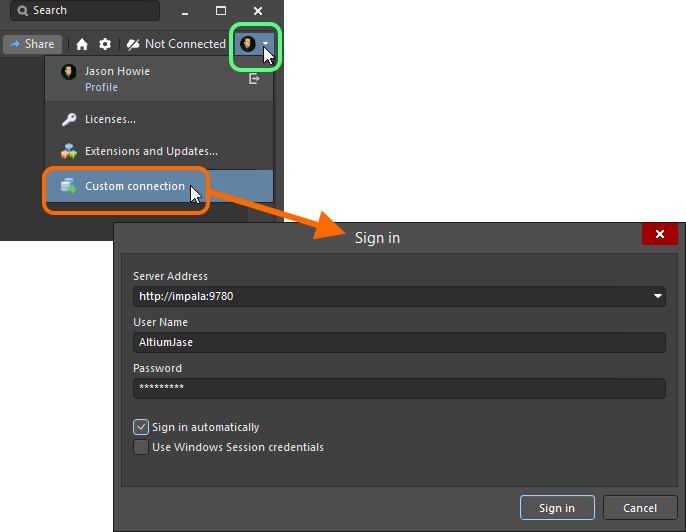 Connecting to your Concord Pro Workspace from within Altium Designer.
Connecting to your Concord Pro Workspace from within Altium Designer.
The Concord Pro Workspace's URL (Server Address) will be in the format http://<ComputerName>:<PortNumber> (e.g. http://impala:9780 for Concord Pro installed using the default port assignment). If the Workspace is being accessed from an instance of Altium Designer that is running on the same computer on which Altium Concord Pro is installed, you may also use http://localhost:9780. If you want to connect using your Windows login credentials – taking advantage of the Workspace's support for Windows Authentication – enable the Use Windows Session credentials option.
Altium Concord Pro relies on a number of Microsoft runtime components for successful operation and access, in some situations these may not be present on the target machine. If you receive an error message about a missing library (DLL) when you attempt to connect to Concord Pro Workspace, it indicates that there are missing Microsoft runtime components. Obtain and install the relevant Microsoft Visual C++ Redistributable Package for your OS.
Connecting to a 'Known' Concord Pro Workspace
If you have previously connected to your Concord Pro Workspace from within the same instance of Altium Designer, it will become a Known Server. If this is the case, you can connect to that Workspace from within Altium Designer in a more streamlined fashion. To do so, click on the  control at the top-right of the main application window. In the subsequent menu, choose the entry for your Workspace, in the CUSTOM CONNECTIONS grouping. If you enabled the Sign in automatically option when accessing that Workspace previously, you will be connected straight away. If this option was not enabled, the Sign in dialog will appear, with which to connect to the target Workspace. Enter the URL for the Workspace, and your Workspace access credentials, then click the
control at the top-right of the main application window. In the subsequent menu, choose the entry for your Workspace, in the CUSTOM CONNECTIONS grouping. If you enabled the Sign in automatically option when accessing that Workspace previously, you will be connected straight away. If this option was not enabled, the Sign in dialog will appear, with which to connect to the target Workspace. Enter the URL for the Workspace, and your Workspace access credentials, then click the  button.
button.
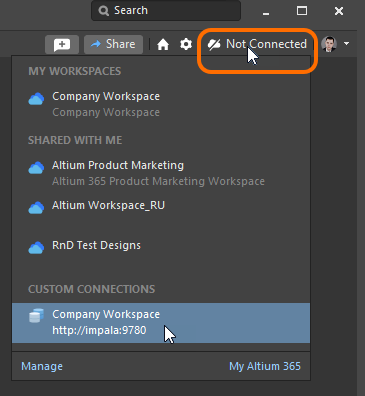 Connecting to your Concord Pro Workspace from within Altium Designer, when that Workspace is already known.
Connecting to your Concord Pro Workspace from within Altium Designer, when that Workspace is already known.
Note that when the
Sign in automatically option is enabled, you will be connected to the Workspace as the user that last connected through the
Sign in dialog. If you need to connect as a different user, you will need to use the
Custom connection command in the menu associated with the Current User control, at the top-right of the main application window (e.g.

).
You can also access your 'known' Workspace from the
Open Project and
Create Project dialogs, when wanting to open an existing project, or create a new project, respectively. In either case, select the

entry in the
Locations region of the dialog, then click the button relevant to that Workspace on the right-hand side. Again, if you need to connect as a different user, you will need to use the
Custom connection command in the menu associated with the Current User control, at the top-right of the main application window (e.g.

).
Connecting to a Concord Pro Workspace from Different Computers
Support is provided for connecting to your Concord Pro Workspace using the same credentials but from different computers (other than the computer on which Concord Pro is installed). If you attempt to connect to a Workspace that you are already connected to from another computer – either through Altium Designer or the Workspace's browser-based interface – a pop-up dialog will alert you to this. You can choose from two options offered in the dialog:
- Terminate existing session – close the existing session that you have on the other computer and continue to login to the Workspace from the current computer.
- Start new session – login to the Workspace from the current computer by using an additional connection license and thereby keep logged into the Workspace from the other computer as well.
The same user can be accessing a Concord Pro Workspace concurrently in different ways (e.g. connected through Altium Designer AND signed-in through an external web browser) and it only counts as a single connection from the licensing perspective, when access is made from the same PC. If the same user accesses that Concord Pro Workspace from different PCs, each different PC access will require a separate connection (so extra seat of a Client Access License). You will therefore only be able to log in from the current computer as well, provided you have enough Workspace Client Access Licenses (CAL) remaining.
Connecting to Your NEXUS Server Workspace
Connect to your NEXUS Server Workspace from within the NEXUS design client by clicking the Current User control, at the top-right of the main application window (e.g.  ). This will be the user that is currently signed into AltiumLive through this instance of Altium NEXUS. In the subsequent menu choose the Custom connection command. The Sign in dialog will appear, with which to connect to the target Workspace. Enter the URL for the Workspace and your Workspace access credentials, then click the
). This will be the user that is currently signed into AltiumLive through this instance of Altium NEXUS. In the subsequent menu choose the Custom connection command. The Sign in dialog will appear, with which to connect to the target Workspace. Enter the URL for the Workspace and your Workspace access credentials, then click the  button.
button.
It can be a good idea to enable the Sign in automatically option so that the entered URL and access credentials are stored, and you don't have to repeatedly enter them to access the Workspace when starting the NEXUS design client.
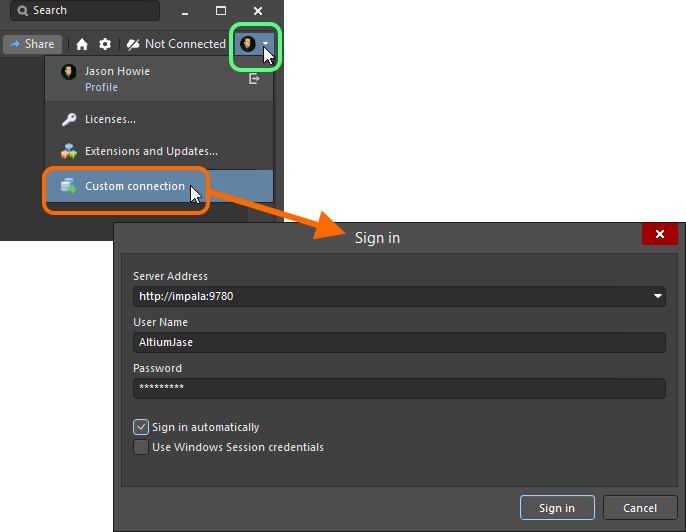 Connecting to your NEXUS Server Workspace from within the NEXUS design client.
Connecting to your NEXUS Server Workspace from within the NEXUS design client.
The NEXUS Server Workspace's URL (Server Address) will be in the format http://<ComputerName>:<PortNumber> (e.g. http://impala:9780 for a NEXUS Server installed using the default port assignment). If the Workspace is being accessed from an instance of the NEXUS client that is running on the same computer on which the NEXUS Server is installed, you may also use http://localhost:9780. If you want to connect using your Windows login credentials – taking advantage of the Workspace's support for Windows Authentication – enable the Use Windows Session credentials option.
The Altium NEXUS Server relies on a number of Microsoft runtime components for successful operation and access, in some situations these may not be present on the target machine. If you receive an error message about a missing library (DLL) when you attempt to connect to the NEXUS Server Workspace, it indicates that there are missing Microsoft runtime components. Obtain and install the relevant Microsoft Visual C++ Redistributable Package for your OS.
Connecting to a 'Known' NEXUS Server Workspace
If you have previously connected to your NEXUS Server Workspace from within the same instance of the NEXUS design client, it will become a Known Server. If this is the case, you can connect to that Workspace from within the Altium NEXUS client in a more streamlined fashion. To do so, click on the  control at the top-right of the main application window. In the subsequent menu, choose the entry for your Workspace, in the CUSTOM CONNECTIONS grouping. If you enabled the Sign in automatically option when accessing that Workspace previously, you will be connected straight away. If this option was not enabled, the Sign in dialog will appear, with which to connect to the target Workspace. Enter the URL for the Workspace, and your Workspace access credentials, then click the
control at the top-right of the main application window. In the subsequent menu, choose the entry for your Workspace, in the CUSTOM CONNECTIONS grouping. If you enabled the Sign in automatically option when accessing that Workspace previously, you will be connected straight away. If this option was not enabled, the Sign in dialog will appear, with which to connect to the target Workspace. Enter the URL for the Workspace, and your Workspace access credentials, then click the  button.
button.
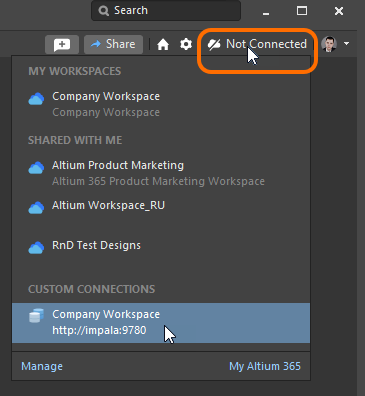 Connecting to your NEXUS Server Workspace from within the NEXUS client, when that Workspace is already known.
Connecting to your NEXUS Server Workspace from within the NEXUS client, when that Workspace is already known.
Note that when the
Sign in automatically option is enabled, you will be connected to the Workspace as the user that last connected through the
Sign in dialog. If you need to connect as a different user, you will need to use the
Custom connection command in the menu associated with the Current User control, at the top-right of the main application window (e.g.

).
You can also access your 'known' Workspace from the
Open Project and
Create Project dialogs, when wanting to open an existing project, or create a new project, respectively. In either case, select the

entry in the
Locations region of the dialog, then click the button relevant to that Workspace on the right-hand side. Again, if you need to connect as a different user, you will need to use the
Custom connection command in the menu associated with the Current User control, at the top-right of the main application window (e.g.

).
Connecting to a NEXUS Server Workspace from Different Computers
Support is provided for connecting to your NEXUS Server Workspace using the same credentials but from different computers (other than the computer on which the NEXUS Server is installed). If you attempt to connect to a Workspace that you are already connected to from another computer – either through the NEXUS design client or the Workspace's browser-based interface – a pop-up dialog will alert you to this. You can choose from two options offered in the dialog:
- Terminate existing session – close the existing session that you have on the other computer and continue to login to the Workspace from the current computer.
- Start new session – login to the Workspace from the current computer by using an additional connection license and thereby keep logged into the Workspace from the other computer as well.
The same user can be accessing a NEXUS Server Workspace concurrently in different ways (e.g. connected through the NEXUS design client AND signed-in through an external web browser) and it only counts as a single connection from the licensing perspective, when access is made from the same PC. If the same user accesses that NEXUS Server Workspace from different PCs, each different PC access will require a separate connection (so extra seat of a Client Access License). You will therefore only be able to log in from the current computer as well, provided you have enough Workspace Connector licenses (CAL) remaining.
Checking Connection Status
You can check whether you are currently connected to a Workspace from the following places:
-
The menu associated with the Active Server control, at the top-right of the main application window. When actively connected to a Workspace, the control will reflect the name of that Workspace (e.g.  for an Altium 365 Workspace or
for an Altium 365 Workspace or  for a Concord Pro Workspace). The currently connected Workspace will also be highlighted in the associated menu (and is distinguished by the
for a Concord Pro Workspace). The currently connected Workspace will also be highlighted in the associated menu (and is distinguished by the  /
/ icon). Clicking the entry provides access to browse the content of that Workspace through Altium Designer's Explorer panel. Clicking the
icon). Clicking the entry provides access to browse the content of that Workspace through Altium Designer's Explorer panel. Clicking the  icon provides access to the Workspace's browser interface (through your default web browser).
icon provides access to the Workspace's browser interface (through your default web browser).
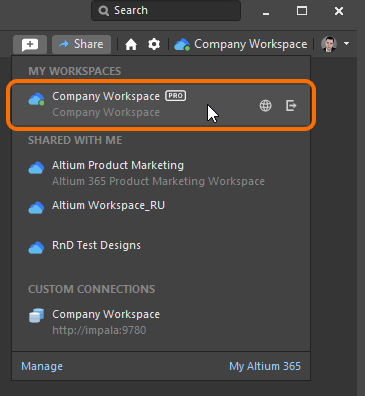 Verification of being connected to your Workspace. Shown here is an example for an Altium 365 Workspace. Hover the cursor over the image to see an example for a Concord Pro Workspace.
Verification of being connected to your Workspace. Shown here is an example for an Altium 365 Workspace. Hover the cursor over the image to see an example for a Concord Pro Workspace.
The Current User control itself reflects the user who is currently signed in to the AltiumLive account or to the active Concord Pro Workspace (e.g.

).
-
The Data Management – Servers page of the Preferences dialog. When connected to the Workspace, that Workspace will be presented as the Active Server.
You can only be actively connected to one Workspace through the software at a time and this could be an Altium 365 Workspace or a Concord Pro Workspace. If you have previously connected to other Workspaces from that instance of Altium Designer, they will be listed as Known Servers. While actively connected to one Workspace, you could also be connected to another (it will not be the active Workspace).
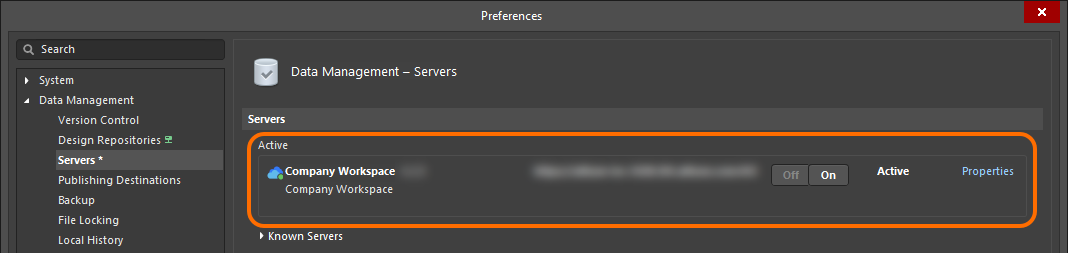 Once connected to the Workspace, it will become the Active Server. Shown here is an example for an Altium 365 Workspace. Hover the cursor over the image to see an example for a Concord Pro Workspace.
Once connected to the Workspace, it will become the Active Server. Shown here is an example for an Altium 365 Workspace. Hover the cursor over the image to see an example for a Concord Pro Workspace.
-
The Explorer panel. When connected, the Workspace will be available from the menu associated with clicking on the name of the Workspace currently being browsed.
Note that all connected Workspaces will be listed, but only one will be active and is distinguished by the inclusion of the

icon and its name in bold.
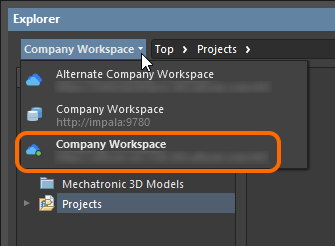 Browsing the Active Server through the Explorer panel in Altium Designer.
Browsing the Active Server through the Explorer panel in Altium Designer.
Checking Connection Status
You can check whether you are currently connected to a Workspace from the following places:
-
The menu associated with the Active Server control, at the top-right of the main application window. When actively connected to a Workspace, the control will reflect the name of that Workspace (e.g.  for an Altium 365 Workspace or
for an Altium 365 Workspace or  for a NEXUS Server Workspace). The currently connected Workspace will also be highlighted in the associated menu (and is distinguished by the
for a NEXUS Server Workspace). The currently connected Workspace will also be highlighted in the associated menu (and is distinguished by the  /
/ icon). Clicking the entry provides access to browse the content of that Workspace through the NEXUS client Explorer panel. Clicking the
icon). Clicking the entry provides access to browse the content of that Workspace through the NEXUS client Explorer panel. Clicking the  icon provides access to the Workspace's browser interface (through your default web browser).
icon provides access to the Workspace's browser interface (through your default web browser).
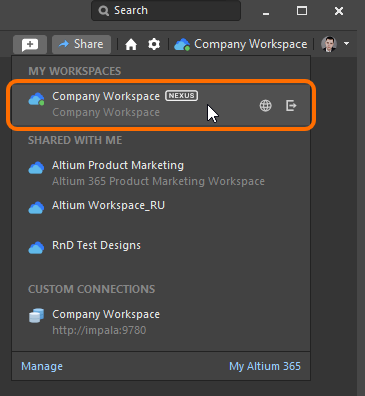 Verification of being connected to your Workspace. Shown here is an example for an Altium 365 Workspace. Hover the cursor over the image to see an example for a NEXUS Server Workspace.
Verification of being connected to your Workspace. Shown here is an example for an Altium 365 Workspace. Hover the cursor over the image to see an example for a NEXUS Server Workspace.
The Current User control itself reflects the user who is currently connected to the AltiumLive account or to the active NEXUS Server Workspace (e.g.

).
-
The Data Management – Servers page of the Preferences dialog. When connected to the Workspace, that Workspace will be presented as the Active Server.
You can only be actively connected to one Workspace through the software at a time and this could be an Altium 365 Workspace or a NEXUS Server Workspace. If you have previously connected to other Workspaces from that instance of the NEXUS design client, they will be listed as Known Servers. While actively connected to one Workspace, you could also be connected to another (it will not be the active Workspace).
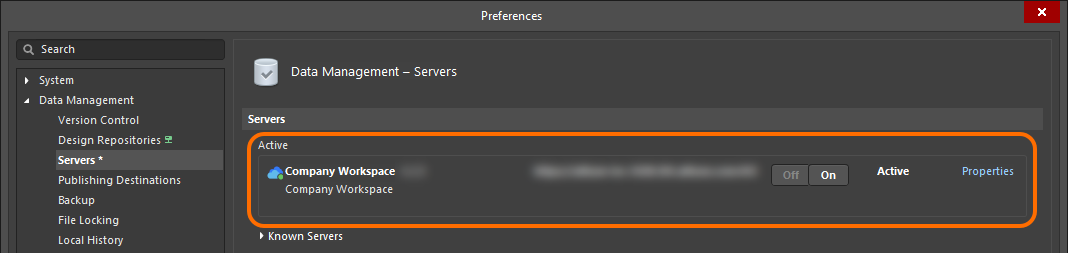 Once connected to the Workspace, it will become the Active Server. Shown here is an example for an Altium 365 Workspace. Hover the cursor over the image to see an example for a NEXUS Server Workspace.
Once connected to the Workspace, it will become the Active Server. Shown here is an example for an Altium 365 Workspace. Hover the cursor over the image to see an example for a NEXUS Server Workspace.
-
The Explorer panel. When connected, the Workspace will be available from the menu associated with clicking on the name of the Workspace currently being browsed.
Note that all connected Workspaces will be listed, but only one will be active and is distinguished by the inclusion of the

icon, and its name boldened.
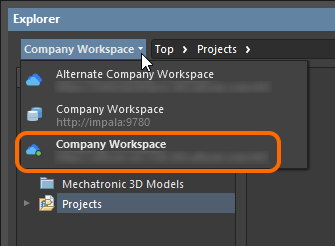 Browsing the Active Server through the Explorer panel in the NEXUS client.
Browsing the Active Server through the Explorer panel in the NEXUS client.
Switching Workspaces
You can quickly switch between any of the Workspaces available to you. To do so, click the Active Server control, at the top-right of the main application window (e.g.  or
or  ). In the subsequent menu choose the entry for the Workspace you wish to switch to. You will be disconnected from the current Workspace, then momentarily connected to the chosen Workspace.
). In the subsequent menu choose the entry for the Workspace you wish to switch to. You will be disconnected from the current Workspace, then momentarily connected to the chosen Workspace.
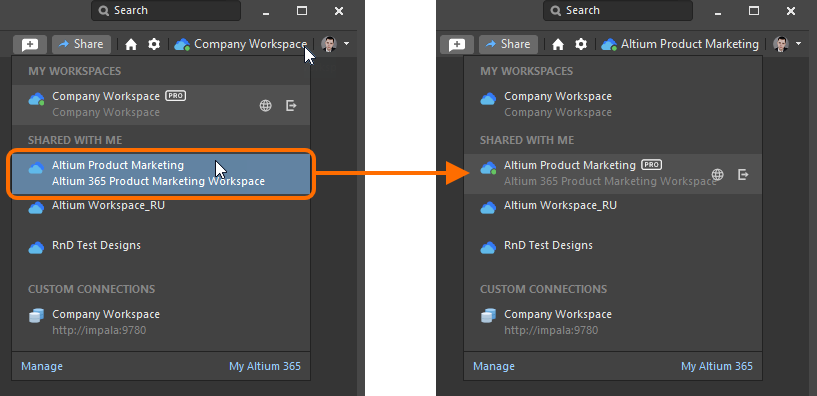 When multiple Workspaces are available, you can quickly switch between them.
When multiple Workspaces are available, you can quickly switch between them.
If switching to a Concord Pro Workspace and the
Sign in automatically option was enabled when accessing that Workspace previously, you will be connected straight away. If this option was not enabled, the
Sign in dialog will appear, with which to connect to the target Workspace. Enter the URL for the Workspace, and your Workspace access credentials, then click the

button. Note that when the
Sign in automatically option is enabled, you will be connected to the Workspace as the user that last connected through the
Sign in dialog. If you need to connect as a different user, you will need to use the
Custom connection command in the menu associated with the Current User control, at the top-right of the main application window (e.g.

).
Switching Workspaces
You can quickly switch between any of the Workspaces available to you. To do so, click the Active Server control, at the top-right of the main application window (e.g.  or
or  ). In the subsequent menu choose the entry for the Workspace you wish to switch to. You will be disconnected from the current Workspace, then momentarily connected to the chosen Workspace.
). In the subsequent menu choose the entry for the Workspace you wish to switch to. You will be disconnected from the current Workspace, then momentarily connected to the chosen Workspace.
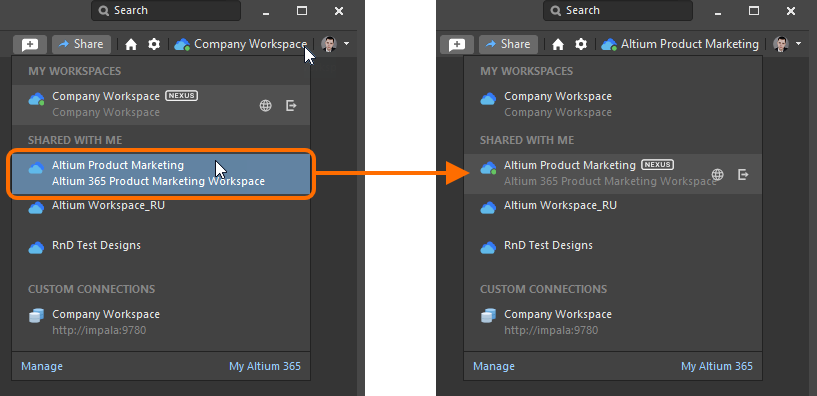 When multiple Workspaces are available, you can quickly switch between them.
When multiple Workspaces are available, you can quickly switch between them.
If switching to a NEXUS Server Workspace and the
Sign in automatically option was enabled when accessing that Workspace previously, you will be connected straight away. If this option was not enabled, the
Sign in dialog will appear with which to connect to the target Workspace. Enter the URL for the Workspace and your Workspace access credentials, then click the

button. Note that when the
Sign in automatically option is enabled, you will be connected to the Workspace as the user that last connected through the
Sign in dialog. If you need to connect as a different user, you will need to use the
Custom connection command in the menu associated with the Current User control, at the top-right of the main application window (e.g.

).
Managing Your Workspace
From within Altium Designer, you have the ability to manage certain aspects of your connected Workspace. This is performed from the Data Management – Servers page of the Preferences dialog. Click the Properties control associated with the Workspace – in the Active Server region of the page – to access the commands, illustrated in the following image and detailed thereafter.
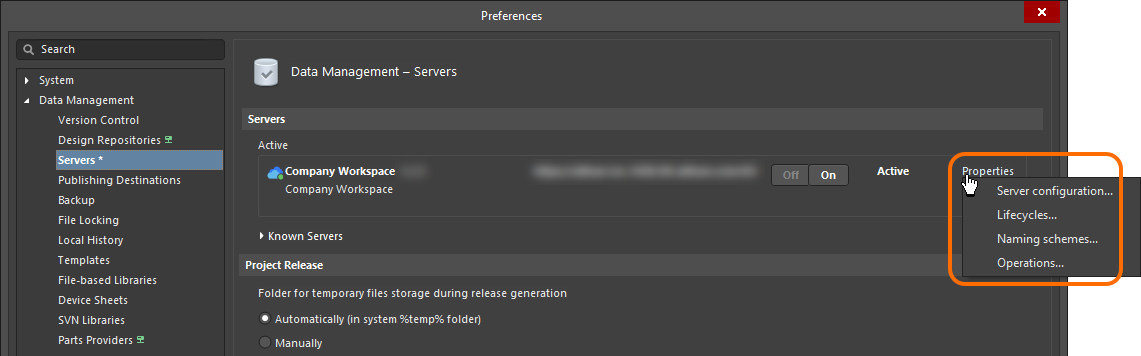 Accessing commands to manage various properties of the actively connected Workspace. Shown here is an example for a connected Altium 365 Workspace. Hover the cursor over the image to see an example for a connected Concord Pro Workspace.
Accessing commands to manage various properties of the actively connected Workspace. Shown here is an example for a connected Altium 365 Workspace. Hover the cursor over the image to see an example for a connected Concord Pro Workspace.
- Server configuration – use this command to access the Workspace's browser interface in your default web browser. If you are an Administrator for the Workspace you will be taken to the Admin – Settings page of the browser interface.
- Lifecycles – use this command to access the Edit Lifecycle Definitions dialog, with which to manage the defined lifecycles for the Workspace.
- Naming schemes – use this command to access the Edit Revision Naming Schemes dialog, with which to manage the defined revision naming schemes for the Workspace.
- Operations – use this command to access the Edit Operation Permissions dialog, with which to define and manage global operation permissions for the Workspace.
- Connection (only for a Concord Pro Workspace) – use this command to access the Connection Properties dialog, with which to configure your connection to the Workspace.
For another Workspace to which you have a connection (connected or disconnected), you will only have access to the Server configuration and Connection commands.
Managing Your Workspace
From within Altium NEXUS design client, you have the ability to manage certain aspects of your connected Workspace. This is performed from the Data Management – Servers page of the Preferences dialog. Click the Properties control associated with the Workspace – in the Active Server region of the page – to access the commands, illustrated in the following image and detailed thereafter.
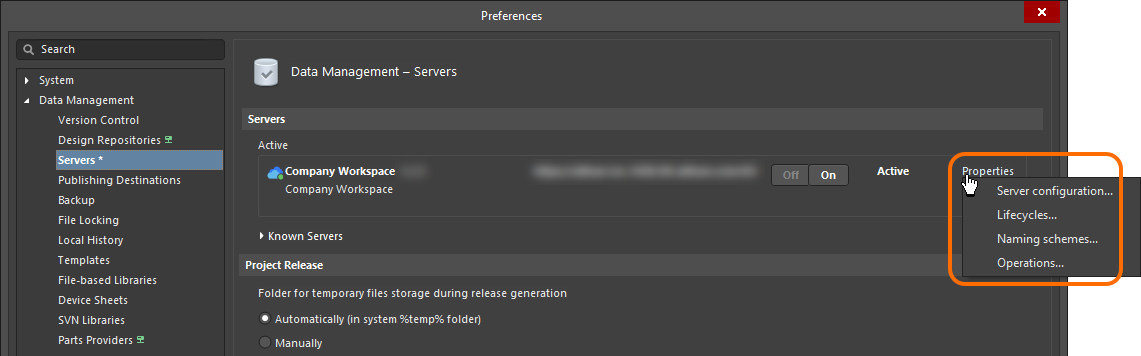 Accessing commands to manage various properties of the actively connected Workspace. Shown here is an example for a connected Altium 365 Workspace. Hover the cursor over the image to see an example for a connected NEXUS Server Workspace.
Accessing commands to manage various properties of the actively connected Workspace. Shown here is an example for a connected Altium 365 Workspace. Hover the cursor over the image to see an example for a connected NEXUS Server Workspace.
- Server configuration – use this command to access the Workspace's browser interface in your default web browser. If you are an Administrator for the Workspace you will be taken to the Admin – Settings page of the browser interface.
- Lifecycles – use this command to access the Edit Lifecycle Definitions dialog, with which to manage the defined lifecycles for the Workspace.
- Naming schemes – use this command to access the Edit Revision Naming Schemes dialog, with which to manage the defined revision naming schemes for the Workspace.
- Operations – use this command to access the Edit Operation Permissions dialog, with which to define and manage global operation permissions for the Workspace.
- Connection (only for a NEXUS Server Workspace) – use this command to access the Connection Properties dialog, with which to configure your connection to the Workspace.
For another Workspace to which you have a connection (connected or disconnected), you will only have access to the Server configuration and Connection commands.
Disconnecting from Your Workspace
You can disconnect from your Workspace from within Altium Designer, in the following ways:
-
By clicking the Active Server control, at the top-right of the main application window (e.g.  or
or  ). In the subsequent menu, click the disconnect control (
). In the subsequent menu, click the disconnect control ( ) at the far right of the entry for the currently connected Workspace.
) at the far right of the entry for the currently connected Workspace.
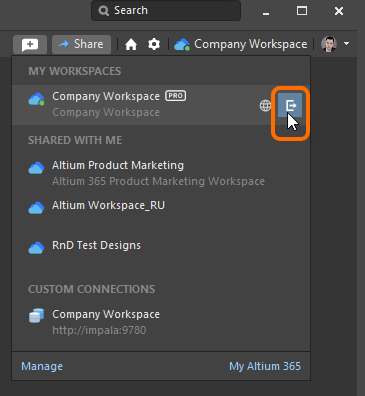
-
By clicking the  button, associated with the Active Server, on the Data Management – Servers page of the Preferences dialog. A confirmation dialog will appear – click Yes.
button, associated with the Active Server, on the Data Management – Servers page of the Preferences dialog. A confirmation dialog will appear – click Yes.
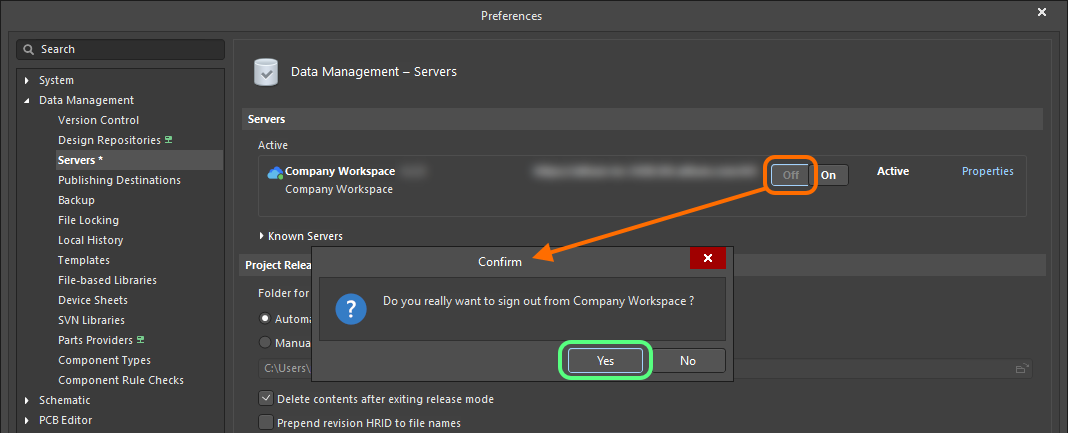
Your access to the Workspace will also be terminated when you exit Altium Designer. In addition, and for an Administrator of your Workspace, there is the provision to drop a session from the Admin – Sessions page of the Workspace's browser interface. For an Altium 365 Workspace, this would then allow the administrator to remove that user from the Workspace team (something that could not otherwise be done if the user were actively using the Workspace). For a Concord Pro Workspace, this can be used to terminate an existing session and thereby free up a connection to that Concord Pro Workspace.
Disconnecting from Your Workspace
You can disconnect from your Workspace from within the NEXUS design client, in the following ways:
-
By clicking the Active Server control, at the top-right of the main application window (e.g.  or
or  ). In the subsequent menu, click the disconnect control (
). In the subsequent menu, click the disconnect control ( ) at the far right of the entry for the currently connected Workspace.
) at the far right of the entry for the currently connected Workspace.
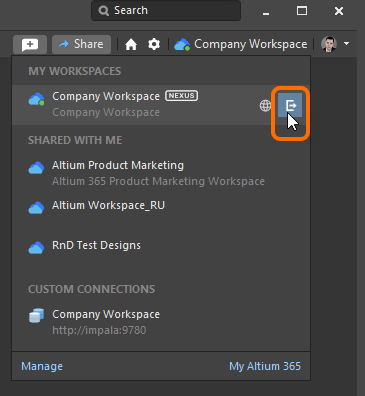
-
By clicking the  button, associated with the Active Server, on the Data Management – Servers page of the Preferences dialog. A confirmation dialog will appear – click Yes.
button, associated with the Active Server, on the Data Management – Servers page of the Preferences dialog. A confirmation dialog will appear – click Yes.
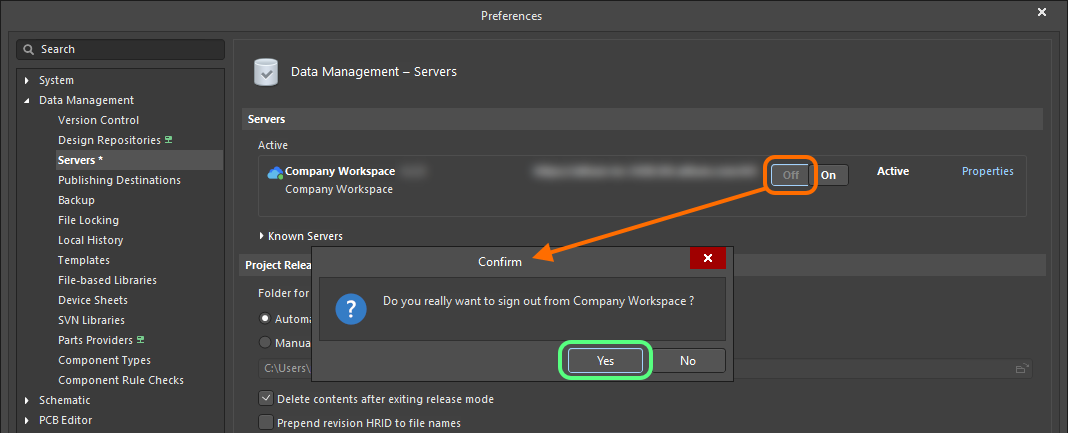
Your access to the Workspace will also be terminated when you exit the NEXUS client. In addition, and for an Administrator of your Workspace, there is the provision to drop a session from the Admin – Sessions page of the Workspace's browser interface. For an Altium 365 Workspace, this would then allow the administrator to remove that user from the Workspace team (something that could not otherwise be done if the user were actively using the Workspace). For a NEXUS Server Workspace, this can be used to terminate an existing session and thereby free up a connection to that NEXUS Server Workspace.
Working in the Workspace
Related page: Tips & Tricks with the Explorer Panel
Once you are connected to your Workspace, you can access and create content. The primary interface to the Workspace from Altium Designer is the Explorer panel.
From a purely component management perspective, much of the day-to-day interaction with your Workspace will be performed from within Altium Designer through the
Components panel.
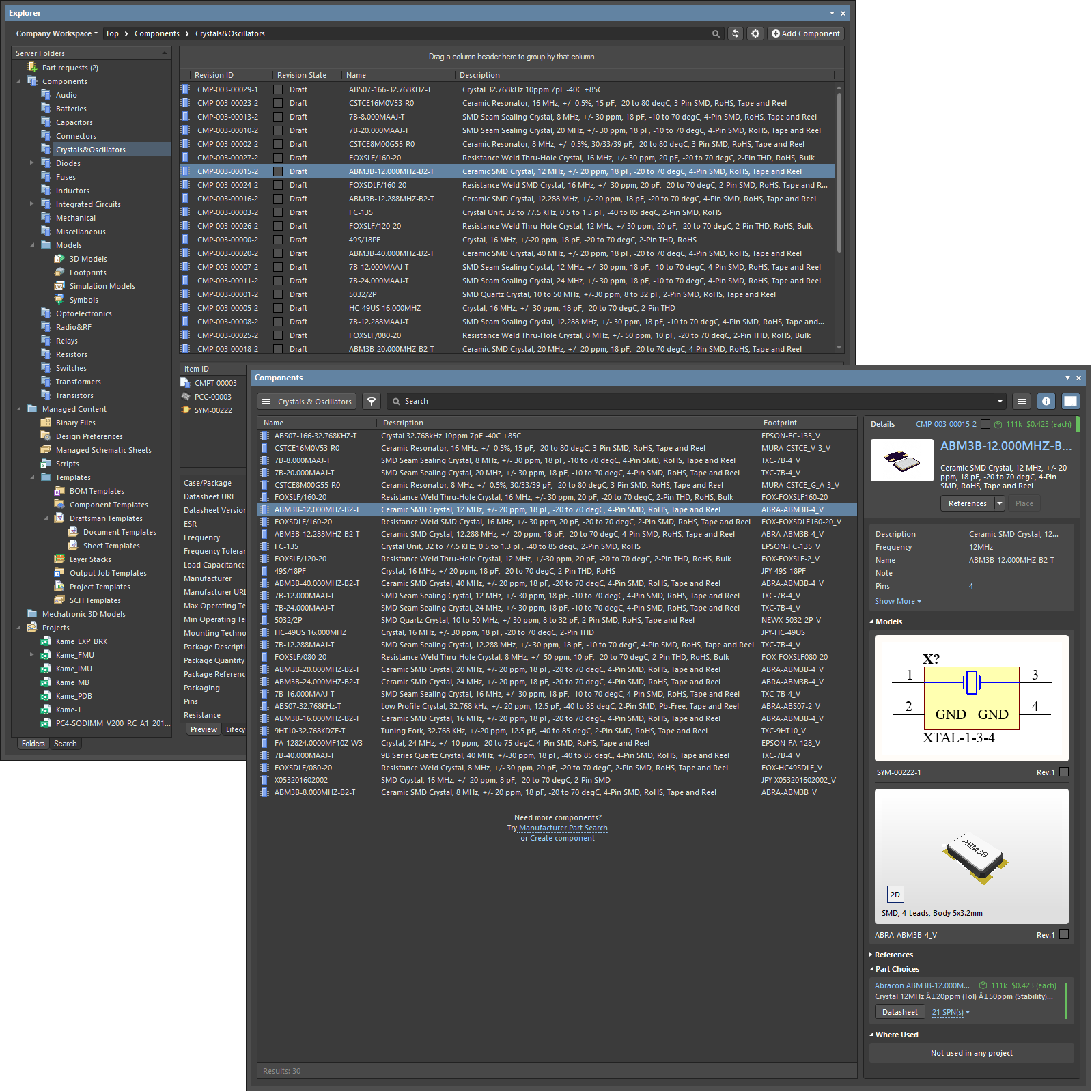 When you are working in Altium Designer, you access full Workspace content through the Explorer panel. For component management only, you'll tend to use the Components panel.
When you are working in Altium Designer, you access full Workspace content through the Explorer panel. For component management only, you'll tend to use the Components panel.
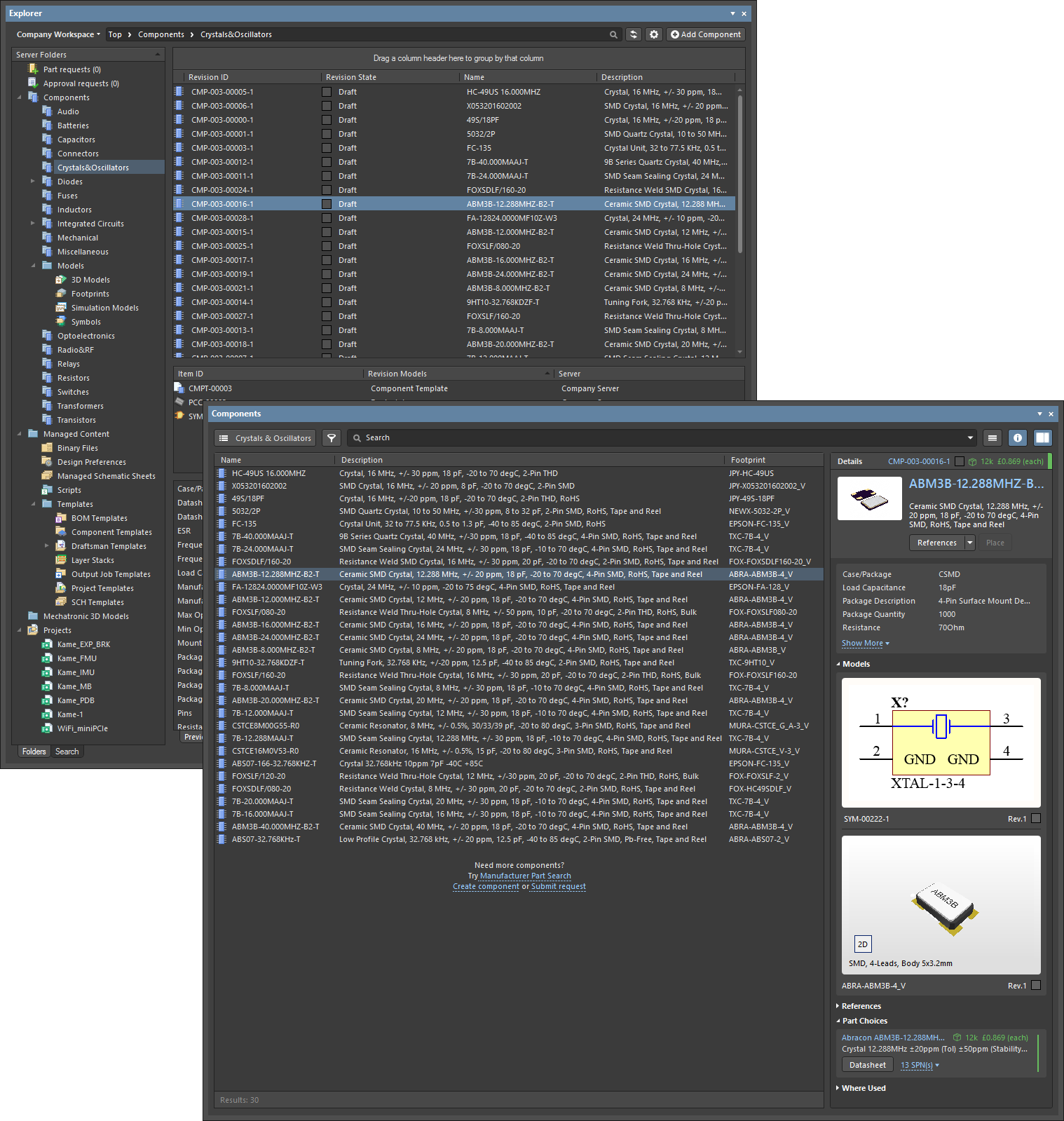 When you are working inthe Altium NEXUS client you access full Workspace content through the Explorer panel. For component management only, you'll tend to use the Components panel.
When you are working inthe Altium NEXUS client you access full Workspace content through the Explorer panel. For component management only, you'll tend to use the Components panel.
To display a panel:
- Click the
 button at the bottom-right of Altium Designer and select the required panel from the menu that appears.
button at the bottom-right of Altium Designer and select the required panel from the menu that appears.
- Choose the required panel entry from the View » Panels main menu.