이 Multi-Board 문서는 재구성되었습니다. 길고 단일한 페이지였던 것이 부모 페이지와 세 개의 Child 페이지로 나뉘었습니다. 이 페이지에서 찾고 있는 내용을 찾을 수 없다면, 왼쪽의 탐색 Tree를 사용하여 하위 페이지를 탐색하세요.
인쇄 회로 기판은 고립되어 존재하지 않으며, 종종 다른 보드와 조립되어 연결되며, 그 후에는 케이스나 기구 인클로저 안에 배치됩니다.
이 설계 과정의 단계를 진행하는 데 도움을 주기 위해, 소프트웨어는 Multi-Board Assembly라고 불리는 여러 보드의 Assembly를 생성하는 것을 지원합니다.
Multi-Board Assembly는 먼저 Multi-Board Project(*.PrjMbd)를 정의함으로써 생성됩니다. 시스템의 논리적 구조는 Multi-Board Schematic(*.MbsDoc)에서 정의되며, Multi-Board Schematic의 각 논리적 블록은 PCB 디자인(*.PrjPcb)을 참조합니다.
물리적 Multi-Board 디자인은 시스템 디자인을 빈 Multi-Board Assembly 문서(*.MbaDoc)로 전송함으로써 생성됩니다. 이 과정은 Multi-Board Schematic에서 참조하는 각 논리 블록의 PCB를 Multi-Board Assembly Editor 로 로드합니다. 이 글에서는 그 과정에 대해 논의합니다.
Multi-Board Assembly의 논리적 디자인 단계에 대해 더 알아보려면, Capturing the Logical System Design 페이지를 참조하세요.
Multi-Board Assembly 생성하기
Multi-Board Assembly는 시스템 내의 인쇄 회로 기판의 물리적 표현입니다.
새로운 Multi-Board Assembly 문서를 생성하려면:
- Multi-Board 프로젝트에 새 Multi-Board Assembly 문서(
*.MbaDoc)를 추가하고 저장하세요.
- Multi-Board Schematic에서 시스템의 논리적 표현을 Multi-Board Assembly 문서로 전송하세요.
- 만약 기구 인클로저가 있다면, Assembly에 로드하세요.
- Assembly 내에서 각 보드를 배치하고, 필요한 경우 기구 인클로저 내에도 배치하세요.
 메인 보드에 두 개의 메모리 카드와 PCIe WiFi 카드가 꽂혀 있습니다.
메인 보드에 두 개의 메모리 카드와 PCIe WiFi 카드가 꽂혀 있습니다.
Multi-Board Schematic을 생성하고 검증하는 방법에 대해 자세히 알아보려면 논리 시스템 디자인 캡처하기 기사를 참조하세요.
프로젝트에 Multi-Board Assembly 문서 추가하기
활성 프로젝트에 새 Multi-Board Assembly 문서를 추가하려면 다음 명령을 사용할 수 있습니다:
- File » New » Multi-board Assembly, 또는
- 오른쪽 클릭하여 프로젝트 패널에서 Multi-Board 프로젝트를 선택하고, Add New to Project » Multi-Board Assembly를 선택합니다
Assembly 문서가 프로젝트에 추가되면, 문서를 오른쪽 클릭하여 저장(및 이름 지정)합니다.
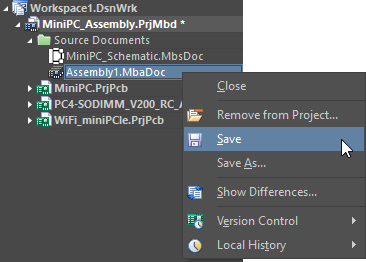 시스템 레벨 프로젝트에 Multi-Board Assembly가 추가되었습니다.
시스템 레벨 프로젝트에 Multi-Board Assembly가 추가되었습니다.
시스템 디자인을 Multi-Board Assembly 문서로 전송하기
Multi-Board 디자인은 다음 명령어 중 하나를 사용하여 Multi-Board Schematic에서 Multi-Board Assembly 문서로 전송됩니다:
- Design » Update Assembly - <MbaDoc>, Multi-Board Schematic Editor 메인 메뉴에서.
- Design » Import Changes From <ProjectName>, Multi-Board Assembly Editor의 메인 메뉴에서.
이 명령어 중 하나를 실행하면, 소프트웨어는 Multi-Board Schematic의 각 모듈을 조사하여 각 Child PCB 프로젝트에 선택된 PCB를 식별하고, 그 보드들을 Assembly에 추가하기 위해 필요한 수정 사항 목록을 Engineering Change Order 대화 상자에 표시합니다.
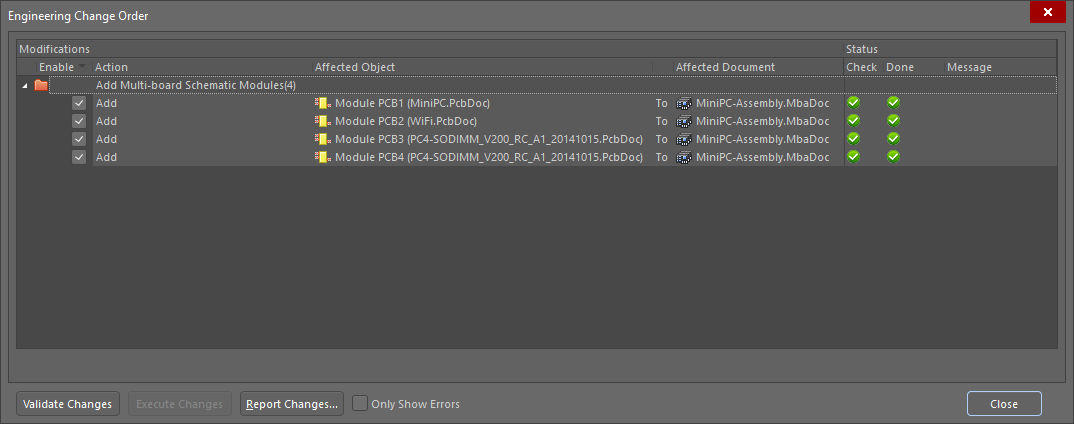 각 PCB 프로젝트의 보드가 ECO 수정으로 나열되며, ECO가 실행될 때 Multi-Board Assembly Editor로 로드됩니다.
각 PCB 프로젝트의 보드가 ECO 수정으로 나열되며, ECO가 실행될 때 Multi-Board Assembly Editor로 로드됩니다.
Execute Changes 버튼을 클릭하면, 보드들이 Multi-Board Assembly Editor로 로드됩니다. 각 보드는 PCB 프로젝트에서 가지고 있는 동일한 방향으로 Workspace에 배치됩니다. 이 과정은 각 PCB의 전체 데이터 세트를 분석하고 로드해야 하므로 시간이 다소 걸릴 것입니다.
 이 Multi-Board Assembly에 포함된 네 개의 보드가 Assembly Editor Workspace에 로드되어 배치할 준비가 되었습니다.
이 Multi-Board Assembly에 포함된 네 개의 보드가 Assembly Editor Workspace에 로드되어 배치할 준비가 되었습니다.
메인 메뉴에서
View » Toggle Units 명령(또는
Q 단축키)을 사용하여 단위를 임페리얼과 메트릭 사이에서 전환하세요.
이전 버전의 Altium Designer에서 생성된 Multi-Board Assembly 열기
3D 엔진을 지원하고 기능 세트를 개선하기 위해 필요한 파일 형식 변경으로 인해 이전 버전의 Altium Designer에서 생성된 Multi-Board Assembly는 가져와야 합니다.
이전 형식의 MbaDoc이 열리면 레거시 문서 가져오기 대화 상자가 열립니다.
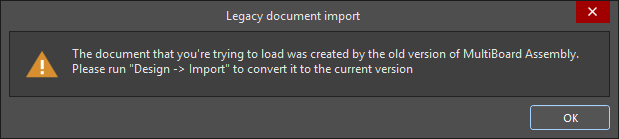
Multi-Board Assembly Editor에서 디자인 » 가져오기 명령을 선택하여 Child 모듈을 다시 로드할 ECO를 생성합니다. 이 과정은 Multi-Board Assembly Editor가 전체 PCB 파일 데이터를 로드하기 때문에 시간이 다소 걸릴 수 있습니다.
개선된 기능 세트와 3D 엔진을 지원하기 위해 필요한 파일 형식 변경으로 인해, 이번 Altium Designer 릴리스에서 저장된 Multi-Board Assembly는 이전 버전의 Altium Designer에서 열 수 없습니다. 시도하면 빈 문서로 열립니다.
Multi-Board Assembly Editor 사용자 인터페이스
Schematic 및 PCB Editor와 마찬가지로, Multi-Board Assembly Editor에는 Workspace 상단에 위치한 Active Bar가 포함되어 있습니다.

모든 편집 컨트롤은 Active Bar에 위치해 있으며, 측정 모드, Mating 및 섹션 뷰 기능을 포함합니다.
 |
Mating 모드로 들어가려면 클릭하세요. 커서가 표면 위로 이동할 때 각 표면의 잠재적인 메이트 사이트가 강조 표시됩니다. 서로 다른 객체의 두 Mating 사이트를 지정해야 하며, 두 번째가 선택된 후에 이들이 함께 결합됩니다. Mating 모드를 종료하려면 Esc를 누르세요. 더 알아보려면 Working with Mates 섹션을 참조하세요. |
 |
측정 모드로 들어가려면 클릭하세요. 한 객체를 클릭한 다음 두 번째 객체를 클릭하면, 가장 가까운 가장자리/표면 사이의 거리가 표시됩니다. 측정 모드를 종료하려면 Esc를 누르세요. 더 알아보려면 Distance 섹션을 참조하세요. |
 |
섹션 뷰 모드로 들어가려면 클릭하세요. 보드가 섹션 평면을 따라 분할됩니다. 섹션 뷰를 종료하려면 버튼을 두 번째로 클릭하세요. |
Multi-Board Assembly 패널
Multi-Board Assembly 패널은 Multi-Board 조립을 탐색하고 관리하는 데 사용됩니다. 이 패널은 Projects 패널과 비슷하게 전체 조립 구조의 확장 가능한 Tree 뷰를 제공하며, 조립에 포함된 모든 PCB, 각 PCB 내의 부품, Layer 및 Net, 그리고 STEP 모델을 모두 포함합니다.
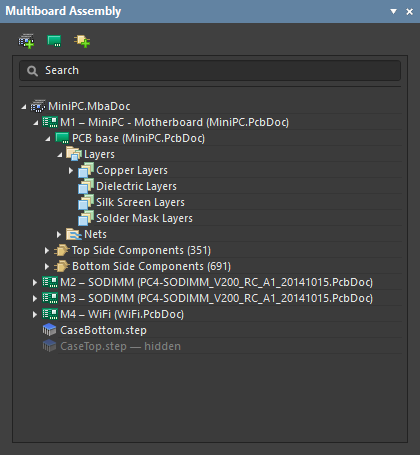
4개의 PCB와 케이스의 상단 및 하단 섹션이 조립된 Multi-Board Assembly 패널을 보여줍니다.
Multi-Board Assembly에서 각 entity 또는 item은 Part으로 지칭됩니다.
Panel 접근
Multi-Board Assembly 문서가 활성화되어 있을 때, 다음 방법으로 패널에 접근할 수 있습니다:
- View » Panels » Multiboard Assembly을 클릭하세요.
- 작업 영역의 오른쪽 하단에 있는
 버튼을 클릭한 다음 Multiboard Assembly 메뉴 옵션을 선택하세요.
버튼을 클릭한 다음 Multiboard Assembly 메뉴 옵션을 선택하세요.
내용 및 사용법
패널은 전체 조립품의 구조화된 Tree 뷰를 제공합니다. 여기에는 다음이 포함됩니다:
- Boards (PCBs)와 각 PCB 내의 컴포넌트, Layer, Net
- STEP 모델
- 다른 Multi-Board assemblies
또한 추가 보드, STEP 모델 및 기타 MBA를 Assembly에 추가할 수 있으며, 선택한 부품의 가시성을 끄거나 켤 수 있습니다.
MBA에서 하이라이트하기
Multi-Board Assembly Panel은 Tree에서 선택된 부품이 Workspace에서 강조 표시되는기능을 제공합니다. Assembly Tree 상단에서 선택한 경우 강조 표시는 양방향입니다. 예를 들어, 패널 항목의 선택 상태는 Workspace에서 선택된 최상위 객체에 응답하여 변경됩니다. 패널에서는 논리적인 Tree의 모든 수준에서 선택이 지원됩니다. 예를 들어, 개별 Net를 선택하면 해당 Net가 보드 전체에 강조 표시되지만, 개별 유전체 층을 선택하면 해당 층이 강조 표시되지 않습니다. 표준 Windows Shift 또는 Ctrl 단축키를 사용하여 패널에서 다중 선택할 수 있습니다.
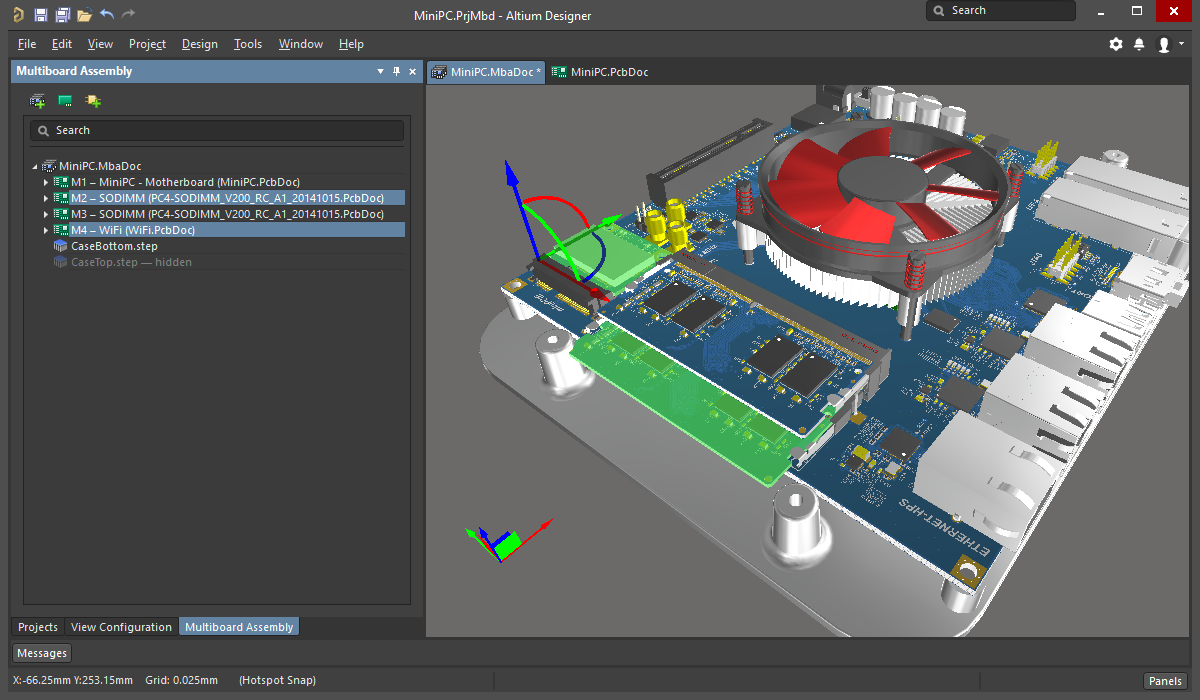 Workspace에서 선택된 두 보드도 패널에서 강조 표시됩니다.
Workspace에서 선택된 두 보드도 패널에서 강조 표시됩니다.
패널에서 강조 표시하는 것은 특정 부품을 찾거나, daughterboard 아래로 지나가는 일련의 Net의 경로를 검토하는 데 탁월한 방법을 제공합니다.
Assembly 부품의 가시성 및 투명도 제어
패널은 특정 부품이나 부품들을 강조하는 것뿐만 아니라, 현재 패널에서 선택된 부품들의 가시성과 투명도를 제어하는 데에도 사용될 수 있습니다. 선택된 부품(들)을 마우스 오른쪽 버튼으로 클릭한 다음, 컨텍스트 메뉴에서 Visible 또는 Transparent를 선택하세요. 선택된 부품(들)을 숨길 때, 그들은 보이지 않게 될 것이지만, 선택 상태를 유지하는 동안에는 계속 보이게 됩니다. 다른 부품이나 Workspace의 어느 곳이든 클릭하여 그들의 선택을 해제하고 가시성을 끄세요.
예를 들어, 완성된 PCB를 숨길 수 있습니다; 또는 해당 PCB의 실크스크린 Layer; 또는 모든 선택된 상단 부품들. 아래의 애니메이션은 패널 상단의 검색 기능을 사용하여 팬을 찾은 다음 숨기는 것을 보여줍니다.
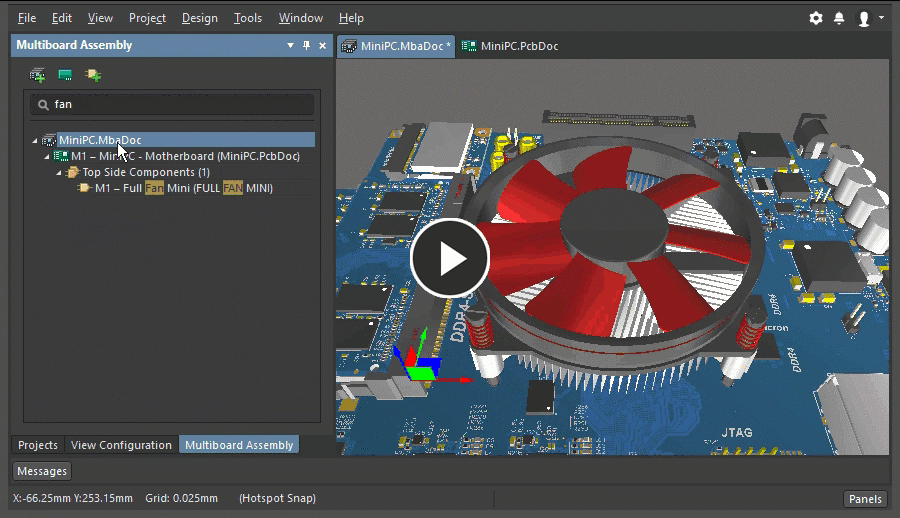
- 숨겨진 부품을 다루는 데 도움이 되도록, 선택될 때 숨겨진 부품들이 보이도록 설정됩니다.
- 선택된 부품(들) - PCB, 컴포넌트, 그리고 3D STEP 모델(케이스/하우징) - 의 가시성을 활성 Multi-Board Assembly 문서의 디자인 공간에서 전환하려면, 마우스 오른쪽 버튼을 클릭하고 컨텍스트 메뉴에서 Visible 명령을 선택하세요.
- 또한, 디자인 공간에서 Multi-Board Assembly의 PCB를 선택하고 마우스 오른쪽 버튼을 클릭한 다음 Edit Selected Part을 선택하여 컴포넌트를 숨기거나 PCB의 컴포넌트를 투명하게 만들 수 있습니다. 그런 다음, 어떤 컴포넌트에 대해서도 마우스 오른쪽 버튼을 클릭하고 컨텍스트 메뉴에서 Transparent 명령을 선택하세요.
Assembly에 부품 추가하기
Multi-Board Assembly(MBA) Editor에서 세 가지 다른 유형의 추가 부품을 Multi-Board Assembly에 추가할 수 있습니다.
부품은 하나의 단일 Entity로 Multi-Board 조립에 삽입됩니다. 예를 들어, 상단과 하단으로 구성된 케이스의 STEP 모델을 삽입하는 경우, 이 두 부분을 독립적으로 조작할 수 없습니다. 이 상황에서는 각각의 반쪽을 조립에 별도로 삽입해야 합니다.
Multi-Board 조립 패널 상단의 적절한 버튼을 클릭하거나 (Design 메뉴에서 명령을 사용하여):
 - 이 조립에 다른 Multi-Board 조립을 삽입합니다.
- 이 조립에 다른 Multi-Board 조립을 삽입합니다.
 - 이 조립체에 다른 PCB를 삽입합니다.
- 이 조립체에 다른 PCB를 삽입합니다.
 - 이 조립체에 STEP 형식의 기계 모델을 삽입합니다.
- 이 조립체에 STEP 형식의 기계 모델을 삽입합니다.
거리 측정
메인 메뉴의 Tools » Measure Distance 명령(단축키: Ctrl+M)은 활성 Multi-Board Assembly 문서(*.MbaDoc)에서 3D 본체 간의 거리를 측정하는 데 사용됩니다. 명령을 실행하면 측정 모드로 들어갑니다. 측정은 다음과 같이 수행됩니다:
- 첫 번째 3D 객체 또는 그 객체의 특정 면을 선택하세요. 커서를 잠재적인 3D 객체 위로 이동하면 해당 객체의 색상이 변경됩니다. 객체의 특정 면을 선택하고 싶다면 커서를 이동하는 동안 Ctrl 키를 누르세요 - 커서 아래에 있는 면이 강조 표시됩니다. 커서를 위치시킨 후, 객체/면 선택을 확인하기 위해 클릭하세요.
- 두 번째 3D 객체 또는 그 객체의 특정 면을 선택하세요.
- 도구는 선택한 두 객체(면) 사이의 최단 거리를 시각적으로 보여줍니다.
- 다른 객체/면 사이의 거리를 계속 측정하거나, 측정 모드를 종료하려면 Esc를 누르세요.
- 활성 측정 세션 동안의 모든 측정 결과는 Messages패널에 표시됩니다. 항목을 더블 클릭하면 Workspace 내 해당 측정 위치로 교차 탐색할 수 있습니다.
- 측정 세션을 종료하면 모든 시각적 측정이 지워지며 Messages패널의 모든 측정 항목도 함께 지워집니다.
- 3D 본체(또는 그 면) 위로 커서를 이동시키면, View Configuration 패널의 System Colors 섹션에 지정된 Highlight Under Cursor 시스템 색상으로 색상이 변경됩니다.
간섭 테스트하기
두 객체의 표면이 닿거나 교차할 때 충돌이 표시됩니다. 결합된 표면은 충돌로 간주되지 않습니다.
충돌을 확인하려면 Tools » Check Collisions (단축키 Ctrl+K)을 선택하세요. 명령을 실행한 후, 소프트웨어는 Multi-Board 조립에 관련된 다양한 엔티티 간의 충돌을 확인합니다. 먼저, 각 보드가 상단 및 하단 케이스/케이스 부품(STEP 부품)과 충돌하는지 확인한 다음, 보드들 사이(기판)의 충돌을 확인합니다.
충돌이 발생하면 메시지 패널을 통해 보고되며, Violation 시스템 색상을 사용하여 문제가 되는 객체가 강조 표시됩니다. 충돌을 일으키는 컴포넌트가 어떤 것인지 조사하려면 메시지 패널의 Details 영역을 사용하세요.
모든 보드와 케이스/케이스 부품 간의 충돌 검사는 디자인 공간에서 보드/부품의 가시성과 관계없이 수행됩니다.
필요한 경우, 충돌 검사를 실행한 후 설계 공간에 강조 표시된 충돌 위반 사항은 Tools » Clear Violations 명령을 선택하여 해결할 수 있습니다.
Rigid-Flex 보드 지원
Multi-Board Assembly Editor는 리지드-플렉스 PCB를 지원합니다. Rigid-Flex는 유연한 회로와 강성 회로의 조합으로 이루어진 인쇄 회로에 주어진 이름입니다. Multi-Board Assembly Editor는 PCB Editor에서 정의된 최종 접힌 상태로 PCB를 표시합니다.
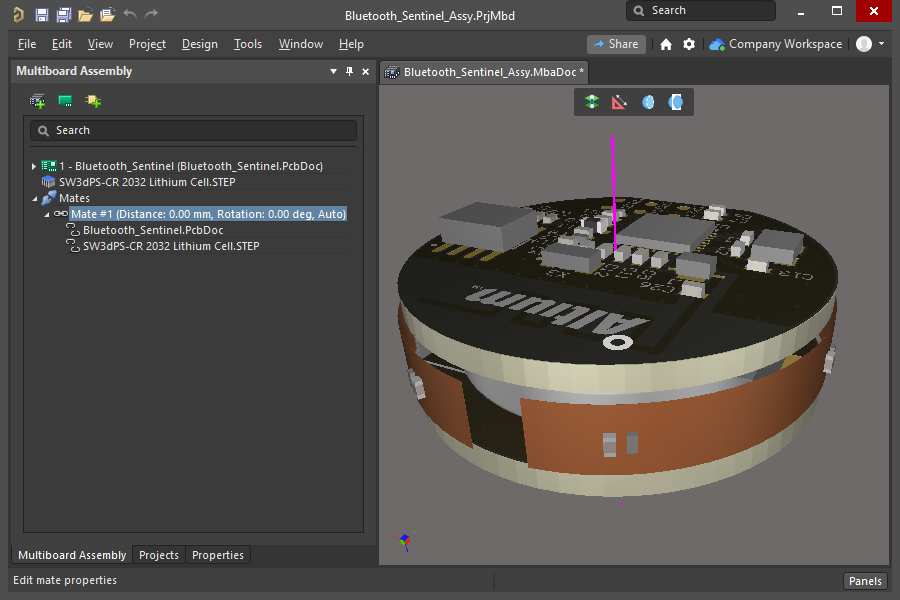
Rigid-Flex로 디자인하는 방법에 대한 정보는
여기를 클릭하세요.
Workspace의 관점을 바꾸기
보드를 Assembly Editor로 옮길 때 처음에는 모든 보드가 같은 평면에 깔끔하게 배치됩니다 - 가상의 테이블 위에 나란히 놓인 것처럼 상상할 수 있습니다. 몇 분 안에 이 보드를 옮기고, 저 보드를 회전시키고, 또 다른 하나를 당겨서 가까이 할 것입니다! 그리고 나서 뷰를 회전시키고, 이제 어느 쪽이 위인지조차 확실하지 않습니다!
3D 디자인 공간에서 작업하는 것은 그 공간으로의 시야를 관리하는 기술과 그 공간 내의 객체를 조작하는 기술을 요구합니다. 이는 별개의 기술입니다, 공간의 시야를 제어하는 것과 그 공간 내에서 보드를 배치하는 것 - 공간의 시야를 제어하는 데 사용하는 기술부터 시작해봅시다.
뷰를 재정렬하는 방법을 마스터하면 보드의 위치와 방향을 설정하는 방법을 배울 준비가 됩니다.
조립도의 뷰는 키보드와 마우스를 통해 제어할 수 있으며, Space Navigator와 같은 3D 마우스를 사용할 수도 있습니다.
프로젝션 유형 변경하기
조립 Editor의 뷰를 원근법 또는 직교법으로 변경하려면 메인 메뉴에서 View » Toggle Projection Type 명령을 토글하거나(P 단축키 사용) 사용할 수 있습니다.
- 투시도는 높이, 너비, 그리고 깊이를 나타내어 보다 현실적인 이미지나 그래픽을 표현하는 3차원 이미지의 한 가지 관점입니다.
- 직교도는 보통 객체의 평면 중 하나와 평행하게 위치시킨 평면에 객체의 관점을 투영하여 생성된 3차원 객체의 한 가지 관점입니다.
Workspace에서의 뷰 방향 설정
Assembly Editor Workspace의 왼쪽 하단에는 빨간색/녹색/파란색 축 마커가 있는데, 이것을 Workspace Gizmo라고 합니다. 보드를 선택하면 다른 기즈모가 나타나는데, 그것은 Object Gizmo라고 불립니다(아래에서 자세한 내용을 설명).
 Workspace에서의 시점 제어 및 객체의 방향 조정을 위해 Gizmos(색상화된 화살표/평면/호)를 사용하세요.
Workspace에서의 시점 제어 및 객체의 방향 조정을 위해 Gizmos(색상화된 화살표/평면/호)를 사용하세요.
Workspace Gizmo (기즈모)
Workspace Gizmo는 Workspace 내에서의 시점 방향을 변경하는 데 사용됩니다.
각 Workspace 축과 해당 평면은 색상으로 지정됩니다:
- 파란색 - Z 축, X-Y 평면을 바라보는 관점입니다. 이것을 상단 또는 하단 뷰로 생각할 수 있습니다.
- 빨간색 - X 축, Y-Z 평면을 바라보는 관점입니다. 이것을 전면 또는 후면 뷰로 생각할 수 있습니다.
- 녹색 - Y 축, X-Z 평면을 바라보는 관점입니다. 이것을 좌측 또는 우측 뷰로 생각할 수 있습니다.
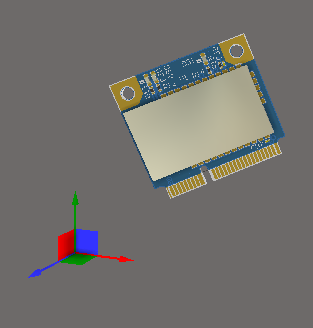 Workspace 기즈모는 항상 왼쪽 하단에 표시됩니다.
Workspace 기즈모는 항상 왼쪽 하단에 표시됩니다.
마우스를 색깔이 있는 기즈모 요소 위에 올리면 밝아지면서 활성화되었음을 나타냅니다. 해당 색상을 클릭하면, 조립체를 향해 해당 축을 따라 아래로 보는 방향으로 뷰가 재정렬됩니다. 두 번째 클릭은 같은 축을 따라 다른 방향에서 아래로 보는 뷰로 전환됩니다. 아래 표는 다양한 동작에 대해 더 자세한 정보를 제공합니다.
Workspace 축에 맞춰 뷰 제어 단축키
이 단축키들은 뷰를 Workspace 축에 맞춥니다:
| 단축키 |
동작 |
| Z 키 또는 Workspace 기즈모에서 파란색 클릭 |
Z 축을 따라 아래로 보는 시점으로 재정렬하여 X-Y 평면을 직접 바라봅니다. 파란색을 다시 클릭하면 반대 방향에서 보거나 Shift+Z 단축키를 사용합니다. |
| X 키 또는 Workspace 기즈모에서 빨간색 클릭 |
X 축을 따라 아래로 보는 시점으로 재정렬하여 Y-Z 평면을 직접 바라봅니다. 빨간색을 다시 클릭하면 반대 방향에서 보거나 Shift+X 단축키를 사용합니다. |
| Y 키 또는 Workspace 기즈모에서 녹색 클릭 |
Y 축을 따라 아래로 보는 시점으로 재정렬하여 X-Z 평면을 직접 바라봅니다. 녹색을 다시 클릭하면 반대 방향에서 보거나 Shift+Y 단축키를 사용합니다. |
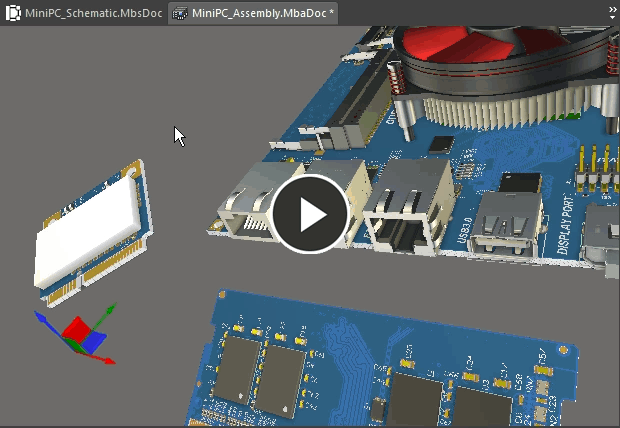 Workspace 기즈모를 사용하여 보기의 방향을 변경하세요.
Workspace 기즈모를 사용하여 보기의 방향을 변경하세요.
현재 보기와 일치하는 뷰 컨트롤 단축키
수행할 수 있는 많은 뷰 이동은 Workspace 축을 참조하지 않고, 대신 현재 뷰를 참조합니다. 현재 뷰는 현재 모니터를 바라보며 보고 있는 평면으로, 현재 뷰 평면이라고 합니다. 예를 들어, 확대할 때 Workspace의 내용이 현재 Workspace 축의 각도와 관계없이 당신에게 더 가까워집니다.
이 단축키들은 현재 뷰 평면에 상대적입니다:
| 단축키 |
동작 |
| Ctrl+휠 굴리기 |
확대/축소 |
| 오른쪽 클릭 후 드래그 |
현재 보는 평면에서 Workspace의 뷰를 슬라이드하면서 패닝 핸드 커서를 표시합니다. |
| Shift+오른쪽 클릭 후 드래그 |
현재 수평 및 수직 보기 평면 축을 중심으로 Workspace의 뷰를 회전합니다. 클릭하고 드래그하는 위치가 회전의 중심을 정의합니다. |
| Ctrl+PgDn |
원점 마커를 포함한 모든 객체가 보이도록 뷰를 확대합니다. |
현재 보고 있는 화면은 마우스와 키보드 단축키를 사용하여 변경할 수 있습니다.
View Configuration 패널
View Configuration 패널은 Multi-Board Assembly Editor에서 색상 및 Workspace 가시성 옵션을 구성하는 데 사용됩니다. 또한 섹션 뷰와 섹션 패널의 표시를 제어하는 데에도 사용됩니다.
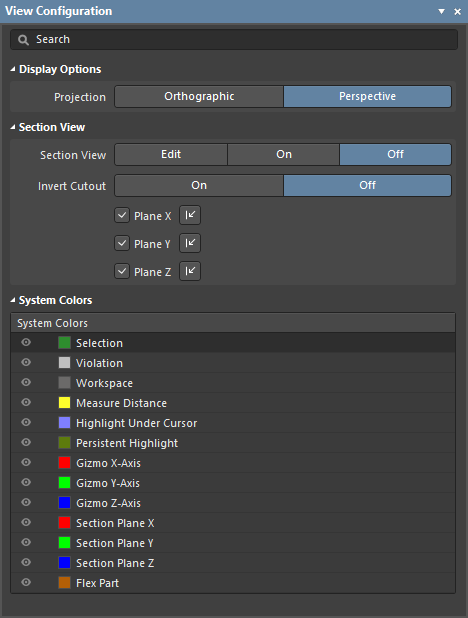
Multi-Board Assembly Editor의 View Configuration 패널.
패널 접근
Multi-Board Assembly 문서가 활성화되어 있을 때, 패널은 다음 방법으로 접근할 수 있습니다:
- View » Panels » View Configuration을 클릭합니다.
- Workspace의 오른쪽 하단에 있는
 버튼을 클릭하고 View Configuration 옵션을 선택합니다.
버튼을 클릭하고 View Configuration 옵션을 선택합니다.
- L 단축키를 사용합니다.
Content and Use
패널 내용은 세 부분으로 나뉩니다:
- Display Options - Multi-Board 조립의 프로젝션을 활성화하고 구성하는 옵션입니다.
- Section View (섹션뷰) - 섹션 뷰 기능을 활성화하고 구성하는 옵션과 섹션 패널의 디스플레이를 제어하는 옵션입니다.
- System Colors - Layer의 가시성과 색상을 구성하는 옵션입니다.
Multi-Board Assembly Editor에서, 각 Workspace 축과 해당하는 평면은 색상으로 지정됩니다:
- Red - X 축, Y-Z 평면을 바라보는 방향. 이것을 전면 또는 후면 뷰로 생각할 수 있습니다.
- Green - Y 축, X-Z 평면을 바라보는 방향. 이것을 왼쪽 또는 오른쪽 뷰로 생각할 수 있습니다.
- Blue - Z 축, X-Y 평면을 바라보는 방향. 이것을 상단 또는 하단 뷰로 생각할 수 있습니다.
디스플레이 옵션ExpandCollapse
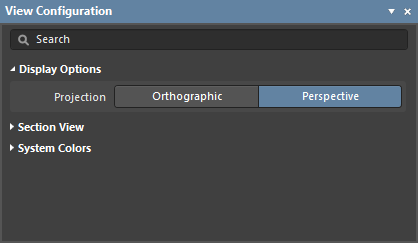
Projection - 뷰의 투영을 결정합니다. 다음 중에서 선택하세요:
- Orthographic 직교 투영 - 주변 객체에 의해 가려지지 않고 Multi-Board Assembly의 객체와 텍스트의 정확한 위치를 보려면 이 옵션을 선택하세요.
- Perspective 원근 투영 - Multi-Board Assembly의 보다 현실적인 뷰를 원하면 이 옵션을 선택하세요.
Section View는 일반적으로 보이지 않을 수 있는 조립체 내부의 세부 사항을 드러내는 데 사용할 수 있는 뷰입니다. 이는 조립체의 일부가 절단되는 평면을 정의함으로써 달성됩니다. Multi-Board Assembly Editor는 3개 축을 따라 섹션 평면을 정의할 수 있도록 지원하여, 섹션 정의를 1, 2, 또는 3 방향으로 할 수 있습니다. - **Section View**에는 세 가지 디스플레이 모드가 있습니다: - **Edit** - 섹셔닝을 적용하고 평면을 보이게 하며 편집할 수 있도록 활성화합니다. - **On** - 섹셔닝을 적용하고 평면을 숨기도록 활성화합니다. - **Off** - 패널을 숨기고 Multi-Board Assembly의 더 명확한 뷰를 제공하도록 활성화합니다. - **Invert Cutout ** - 각 평면에서 절단의 섹션 위치를 정의하도록 활성화합니다. 각 평면에는 작은 화살표 컨트롤이 포함되어 있으며, 해당 섹션 평면의 위치를 변경하려면 영역을 클릭하고 드래그하십시오. 또는 패널의 어느 곳이든 클릭하고 이동하십시오. - **Section Plane Controls** - 이 컨트롤은 각 평면에서 섹셔닝을 활성화하고, 해당 평면의 어느 쪽에서 Assembly의 내용을 제거할지를 토글하는 데 사용됩니다. | 평면 | 섹션 평면 활성화 | 평면 방향 변경 | |---|---|---| | X 평면 |  |  | | Y Plane |  |  | | Z 평면 |  |  | 각 섹션 Plane의 색상은 이 패널의 **System Colors** 섹션에서 구성됩니다.
Click here to expand or collapse this sectionExpandCollapse
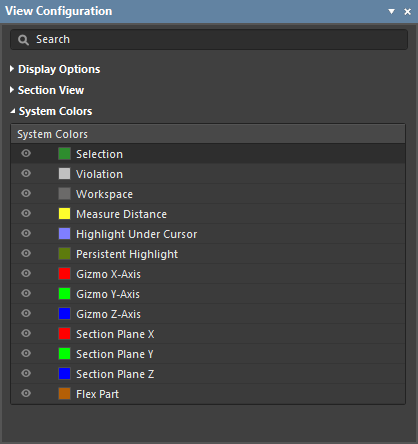
색상 설정하기
각 Layer에는 작은 색상 버튼이 포함되어 있으며, 이를 클릭하면 아래와 같이 색상 선택기가 표시됩니다.
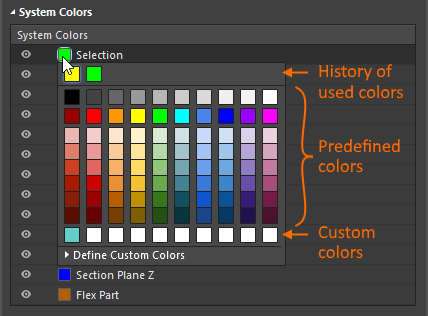
패널에는 다음이 포함됩니다:
- 최근에 선택한 최대 10개의 색상이 표시되는 히스토리 행.
- 10 x 8의 미리 정의된 색상 버튼 그리드, 버튼을 클릭하여 해당 색상을 선택합니다.
- 최대 10개의 사용자 정의 색상이 있는 사용자 정의 색상 행.
사용자 정의 색상을 정의하려면:
- Define Custom Colors를 클릭하여 색상 팔레트를 확장하고 사용자 정의 색상 팔레트도 표시합니다.
- 사용자 정의 색상 팔레트 중앙의 수평 슬라이더를 사용하여 기본 색상을 선택한 다음, 팔레트의 어느 곳이든 클릭하여 해당 색상을 밝게 하거나 어둡게 합니다.
- 또는, 사용자 정의 색상 팔레트의 적절한 필드에 Hex 또는 RGB 값을 입력합니다.
- 새 색상을 사용자 정의 색상 행에 추가하고 편집 중인 Layer에 해당 색상을 적용하려면 Apply 버튼을 클릭합니다.
Workspace 기능 표시 또는 숨기기
특정 Workspace 기능(예: 선택)은 표시되거나 숨겨질 수 있습니다. 눈 아이콘(  )을 클릭하여 가시성을 끄고 켭니다.
)을 클릭하여 가시성을 끄고 켭니다.
활성 Assembly의 프레젠테이션에 로컬에서 변경한 사항은 View Configuration 패널의 System Colors 및 Display Options 섹션을 통해 기본값으로 재설정할 수 있으며, 다음 명령을 사용하여 View 메인 메뉴를 통해 사용할 수 있습니다:
- Set Document View Configuration From Global Preferences- 이 명령을 사용하여 활성 Assembly의 프레젠테이션을 글로벌, 시스템 수준에서 정의된 현재 설정으로 덮어쓰세요. 이는 Preferences 대화 상자의 Multi-board Assembly - View Configuration page 에서 설정됩니다.
- Reset Document View Configuration To System Defaults - 이 명령을 사용하여 활성 Assembly의 프레젠테이션을 Preferences 대화 상자의 Multi-board Assembly - View Configuration 페이지에 적용될 기본 설정으로 덮어쓰세요. 단, Preferences 대화 상자의 Multi-board Assembly - View Configuration 페이지 자체는 변경되지 않습니다. 즉, 기본값으로 재설정되지 않습니다. 기본값은 오직 View Configuration 패널에만 적용됩니다.
Assembly의 단면 보기 정의
단면 보기는 일반적으로 보이지 않을 수 있는 Assembly 내부의 세부 사항을 드러내는 데 사용할 수 있는 보기입니다. 이는 Assembly의 일부가 절단되거나 제거되는 평면을 정의함으로써 달성됩니다. Multi-Board Assembly Editor는 세 축 각각을 따라 단면 평면을 정의할 수 있도록 지원하여, 단면 정의를 1, 2, 또는 3 방향으로 할 수 있습니다.
단면 보기는 끄기, 켜기, 또는 Edit 모드일 수 있습니다. Edit 모드에서는 단면 평면이 표시되며; 각 평면은 단면 보기 원점에서 방사형으로 퍼져 나가는 색상의 반투명 표면으로 표시됩니다. 단면 보기 원점은 세 가지 색상의 화살표로 정의되며, 이를 단Section View Gizmo라고 합니다. 보기 구성 패널의 Section View 영역에서 이들의 표시를 활성화하고 방향을 구성할 수 있습니다.
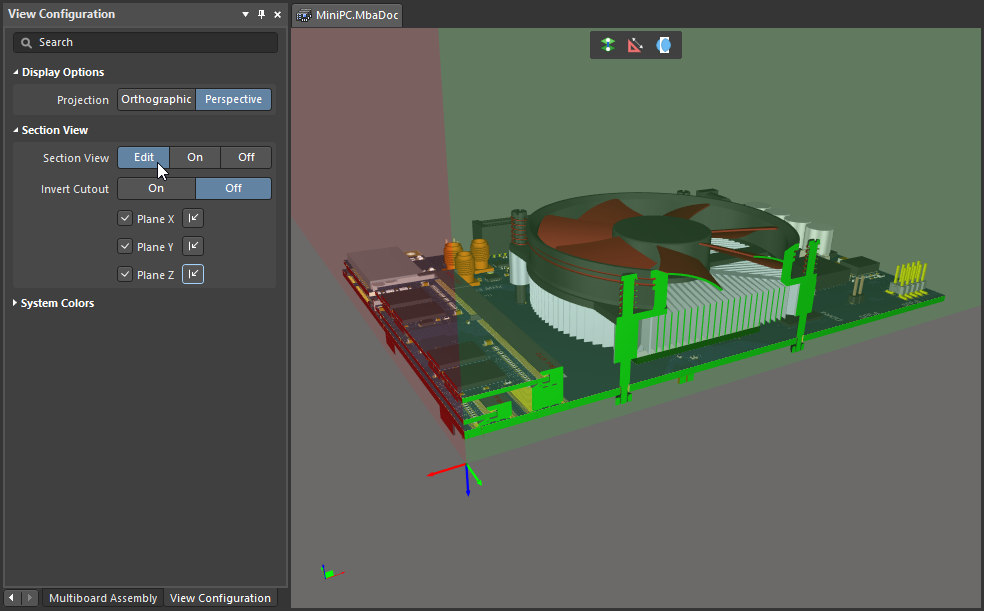 섹션 뷰의 간단한 예시입니다. 이미지 위에 커서를 올리면 편집 모드에서 켜짐 모드로 전환됩니다.
섹션 뷰의 간단한 예시입니다. 이미지 위에 커서를 올리면 편집 모드에서 켜짐 모드로 전환됩니다.
섹션 뷰를 사용하는 방법:
- Section View를 View » Toggle Section View,을 선택하거나, 단축키 Shift+Ctrl+V를 사용하거나,
 버튼을 클릭하여 Edit/On/Off 사이에 전환합니다.
버튼을 클릭하여 Edit/On/Off 사이에 전환합니다.
- Edit 모드에서는 섹션 보기 기즈모의 적절한 색상 화살표를 클릭하고 드래그하여 각 섹션 평면의 위치를 변경할 수 있습니다.
- 섹션 보기는 섹션 보기 기즈모에 의해 제어되며, X, Y, Z 섹션 평면의 위치를 제어합니다. 기즈모의 위치가 섹션 보기의 원점을 정의합니다.
- 기본 설정은 현재 섹션 보기의 음수 공간에 있는 모든 것을 숨기고, 즉 섹션 보기의 양수 공간에 나타나는 객체만 표시합니다. 보기 구성 패널에서 Invert Cutout 옵션이 활성화되면 이 동작이 반전되어 음수 공간 내의 객체가 표시되고 양수 공간 내의 객체가 숨겨집니다.
- 각 평면에 적용되는 절단 방향은 관련 Plane X/Y/Z
 제어를 사용하여 전환할 수 있습니다.
제어를 사용하여 전환할 수 있습니다.
Workspace에서 Assembly의 위치에 따라 섹션 뷰 모드가 활성화되면 전체 Assembly가 사라질(잘려나갈) 수 있습니다. 섹션 평면을 표시하려면 섹션 뷰를 Edit 모드로 전환한 다음 섹션 뷰 기즈모를 클릭하고 드래그하여 섹션 뷰 평면을 필요한 위치로 이동하세요.
MCAD로 내보내기
Assembly는 STEP 3D 또는 Parasolid 형식으로 내보낼 수 있습니다. 전체 Assembly를 STEP 3D(*.step 또는 *.stp)로 내보내려면 메인 메뉴에서 File » Export » STEP 3D를 선택하세요. 전체 Assembly를 Parasolid 형식(*.x_t)으로 내보내려면 메인 메뉴에서 File » Export » Parasolid 를 선택하세요.
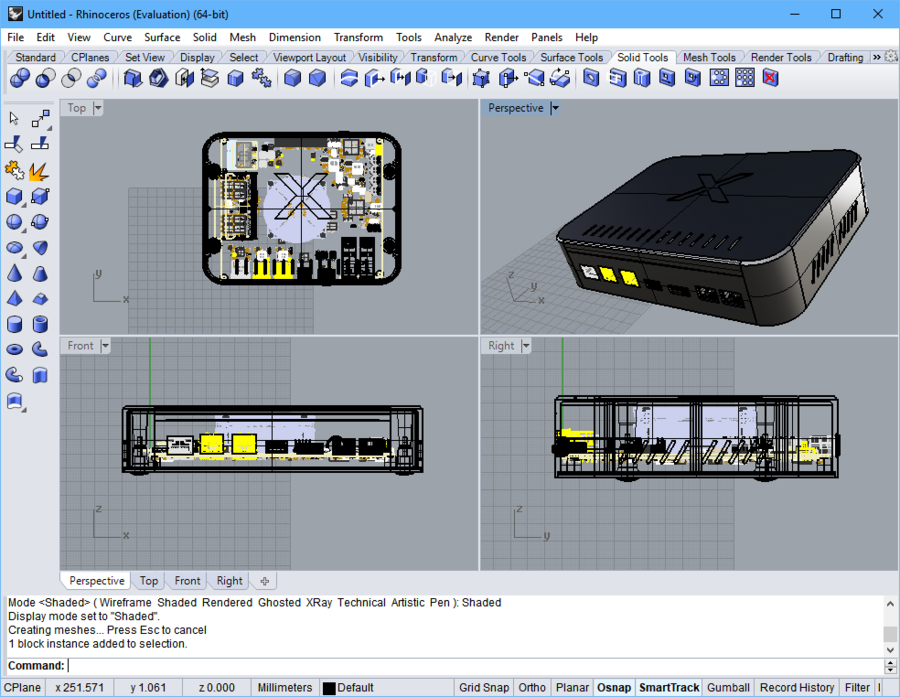 라이노서러스 MCAD Editor에서 열린 Multi-Board Assembly의 STEP 파일 예시입니다.
라이노서러스 MCAD Editor에서 열린 Multi-Board Assembly의 STEP 파일 예시입니다.
3D PDF로 내보내기
Multi-Board Assembly 문서는 PDF 파일(*.pdf)로도 내보낼 수 있습니다. 이를 위해 메인 메뉴에서 File » Export to PDF 명령을 선택하십시오.
Multi-Board Assembly에 추가 객체 추가하기
여러분은 Multi-Board Assembly에 추가적인 객체들(Multi-Board Schematic에서 참조된 PCB들 뿐만 아니라)을 로드할 수도 있습니다. 추가적인 객체들(부품으로 언급됨)은 Design 메뉴를 사용하거나 Multi-Board Assembly 패널 상단에 위치한 버튼들을 사용하여 로드할 수 있습니다.
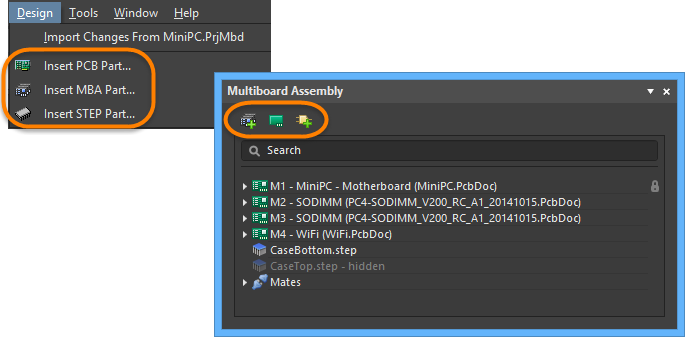
적절한 버튼을 클릭하거나 (Design 메뉴에서 명령을 사용하여) 다음을 수행하세요:
 - 이 Assembly에 다른 Multi-Board Assembly를 삽입합니다.
- 이 Assembly에 다른 Multi-Board Assembly를 삽입합니다.
 - 이 Assembly에 다른 PCB를 삽입합니다.
- 이 Assembly에 다른 PCB를 삽입합니다.
 - 이 Assembly에 STEP 형식의 기계 모델을 삽입합니다.
- 이 Assembly에 STEP 형식의 기계 모델을 삽입합니다.
기존 Assembly나 PCB도 필요한 MbaDoc/PcbDoc 파일을 Windows 탐색기에서 직접 끌어다가 활성 Multi-Board Assembly Workspace에 놓음으로써 삽입할 수 있습니다.
부품은 Multi-Board Assembly에 하나의 Entity로 삽입된다는 점에 유의하십시오. 예를 들어, 상단과 하단으로 구성된 케이스의 STEP 모델을 삽입하는 경우, 이 두 부분을 독립적으로 조작할 수 없습니다. 이런 상황에서는 Assembly에 각각의 반쪽을 별도로 삽입해야 합니다.
삽입된 Assembly 또는 PCB가 Multi-Board 디자인 프로젝트(*.PrjMbd)에 추가되지 않았으며, 따라서 프로젝트 패널에서 해당 프로젝트의 Child으로 나타나지 않습니다.
Assembly 부품 업데이트 또는 편집하기
부품 잠금/잠금 해제
부품을 잠그거나 잠금 해제하려면, 원하는 부품을 선택하고, 마우스 오른쪽 버튼을 클릭한 다음, 컨텍스트 메뉴에서 Lock Selected Part/Unlock Selected Part 명령을 선택하여 Assembly Editor 디자인 공간에서 부품(또는 결합된 부품)을 현재 위치에서 잠그거나 잠금 해제합니다. 또는, Multi-Board Assembly 패널에서 부품 항목을 마우스 오른쪽 버튼으로 클릭한 다음, Locked을 선택합니다.
- 잠긴 부품은 편집/이동할 수 없습니다.
- 잠긴 부품은 Multi-Board Assembly 패널에서 자물쇠 아이콘으로 표시됩니다.
- 잠긴 개별 부품은 기즈모(Gizmo)가 표시되지 않습니다(맞물린 부품은 기즈모를 절대 보여주지 않습니다).
- 잠긴 부품은 소스(움직이는 객체)로 선택된 경우 맞물릴 수 없습니다.
부품 업데이트
Assembly에 추가된 부품이나 3D 바디가 업데이트된 경우, 다음 작업 중 하나를 사용하여 Multi-Board Assembly에 업데이트를 로드할 수 있습니다:
- 메인 메뉴에서 Edit » Update All Parts 명령을 선택하거나 디자인 공간의 아무 곳이나 마우스 오른쪽 버튼으로 클릭하고 컨텍스트 메뉴에서 Update All Parts 명령을 선택합니다(단축키: Shift+Ctrl+U). 이를 통해 활성 Multi-Board Assembly의 모든 부품을 해당 Child PCB 문서의 최신 레이아웃 정보로 업데이트합니다.
- 필요한 부품을 선택하고 메인 메뉴에서 Edit » Update Selected Part 명령을 선택하거나 디자인 공간의 아무 곳이나 마우스 오른쪽 버튼으로 클릭하고 컨텍스트 메뉴에서 Update Selected Part 명령을 선택합니다(단축키: Ctrl+U). 이를 통해 활성 Multi-Board Assembly의 선택된 부품을 해당 Child PCB 문서의 최신 레이아웃 정보로 업데이트합니다.
- 필요한 3D 바디를 선택하고 메인 메뉴에서 Edit » Update Selected 3D Body 명령을 선택하거나 디자인 공간의 아무 곳이나 마우스 오른쪽 버튼으로 클릭하고 컨텍스트 메뉴에서 Update Selected 3D Body 명령을 선택합니다. 이를 통해 활성 Multi-Board Assembly의 선택된 3D 바디를 해당 Child PCB 문서의 최신 레이아웃 정보로 업데이트합니다.
부품 편집하기
Assembly 또는 PCB 편집 세션은 Multi-Board Assembly Editor 내에서 시작할 수 있습니다. 필요한 부품을 선택하고 Edit » Edit Selected Part 명령을 실행하거나 디자인 공간에서 마우스 오른쪽 버튼을 클릭하여 컨텍스트 메뉴에서 Edit Selected Part 명령을 선택하세요(단축키: Ctrl+E). 명령을 실행하면, 선택된 PCB가 가능한 한 메인 디자인 창에 맞게 확대 및 중앙에 위치하도록 부품 편집 모드로 진입합니다. 보드는 전체 색상으로 표시되며, 다른 모든 보드는 회색으로 표시됩니다(읽기 전용).
필요에 따라 수동 배치 및/또는 정렬 기능을 사용하여 컴포넌트의 배치를 변경하세요. 편집을 마친 후에는 Finish Part Editing 명령(Ctrl+E)을 사용하세요. 디자인 공간의 뷰가 Assembly의 모든 보드를 포함하도록 돌아가며, 편집 중이던 보드가 선택된 상태로 유지됩니다.
변경 사항을 적용하지 않고 편집을 취소하려면 Cancel Part 명령을 사용하세요.