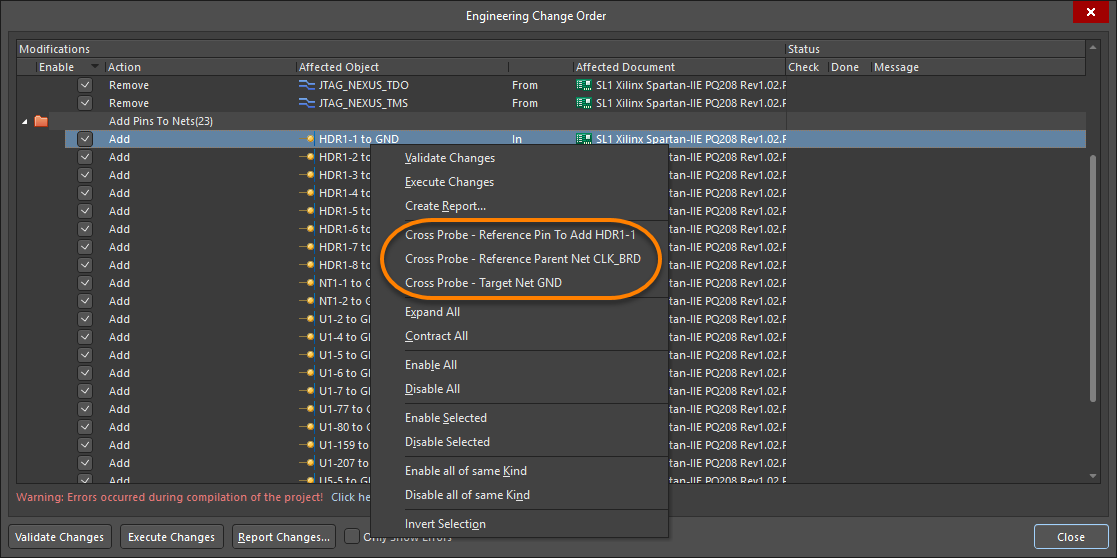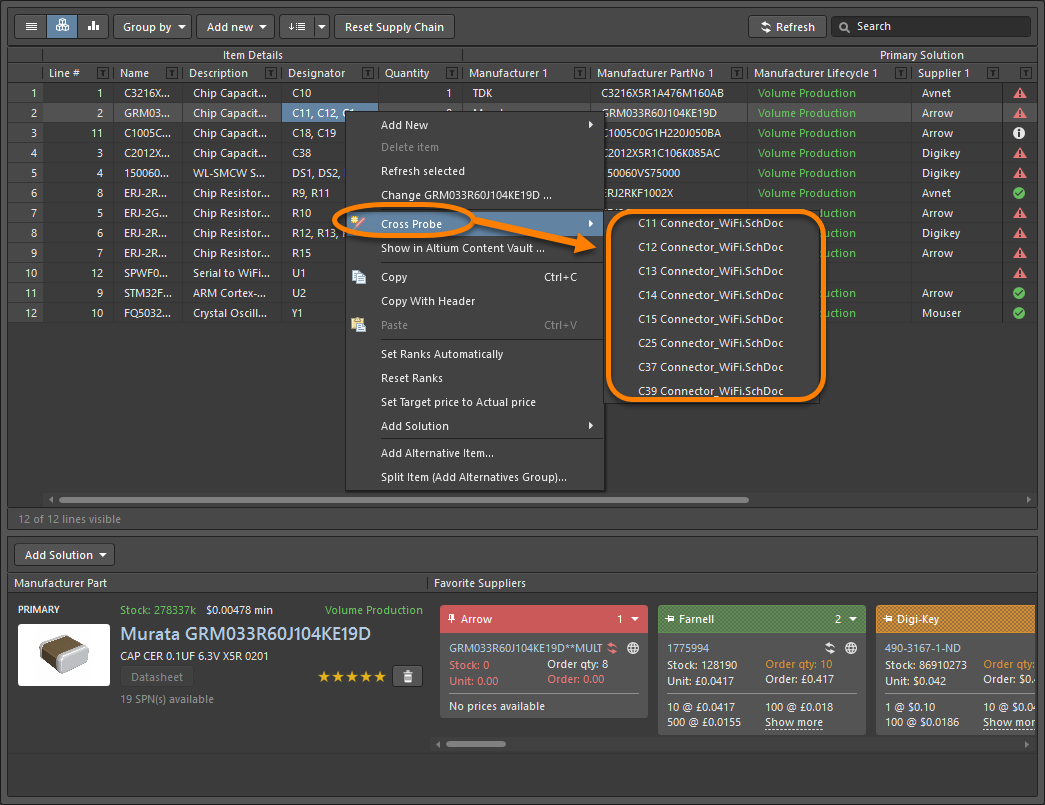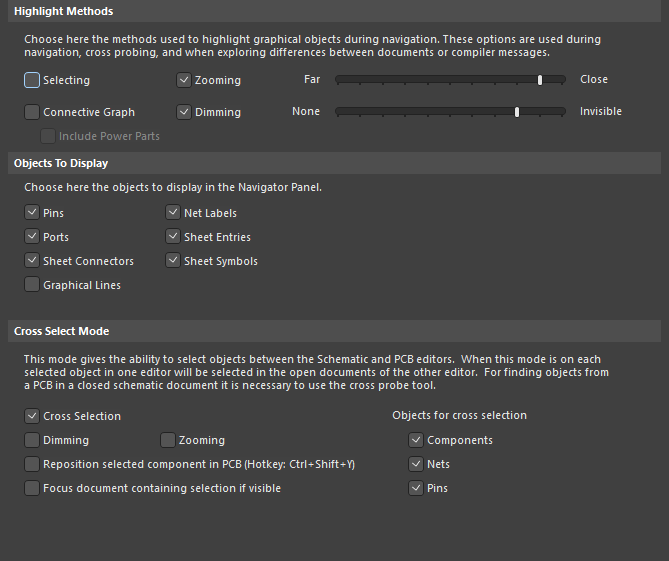Cross-probing & Selecting Objects between the Schematics and PCB in Altium Designer
Altium은 강력한 크로스 프로빙(cross-probing) 및 크로스 선택(cross-selecting) 기능을 제공하여 회로도와 PCB 설계 영역 간의 빠르고 효율적인 탐색을 가능하게 합니다. 크로스 프로빙(Cross-Probing)과 크로스 선택(Cross Selecting) 기능은 현재 편집기에서 객체를 선택하여 다른 편집기에서 객체를 찾는 데 도움이 되는 강력한 검색 도구입니다.
크로스 프로빙은 현재 문서에서 선택한 객체를 가리킨 다음 대상 문서의 해당 객체로 "점프"하는 데 사용됩니다. PCB와 회로도 편집기 간에는 문서, 구성 요소, 버스, 네트, 핀/패드 등에 대한 전체 크로스 프로빙 지원이 제공됩니다. 실제로 한 번의 클릭으로 어느 한 영역에서 지원되는 객체를 선택하면 두 영역 모두에서 강조 표시됩니다.
크로스 선택을 사용하면 소스 문서에서 객체를 선택하고 크로스 선택 명령을 활성화하면 대상 문서에서 동일한 객체가 선택됩니다.
통합 데이터 모델 및 프로젝트 컴파일
통합 데이터 모델(UDM)은 컴퓨터 메모리에 자동으로 생성됩니다. UDM은 부품, 연결성, 풋프린트, PCB 프로젝트와 연결된 FPGA 프로젝트 간의 관계 등 설계의 모든 측면을 모델링합니다. 바로 이 통합 데이터 모델이 다른 설계 영역 간의 크로스 프로빙 기능을 가능하게 합니다. 크로스 프로빙 기능은 자동 컴파일을 사용하여 데이터의 최신 모델이 사용되고 있음을 보장합니다. 동적 컴파일은 언제든지 프로젝트 » PCB 프로젝트 검증 (Project » Validate PCB Project)을 클릭하여 수동으로 수행할 수도 있습니다. 이 기능은 UDM과 컴파일러 설정 간의 논리적, 전기적 및 드래프팅 오류를 확인합니다.
문서 설정
크로스 프로빙(Cross-Probing)과 크로스 선택(Cross Selecting)의 많은 기능은 회로도와 PCB 문서를 동시에 보는 것이 필요하거나 더 쉽게 사용할 수 있습니다. 다음 중 하나를 수행하여 두 문서를 동시에 볼 수 있습니다:
- 문서 탭을 마우스 오른쪽 버튼으로 클릭한 다음 세로 분할(Spilt Vertical) 또는 가로 분할(Split Horizontal)을 선택하여 보기 선호도에 따라 선택합니다.
- 여러 화면을 사용하는 경우 문서 탭을 다른 모니터로 드래그할 수 있습니다.
크로스 프로빙
크로스 프로빙은 현재 편집기에서 객체를 선택하여 다른 편집기에서 객체를 찾는 데 도움이 되는 강력한 검색 도구입니다. Altium Designer에서는 여러 곳에서 크로스 프로빙을 할 수 있습니다. 예를 들어, PCB 편집기에서 크로스 프로빙을 시작하면 PCB의 구성 요소를 클릭하여 회로도에서 동일한 구성 요소를 표시할 수 있습니다. 회로도와 PCB 편집기 간에는 문서, 구성 요소, 버스, 네트, 핀/패드에 대한 전체 크로스 프로빙 지원이 제공됩니다.
크로스 프로빙 기능은 회로도 또는 PCB 편집기에서 도구 » 크로스 프로브(Tools » Cross Probe) 명령을 사용하거나 편집기의 표준(Standard) 도구 모음에서 ![]() 버튼을 클릭하여 접근할 수 있습니다.
버튼을 클릭하여 접근할 수 있습니다.
연속 모드와 점프-투 모드의 두 가지 교차 검사 모드가 있으며, 다음 섹션에서 설명합니다.
연속 교차 검사 모드
연속 모드를 사용하면 대상 문서의 다른 객체로 교차 검사를 하면서 원본 문서에 머물 수 있습니다. 이 모드를 사용하려면 회로도와 PCB 문서가 메인 디자인 창에서 나란히 열려 있는지 확인하세요.
Tools » Cross Probe를 클릭하여 교차 검사 명령을 시작하면 커서가 십자선으로 변경되고 탐색하려는 객체를 선택하라는 메시지가 표시됩니다. 디자인 공간 내에서 필요한 객체 위에 커서를 위치시키고 클릭하거나 Enter를 누르세요. 해당 객체는 대상 문서에서 하이라이트됩니다.
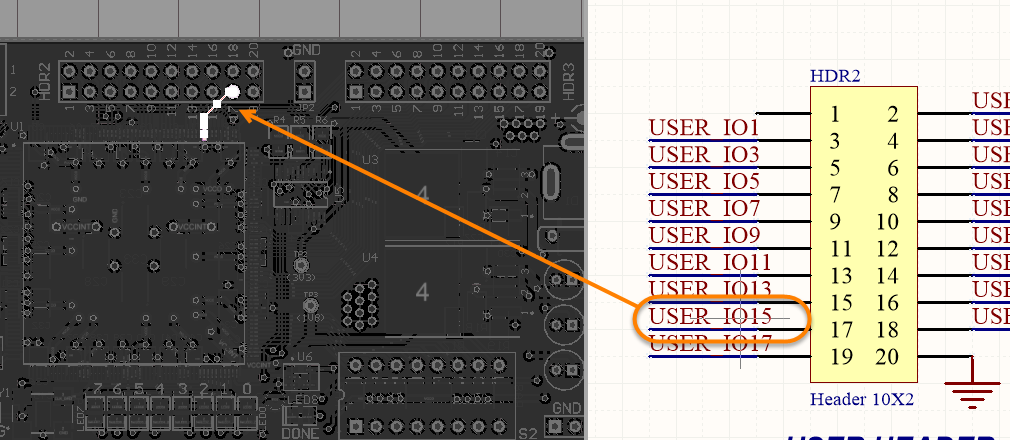 원본(예: 회로도)에서 교차 검사하여 PCB에서 해당 객체가 하이라이트됩니다.
원본(예: 회로도)에서 교차 검사하여 PCB에서 해당 객체가 하이라이트됩니다.
추가 객체로 교차 검사를 계속하거나 마우스 오른쪽 버튼을 클릭하거나 Esc를 눌러 종료할 수 있습니다.
점프 투 교차 검사 모드
점프 투 모드를 사용하면 단일 객체로 교차 검사를 수행하고 대상 문서를 활성 문서로 만들 수 있습니다.
Tools » Cross Probe를 클릭하여 교차 검사 명령을 시작하면 커서가 십자선으로 변경되고 탐색하려는 객체를 선택하라는 메시지가 표시됩니다. 작업 공간 내에서 필요한 객체 위에 커서를 위치시키고 Ctrl+click하거나 Ctrl+Enter를 누르세요. 해당 객체는 대상 문서에서 하이라이트되며 활성 문서로 설정됩니다.
Altium Designer에서 추가 위치에서의 교차 검사
Altium Designer의 다양한 추가 위치에서도 교차 검사를 수행할 수 있습니다. 이 추가 위치를 통해 Tools » Cross Probe 명령을 사용하지 않고도 디자인을 구축하는 동안 교차 검사 기능을 사용할 수 있습니다.
엔지니어링 변경 명령 대화 상자 내에서의 교차 검사
Engineering Change Order 대화 상자에서 마우스 오른쪽 버튼을 클릭하여 교차 검사 명령에 액세스하고 아래 이미지와 같이 회로도에서 참조 부품을 찾거나 PCB에서 대상 부품을 찾을 수 있습니다:
대화 차이점 탐색
대화 차이점(Differences between) 대화 상자는 선택한 구성 요소를 회로도나 PCB에서 교차 탐색하는 데 사용할 수 있습니다. 항목을 더블 클릭하여 회로도나 PCB에서 해당 구성 요소로 교차 탐색합니다.
변형 관리자 또는 변형 관리 대화 상자에서 교차 탐색
변형 관리자(Variant Manager) 또는 변형 관리 대화 상자(Variant Management dialog)를 사용하여 회로도에서 선택한 구성 요소로 교차 탐색할 수 있습니다. 변형 관리자 또는 변형 관리 대화 상자에서 부품를 더블 클릭하거나 마우스 오른쪽 버튼을 클릭한 후 메뉴에서 교차 탐색(Cross Probe)을 선택합니다.
차이점 패널 내에서 탐색
차이점 패널(Differences panel)에서 회로도나 PCB로 교차 탐색하려면 (이 패널에 접근하려면 대화 차이점 대화 상자에서 차이점 탐색(Explore Differences) 버튼을 클릭하세요), 패널에서 항목을 더블 클릭합니다.
BomDoc 내에서 탐색
BomDoc 내에서도 교차 탐색을 할 수 있습니다. BomDoc에서 마우스 오른쪽 버튼을 클릭하고 교차 탐색(Cross Probe)을 선택한 다음 하위 메뉴에서 탐색하려는 항목을 선택합니다.
프로젝트 패널에서 교차 탐색
프로젝트 패널(Project panel)에서 회로도나 PCB의 선택한 부품이나 네트로 교차 탐색하려면, 구성 요소(Components) 또는 네트(Net) 하위 폴더에서 항목을 마우스 오른쪽 버튼으로 클릭한 다음 회로도로 교차 탐색(Cross Probe to Schematic) 또는 PCB로 교차 탐색(Cross Probe to PCB) 명령을 선택합니다.
메시지 패널에서 교차 탐색
회로도 프로젝트를 검증한 후, 메시지(Messages) 패널에서 오류 메시지를 마우스 오른쪽 버튼으로 클릭하거나 더블 클릭하여 회로도에서 해당 오류 조건으로 이동할 수 있습니다.
제약 조건 관리자에서 교차 탐색
제약 조건 관리자(Constaint Manager)에서 객체로 크로스 프로브하려면 해당 항목을 마우스 오른쪽 버튼으로 클릭한 다음 컨텍스트 메뉴에서 크로스 프로브(Cross Probe) 옵션을 선택하거나 사용자 정의 규칙의  메뉴에서 크로스 프로브(Cross Probe)를 선택하세요.
메뉴에서 크로스 프로브(Cross Probe)를 선택하세요.
크로스 선택
이 기능은 동적인 양방향 부품 크로스 선택을 용이하게 합니다. PCB와 회로도 문서 간에 해당 객체를 선택하는 데 사용됩니다. 즉, PCB 문서에서 객체를 선택하면 원본 회로도 문서의 동일한 객체도 선택되며, 그 반대의 경우도 마찬가지입니다. 디자인 작업을 위해 선택된 객체 세트를 구축하는 데 이상적인 도구입니다. 예를 들어, 회로도에서 여러 부품을 보고 있을 때 PCB 편집기 공간에서 해당 위치를 찾아 보드에 배치하고 싶을 수 있습니다.
회로도에서 PCB 부품의 선택을 구축하기 위한 크로스 선택의 여러 가지 용도 중 세 가지는 다음과 같습니다:
- 선택된 부품을 가져와 부품 클래스를 정의할 때 버튼이 있는 PCB 부품 클래스 생성 기능(Design » Class).
- 선택된 부품을 사용자 정의 직사각형으로 클러스터링하는 기능으로, 회로도에서 PCB로 디자인이 처음 전송될 때 부품 세트를 빼내는 데 이상적인 도구 » 구성 요소 배치 » 직사각형 내 정렬(Tools » Component Placement » Arrange Within Rectangle) 명령.
- 특정 순서로 회로도 부품을 선택한 다음 PCB 편집기로 전환하여 도구 » 구성 요소 배치 » 선택된 구성 요소 재배치(Tools » Component Placement » Reposition Selected Components) 명령을 실행하는 기능 - 각 PCB 구성 요소는 회로도에서 선택된 순서대로 하나씩 배치될 수 있습니다.
이 기능은 다음과 같이 액세스할 수 있습니다:
-
메인 메뉴에서 도구 » 크로스 선택 모드(Tools » Cross Select Mode)를 클릭합니다. 이 명령은 기능을 켜고 끄는 토글이며, 명령의 상태는 도구(Tools) 메뉴에 표시됩니다. 아래 이미지에서 보여지는 것처럼 도구(Tools) 메뉴의 크로스 선택 모드(Cross Select Mode) 아이콘 주위에 파란색 상자가 나타나면 크로스 선택 모드(Cross Select Mode)가 활성화된 것입니다.

크로스 선택 모드가 도구 메뉴에서 비활성화(왼쪽) 및 활성화(오른쪽)로 표시됩니다. - 시스템 - 탐색 페이지(System - Navigation page)의 환경 설정(Preferences) 대화 상자에서 크로스 선택(Cross Select) 옵션을 선택하거나 선택 취소합니다.
- Shift+Ctrl+X를 클릭합니다.
크로스 선택 모드(Cross Select Mode)가 활성화되면 디자인 공간 내에서 하나 이상의 객체를 클릭하여 선택합니다. 해당 문서에서 동일한 객체가 선택됩니다.
스키마틱에서 PCB 부품 선택하기
활성 프로젝트의 하나 이상의 스키마틱 원본 문서에서 선택된 부품과 PCB 문서의 해당 구성 요소 풋프린트를 교차 선택하는 것이 가능합니다. 예를 들어, PCB 문서에서 새로운 부품 클래스를 빠르게 생성하기 위해 원본 문서에서 부품 세트를 선택할 때 유용할 수 있습니다.
이 기능을 사용하려면:
- 대상 PCB 문서가 열려 있는지 확인합니다.
- 원본 스키마틱 문서에서 필요한 부품을 선택합니다.
- 도구 » PCB 구성 요소 선택(Tools » Select PCB Components) 명령을 선택합니다.
명령을 실행하면 프로젝트의 PCB 문서가 활성 문서가 됩니다. 선택된 모든 해당 부품의 풋프린트가 디자인 공간에서 선택되고 확대됩니다(하지만 마스킹되지는 않음).
PCB 구성 요소 선택(Select PCB Components) 명령을 사용하여 PCB에서 부품 또는 부품 세트를 선택한 후 새 부품 클래스를 생성하려면:
- 디자인 » 클래스(Design » Classes)를 클릭하여 객체 클래스 탐색기(Object Class Explorer) 대화 상자를 엽니다.
- 오른쪽 클릭하여 구성 요소 클래스(Component Classes)를 선택한 다음 왼쪽 열에서 오른쪽 클릭하여 클래스 추가(Add Class)를 선택합니다. 새 클래스의 원하는 이름을 입력합니다.
- 비회원(Non-Members)과 회원(Members) 영역 사이의 버튼을 클릭하여 원하는 선택된 부품을 오른쪽 열에 추가합니다.
- 취소(Cancel)를 클릭하여 객체 클래스 탐색기(Object Class Explorer) 대화 상자를 닫고 작업 공간으로 돌아갑니다.