Working with a Connection Object on a Multi-board Schematic Document in Altium Designer
Parent page: Multi-board Schematic Objects
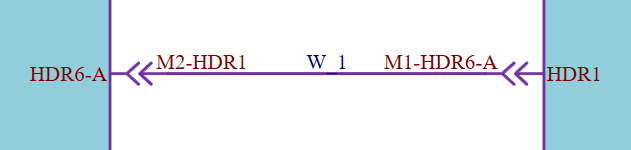 A placed Wire type Connection between Module Entries.
A placed Wire type Connection between Module Entries.
Summary
A Connection is a graphical object that is placed between Module Entries in a multi-board Design document to interconnect Modules. Multi-board Connections represent the physical connections (wires, plugs and sockets, cables, or harnesses) that are used between the child board designs.
Types of Connections
The Multi-board system editor offers two broad types of Connections that can be placed between Module Entries:
- Simple – the connection between the Module Entries is through a collection of wires, or as a direct PCB plug-in via mated connectors.
- Wire – the connection is represented as individual wires between the pins of each Module Entry connector.
- Direct Connection – the connection is represented as a direct mating between the pins of each Module Entry connector.
- Grouped – the connection between Module Entries is through a collected set of Nets that are terminated by a physical connector part (plug, socket, header, etc.,) at each end.
- Cable – the connection is represented by a physical cable with terminating connectors that mate to the (board) connectors at each Module Entry.
- Harness – the connection is represented by a physical harness with terminating connectors that mate to the (board) connectors at each Module Entry.
Availability
Connections are available for placement in the multi-board schematic editor as follows:
- Choose the Place » <connection type> command from the main menus, where connection type is a Wire, Direct Connection, Cable, or Harness.
- Select a Connection type on the Active Bar located at the top of the design space. Click and hold an Active Bar button to access other connection commands.
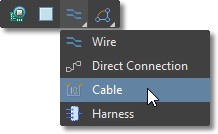
- Right-click in the drawing design space then select Place » <connection type> from the context menu.
Placement
After launching the command, the cursor will change to a cross-hair, indicating connection placement mode. For all types of Connections, placement is made by performing the following actions:
- Hover the cursor over a Module Entry's connection indicator (orange circle), which will change to a green circle to indicate a valid connection point.
- Click to confirm the Connection line's starting point.
- Reposition the cursor then click to place a series of vertex points that define the path of the wire.
- Position the cursor over the destination Module Entry connection point then click to complete the Connection line path.
- Continue placing further Connections between other Module Entry pairs, or right-click or press Esc to exit placement mode.
After Placement
After placing a Connection, the individual connections within it can be examined in the Properties panel. To edit the individual connections within a Connection, use the Connection Manager (Design » Connection Manager). Changes made in the Connection Manager can be pushed back to the child PCB projects, using the Design » Update Child Projects command.
Note that there is an additional step required if the Connection type is Cable or Harness. These Connection types must have a cable/harness connector component assigned before the individual connections will appear in the Properties panel or the Connection Manager. The cable/harness connectors are assigned in the Properties panel, as shown below.
Graphical Editing
This method of editing allows a placed Connection object to be selected in the design space and graphically edit its path or terminating points.
Once selected, a Connection line is highlighted (green) and can be manipulated as follows:
- Click and drag a line segment in its perpendicular plane to alter the connection line path.
- Click and drag a Connection terminating point (at a Module Entry) to reposition its location, then click to confirm. Normally, the connection end would be moved to another Module Entry, but it also can be positioned in free space where it adopts a nominal end point identifier.
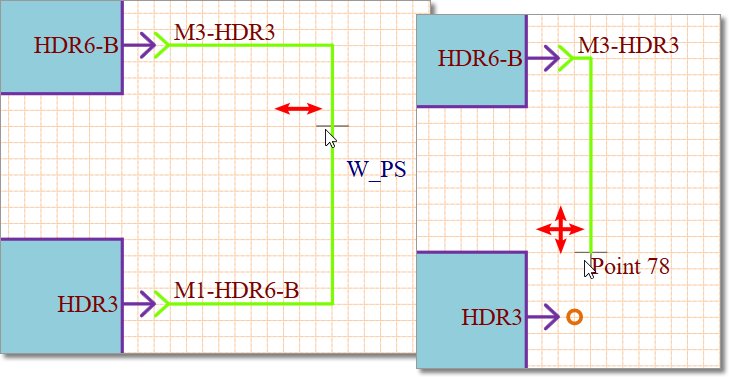 A selected Wire Connection being graphically manipulated.
A selected Wire Connection being graphically manipulated.
Non-Graphical Editing
Properties page: Connection Properties
The non-graphical method of editing a Connection is available in the multi-board Properties panel, which provides editable property fields for the item that is currently selected in the design space.
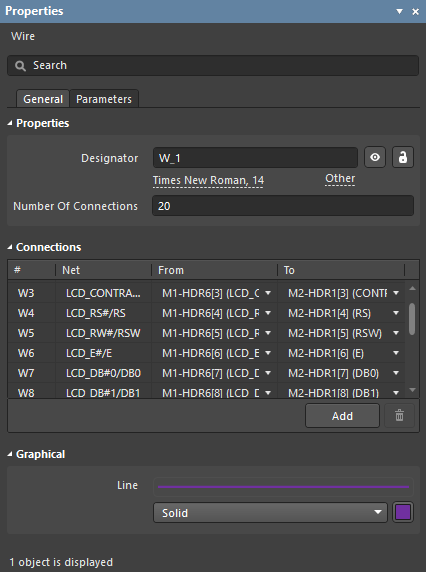 The Properties panel when a Wire Connection object is selected.
The Properties panel when a Wire Connection object is selected.
To open the Properties panel and access the properties of a placed Connection:
- Double-click on the Connection object.
- Right-click on the Connection then select Item Properties from the context menu.
If the Properties panel is already active:
- Click on the Connection to access its properties in the panel.

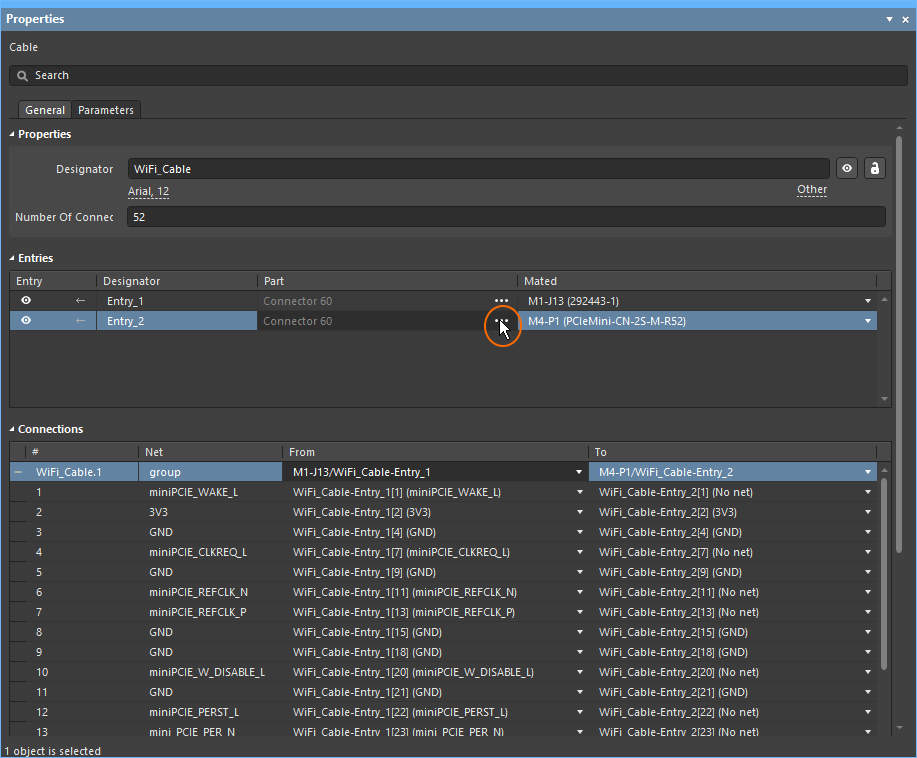
 button at the bottom right of the design space then select Properties from the pop-up menu.
button at the bottom right of the design space then select Properties from the pop-up menu.