Using Find Similar Objects Tools in Altium Designer
The Find Similar Objects process uses the attributes of a target object as a reference for finding several other objects with similar characteristics.The use interface to this process is the Find Similar Objects dialog that can be accessed from the schematic, schematic symbol, PCB, PCB footprint, wiring diagram and layout drawing editors in the following ways:
- Select Edit » Find Similar Objects from the main menus, then click on an object in the design space. This object will be used as the template for finding similar objects.
- Press Shift+F, then click on an object in the design space to use as the template.
- Right-click over the required object in the design space, then choose Find Similar Objects from the context menu.
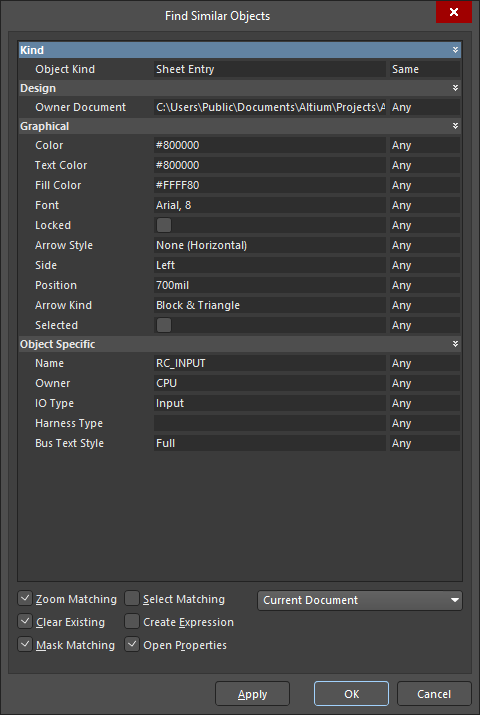
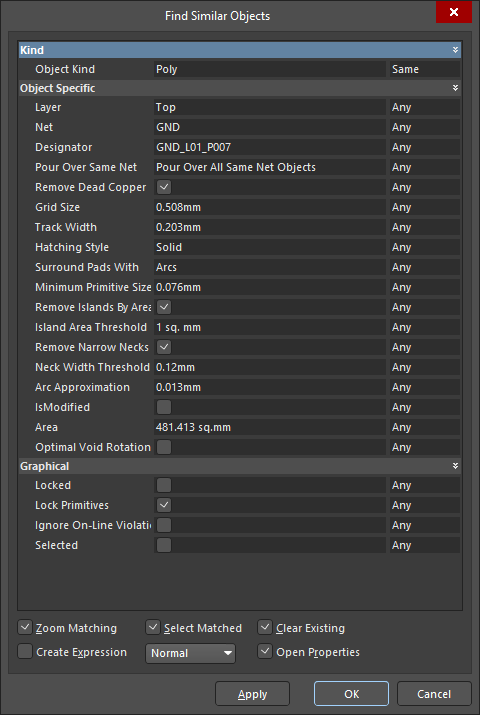
The Find Similar Objects dialog - for a schematic object (the first image) and a PCB object (the second image)
The Find Similar Objects dialog is divided into two primary sections; the upper section consists of a grid that lists the attributes of the reference object, and the lower section consists of a group of options that define what will happen once the Apply or OK button is clicked.
The data displayed in each region (Kind, Object Specific, and Graphical) of the attribute grid will depend upon the object that was clicked on while accessing the dialog. If a 3D Body object is selected (in a PCB or PCB footprint), an additional 3D Model Properties region will be available.
The grid of attributes for the reference object is divided into three columns:
- Left column - lists the names of all the attributes of the reference object.
-
Center column - lists the value of those attributes taken from the reference object.
- Right column - provides a drop-down list of options used for specifying how the associated attribute should be used to find similar objects. The options are:
- Any - find similar objects with any value for this attribute.
- Same - find similar objects with the same value set for this attribute as that of the reference object.
- Different - find similar objects with a different value set for this attribute as that of the reference object.
By default, the Object Kind parameter will be set to Same, with all other parameters set to Any. This basically means 'find all objects of the same kind, regardless of other parameteric values'. Make changes to narrow the search as required.
The options in the lower section of the Find Similar Objects dialog define the action to be taken for the identified items. The checkboxes and drop-down fields operate as follows once the Apply or OK button is clicked:
- Zoom Matching - enable this option to have all objects matching the search criteria zoomed and centered (where possible) in the design space.
- Select Matching / Select Matched - enable this option to have all objects matching the search criteria selected in the design space.
- Scope (schematic, schematic symbol, wiring diagram and layout drawing editors only) - use the drop-down to determine the scope of the filtering. The options available depend on the editor you are in:
- Schematic, wiring diagram and layout drawing editors - choose to apply the filtering to the Current Document, Open Documents in the active project, or all Project Documents.
- Schematic symbol editor - choose to apply the filtering to the Current Component or All Components in the active library.
- Clear Existing - enable this option to clear any existing selection or editing mask before performing the search. Disable this option if doing successive Find Similar Objects searches and it is desirable for the results to accumulate.
- Whole Library (the PCB footprint editor only) - enable this option to determine the scope of the filtering, either within the active component only (disabled) or across all components in the library (enabled).
- Mask Matching (schematic, schematic symbol, wiring diagram and layout drawing editors only) - enable this option to have those objects matching the search criteria appear fully visible in the design space with all non-matching objects becoming dimmed. With this option applied, non-matching objects will be unavailable for selection and editing.
-
Create Expression - enable this option to create a query expression that matches the criteria specified by the dialog, and enter it into an associated Filter panel. The Filter panel will be opened if it is not already. This option makes it possible to use the Find Similar Objects dialog as a quick way of constructing complicated filtering operations.
- Filtering drop-down (the PCB and PCB footprint editors only) - use this field to set the style of filtering applied in the design space. Choose from the following options:
- Normal - choose this option to have those objects matching the search criteria appear fully visible in the design space. The appearance of non-matching objects remains unchanged.
- Mask - choose this option to have those objects matching the search criteria appear fully visible in the design space with all non-matching objects being made monochrome. With this option applied, non-matching objects will be unavailable for selection and editing.
- Dim - choose this option to have those objects matching the search criteria appear fully visible in the design space with all non-matching objects retaining their colors, but being shaded (dimmed). With this option applied, non-matching objects will still be available for selection and editing.
- Open Properties - enable to automatically open the Properties panel.
