父级页面:使用互联工作区进行设计
在互联工作区处理数据非常安全并具有高度的完整性,同时还能视需求向设计团队和供应链提供数据访问权限。后一种情况下谁能访问工作区,更重要的是能访问哪些数据,可借助工作区的用户访问权限控件和共享功能进行管理。这些可分解到下述几个主要方面:
用户管理
Which people are able to connect to the Workspace (through Altium NEXUS or an external browser). Management of users, as well as defined Roles (groupings of users), is performed using the Workspace's browser-based interface. This can be done from an external browser. For detailed information, see Adding Users & Roles to Altium NEXUS Server.
文件夹级别共享
提供控制谁能通过共享工作区文件夹查看工作区内容的能力。这样就能控制其他用户究竟是仅能查看文件夹及其内容还是也有编辑(有效发布/实施/上传设计数据到工作区)权限。单个互联的工作区可分割成多个含不同有效内容的“域”,但文件夹级别的权限受控,其内容可以根据需求分别设置成可见或隐藏,给予适当的人适当的权限访问适当的数据。
条目级别共享
提供控制谁能够查看共享文件夹中的哪些项目的能力。 将其视为更精细的共享级别,与通过文件夹访问控制提供的更粗略的共享级别形成对比。 如果用户有权访问文件夹本身,他们就能查看/编辑(已允许)共享给自己的文件夹内的条目。
条目修订级别共享
提供控制谁可以查看共享条目修订版本的能力。可将它看做最精细的共享管理。假如用户有权访问父级条目本身,那么他们就能查看/编辑(已允许)共享给他们的条目的修订版本。
文件夹级别共享
互联工作区支持共享工作区文件夹的能力——方便连接或访问某一特定工作区的内容。通过共享文件夹,可轻松分割工作区设计内容并与他人共享。
工作区内的文件夹可按照不同级别进行分享,实际上既能定义文件夹的可见性等级,也能定义访问它时的安全等级。范围可以从严格界定特定个人或角色的私人访问权限到允许同一组织内的人分别查看或修改内容。
具有管理级别权限的用户(管理员角色组的成员)能查看和管理所有文件夹。而工作区的非管理员用户,登录工作区后只能查看共享文件夹,即用户有访问权限的文件夹。此外,工作区内的非管理员用户只能共享自己创建的文件夹。
文件夹共享控件
文件夹的共享权限可在文件夹添加时或创建后的任何阶段设置。通过资源管理器面板访问共享控件,右键单击文件夹,在菜单中选择属性,进入条目相关属性对话框后点击左下角的链接,“共享”对话框将会打开,此时您就可以根据需求配置共享权限。
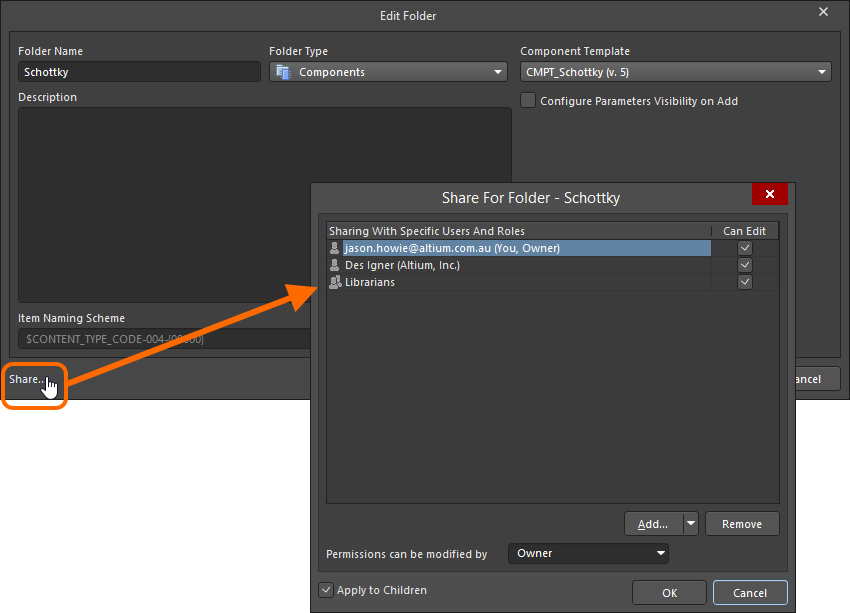 访问工作区文件夹共享的控件
访问工作区文件夹共享的控件
 Accessing the controls for sharing a Workspace folder.
Accessing the controls for sharing a Workspace folder.
通过工作区的网页界面配置权限的最大好处,就是账户管理员在未安装Altium Designer的电脑上也能连接工作区。无论在哪里只要能连接到工作区,他们就能调整工作区内文件夹的共享权限。
共享给指定用户和指定角色
用“共享”对话框准确定义谁被允许访问和“查看”此文件夹。分别使用“添加用户”和或“添加角色”控件访问添加用户和/或角色的对话框——最终形成共享文件夹内容的指定访问清单。
连接到
Altium 365工作区时,请注意角色定义功能在标准订阅计划下不可用。同理,该功能在同等订阅级别的Altium 365中也不可用。
文件夹的所有者(创建文件夹的用户)始终拥有该文件夹内所有内容的访问权限。正因为如此,默认情况下所有者已被加入指定用户和角色清单中且不能被移除。
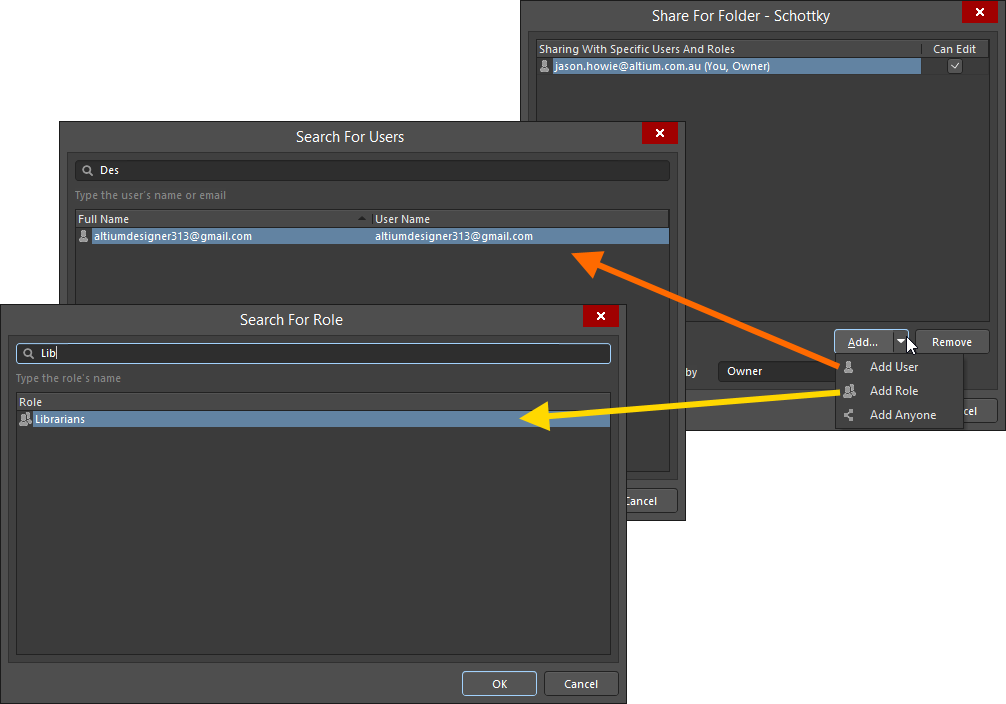 添加用户和角色示例
添加用户和角色示例
 Example of adding a user and a role.
Example of adding a user and a role.
需要注意的事项如下:
- 在权限方面,当用户/角色的“可编辑”选项启用时,用户就有“读/写”访问权限。如果此选项未启用,那么用户/角色访问权限就只限于“读”。
- 若要移除拥有访问权限的现有用户/角色,请在“共享”对话框中选择该用户/角色,然后单击按钮
 。
。
- 如果您想让互联工作区内的所有用户都能访问该文件夹,请先单击“添加”按钮然后在菜单中选择“添加所有人”命令,就可以添加“所有人”。
在“共享”对话框中,“可编辑”选项默认启用,添加用户/角色时默认为他们开通读/写权限。
通过资源管理器面板配置共享时,只有当“共享给”对话框和“添加文件夹/编辑文件夹”对话框都点击“OK”后,才能完成添加新用户和新角色的过程(保存成功)。
后代授权
在“共享”对话框中启用“应用到子项”就能将文件夹已定义的权限应用所包含的子文件夹和条目(以及修订)中。
这样就能让指定用户(或角色)查看共享文件夹中的所有内容。相反,如果未启用该选项,用户就只能查看根文件夹,子文件的内容未经明确授权无法查看。
指定谁能更改文件夹访问权限设置
通过资源管理器面板配置文件夹级别的共享时,文件夹所有者或工作区的管理员,可以指定该文件夹的共享控制权限,即谁被允许变更该文件夹的授权。在“共享”对话框中使用“修改权限”字段执行此操作。
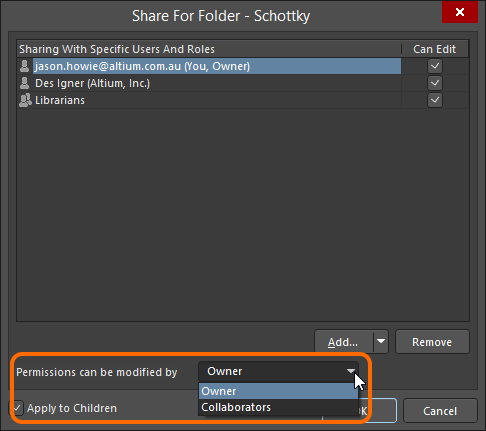
指定文件夹共享控制
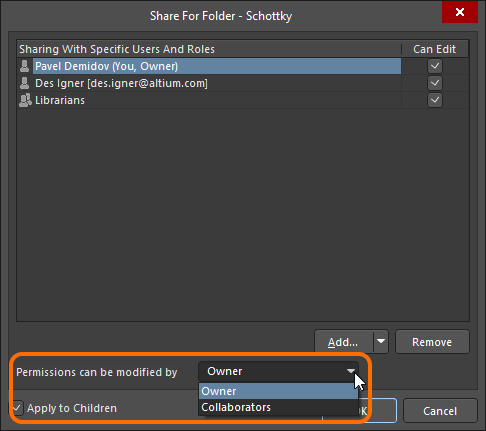
Specify sharing control for a folder.
支持以下级别的控制:
- 所有者——仅文件夹的所有者可以修改权限。编辑者不能修改访问权限。
- 协作人员——编辑者拥有文件夹访问权限的全部控制权。
条目级别共享
在工作区内分享文件夹与在文件夹内分享数据完全不同。例如,一个文件夹可能有两个团队在使用,其中一个团队的内容不能分享,而另一个团队的数据是面向所有人可分享的。因此需要隐藏特定数据,更准确的说是条目和它们的修订版本,但允许相关用户查看其他内容。为了满足这个需求,互联工作区提供了在工作区文件夹内共享条目的功能,为工作区的实际数据提供更细分的共享。
具有管理级别权限的用户(管理员角色组的成员)能查看和管理所有条目。而工作区的非管理员用户,登录工作区后只能查看共享条目,即用户有访问权限的条目。此外,工作区内的非管理员用户只能共享自己创建的条目。
条目的共享权限可在其创建时或创建后任何阶段设置。通过资源管理器面板访问共享控件,右键单击条目,在菜单中选择属性,进入条目相关属性对话框后点击“条目 ID字段”下方的链接 ,“共享”对话框将会打开,您就可以根据需求配置共享权限。
,“共享”对话框将会打开,您就可以根据需求配置共享权限。
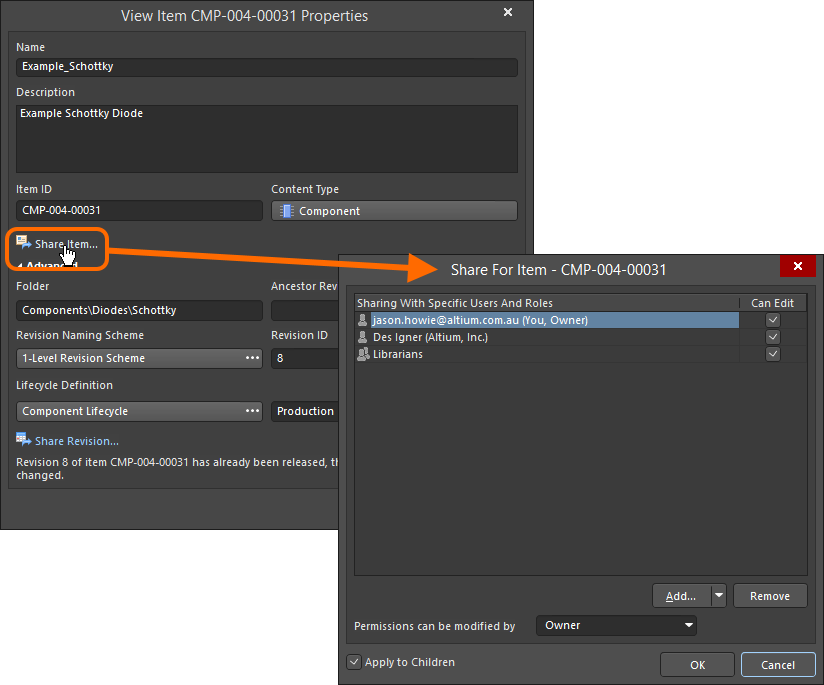
访问“共享”对话框,控制条目的共享权限
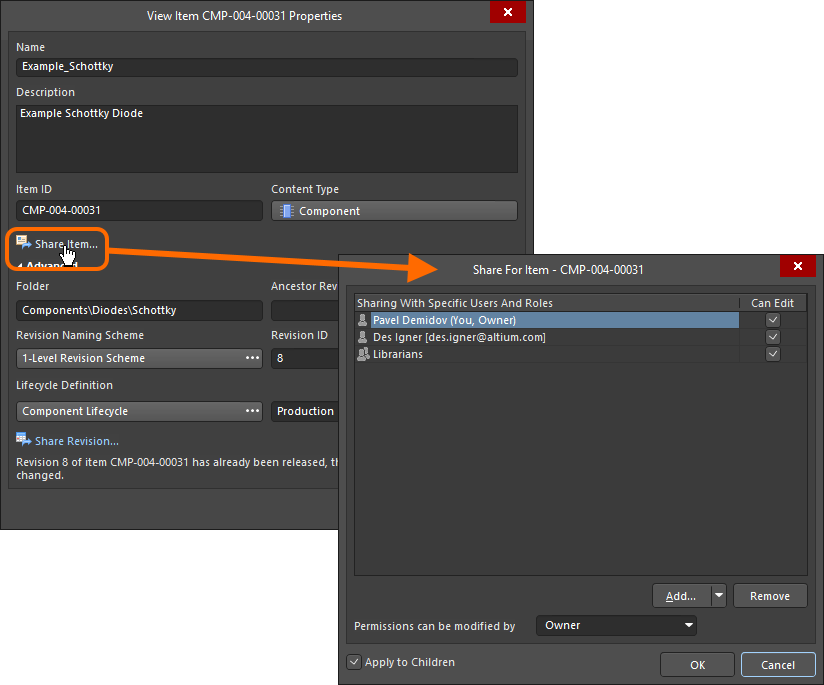
Access the Share For dialog, with which to control how the Item is shared with others.
条目级别的权限控制与文件夹级别的权限定义基本相同。
如果工作区文件夹内有一个条目被共享给指定用户,但文件夹并未共享,那么用户浏览工作区内容时将无法“查看”该条目。
如果有“查看”文件夹权限的相同用户/角色还需要“查看”其中的条目(如有必要也包含每一个子文件夹),定义父级文件夹权限时请启用
“共享”对话框中的
“应用到子项”选项。这样,授权就会快速被条目(和条目修订)所继承。具体条目(或修订)总是能在更低级别调整权限。当天结束时,完全掌控谁在哪里能看什么内容。
条目修订级别共享
与文件夹和条目一样,工作区内的条目修订也能共享给授权用户/角色。条目修订级别共享仅能通过资源管理器面板配置,工作区浏览器界面不完全支持此功能。差别在于:你能通过资源管理器面板指定具体的版本,而浏览器界面仅支持条目级别的共享,即如果一个条目已共享,那么它所有的修订也已共享。
具有管理级别权限的用户(管理员角色组的成员)能查看和管理所有条目修订。而工作区的非管理员用户,登录工作区后则只能查看共享的条目修订,即用户有访问权限的条目修订。此外,工作区的非管理员用户只能共享自己创建的条目修订。
条目修订级别的权限控件操作与文件夹或条目级别的权限定义基本相同。条目修订的共享权限可在其创建时或创建后的任何阶段设置。通过资源管理器面板访问共享控件,右键单击条目,在菜单中选择属性,进入条目相关属性对话框。单击高级控件展开对话框查看条目的高级属性,然后单击生命周期定义字段下的链接 。“共享”对话框将会打开,您就可以根据需求配置共享权限。
。“共享”对话框将会打开,您就可以根据需求配置共享权限。
连接到
Altium 365工作区时,请注意生命周期和修订管理在标准订阅计划下不可用。同理,订阅计划级别相同的Altium 365,条目的属性对话框也不包含这些区域的字段,您可以在
Folder字段下找到此链接

。
如果访问最高级父级条目的
条目属性对话框,单击Share Revision控件将进入该条目最新版本的授权对话框。若要为条目之前发放的版本配置共享权限,请确保访问指定修订的条目属性对话框。

访问“共享”对话框,就可以用它控制条目修订的共享权限。
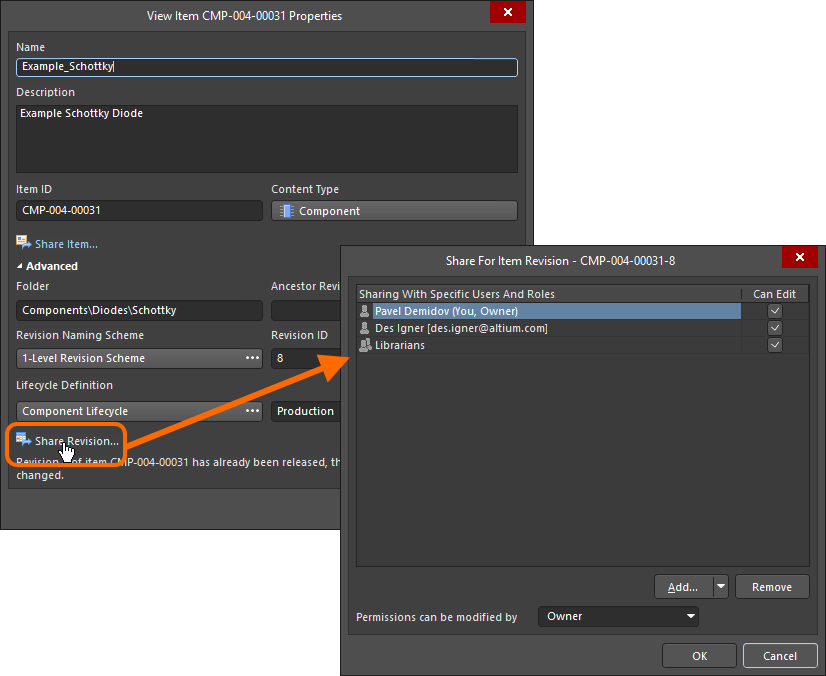
Access the Share For dialog, with which to control how the Item Revision is shared with others.
如果有“查看”条目权限的相同用户/角色还必须“查看”条目的修订,那么定义父级文件夹权限时请启用
“共享”对话框中的
“应用到子项”选项。这样,授权就会快速被条目修订所继承。具体修订总是能在更低级别调整权限。当天结束时,完全掌控谁在哪里能看什么内容。
利用Altium 365在全球共享设计数据
相关页面:通过Altium 365平台在全球共享设计数据
Altium 365基础平台最强大的特征之一就是能支持全球范围内的协作,其核心就是平台对全球共享的支持。借助Altium 365,无论在任何设备上您都能以简单、交互协作的方式轻松地与管理层、采购或潜在供应商共享设计进度,对他们来说这种方式也非常简单。
数据可共享给世界任何地方的任何人。您可以自行决定与谁共享什么内容,包括:
- 与他人共享您的电子设计和CAM制造数据。可通过网页浏览器使用免费的、基于网页的Altium 365 Viewer进行,这个级别的共享仅支持设计查看——不支持评论。
- 与工作区外的人共享实时(WIP)设计——仅查看和评论或仅编辑——无需邀请他们加入您的团队。这将允许收到邀请的利益相关方查看/编辑(如有需要)实时进行中的设计项目,无需为他们开通整个工作区设计数据的访问权限。
- 与他人共享您的设计“快照”——将它上传到Altium 365平台,永久地共享给他人。此级别的共享支持对快照进行查看和评论,但是请注意这仅仅是特定时间设计的静态快照,而非实时(WIP)设计。
- 与工作区内的成员共享设计数据。根据需要共享项目、文件夹和条目。例如,您可以共享项目的只读权限收集评论和反馈。您还可以开放读/写权限,使得分散在各地的团队能进行完全的全球性协作(通过Altium Designer进行编辑)。
- 与制造商共享发布数据,将预定义的制造发布包发给制造商,他们可以利用Altium 365平台专业的制造包浏览器仔细查看,无需授予他们访问您的工作区的权限,从而保证设计数据的安全性。之后他们就能下载构建包,利用它制造及装配您的电路板。