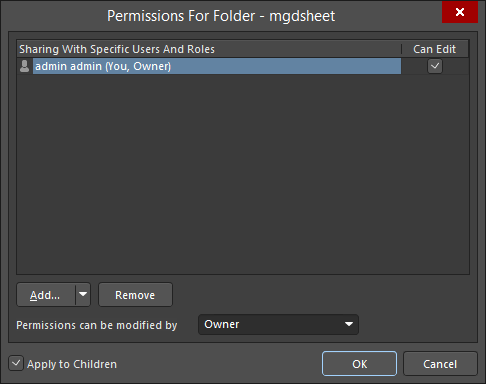
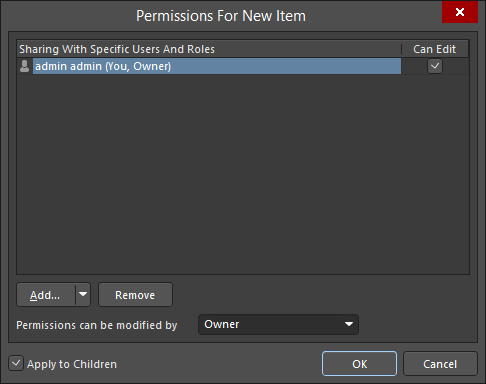
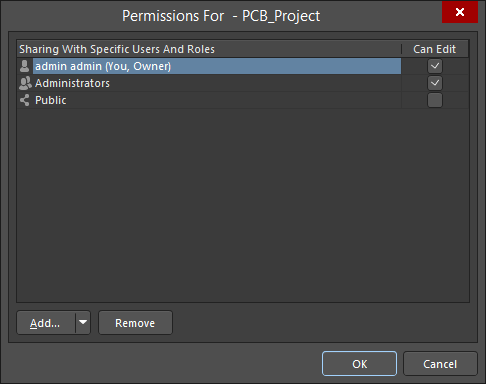
Variations of the Permissions For Folder or Item dialog
Summary
The Permissions For Folder or Item dialog allows you to edit a folder's or item's permissions settings. Existing users and roles for a selected folder can be added, edited and removed using this dialog. New users and roles can be added using the web-based interface.
For information on Controlling Access to Server Content, click
here.
Choose the desired dialog below then click the link to access the information about that variation of the Permissions for Folder or Item dialog.
Permissions For FolderExpand折叠
Permissions For Folder
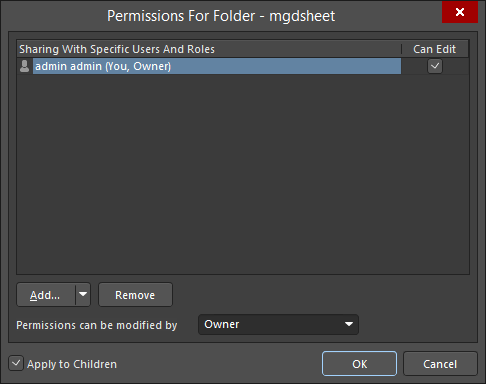 The Permissions For Folder dialog
The Permissions For Folder dialog
Access
The dialog is accessed by clicking the Folder Permissions link on the bottom left of the Folder Properties dialog.
Options/Controls
- Sharing With Specific Users And Roles - displays the users with access to the folder, as well as whether they can edit and their status. Use the Can Edit checkbox to enable/disable a user's ability to make changes to the folder.
Additional Controls
- Add - use the drop-down to access the following:
- Add User - click to open the Search For Users dialog, which enables you to search for and select an existing user.
- Add Role - click to open the Search For Role dialog, which enables you to search for and select an existing role.
- Add Public - click to share with Public.
Adding Public indicates that there are virtually no permission restrictions on this folder.
- Remove - click to remove selected roles or users.
- Permissions can be modified by - use the drop-down to select who can change permissions of the folder. Choices are Owner and Collaborators.
- Apply to Children - enable this option to apply the same users, roles and permissions to any child folders. This option is enabled by default.
