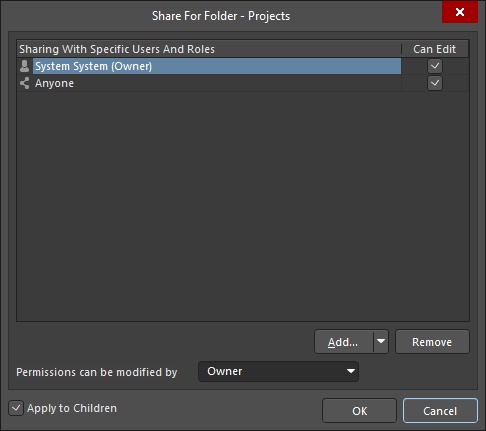
The Sharing Access to a Folder iteration of the Share For dialog
Summary
A Workspace supports the ability to 'share' Workspace folders – facilitating connection to and access to Workspace content of a particular nature. By sharing folders, design content in a Workspace can be easily partitioned and shared with others.
A folder in a Workspace can be shared on several different levels, in effect defining both the level of visibility of that folder and the level of security for access to it. This can range from being strictly private access by specified individuals or roles, to levels for allowing anyone in the same organization to view or change content respectively.
Access
The Folder iteration of the Share For dialog is accessed by clicking the Share link on the bottom left of the Folder Properties dialog.
Options/Controls
- Sharing With Specific Users And Roles – displays the users with access to the folder.
- Permissions - Displays the owner of the folder. Use the drop-down associated with each user to specify the permissions for that user.
- Can Edit has read and write permissions.
- Can View has read-only access.
Additional Controls
- Add – use the drop-down to access the following:
- Remove – click to remove selected roles or users.
- Permissions can be modified by – use the drop-down to configure permissions to access a particular entity. The following levels of control are supported:
- Owner – only the owner of the folder can change the permissions. Editors cannot change access permissions.
- Collaborators – editors have full control to manage access permissions for the folder.
- Apply to Children – enable this option to apply the same users, roles and permissions to any child folders. This option is enabled by default.
