项目面板
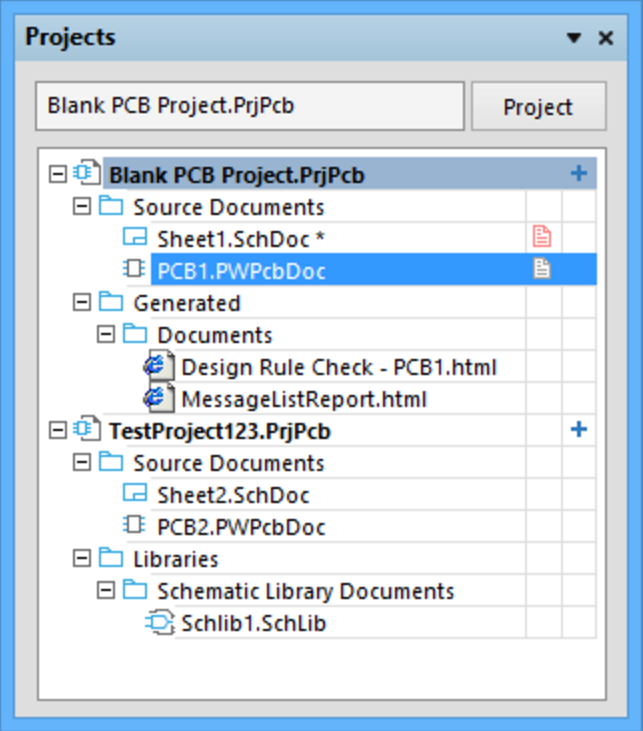
Two projects open in the Projects panel with one PCB selected and open in the editor.
Summary
This panel displays all projects that are currently open. Any open documents that have not been created as part of a project or added to an existing open project will also be listed.
Panel Access
The Projects panel is accessed in the following ways:
- Click View » Workspace Panels » System » Projects.
- Click the System tab on the bottom right-hand side of the editor then click Projects.
Project Documents Tree
When you open an existing project or create a new one, its entry will appear in the Projects panel. Any existing documents that are part of a project (and any new ones that have been added) will appear under sub-folders, according to their purpose and/or type. For example, the following common folders and content document types can appear under a project:
- Source Documents - core design documents such as schematics, PCBs, etc.
- Libraries - local source library documents. Documents are further sub-divided based on library type (e.g., schematic libraries, PCB libraries, etc.).
- Generated - documents generated as output. Documents are further sub-divided based on type (e.g., BOM documents, text documents, etc.). As project output is generated, the corresponding sub-folders in the main tree will be created and become populated.
Any documents that are independent of a project will appear as Free Documents and will appear under corresponding sub-folders.
Along with allowing multiple documents to be open for editing, the environment also supports multiple projects being open at the same time. These could be related or unrelated projects.
Documents in the Projects panel are automatically arranged in logical groups or 'folders', such as Source Documents (Schematic, PCB, etc.), Settings documents (Harness, Outjob, etc.) and, in the case of a hierarchical design, top-level schematic documents. The documents within each folder group are displayedby default in the order they were added but can be dragged and dropped to a new order position within the group.
In the case of a new hierarchical design, the parent-child relationship between documents will be displayed in the panel when the project has been compiled. Note that the connectivity relationships cannot be defined by dragging and dropping schematic documents since the inter-sheet connections and design hierarchy are in fact defined by Sheet Symbols and Port definitions.
Active Versus Focused
In the panel's main tree, the active project is highlighted using the Windows Active Title Bar color for your system. When there are no documents open in the design editor window, a project is made active by selecting it from a list of all currently open (loaded) projects in the panel. As soon as a project document is opened (in an editor/viewer), the parent project of that document automatically becomes the active project.
The active document in the design editor window will also be highlighted in the panel and accompanied by the file open icon.
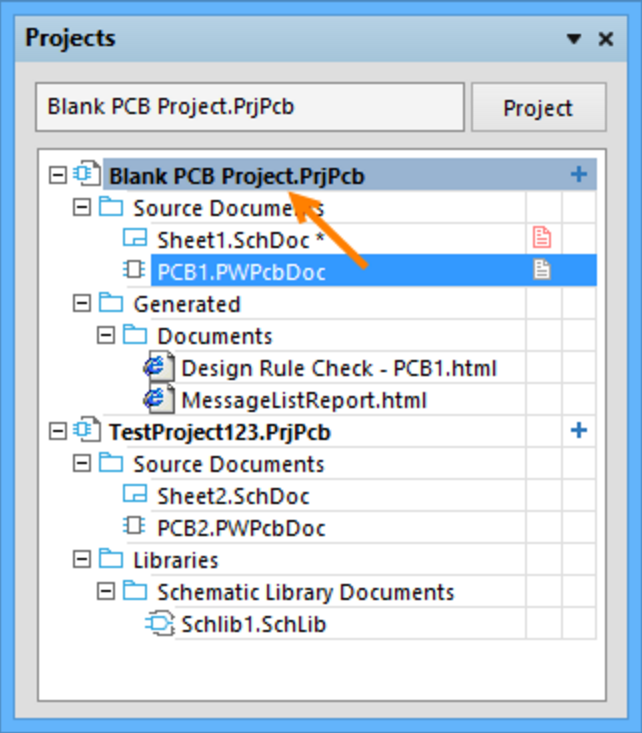
The highlighting of an opened active document and its active parent project.
With numerous documents open in the design editor window, changing the active document using editor's document tabs will cause the Projects panel to update accordingly – to reflect both the active document and the active project (if the document made active does not reside in the same project as the previously active document). Conversely, clicking on the entry for a document that is already open (and that belongs to a non-active project) will make the parent project of that document the active project.
Only one project and document may be active at any given time, however the panel allows you to focus and perform actions on any project or document. Right-clicking on the entry for a non-active project or a non-active document will bring up an associated menu with commands targeting the focused project or focused document, respectively.
In the case of focusing a document, the document will only become focused if it is closed or hidden, otherwise it will become the active document and its parent project will become the active project. For example, in the image below, the active project is Blank PCB Project.PrjPcb and the active document is Sheet1.SchDoc. The focused document is Sheet2.SchDoc (distinguished in the panel by a dotted outline box) in the inactive TestProject123.PrjPcb project.
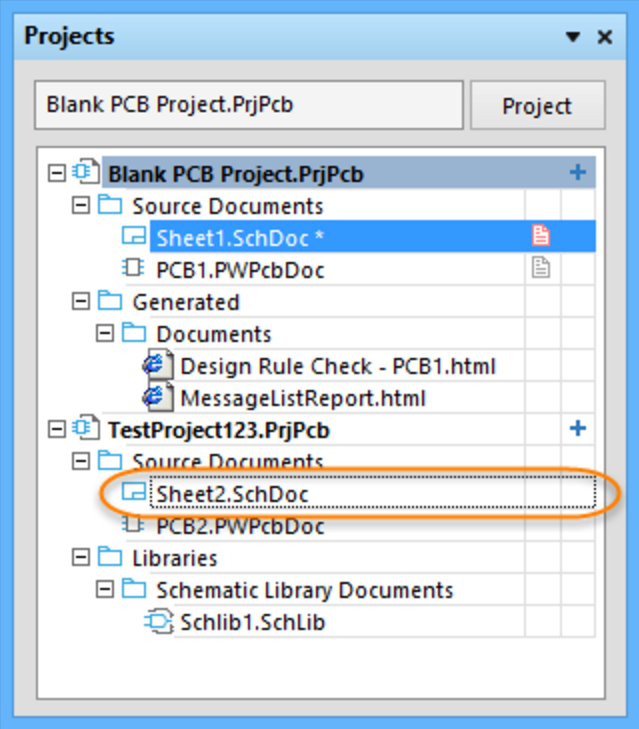
An opened active document (blue) and a selected focused document, indicated by the dotted outline.
Document Display Icons
Document entries in the Projects panel are accompanied by icons that indicate their open/modified/version control status. This provides a quick visual summary of which documents are modified, saved or hidden and the their version control status. The document icons and meanings are listed below.
Open/Modified Status Icons
Version Control Status Icons
Right-click Menus
Project File
Right-clicking on a Project file in the Projects panel provides access to additional options and commands via the right-click menu.

Typical right-click context menu for a project.
Right-click selections include:
- Compile PCB Project – the compiling process detects electrical and drafting violations and is integral to producing a valid netlist for a project.
- Recompile PCB Project – the recompiling process forces a refresh of all linking and net information during the compile process.
- Add New to Project – add a new, blank Schematic, PCB or Text document to the current project.
- Add Existing to Project – add an existing, locally stored Schematic or PCB document to the current project. Other file types (text, etc.) are also supported.
- Save Project – save the current project document to the local design cache. Locally saved documents (if available) are retrieved from the cache when the project is reopened.
- Commit Project – upload (commit) the complete local project to the Altium Community Vault.
- Open Project Documents – opens all documents contained in the current projects in their respective editors.
- Hide All In Project – hides all documents in the project so they remain active but are hidden from the design editor window.
- Close Project Documents – close all active project documents. Prompts to save any documents that have been modified.
- Close Project – closes the project and any active project documents. Prompts to save any documents that have been modified.
- Regenerate Harness Definitions – if a project contains a harness connector and entries, its harness definition file will be regenerated so the project synchronization is up to date.
- Show Differences - detect and resolve the difference between two design files.
- View Channels – opens the Project Components dialog, which allows you to view information for the components in project documents. The dialog also allows you to preview and create a Component Report.
- Variants - define variations of the base design where components can be configured as fitted or not, or fitted with modified component parameters.
- Version Control – opens a menu of version control options. Refresh, commit, update, or lock your project. You may also resolve conflicts, revert local modifications, or add/remove from version control.
- Local History – opens the Storage Manager panel or displays the Local History dialog, which allows you to compare an open document with its last saved contents.
- Project Order – sort projects and their documents by project order, determined in accordance with the positional numbering assigned to each document.
- Project Options - opens the Options dialog for this project. Set configurations for error and differences warnings, ECO generation, file paths, etc., that override the installation defaults.
Document File
Right-clicking on a Document file in the Projects panel provides access to a pop-up context menu offering a range of document-specific options and commands.
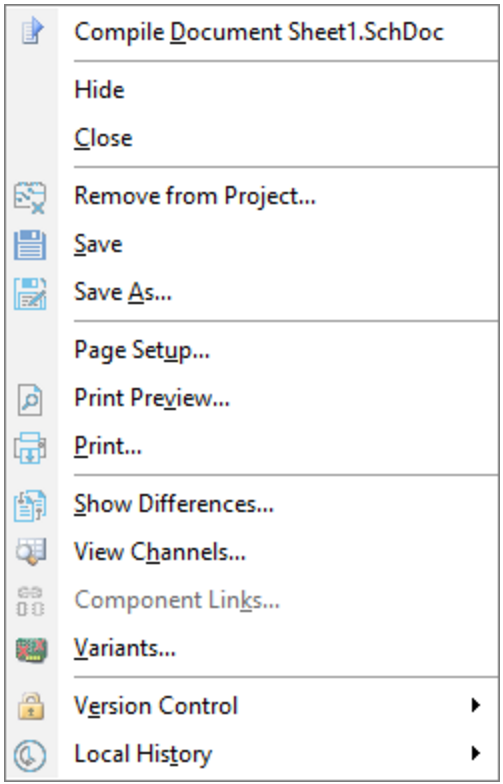
Typical right-click context menu for a document (Schematic document)
Several right-click options are basically the same as when right-clicking on a Project, outlined above (for example, Variants). Others include:
- Compile Document – check the integrity of a Schematic document. Results are displayed in the Messages panel (View » System » Messages).
- Hide/Close - a hidden document is active, but not displayed in the design editor window. A closed document will no longer be open in the design editor.
- Remove from Project – remove the document from the parent project.
- Save – save the document locally.
- Save As – save the selected document under another name.
- Page Setup/Print Preview/Print - manage document printing, replicating the functions available from the main Print options (Outputs » Documentation » Print).
- Show Differences – detect and resolve the inconsistencies in the design structure, or the difference between two design files.
- View Channels – opens the Project Components dialog, which allows you to view information for the components in project's documents. The dialog also allows you to preview and create a Component Report.
- Component Links – opens the Edit Component Links dialog.
- Variants – opens the Variants Manager dialog, which allows variations (different physical component assemblies) to be made of the base design.
- Version Control – opens a menu of version control options. Refresh, commit, update, or lock your project. You may also resolve conflicts, revert local modifications, or add/remove from version control.
- Local History – opens the Storage Manager panel or displays the Local History dialog, which allows you to compare an open document with its last saved contents.
Tips
- Documents can be transferred between projects in the panel by clicking and dragging. The document does not have to be dragged into the correct sub-folder – it will be placed correctly within the project structure automatically.
- The keyboard shortcuts Up Arrow, Home, End, and Down Arrow can be used to display the previous, first, last, and next entry in the panel, respectively. Use the Right Arrow and Left Arrow keys to expand and collapse a top-level entry or its sub-folder, respectively.












 or No Modification
or No Modification , when these status conditions also apply.
, when these status conditions also apply.