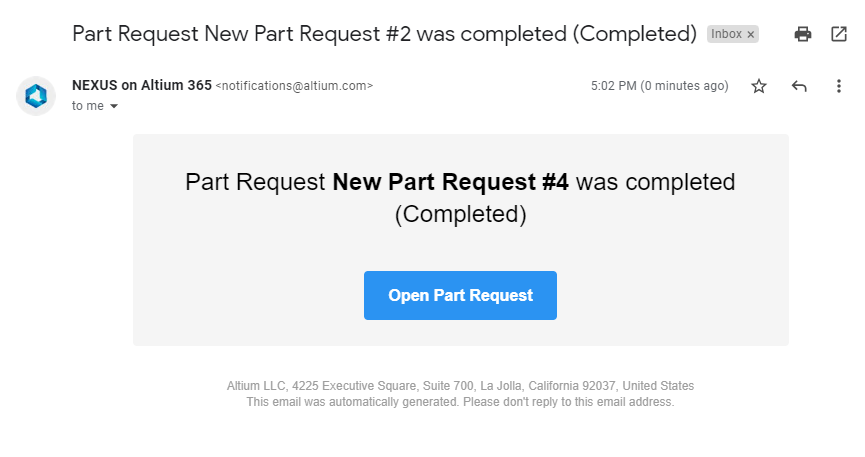基于流程的零件请求
父页面: 交互式流程工作流
工程师在捕获他们的下一个设计时可用的设计组件数量可能从几百个散布在各个符号和模型库中,到数十万个存储在专用的公司零件数据库中。但无论手头有多少组件,总会有更多的组件不在手边,需要创建并添加以便重复使用。
对于一个小型设计公司,工程师将简单地更换“帽子”,成为图书管理员——制作设计武器库中缺少的所需组件。然而,对于雇用专门的图书馆部门来增长和维护设计组件的大型组织——这些组件可供该组织中所有工程师和设计师使用——向该部门提交新的(缺失的)组件请求是有意义的。Altium Designer提供了一个优雅的解决方案,即零件请求功能。
工程师可以简单地提交一个或多个零件的创建请求,并在请求完成并且组件可用或被拒绝(以及为什么)时得到通知。请求者提供尽可能多的关键信息来支持他们的请求(制造商和零件编号、描述、任何相关的数据表(PDF或URL))。甚至可以创建桩组件项目,图书管理员可以接手(并完成)。
零件请求流程工作流
相关页面: 创建和管理流程(Altium 365工作区,企业服务器工作区)
Altium Designer提供了一个强大的协作设计环境。其中的一部分是对工作流的支持,这些工作流指导公司的设计师完成典型的日常设计流程,例如创建新零件。用于实施特定设计流程的每个工作流都是作为流程定义的一部分创建的。因此,它可以被称为该流程的基础工作流,或简称为流程工作流。
流程及其工作流程是通过工作区的浏览器界面由该工作区的管理员创建和管理的。一个预定义的零件请求流程定义已经激活,可供即刻使用(新零件请求)。这可以在浏览器界面的零件请求标签页的管理员 - 流程页面中找到。根据公司内部提出零件请求的需求,使用这个流程、修改它或根据需要创建自己的流程。此外,还有五个更多的示例流程定义可用 - 新零件请求分配、新零件请求多任务、带有PLM零件创建的零件请求、带有生命周期变更的零件请求和新零件请求通知第三方。这些不能按原样激活和使用。因此,每一个更像是一个'模板' - 编辑以适应公司的需求,命名并保存为新的流程定义,然后你可以激活并使用它,连同零件请求流程主题中的所有其他定义。
-
新零件请求– 可用状态,并且其工作流程图如下所示。 -
新零件请求分配– 模板示例定义,您可以根据此模板创建自己的定义(编辑、命名,然后保存/部署)。工作流程图如下所示。 -
新零件请求多任务– 模板示例定义,您可以根据此模板创建自己的定义(编辑、命名,然后保存/部署)。工作流程图如下所示。 -
带有PLM零件创建的零件请求– 模板示例定义,支持在您的PLM实例中自动创建一个组件,然后将生成的零件号反馈到工作区中的组件。工作流程图如下所示。 -
带有生命周期变更的零件请求– 模板示例定义,提供更改组件生命周期状态的能力。工作流程图如下所示。 -
新零件请求通知第三方– 示例定义,提供触发EDS通知的能力,该通知带有工作流中的参数,并等待EDS的响应。这可以用于将第三方系统集成到企业服务器流程中(需要访问企业服务器SDK),使您能够进一步自定义工作流程,并支持从外部来源对流程工作流程中的决策进行影响。工作流程图如下所示。
启动零件请求
一旦为零件请求流程主题制定了符合公司要求的一系列流程定义,并且这些定义被激活后,所有用户在连接到工作区时都可以使用这些定义。以下部分将介绍设计师可以在哪里访问和启动这些活动流程 - 通过Altium Designer以及工作区的浏览器界面。
在Altium Designer内部
在Altium Designer内部,激活的属于零件请求主题的流程定义可以在以下位置访问:
-
从组件面板。在面板的主区域内右键点击 - 活动的部件请求流程定义可从操作 » 提交请求子菜单中获取。或者,点击
需要更多组件?部分下的提交请求链接。 -
从制造商部件搜索面板。如果当前选中的搜索项没有
 图标,详情面板(通过点击
图标,详情面板(通过点击  访问)将显示
访问)将显示 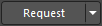 按钮。点击按钮的下拉部分可以访问活动部件请求流程定义的菜单。直接点击按钮的主要部分将启动列表中的第一个流程定义。
按钮。点击按钮的下拉部分可以访问活动部件请求流程定义的菜单。直接点击按钮的主要部分将启动列表中的第一个流程定义。如果当前选中的搜索项有一个
 图标,活动部件请求流程定义将可从与
图标,活动部件请求流程定义将可从与 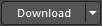 按钮(点击按钮的下拉部分)相关联的菜单中获取。
按钮(点击按钮的下拉部分)相关联的菜单中获取。活动部件请求流程定义也可以从面板主区域的右键菜单中访问,从提交请求子菜单中获取。
-
从资源管理器面板,当选中专用的部件请求文件夹或进行搜索后。将显示
 按钮,按下后将显示可供选择的活动部件请求流程定义。
按钮,按下后将显示可供选择的活动部件请求流程定义。
开始请求
选择所需的部件请求流程定义后,将出现开始部件请求对话框。这将提供定义所请求部件的控件 - 尽可能提供尽可能多的信息,以便被指派制作组件的人员能够准确地交付所需的部件。
对话框中包含的实际信息将取决于与流程工作流的开始元素相关联的表单中定义的内容。下图显示了为新部件请求流程定义的开始元素定义的表单,以及当从组件面板或资源管理器面板运行该定义时出现的开始部件请求对话框。
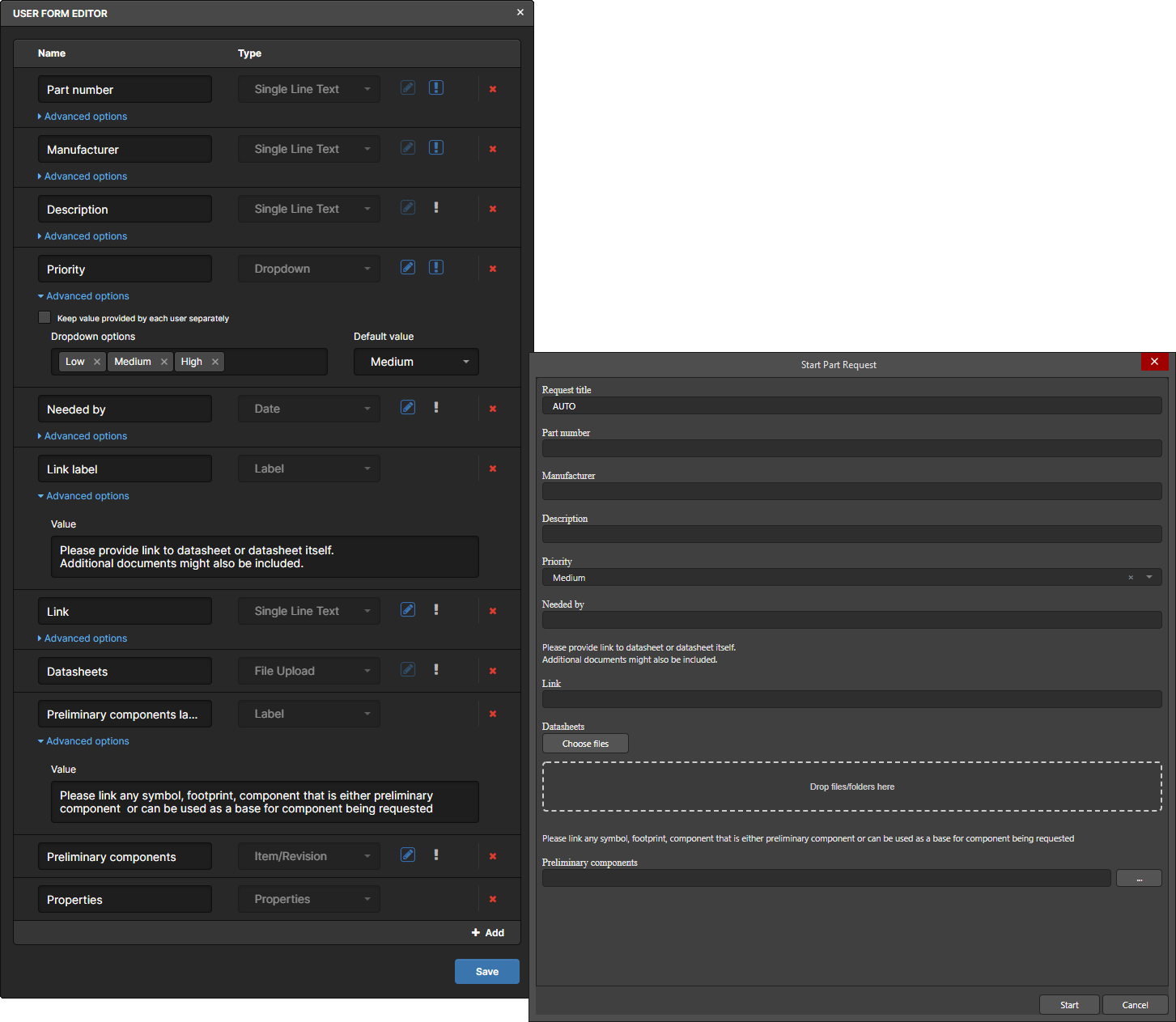
示例显示了从组件面板或资源管理器面板内运行新部件请求流程定义时的开始部件请求对话框。对话框的内容在很大程度上由该定义的流程工作流的开始元素的底层表单决定。
下图显示了从制造商部件搜索面板运行新部件请求流程定义时的开始部件请求对话框。从这个面板提交部件请求的一个额外好处是它会为您自动填充关键信息,包括所有数据表和参数信息。
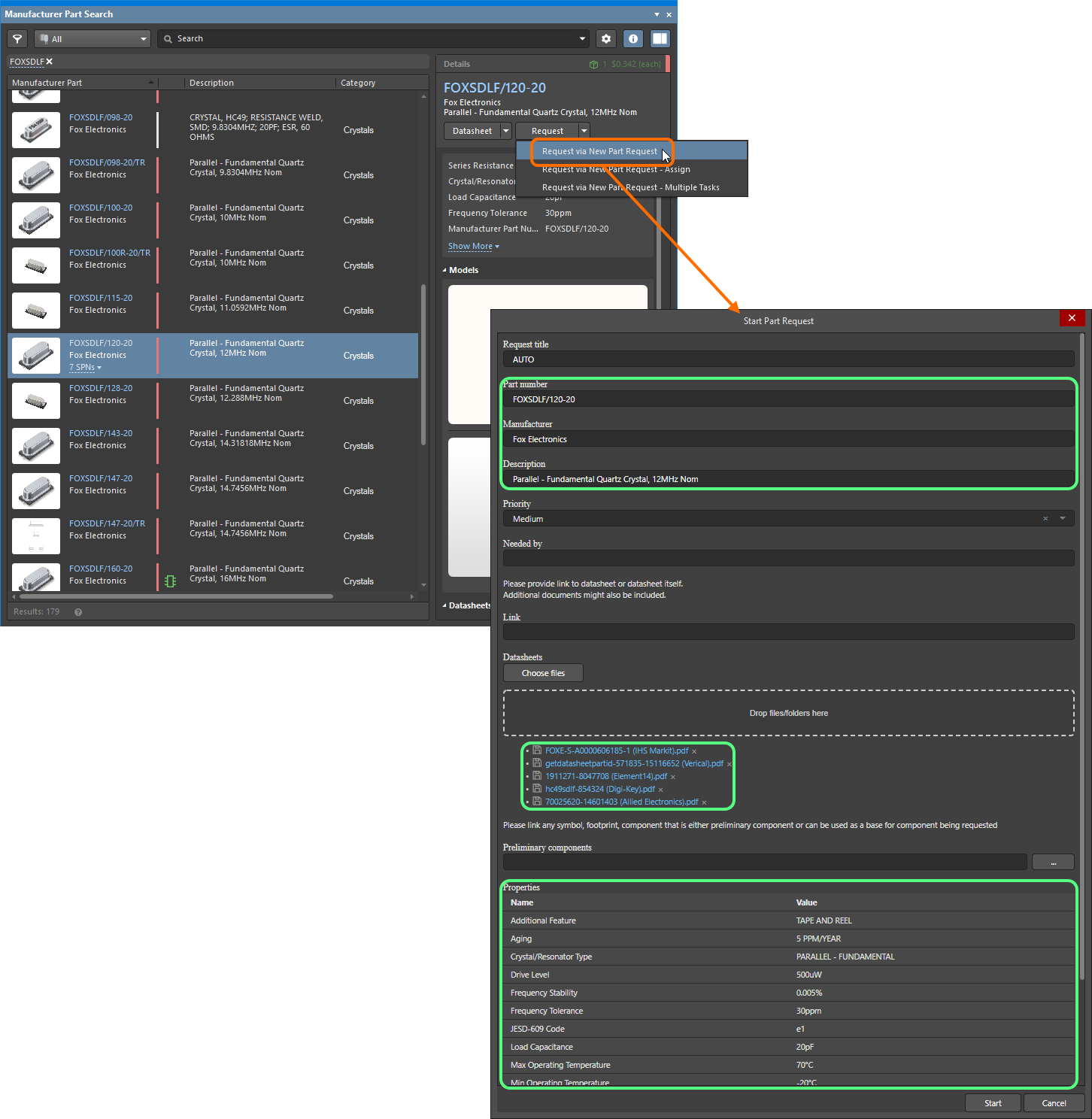
示例显示了从制造商部件搜索面板内运行新部件请求流程定义时的开始部件请求对话框。注意,很多信息已为您预先填写(在这里选择的部件用绿色高亮显示)。
对于默认的部件请求流程定义,以下控件可用:
- 请求标题 – 标题会自动生成,并以
<ProcessName> #n的格式分配给请求。此字段包含文本AUTO且不可编辑。 - 零件编号 – 这是一个必填字段,用于指示给图书管理员你需要他们制作的特定零件编号。
- 制造商 – 这是一个必填字段,用于指示给图书管理员谁实际制造了该零件。
- 描述 – 此字段可用于提供零件的详细描述(通常取自制造商数据表)。
- 优先级 – 这是一个必填字段,用于指示请求的优先级。选择
低、中或高。默认设置为中。 - 需要日期 – 使用此字段指定你需要组件准备好的日期。点击字段内将弹出一个日历窗口,以指定所需日期。
- 链接 – 如果你有零件数据表的URL,请输入此字段。
- 数据表 – 如果你有该零件的任何数据表,请使用此字段添加,可以通过点击
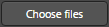 按钮通过对话框添加,或将其拖放到指定区域。可以附加任何格式的文件。要移除文件,请点击其移除控件(
按钮通过对话框添加,或将其拖放到指定区域。可以附加任何格式的文件。要移除文件,请点击其移除控件( )。
)。 -
初步组件 – 使用此字段添加链接到你的工作区中任何现有的符号、足迹和组件,这些可以用作创建所请求零件的基础。点击字段并开始输入以访问可用项目列表(按项目ID)。选择一个条目将其添加到字段中。或者,点击
 按钮访问选择项目对话框(资源管理器面板的简化变体),以此来浏览所需的初步组件。要移除一个条目,请点击其关闭控件(
按钮访问选择项目对话框(资源管理器面板的简化变体),以此来浏览所需的初步组件。要移除一个条目,请点击其关闭控件( )。
)。 - 属性 – 当从制造商零件搜索面板中选择的零件开始请求时,此字段才可用,它会简单地加载/展示该零件的参数及其值。
按要求输入/指定所有数据后,点击  按钮来发起请求。部件编号、制造商和优先级字段是处理部件请求所必需的最基本数据,因此它们是必填字段。如果您在未定义这些字段的情况下尝试启动请求,该字段将被标记为必填,显示一个红色感叹号图标,并且
按钮来发起请求。部件编号、制造商和优先级字段是处理部件请求所必需的最基本数据,因此它们是必填字段。如果您在未定义这些字段的情况下尝试启动请求,该字段将被标记为必填,显示一个红色感叹号图标,并且  按钮将不可用。
按钮将不可用。
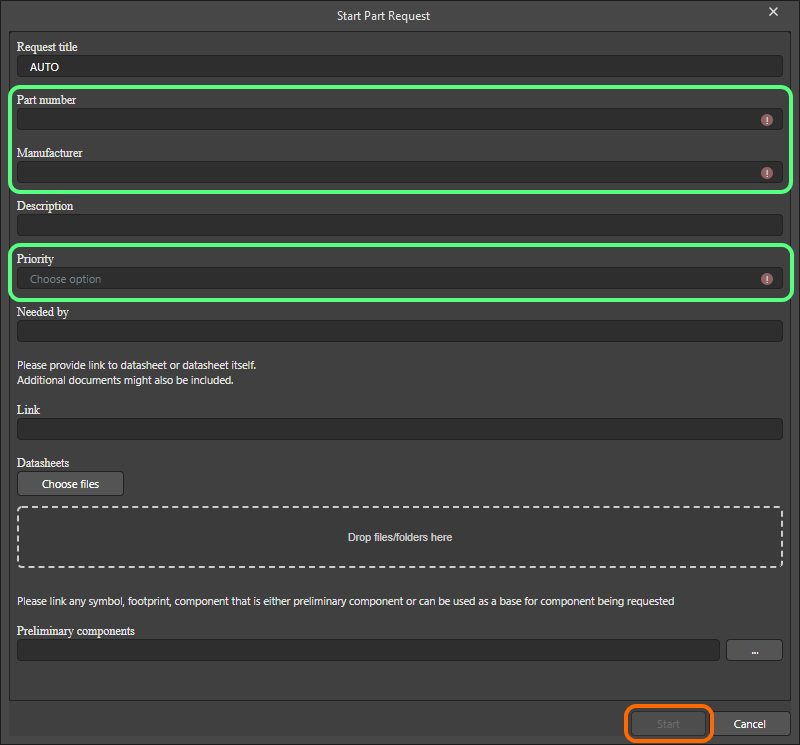
部件编号、制造商和优先级是创建新部件所需的基本信息,因此是必填的——在其中一个未定义的情况下,您无法继续请求。
通过工作区的浏览器界面
通过工作区的浏览器界面,可以从部件请求页面访问激活的部件请求流程定义,方法是点击页面右上角的 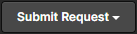 按钮。
按钮。
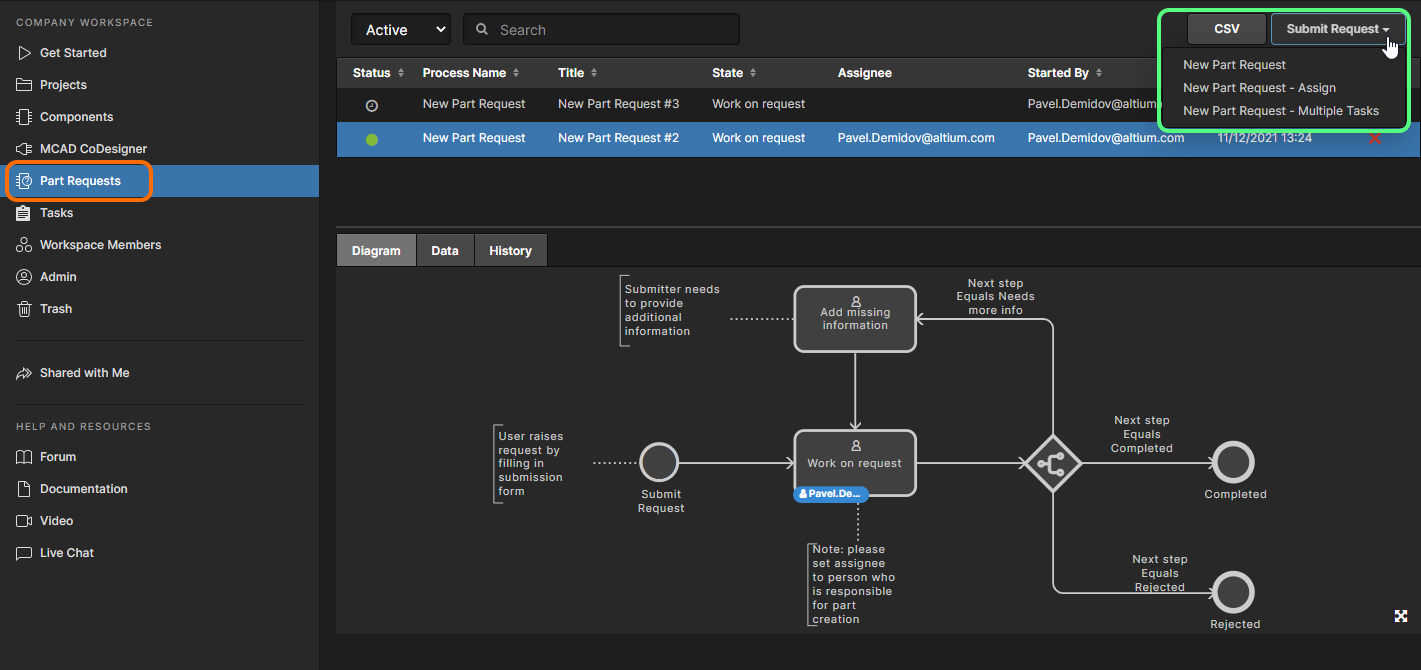
从工作区的浏览器界面的部件请求页面访问激活的部件请求定义。这里显示的是在Altium 365工作区中访问定义。将光标悬停在图像上以查看在企业服务器工作区中访问定义。
开始请求
选择所需的零件请求流程定义后,将出现一个窗口,其标题反映了所选流程定义的名称。这将提供定义所请求零件的控件 - 尽可能提供足够的信息,以便被指派制作组件的人员能够准确交付所需的零件。
对话框中包含的实际信息将取决于与流程工作流的开始元素相关联的表单中定义的内容。下图显示了为新零件请求流程定义的开始元素定义的表单,以及由此产生的新零件请求窗口。
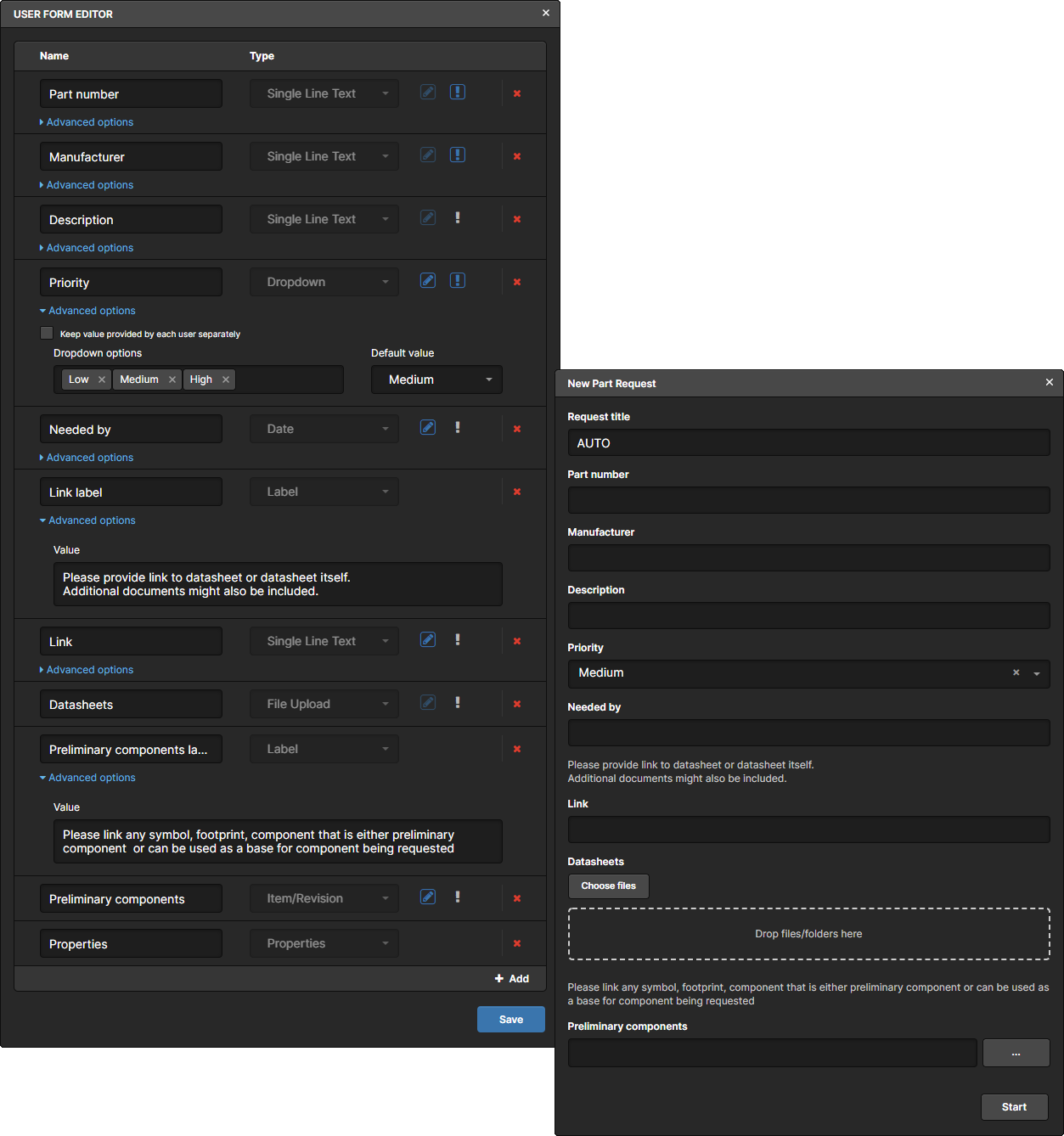
示例显示了在工作区的浏览器界面中运行新零件请求流程定义时的新零件请求窗口。窗口的内容在很大程度上由该定义的流程工作流的开始元素的底层表单决定。
对于默认的零件请求流程定义,提供以下控件:
- 请求标题 – 标题会自动生成,并以
<ProcessName> #n的格式分配给请求。此字段包含文本AUTO且不可编辑。 - 零件编号 – 这是一个必填字段,用于指示图书管理员您需要他们制作的特定零件编号。
- 制造商 – 这是一个必填字段,用于指示图书管理员实际制造零件的公司。
- 描述 – 此字段可用于提供零件的详细描述(通常取自制造商数据表)。
- 优先级 – 这是一个必填字段,用于指示请求的优先级。选择
低、中或高。默认设置为中。 - 需要日期 – 使用此字段指定您需要组件准备好的日期。点击字段内将弹出一个日历窗口,以指定所需日期。
- 链接 – 如果您有零件数据表的URL,请将其输入此字段。
- 数据表 – 如果您有该零件的任何数据表,请使用此字段添加,可以通过点击
 按钮通过对话框添加,或将其拖放到指定区域。可以附加任何格式的文件。要移除文件,请点击其移除控件(
按钮通过对话框添加,或将其拖放到指定区域。可以附加任何格式的文件。要移除文件,请点击其移除控件( )。
)。 -
初步组件 – 使用此字段添加链接到您的工作区中任何现有的符号、足迹和组件,这些可以用作创建所请求零件的基础。点击字段并开始输入以访问可用项目列表(按项目ID)。选择一个条目将其添加到字段中。或者,点击
 按钮访问浏览器窗口,以浏览所需的初步组件。要移除一个条目,请点击其关闭控件(
按钮访问浏览器窗口,以浏览所需的初步组件。要移除一个条目,请点击其关闭控件( )。
)。
所有数据按要求输入/指定后,点击  按钮开始请求。 零件编号、制造商和优先级字段是处理零件请求所必需的最基本数据,因此它们是必填字段。如果您在未定义这些字段的情况下尝试开始请求,该字段将被标记为必填。
按钮开始请求。 零件编号、制造商和优先级字段是处理零件请求所必需的最基本数据,因此它们是必填字段。如果您在未定义这些字段的情况下尝试开始请求,该字段将被标记为必填。
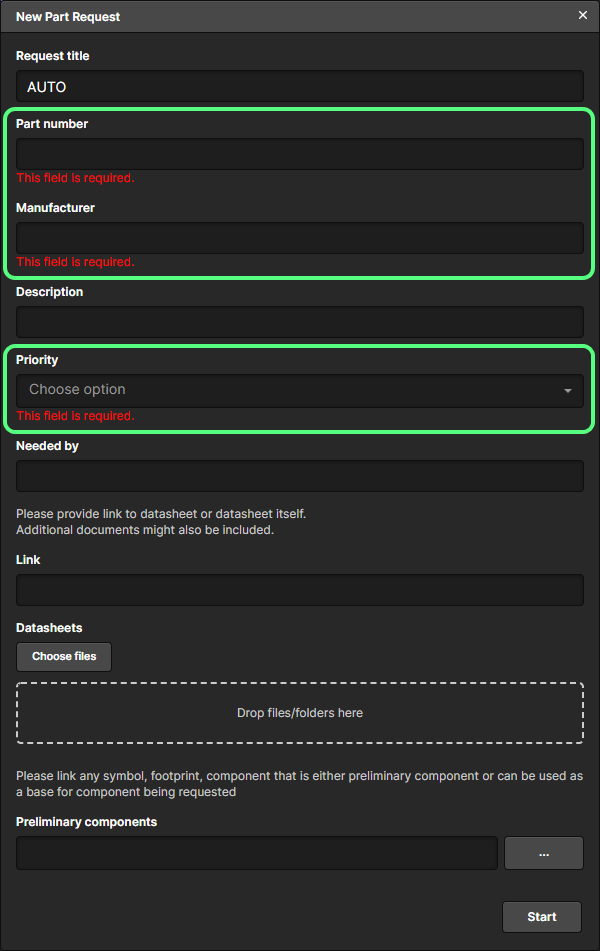
零件编号、制造商和优先级是创建新零件所需的基本信息,因此是必填的 - 如果其中一个未定义,您将无法继续请求。
初始请求分配
新零件请求的初始分配方式取决于为流程定义的底层工作流中遇到的初始用户任务定义的分配人、例外和任务所有权设置。
- 分配人 - 可能是您工作区的单个用户、多个用户或特定角色(用户组)。
- 例外 - 即使他们是分配范围内的一部分,也不允许处理任务的人(例如,请求者不应批准自己的零件请求!)。
- 任务所有权 - 决定谁可以处理任务,与分配人字段中指定的用户有关。以下选项可用:
分配的用户之一- 如果分配人字段中只有一个用户,初始任务直接分配给该用户。如果有多个分配人,所有用户都会在他们的任务列表中看到任务,其中一个用户将任务分配给自己。所有分配的用户- 所有分配人都会收到任务。
对于默认的零件请求流程定义,分配人被定义为工作区的管理员(管理员角色的成员)。 任务所有权设置为分配的用户之一,意味着这些管理用户中的一个必须接手请求。
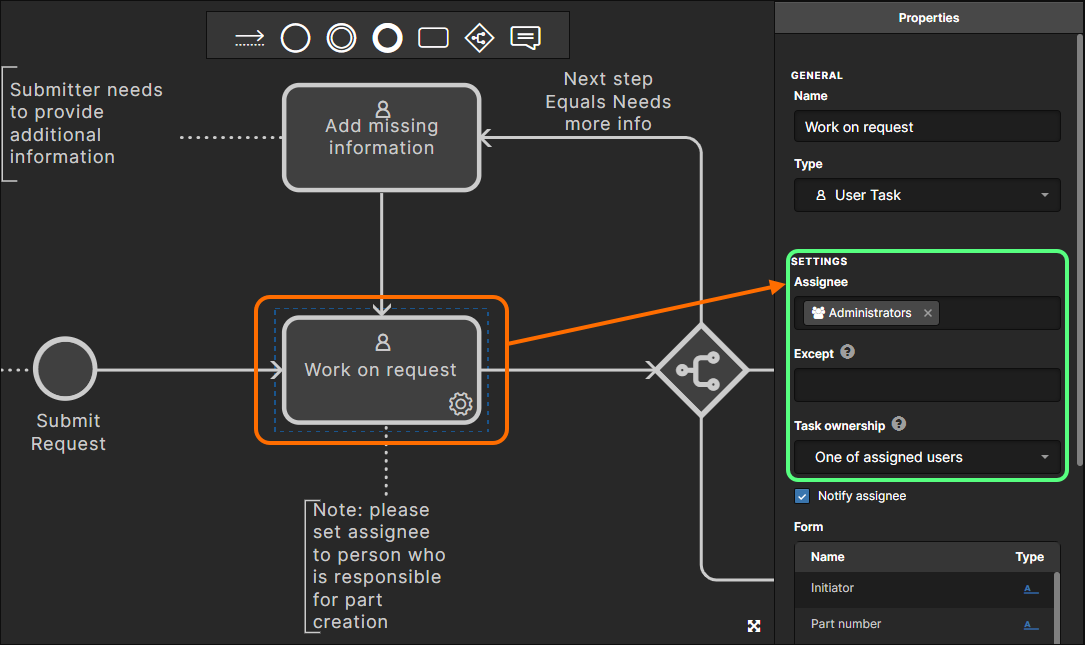
哪个用户最初接到处理新零件请求的任务取决于为初始用户任务定义的分配人、例外和任务所有权的设置 - 在适用流程定义的底层工作流中。上图显示了默认的新零件请求流程定义的设置。
处理零件请求
相关页面: 处理任务(Altium 365 工作区,企业服务器工作区)
一旦启动了零件请求,与该请求的交互——或者说其定义的流程工作流——是通过任务的概念进行的。任务与工作流中定义的用户任务相关——工作流需要用户采取行动才能继续进行的点。对于零件请求,工作流中的初始任务将指向负责创建该零件的指定人员。
在Altium Designer中访问任务
当您通过Altium Designer连接到您的工作区时,您当前的任务列表将通过任务列表面板可用。对于与零件请求相关的任务,请查看任务的标题,它反映了相关流程的名称以及实例后缀(例如,新零件请求 #1)。任务的名称只是在流程的底层工作流中给用户任务元素的名称。
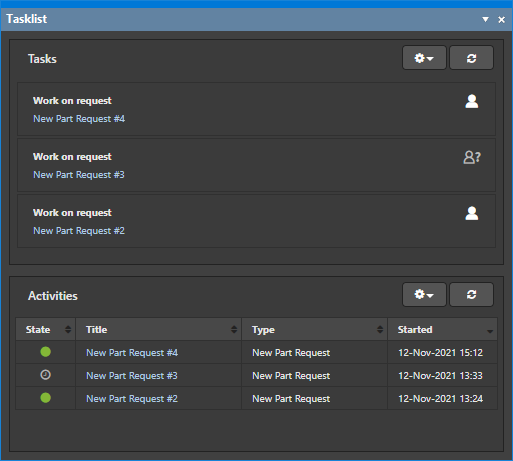
示例零件请求任务当前分配给用户或可供用户分配,用户当前连接到工作区。
点击任务条目将访问包含与该任务相关联的表单的对话框。表单展示了为该特定用户任务定义的所有信息和字段——由管理员在制定流程工作流时定义——以便从用户那里获取选择、信息或数据,这将有助于工作流的继续进行。
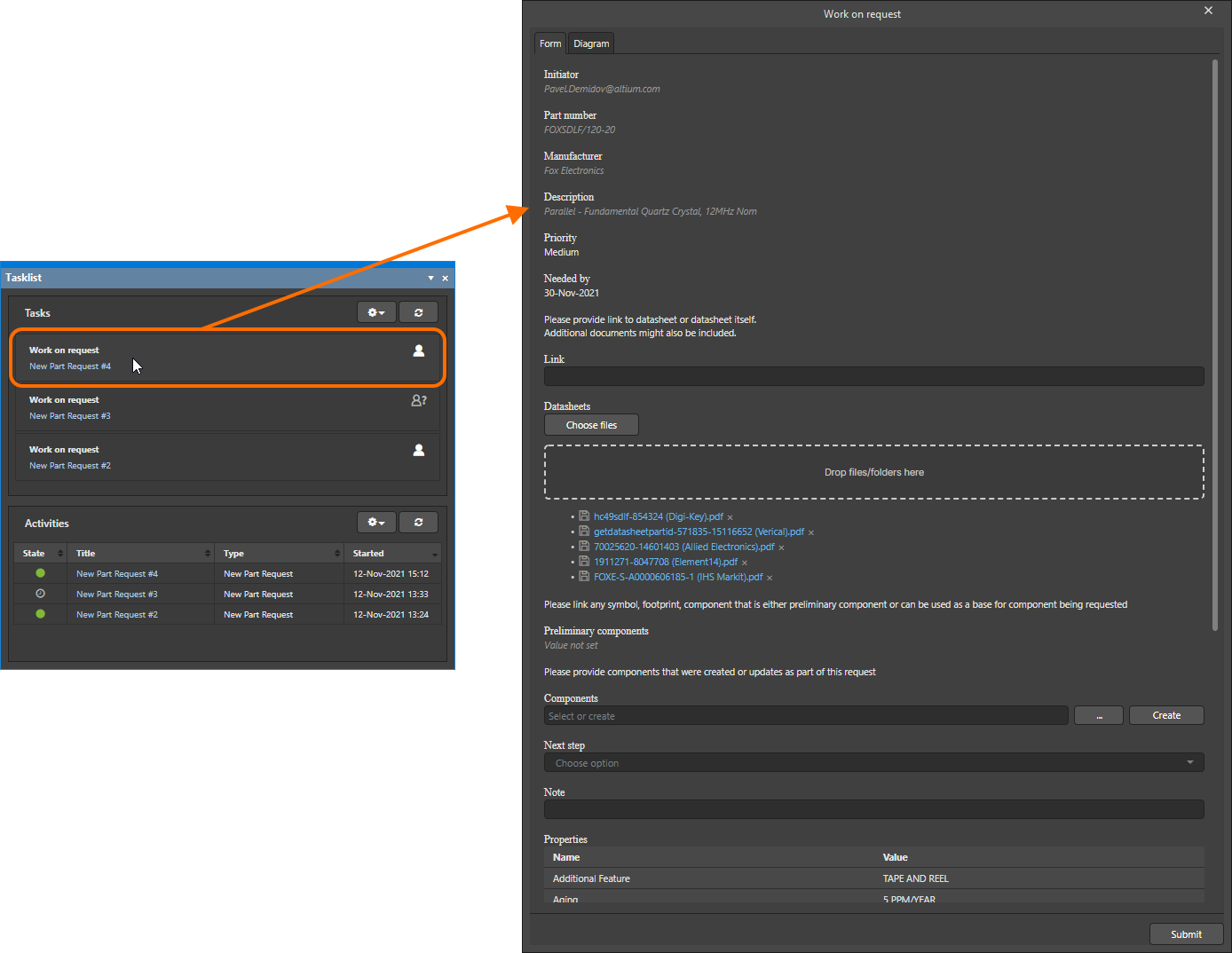
示例表单,用于与默认新零件请求流程相关联的用户任务,从Altium Designer的任务列表面板访问时。
要查看任务父流程的底层工作流,请激活图表标签页。图表显示了流程的完整工作流程,以及已经达到的点——您当前正在处理的用户任务,通过包含您的名字来反映。
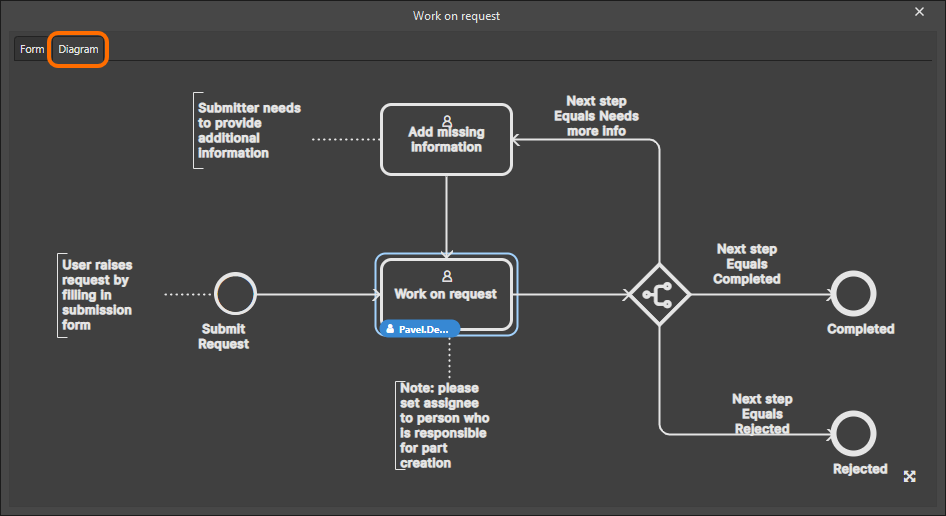 访问默认的
访问默认的新零件请求流程的工作流程图,突出显示需要采取行动的用户任务,以及由谁来执行。
根据需要与表单进行交互以完成您的任务。这可能意味着选择一个选项、发表评论或附加额外的文件/数据。例如,在默认的新零件请求流程中,零件创建者的任务有三个关键字段:
- 组件 – 使用此字段添加链接到您的工作区中任何现有的符号、封装和组件,并且已经创建以交付所请求的零件。
- 下一步 – 使用此字段确定此零件请求的生命周期中接下来会发生什么:
已完成– 如果您已经创建了零件(以及相关的领域模型,如果适用的话),请选择此选项。已拒绝– 如果您不打算创建零件(并且关键是在备注字段中添加原因),请选择此选项。需要更多信息– 如果您目前无法在没有来自请求者的更多信息的情况下创建零件(并且关键是在备注字段中添加所需内容),请选择此选项。
- 备注 – 使用此字段提供与任务相关的评论。例如,指出新创建的组件“可以使用”,或者简明地解释为什么不会创建所请求的零件。如果您需要从请求者那里获取更多信息,这是标记原始请求中缺少了什么的地方!
根据需要填写任务表单后,点击  按钮,以便流程可以流向下一个相关阶段。任务将被视为已完成,并将从面板中移除。如果流程中的下一个任务也分配给您,相关表单将自动呈现。
按钮,以便流程可以流向下一个相关阶段。任务将被视为已完成,并将从面板中移除。如果流程中的下一个任务也分配给您,相关表单将自动呈现。
通过工作区的浏览器界面访问任务
登录到您的工作区的浏览器界面,并访问任务页面,查看当前需要采取行动的任务列表。每个任务都是与相关流程工作流程达到的特定阶段。
对于与零件请求相关的任务,请查看任务的标题,它反映了相关流程的名称以及实例后缀(例如新零件请求 #1)。任务的名称仅仅是在流程的底层工作流中给用户任务元素指定的名称。
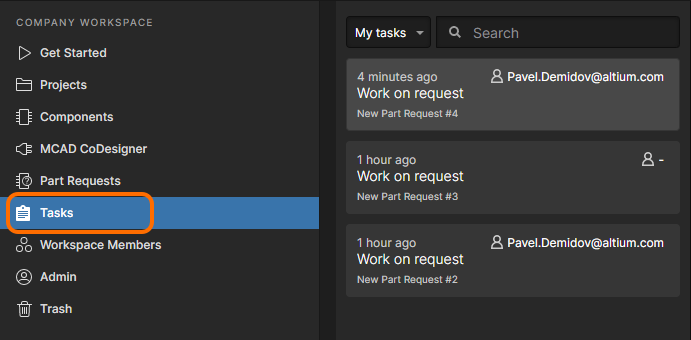
示例:当前分配给用户或可供用户分配的零件请求任务。这里显示的是Altium 365工作区中的零件请求任务。将光标悬停在图片上,可查看企业服务器工作区中的零件请求任务。
点击适用的任务条目——与零件请求相关的——在页面右侧的表单标签上显示其关联的表单。表单展示了为该特定用户任务定义的所有信息和字段——由管理员在制定流程工作流时定义——以便从用户那里获取选择、信息或数据,这将有助于推动该工作流的向前进展。
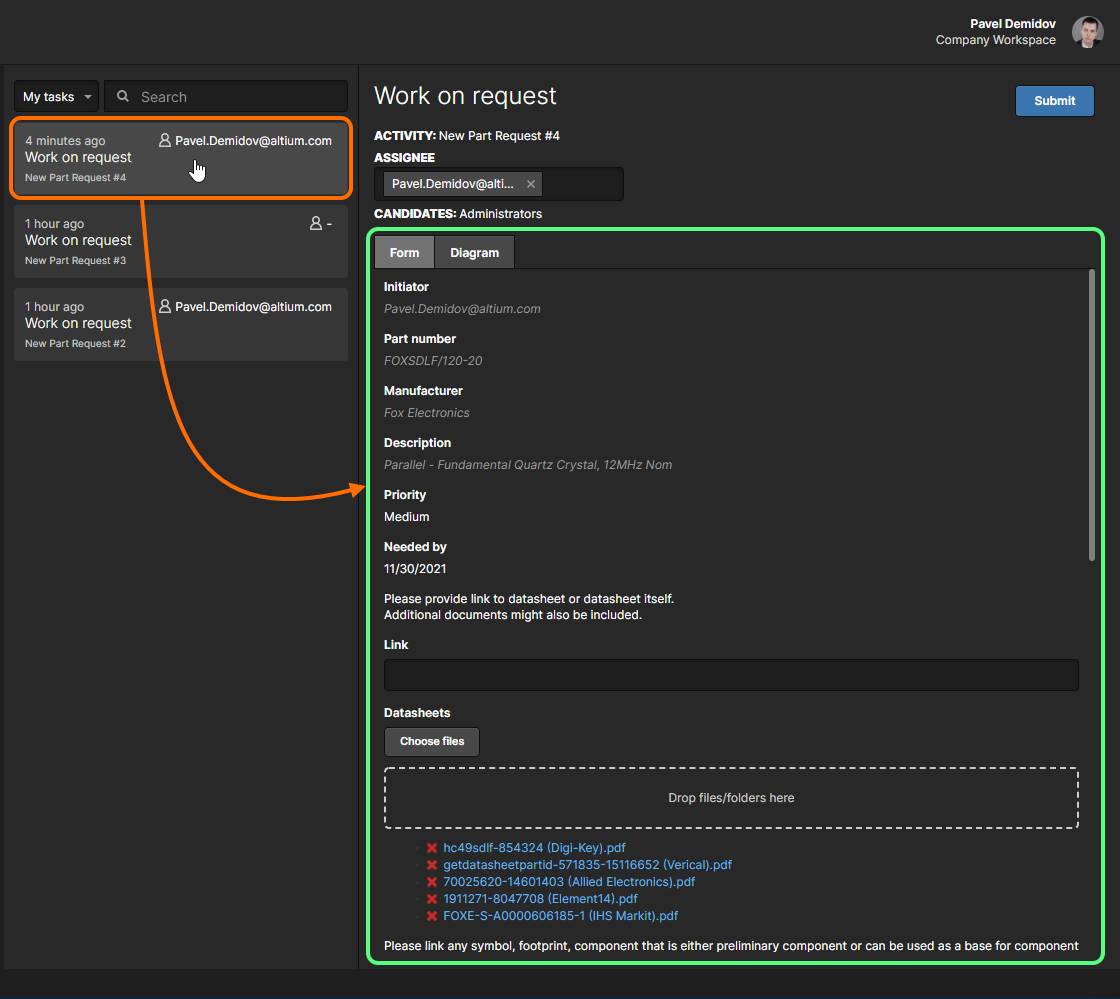
示例:从工作区的浏览器界面的任务页面访问时,与默认新零件请求流程相关联的用户任务的表单。
要查看任务父进程的底层工作流,请激活图表标签页。该图表不仅显示了该进程的完整工作流程,还显示了已经到达的流程点——您当前正在处理的用户任务,通过包含您的名字来反映。
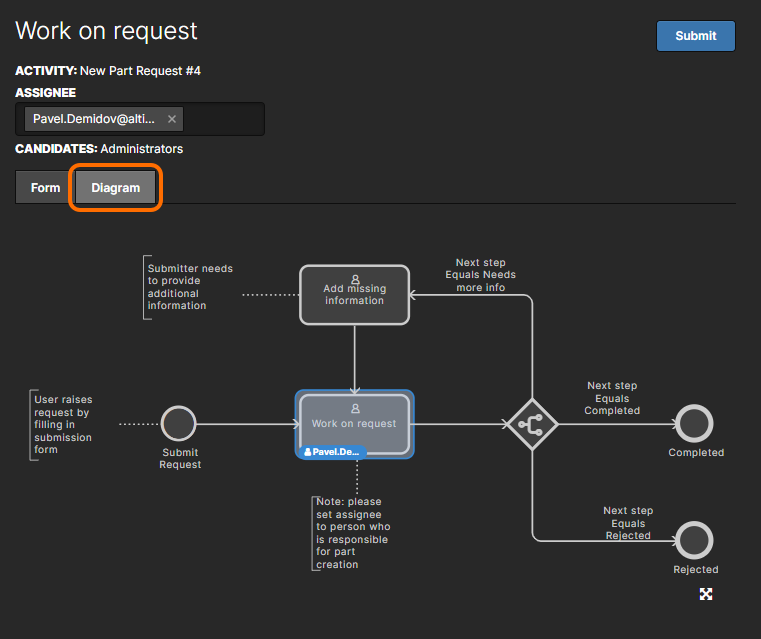
访问默认新零件请求流程的工作流程图,突出显示需要操作的用户任务,以及由谁操作。在这个例子中,用户Pavel.Demidov@altium.com负责创建所请求的零件,并需要处理任务以便工作流程继续到下一个事件。
根据需要与表单进行交互以完成您的任务。这可能意味着选择一个选项、发表评论或附加额外的文件/数据。例如,对于默认的新零件请求流程,零件创建者的任务有三个关键字段:
- 组件 – 使用此字段添加链接到您的工作区中任何现有的符号、足迹和组件,并且已创建以交付所请求的零件。
- 下一步 – 使用此字段确定此零件请求的下一步生命周期:
已完成– 如果您已创建了零件(以及相关的领域模型,如果适用的话),请选择此选项。已拒绝– 如果您不打算创建零件(并且关键是在备注字段中添加原因),请选择此选项。需要更多信息– 如果您目前无法在没有来自请求者的进一步信息的情况下创建零件(并且关键是在备注字段中添加所需内容),请选择此选项。
- 备注 – 使用此字段提供与任务相关的评论。例如,指出新创建的组件“可以使用”,或者对为什么不会创建所请求的零件进行简洁的解释。如果您需要从请求者那里获取更多信息,这是标记原始请求中缺少了什么的地方!
根据需要填写任务表单后,点击  按钮。任务将被视为完成并将从您的任务列表中移除。如果流程中的下一个任务也分配给您,相关表单将自动呈现。
按钮。任务将被视为完成并将从您的任务列表中移除。如果流程中的下一个任务也分配给您,相关表单将自动呈现。
查看部件请求
任何时候,任何用户都可以查看部件请求活动——无论是活跃的请求还是已关闭的请求。这可以从两个地方完成。
部件请求页面(工作区浏览器界面)
从工作区浏览器界面的部件请求页面,您可以集中浏览所有部件请求。
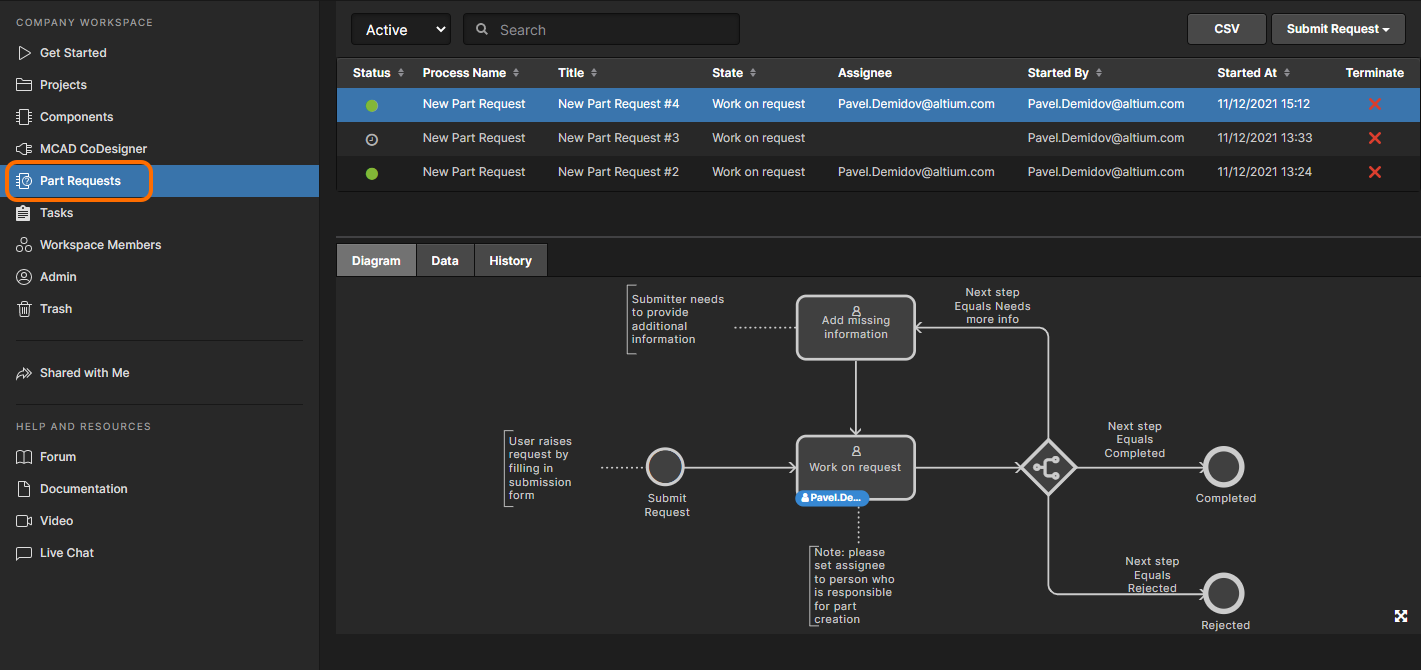
从一个便捷的位置浏览所有部件请求流程。这里显示的是在Altium 365工作区访问部件请求页面。将光标悬停在图片上,以查看在企业服务器工作区访问页面。
对于每个条目,将展示以下信息(如适用):
- 状态 – 零件请求过程的状态。这可以是以下之一:
-
 活跃 – 零件请求过程目前处于活跃状态,其关联的工作流正在进行中。
活跃 – 零件请求过程目前处于活跃状态,其关联的工作流正在进行中。 -
 暂停 – 零件请求过程目前处于活跃状态,但正在等待初始输入,例如分配分派,然后其工作流程才能继续。
暂停 – 零件请求过程目前处于活跃状态,但正在等待初始输入,例如分配分派,然后其工作流程才能继续。 -
 关闭 – 零件请求过程现已关闭,例如已成功完成或被拒绝。
关闭 – 零件请求过程现已关闭,例如已成功完成或被拒绝。 -
 终止 – 零件请求过程现已关闭,并且是由请求的发起者或工作区管理员直接终止的。
终止 – 零件请求过程现已关闭,并且是由请求的发起者或工作区管理员直接终止的。
-
- 过程名称 – 零件请求过程定义的名称。
- 标题 – 用于区分同一零件请求过程的多个实例。标题是过程名称,带有实例后缀(
#1、#2等等)。 - 状态 – 目前在过程关联的工作流中达到的状态。
- 分派(仅限活跃过程)– 现在有任务要执行以将零件请求过程从其当前工作流状态推进的用户。
- 发起人 – 发起零件请求过程的用户。
- 开始时间 – 零件请求过程开始的日期和时间。
- 结束时间(仅限关闭过程)– 零件请求过程结束的日期和时间。
对于活跃的零件请求过程,还有一个终止控制( )。点击此按钮可强制结束零件请求过程。该过程将移至零件请求过程的
)。点击此按钮可强制结束零件请求过程。该过程将移至零件请求过程的关闭列表。只有零件请求的发起者或工作区的管理员角色成员可以终止零件请求过程。
点击部件请求流程的一个条目,以查看其底层工作流程的图表(在下方的图表标签页中),显示完成该流程需要发生的事件,以及该流程在其流动中的位置,即谁现在有任务要执行以推动流程的进行。
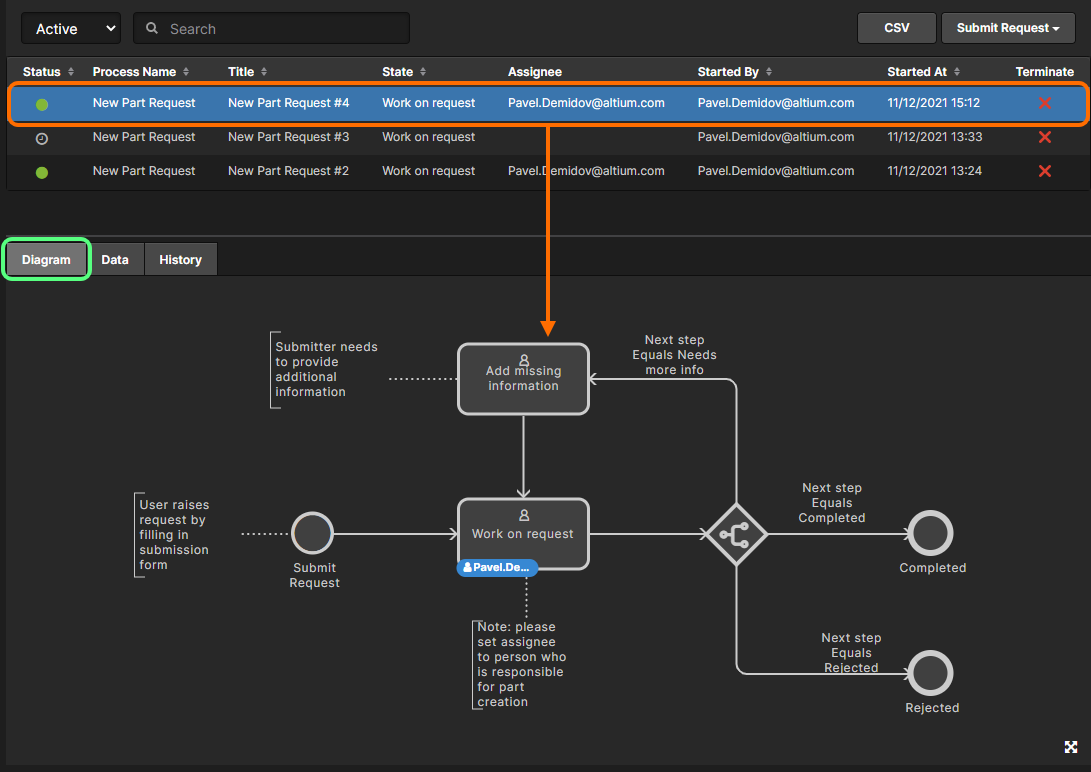
在图表标签页上查看所选部件请求流程的底层工作流程。每个工作流程都是以图表形式构建的,让您一目了然地看到部件请求当前在工作流程中的位置,以及谁现在有下一个任务以继续该请求的进展。
以下额外的标签页也可用:
-
数据 – 显示流程的所有相关数据。对于部件请求流程,这可能包括附加的数据表、参数数据和任何初步组件。
- 历史 – 显示沿着流程工作流程所采取的操作历史。
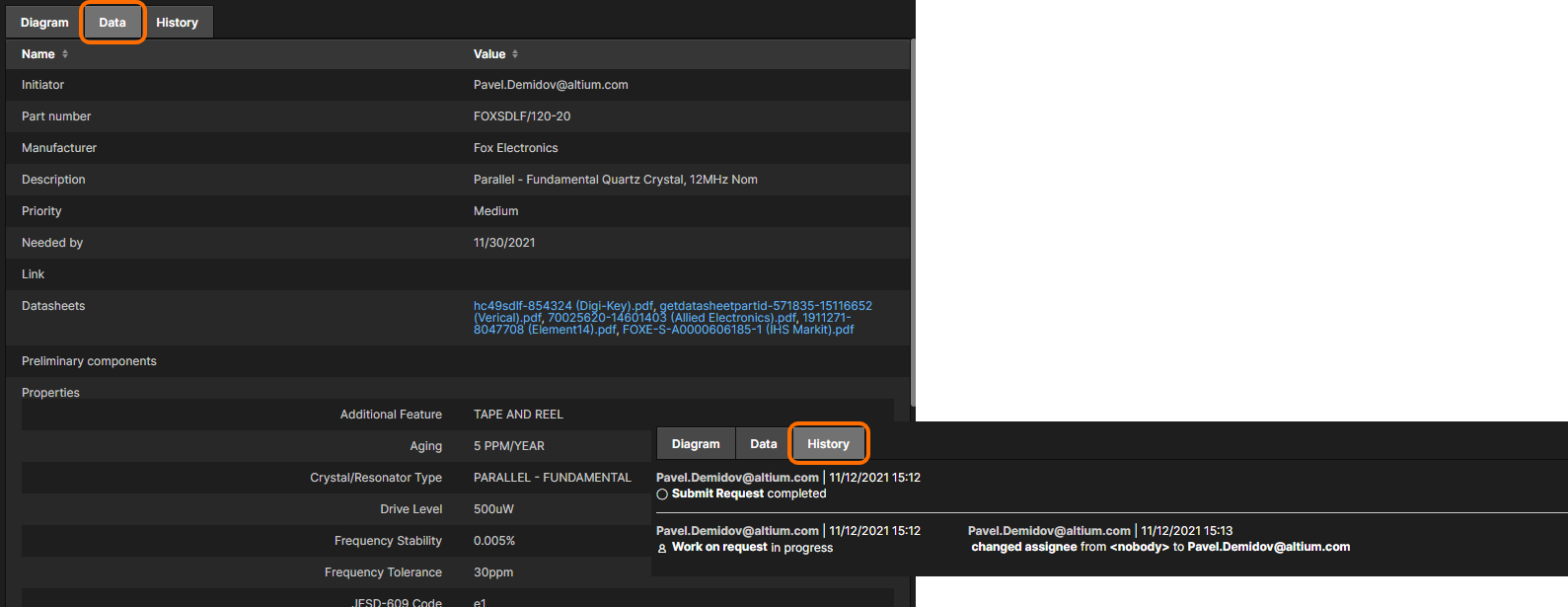
使用数据和历史标签页,分别浏览部件请求流程的更多细节和其工作流程活动的轨迹。
任务列表面板(Altium Designer)
当您通过Altium Designer连接到您的工作区时,您发起的所有基于流程的活动都可以在任务列表面板的活动区域中浏览。要仅列出部件请求流程,请点击  按钮,并禁用项目活动和项目创建条目(仅启用部件请求条目)。
按钮,并禁用项目活动和项目创建条目(仅启用部件请求条目)。
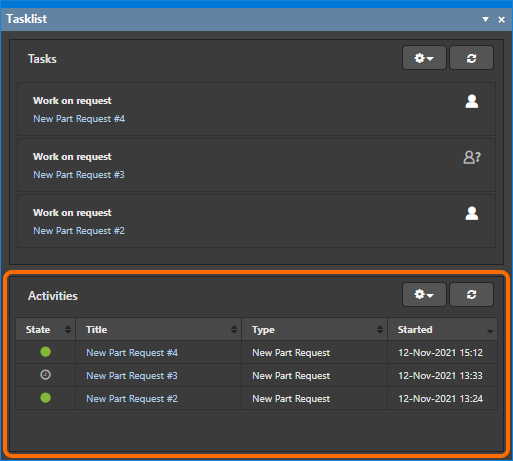
直接在Altium Designer中访问您发起的部件请求。
对于每个条目,将显示以下信息(如适用):
- 状态 – 零件请求流程的状态。这可以是以下之一:
-
 活动中 – 零件请求流程当前处于活动状态,其关联的工作流正在进行中。
活动中 – 零件请求流程当前处于活动状态,其关联的工作流正在进行中。 -
 暂停 – 零件请求流程当前处于活动状态,但正在等待初始输入,例如分配分派人员,然后其工作流程才能继续进行。
暂停 – 零件请求流程当前处于活动状态,但正在等待初始输入,例如分配分派人员,然后其工作流程才能继续进行。 -
 已关闭 – 零件请求流程现已关闭,例如已成功完成或被拒绝。
已关闭 – 零件请求流程现已关闭,例如已成功完成或被拒绝。 -
 已终止 – 零件请求流程现已关闭,并且是由请求的发起人或工作区管理员直接终止的。
已终止 – 零件请求流程现已关闭,并且是由请求的发起人或工作区管理员直接终止的。
-
- 标题 – 该字段用于区分同一零件请求流程的多个实例。标题是流程名称,带有实例后缀(
#1、#2等)。 - 类型 – 零件请求流程定义的名称。
- 开始 – 零件请求流程开始的日期和时间。
点击条目将访问一个对话框,展示任务父流程的底层工作流程 – 在该对话框的图表标签页上 – 显示完成流程所需的操作,以及流程在其流程中的位置,即谁现在有任务要执行以推动流程的进行。切换到对话框的数据标签页以显示流程的所有相关数据。对于零件请求流程,这可能包括附加的数据表、参数数据和任何初步组件。
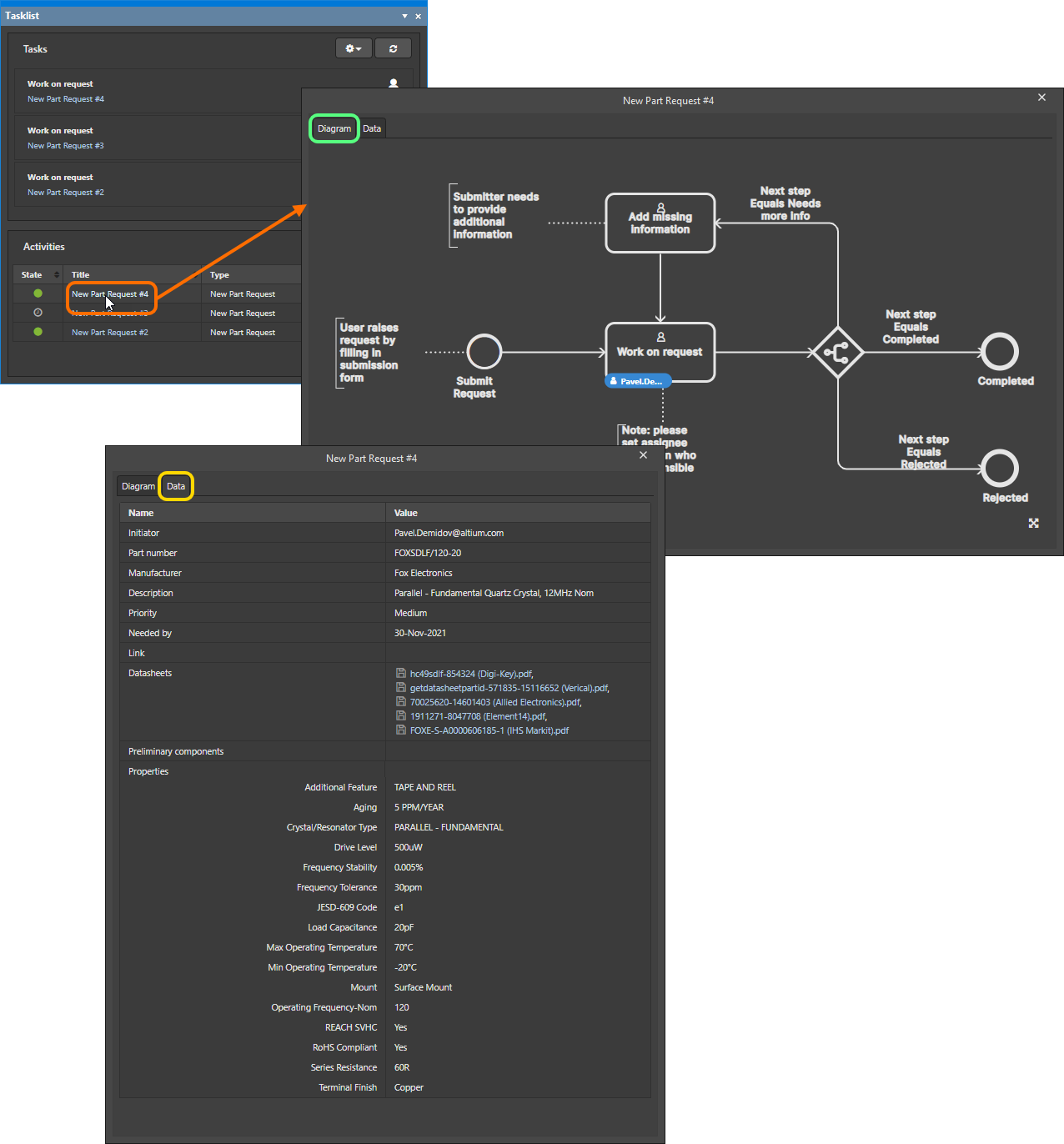
查看所选零件请求流程的图表标签页下的底层工作流程。每个工作流程都是以图表形式构建的,让您一目了然地看到零件请求目前所处的工作流程阶段,以及谁将执行下一个任务以继续推进该请求。切换到数据标签页查看请求的附件。
电子邮件通知
只有原始请求者和需要执行与该请求相关任务的任何用户,才会收到适用的电子邮件通知。发起请求的请求者在提交新零件请求时会收到通知,以及在请求完成时也会收到通知(无论是零件已成功创建,还是请求已被拒绝)。处理请求的用户将收到与该请求相关的任何任务的通知,这需要他们的注意。如果需要从他们那里获取更多信息,这可能是原始请求者。
当启用电子邮件通知功能时,将收到电子邮件通知。这是由管理员在工作区浏览器界面的电子邮件通知页面(管理员 – 设置 – 电子邮件通知)上执行的。

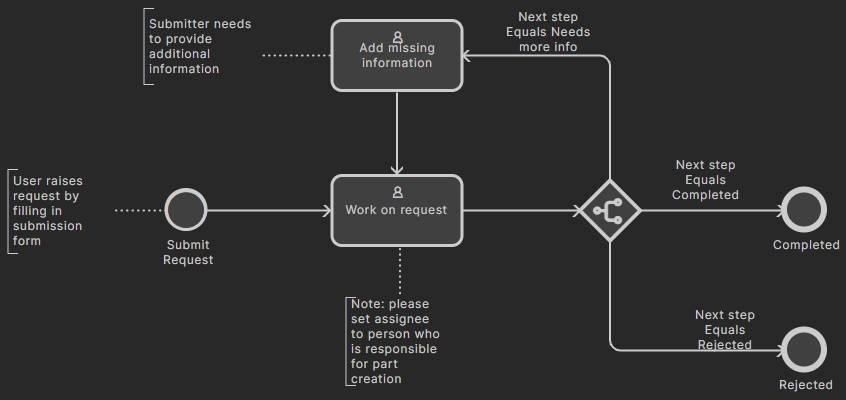
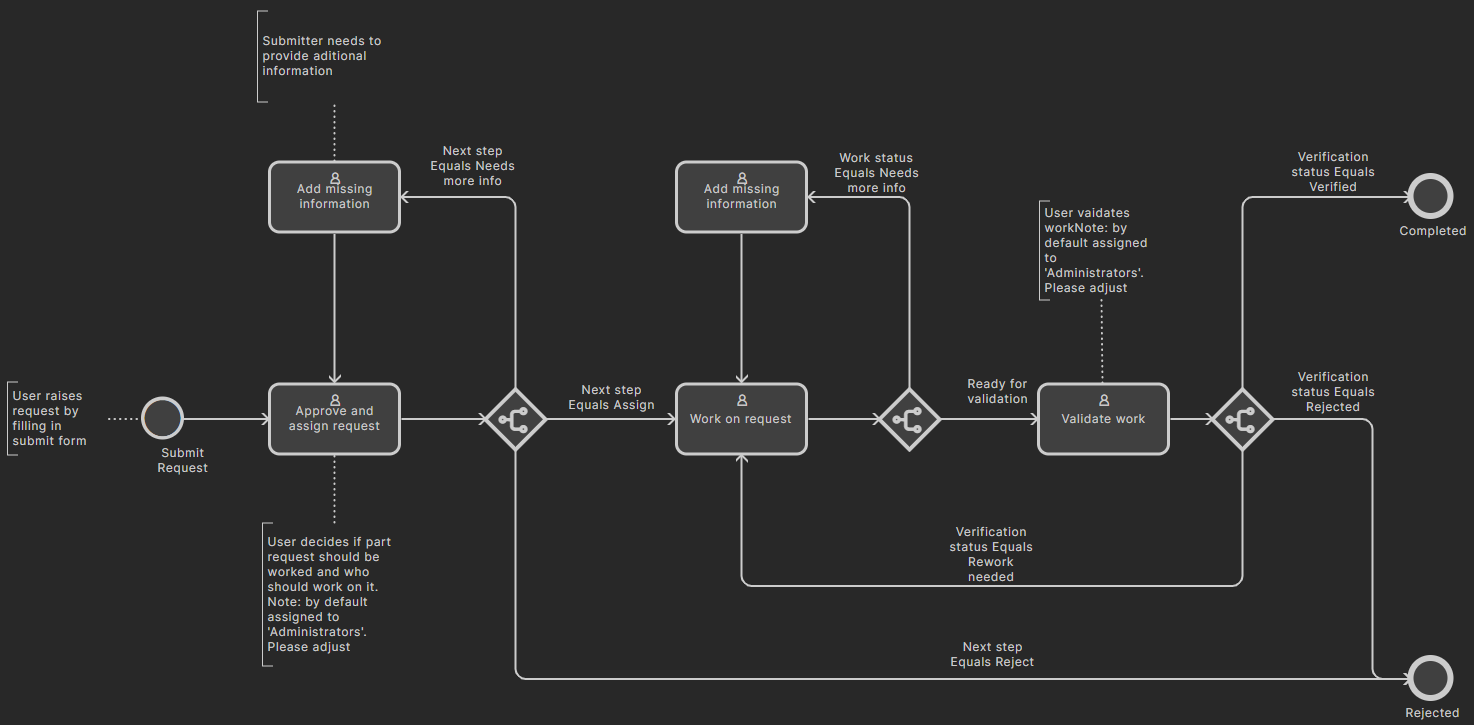
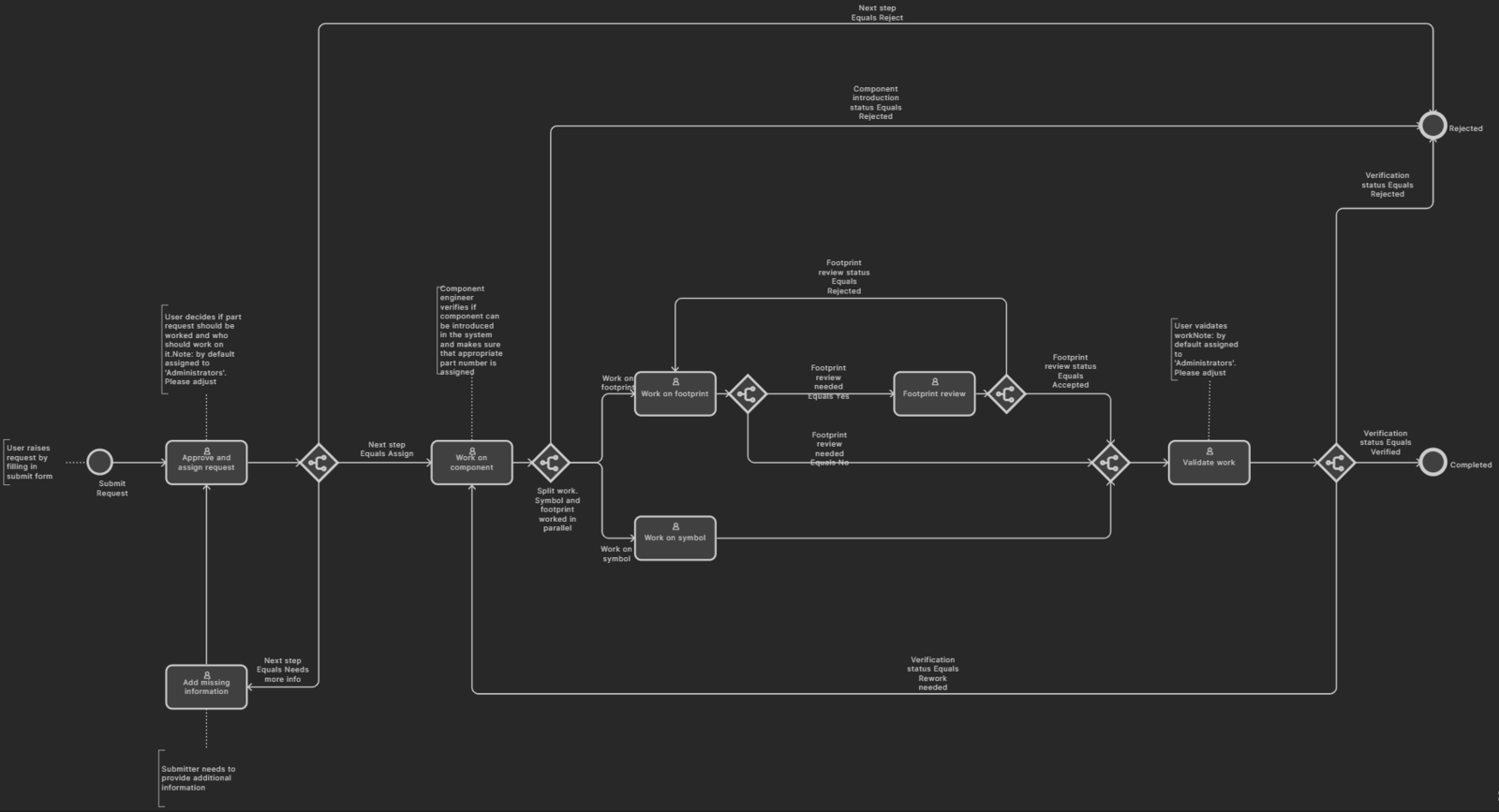
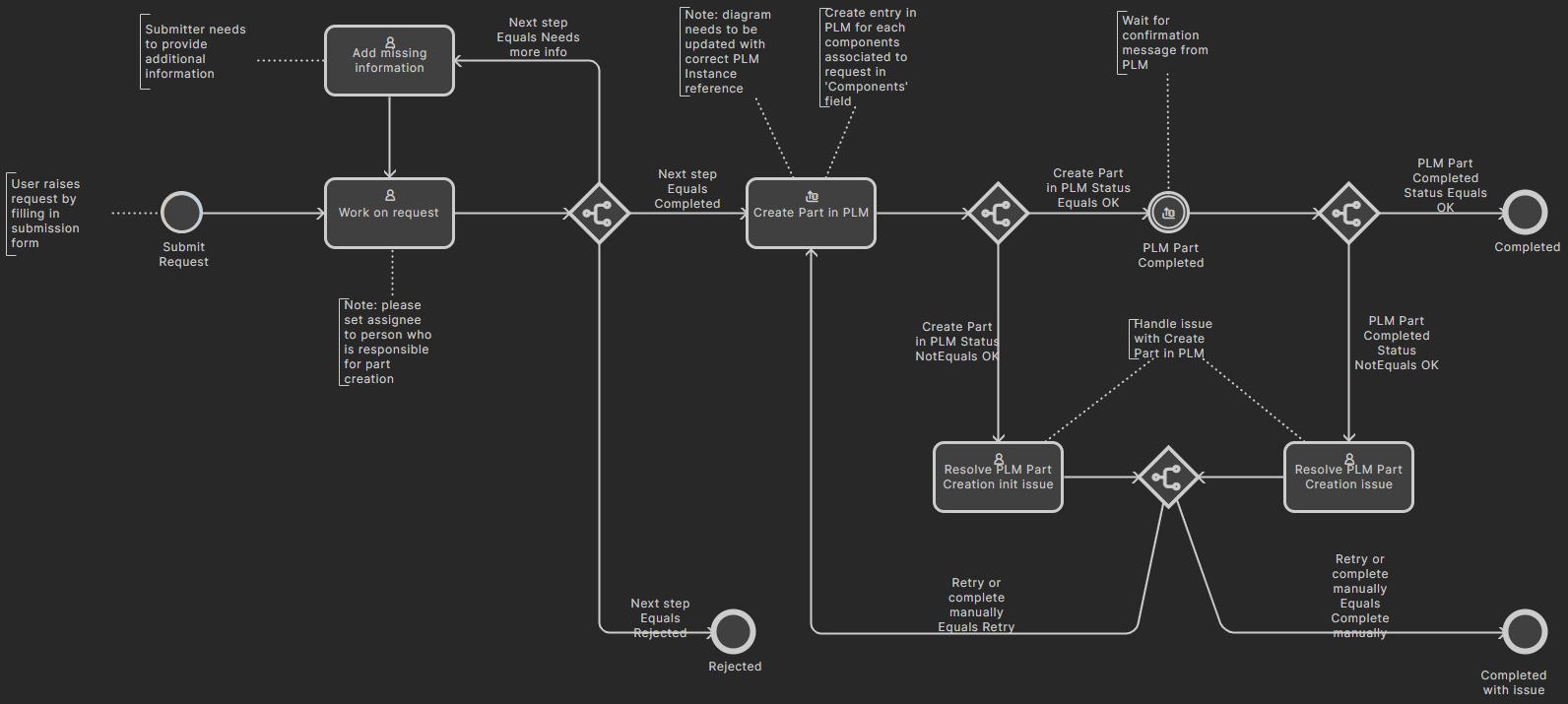
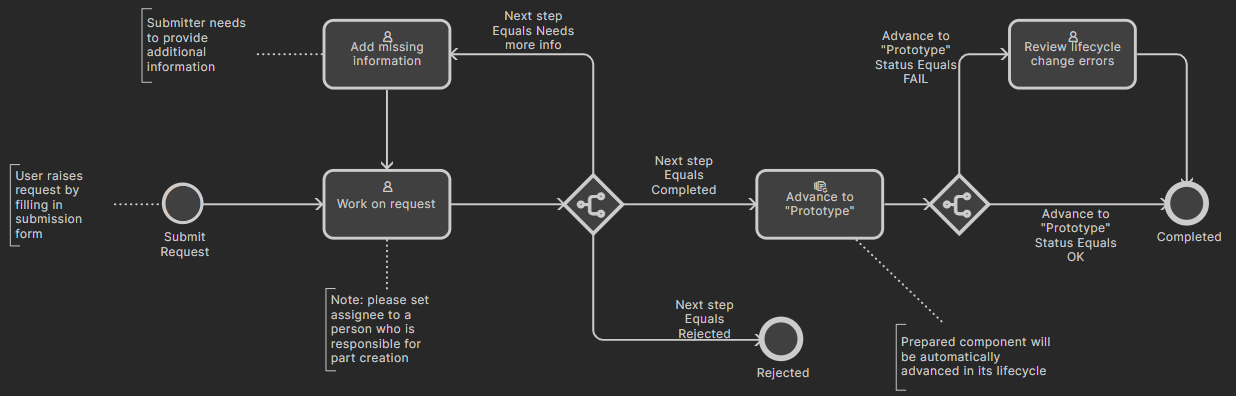
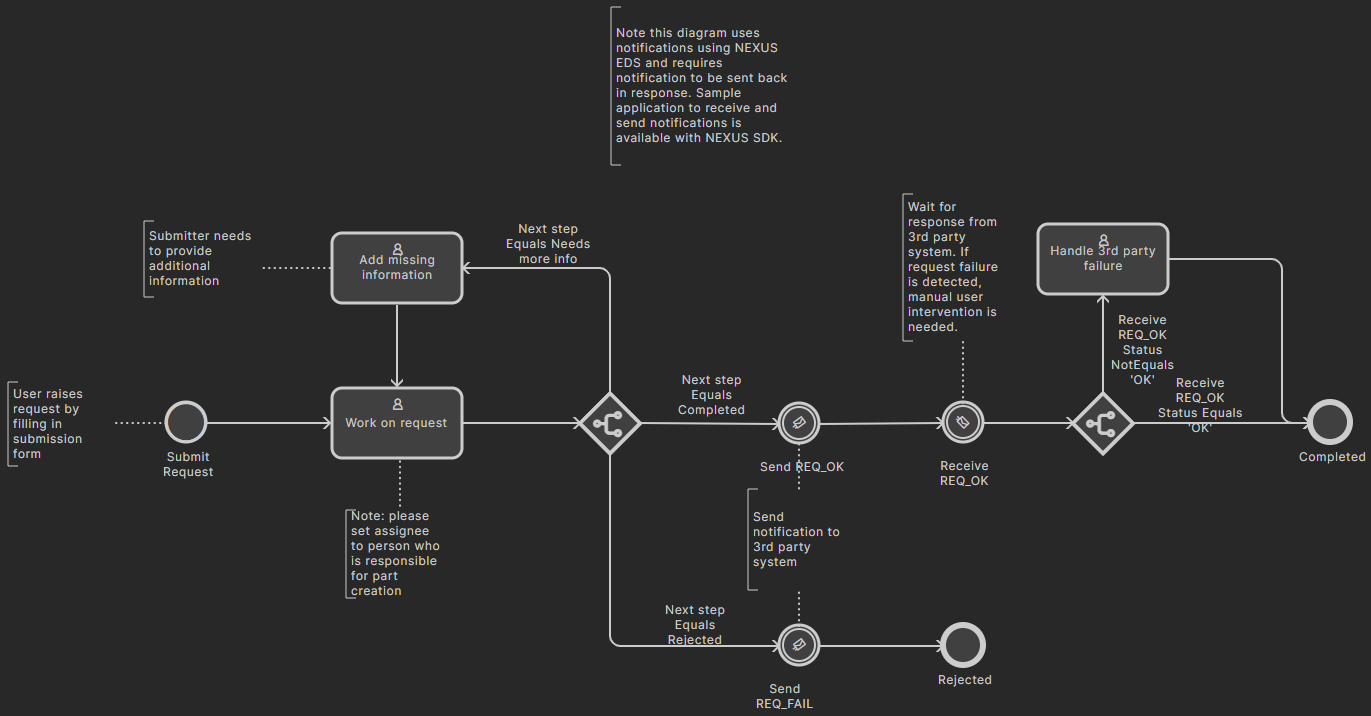
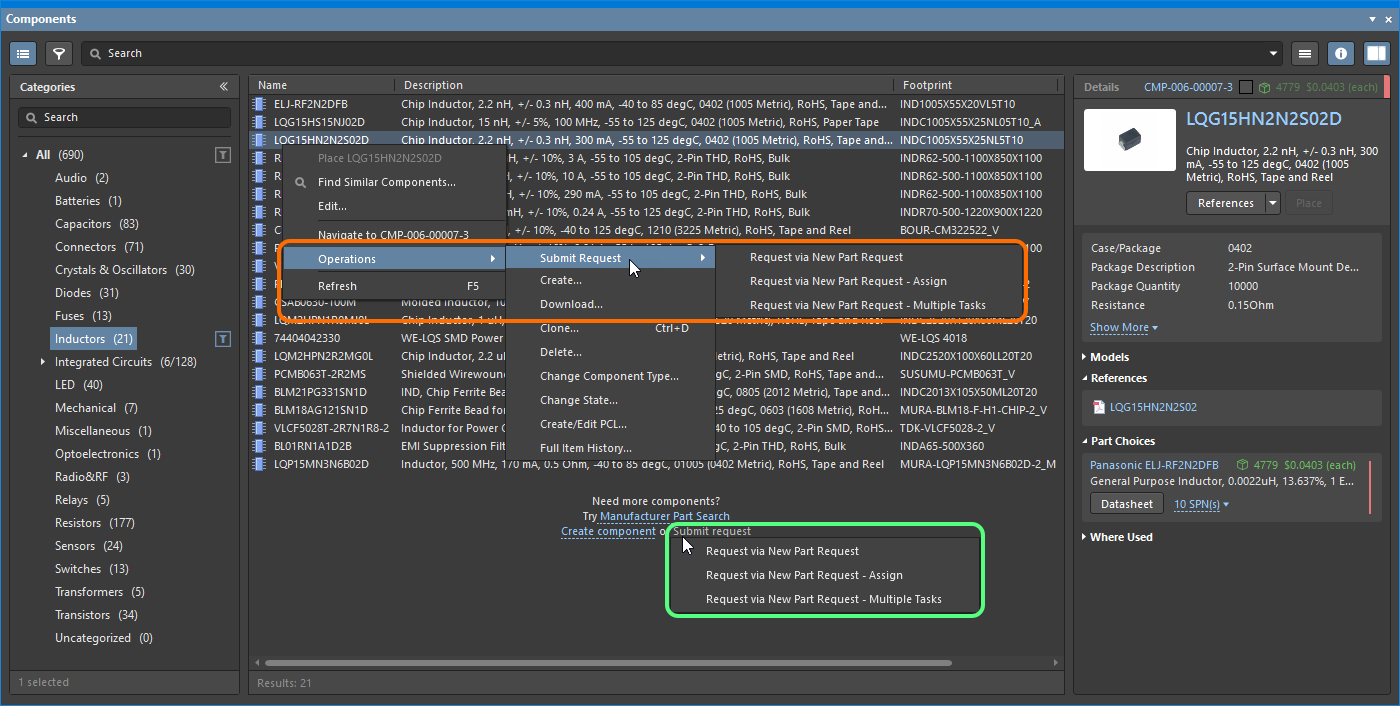
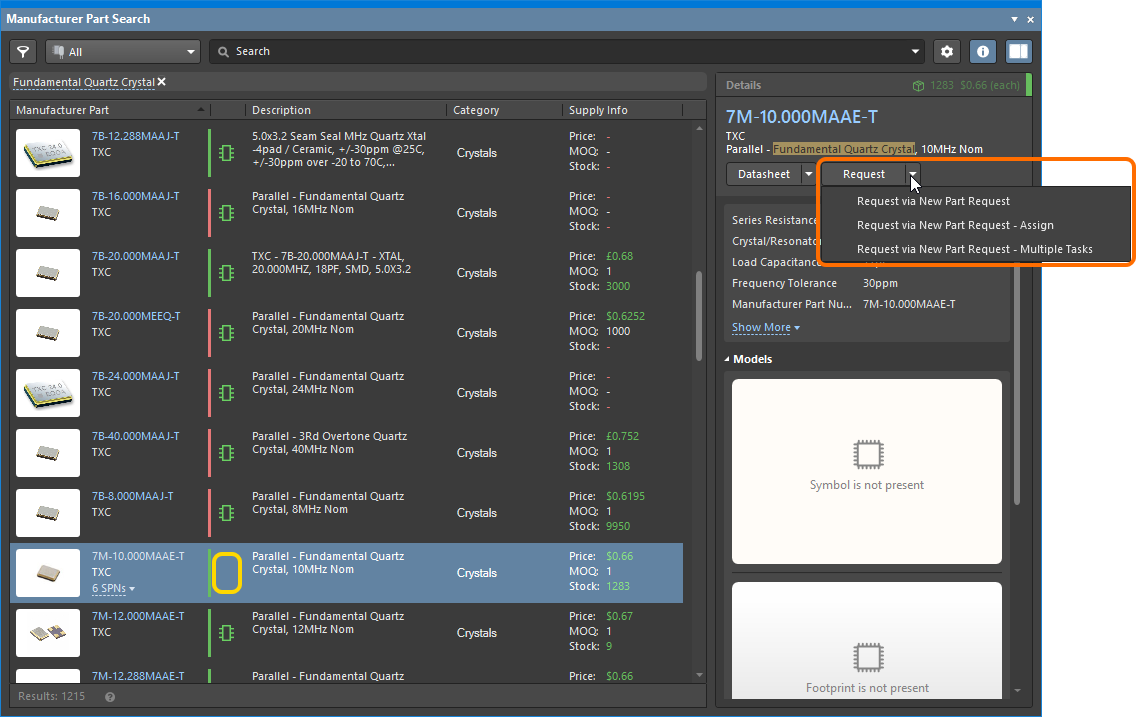
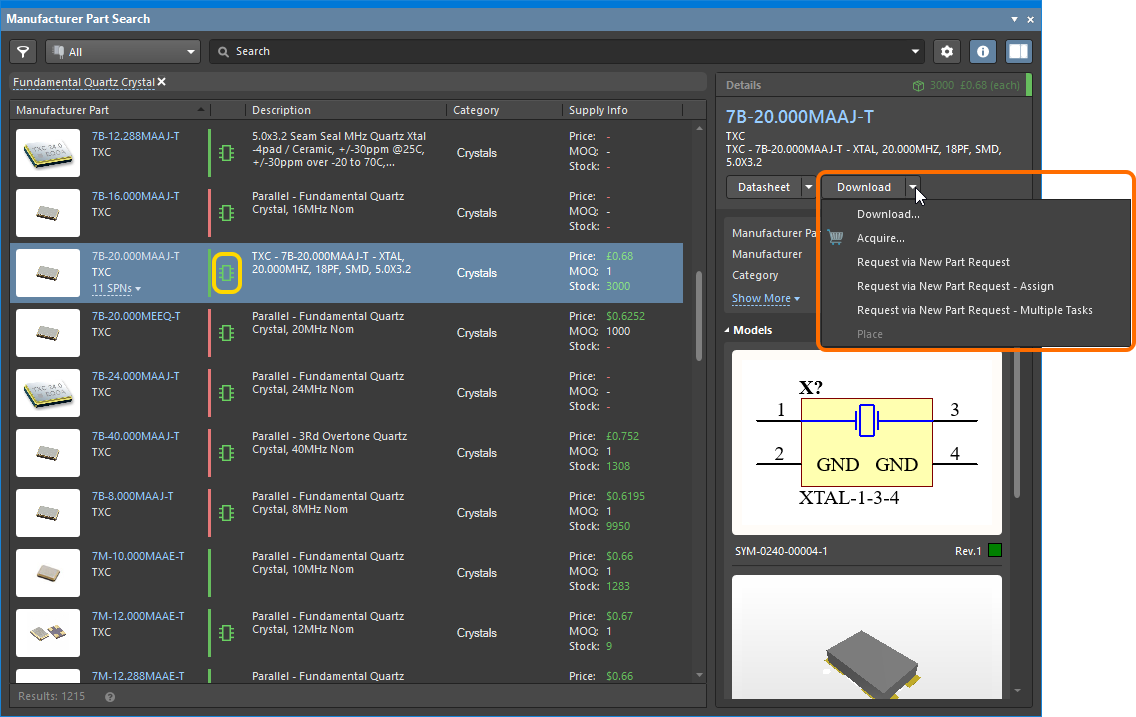
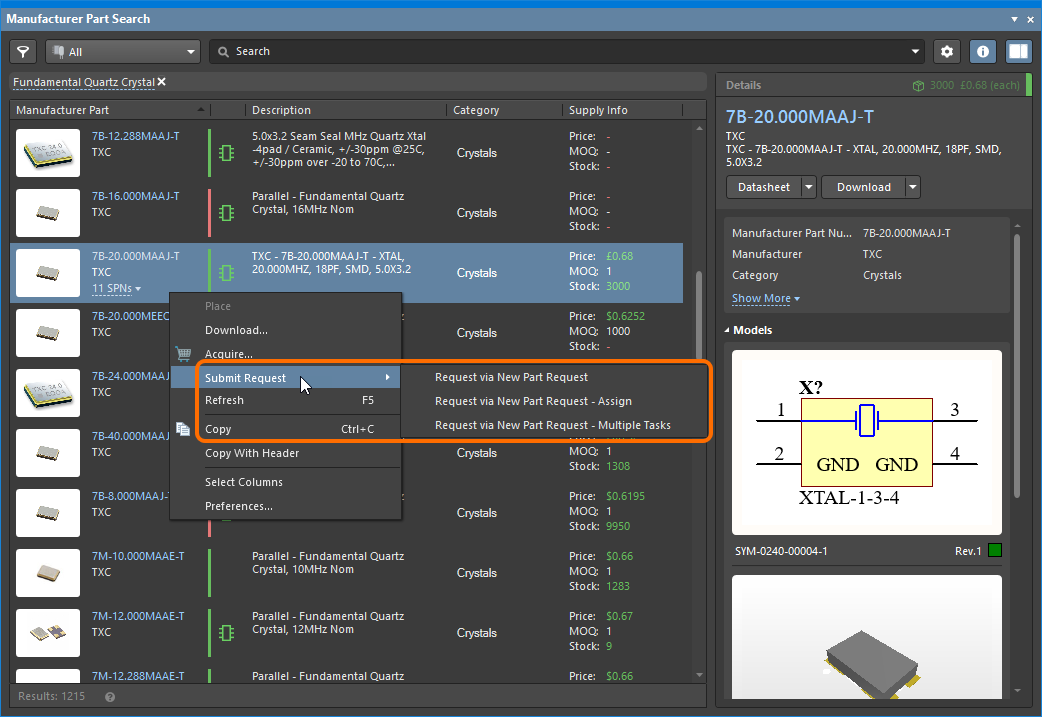
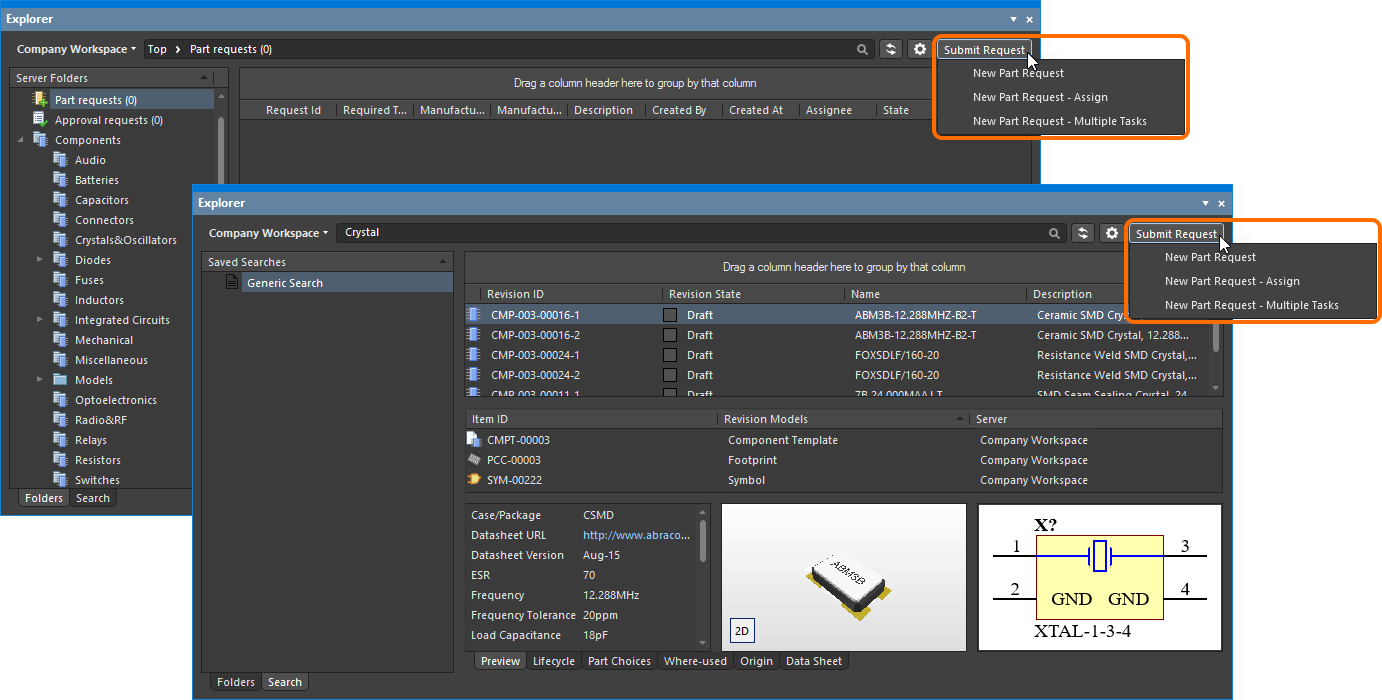
 。菜单上还将出现一个使用该传统功能的新部件请求的额外条目,后缀为
。菜单上还将出现一个使用该传统功能的新部件请求的额外条目,后缀为

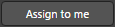
 控件,以突出显示工作流程中已达到的当前点——用户条目将短暂闪烁。
控件,以突出显示工作流程中已达到的当前点——用户条目将短暂闪烁。