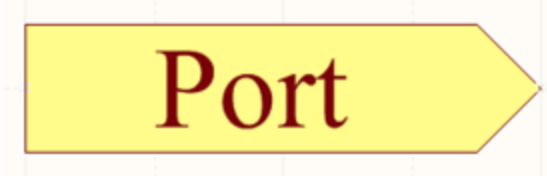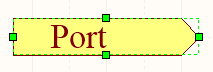Working with a Port Object on a Schematic Sheet in Altium Designer
This document is no longer available beyond version 21. Information can now be found here: Port for version 24
Parent page: Schematic Objects
Summary
A port is an electrical design primitive. It is used to make an electrical connection between one schematic sheet and another sheet, or sheet symbol (through a corresponding sheet entry) in a design using multiple sheets (both flat and hierarchical designs). The name of the port defines the connection (i.e. a port on a schematic sheet connects to ports or sheet entries with the same name on other sheets in the project).
Availability
Ports are available for placement in the Schematic Editor in the following ways:
- Click Place » Port from the main menus.
- Click the Port button (
 ) in the directives drop-down on the Active Bar, located at the top of the design space. (Click and hold an Active Bar button to access other related commands. Once a command has been used, it will become the topmost item on that section of the Active Bar.)
) in the directives drop-down on the Active Bar, located at the top of the design space. (Click and hold an Active Bar button to access other related commands. Once a command has been used, it will become the topmost item on that section of the Active Bar.) - Right-click then select Place » Port.
Placement
After launching the command, the cursor will change to a cross-hair and you will enter port placement mode. Placement is made by performing the following sequence of actions:
- Click or press Enter to anchor the left-hand edge of the port.
- Move the cursor to adjust the length of the port as required then click or press Enter to complete placement of the port.
- Continue placing further ports or right-click or press Esc to exit placement mode.
Additional actions that can be performed during placement while the port is still floating on the cursor and before its left-hand edge is anchored are:
- Press the Tab key to pause the placement and access the Port mode of the Properties panel in which its properties can be changed on the fly. Click the design space pause button overlay (
 ) to resume placement.
) to resume placement. - Press the Spacebar to rotate the port counterclockwise or Shift+Spacebar for clockwise rotation. Rotation is in increments of 90°.
- Press the X or Y keys to mirror the port along the X-axis or Y-axis.
Graphical Editing
This method of editing allows you to select a placed port object in the design space and graphically change its length, height, or location.
When a port object is selected, you can click and drag the editing handles to resize the port.
Click anywhere on the port away from editing handles then drag to reposition it. While dragging, the port can be rotated (Spacebar/Shift+Spacebar) or mirrored (X or Y keys to mirror along the X-axis or Y-axis).
The name for the port object can be edited in-place by:
- Single-click the port to select it.
- Single-click again (or pressing Enter) to enter the in-place editing mode. Sufficient time between each click should be given to ensure the software does not interpret the two single-clicks as one double-click (which would open the Properties panel).
- To finish editing in-place text, press Enter or use the mouse to click away from the port.
Non-Graphical Editing
The following methods of non-graphical editing are available.
Editing via the Port Dialog or Properties Panel
Properties page: Port Properties
This method of editing uses the associated Port dialog and the Properties panel mode to modify the properties of a port object.
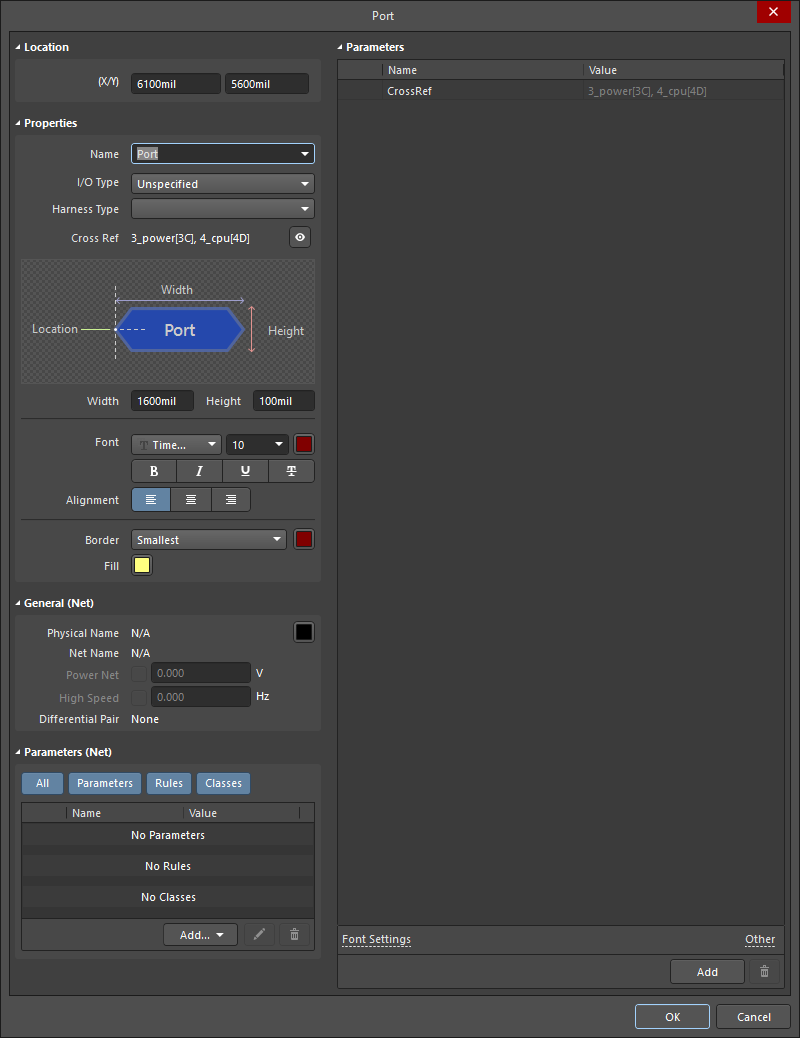
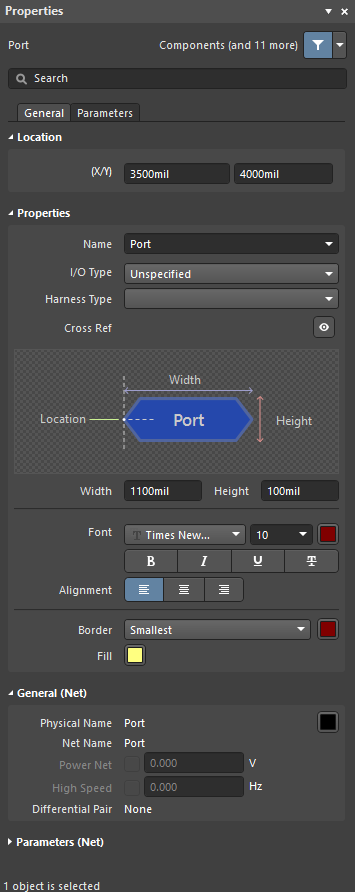 The Port dialog, on the left, and the Port mode of the Properties panel on the right
The Port dialog, on the left, and the Port mode of the Properties panel on the right
After placement, the Port dialog can be accessed by:
- Double-clicking on the placed port object.
- Placing the cursor over the port object, right-clicking, then choosing Properties from the context menu.
During placement, the Port mode of the Properties panel can be accessed by pressing the Tab key. Once the port is placed, all options appear.
After placement, the Port mode of the Properties panel can be accessed in one of the following ways:
- If the Properties panel is already active, by selecting the port object.
- After selecting the port object, select the Properties panel from the Panels button at the bottom right of the design space or select View » Panels » Properties from the main menu.
Editing Multiple Objects
The Properties panel supports multiple object editing, where the property settings that are identical in all currently selected objects may be modified. When multiples of the same object type are selected manually, via the Find Similar Objects dialog or through a SCH Filter or SCH List panel, a Properties panel field entry that is not shown as an asterisk (*) may be edited for all selected objects.
Editing via a List Panel
Panel pages: SCH List, SCH Filter
A List panel allows you to display design objects from one or more documents in tabular format, enabling quick inspection and modification of object attributes. Used in conjunction with appropriate filtering - by using the applicable Filter panel or the Find Similar Objects dialog - it enables the display of just those objects falling under the scope of the active filter – allowing you to target and edit multiple design objects with greater accuracy and efficiency.
Port Actions
Right-click over a placed port to pop-up a context-sensitive menu, from which the following commands are available (on the Port Actions sub-menu) that act on that port (or all currently selected ports, where applicable):
- Jump to Sheet Entry <PortName> - use to jump to the port's corresponding sheet entry in the parent sheet symbol that references the sub-sheet on which the port resides.
- Toggle Port IO Type - use to toggle the I/O Type for the port.
The actual change depends on the current I/O Type as follows:
- Unspecified remains Unspecified.
- Output changes to Input.
- Input changes to Output.
- Bidirectional remains Bidirectional.
- Place Harness Connector of Type <HarnessConnectorType> - use to place a harness connector (complete with respective defined harness entries) for connection to the port.
- Jump to Port <PortName> on <SheetName> - use to jump to another port with the same name on the indicated source schematic document.
Notes
- When compiling a schematic or generating a netlist, the relationship between ports and sheet symbols is determined by the Net Identifier Scope chosen for the project. This scope is defined by setting the Net Identifier Scope option on the Project Options - Options dialog (Project » Project Options). When set to Flat or Global, all ports with the same name within the same or different schematic documents are considered to be electrically connected. When set to Hierarchical or Strict Hierarchical, ports only connect vertically to their corresponding sheet entries. They do not connect horizontally to other ports of the same name.
- The I/O Type option in the Properties panel allows you to define the port's electrical type. Choose from either
Input,Output,Bidirectional,orUnspecified. - Should you need to negate (include a bar over the top of) a port name, include a backslash character after each character in the name (e.g.,
E\N\A\B\L\E\). - Port names are not used for naming nets. This means a system-generated net name will be used if no net label or power object is associated with that net.
- When a Port is connected to a Signal Harness, the Port becomes a Harness object. By default, the Port will change color to match the color of the Signal Harness.
- When a Port is connected to a Harness Connector by a Signal Harness, the Harness Type in the Properties panel is automatically populated with the Harness Type of the Harness Connector. When a Port is connected to a Sheet Entry by a Signal Harness and the Sheet Entry has a Harness Type declared, the Port will become a Harness object and change to the color of the Signal Harness. If you move the Port away from the Harness Connector or the Sheet Entry, the Port will revert back to the default color.
- By default, the font used for the port's Name follows the global document-level font set in the Document Font options in the Document Options mode of the Properties panel (when no objects are selected in the workspace). This can be overridden at the individual port-level with the Font settings in the Properties panel allowing you to fully control the textual presentation of ports as needed.