父页面: 教程 - Altium Designer 完整设计流程演练
创建新的 PCB
在将设计从原理图编辑器转移到 PCB 编辑器之前,您需要创建空白 PCB,然后将其命名并保存为项目的一部分。
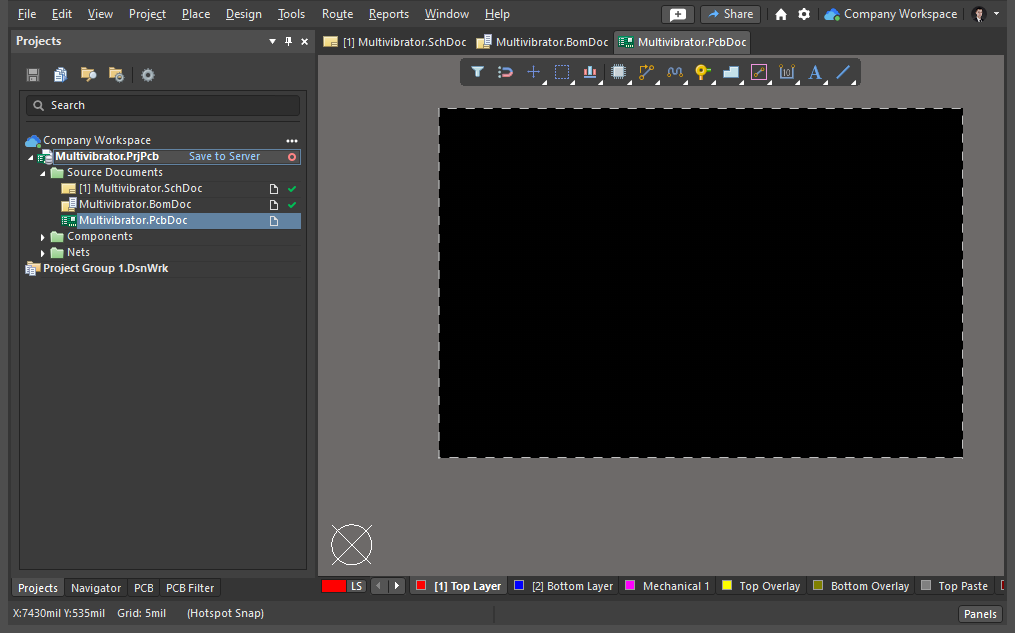
空白 PCB 已添加到项目并保存,项目已本地保存。
向项目中添加新板Expand折叠
-
可以通过 项目 面板右键菜单向项目中添加新的 PCB。选择 添加新项目到项目 » PCB 命令。
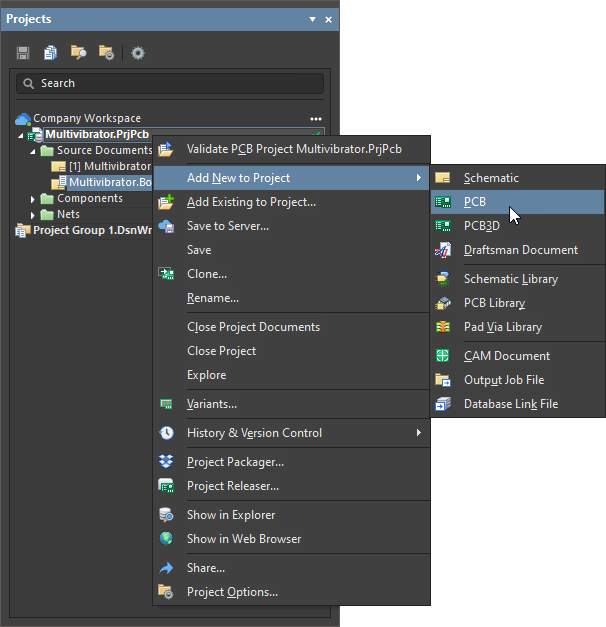
将新的 PCB 添加到您的项目中。
- PCB 将作为源文件出现在 项目 面板中,如上面的大图所示。在 项目 面板中右键点击 PCB 图标,选择 另存为 命令并将其命名为
Multivibrator。请注意,在 另存为 对话框中不需要输入文件扩展名;这会自动附加。
- 添加 PCB 已更改项目,因此还需本地保存项目(在 项目 面板中右键点击项目文件名并选择 保存)。
配置板形状和位置
在将设计从原理图编辑器转移之前,需要更改这块空白板的多个属性,包括:
| 任务 |
过程 |
| 设置原点 |
PCB编辑器有两个原点:绝对原点,即设计空间的左下角,以及用户可定义的相对原点,用于确定当前设计空间位置 - 状态栏上显示的坐标是相对于这个原点的。常见的方法是将相对原点设置在电路板形状的左下角。选择 编辑 » 原点 » 设置 命令来设置相对原点;使用 编辑 » 原点 » 重置 命令将其重置回绝对原点。 |
| 将单位设置为英制或公制 |
当前设计空间的 X / Y 位置和网格显示在状态栏上,状态栏显示在编辑器的底部。在本教程中,将使用公制单位。要更改单位,可以按键盘上的 Q 在英制和公制单位之间切换,或者从菜单中选择 视图 » 切换单位 命令。 |
| 选择合适的吸附网格 |
您可能已经注意到,当前的吸附网格是5mil(或0.127mm,这是默认的英制吸附网格转换为公制)。要随时更改吸附网格,按 G 显示 吸附网格 菜单,从中可以选择英制或公制值。注意菜单中显示的快捷方式;使用 Ctrl+Shift+G 打开 吸附网格 对话框,当您想输入特定值时这很方便。另一个有用的快捷方式是 Ctrl+G,它打开 笛卡尔网格编辑器 对话框,在该对话框中,您可以将网格从点更改为线,并更改网格颜色。本教程后面将更详细地讨论网格。 |
| 重新定义电路板形状 |
电路板形状由带有网格的黑色区域表示。新电路板的默认大小为6x4英寸;教程电路板为30mm x 30mm。定义电路板新形状的过程详见下文。 |
| 配置层 |
除了您要布线的铜或电气层之外,还有通用的机械层和特殊用途层,例如组件覆盖层(丝网印刷)、防焊膜、焊膏膜等。电气层和其他层将很快配置。 |
- 随时按 Ctrl+PgDn 放大显示整个电路板。
- 使用以下方式放大/缩小:
- PgUp / PgDn
- Ctrl+鼠标滚轮
- Ctrl+右键点击,按住&拖动
设置原点和网格Expand折叠
- 软件中使用了两个原点,绝对原点位于设计空间的左下角,用户可定义的相对原点用于确定当前设计空间的位置。在设置原点之前,请不断放大到当前电路板形状的左下角,直到您能够轻松看到网格。为此,将光标定位在电路板形状的左下角并按PgUp,直到粗网格和细网格都可见,如下图所示。
-
要设置相对原点,请选择 编辑 » 原点 » 设置,然后将光标定位在电路板形状的左下角,然后左键单击以定位。
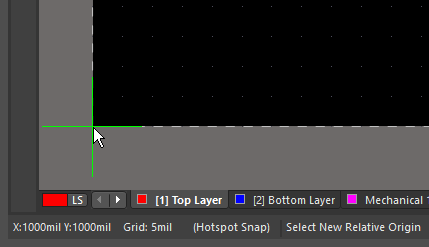
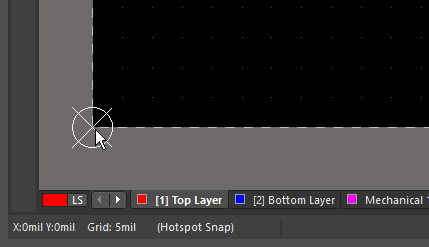
选择命令,将光标定位在电路板形状的左下角(第一张图),然后单击以定义原点(第二张图)。
- 下一步是选择一个合适的吸附网格,如上表所述。在设计过程中,经常需要更改网格,例如,在放置元件时可能使用粗网格,在布线时使用更细的网格。在本教程中,您将使用公制网格。按Ctrl+Shift+G打开吸附网格对话框并输入
5mm,然后点击确定关闭对话框。
- 通过输入单位,您也指示软件切换到公制网格,您可以在状态栏上检查这一点。
编辑电路板形状Expand折叠
- 默认的电路板形状是6x4英寸;在本教程中,您将把电路板尺寸改为30mm x 30mm。
- 要缩小并显示整个电路板,请从主菜单中选择 查看 » 适应电路板(快捷键:Ctrl+PgDn)。
- 电路板将完全填充PCB编辑器。要操作尺寸,您需要能够看到电路板的边缘,请使用 Ctrl+鼠标滚轮 稍微缩小视图或按 PgDn。
- 下一步是更改电路板形状。这是在电路板规划模式下完成的。从主菜单中选择 查看 » 电路板规划模式 来更改它(快捷键:1)。显示将会改变;电路板区域现在将以绿色显示。
-
您现在的选择是重新定义电路板形状(重新绘制),或编辑现有的电路板形状。对于简单的正方形或矩形,编辑现有的电路板形状更为高效。要做到这一点,请从菜单中选择 设计 » 编辑电路板形状。请注意,您必须处于电路板规划模式下,此命令才可用。
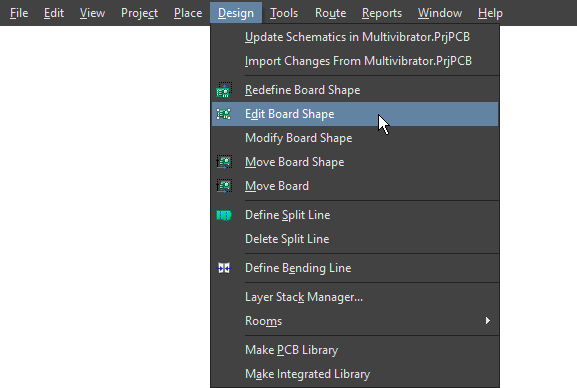
对于这个设计,编辑现有的电路板形状更为高效。这些命令只在电路板规划模式下可用。
-
编辑手柄将出现在每个角落和每条边的中心,如下面的动画所示。
请注意,点击编辑手柄或形状边缘以外的任何地方都会退出电路板形状编辑模式。
- 目标是调整形状大小,创建一个30mm x 30mm的电路板。粗略可见网格是25mm(5倍于吸附网格),细致可见网格是5mm;这些可以作为指导。您现在可以:向下滑动上边缘并向左滑动右边缘以创建正确的大小;或者移动三个角落中的任意一个,保持原点处的角落在当前位置不变。
- 要向下滑动上边缘,请将光标放在边缘上(但不要放在手柄上)。当光标变成双头箭头时,点击并按住,然后将边缘拖动到新位置,使得 Y光标位置 在状态栏上显示为
30mm,如下面的动画所示。
-
重复此过程将右边缘向内移动,当 X光标位置 在状态栏上显示为 30mm 时定位。
使用状态栏左下角的当前位置信息来指导您调整电路板形状。
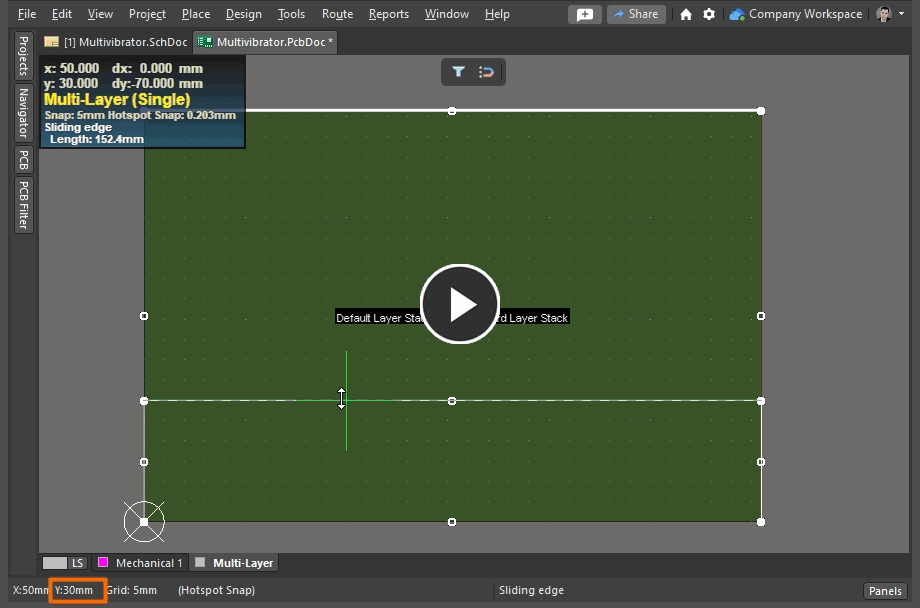
显示了调整大小的光标,使用状态栏上的位置信息来帮助您拖动上边缘和右边缘,将电路板调整为30mm x 30mm。
- 点击设计空间中的任何位置退出电路板形状编辑模式。
- 按快捷键 2 切换回2D布局模式。
- 现在已经定义了形状,您可以将网格设置为适合组件放置的值,例如,
1mm。网格将在不久后详细讨论。
- 本地保存电路板。
► 了解更多关于 定义电路板形状
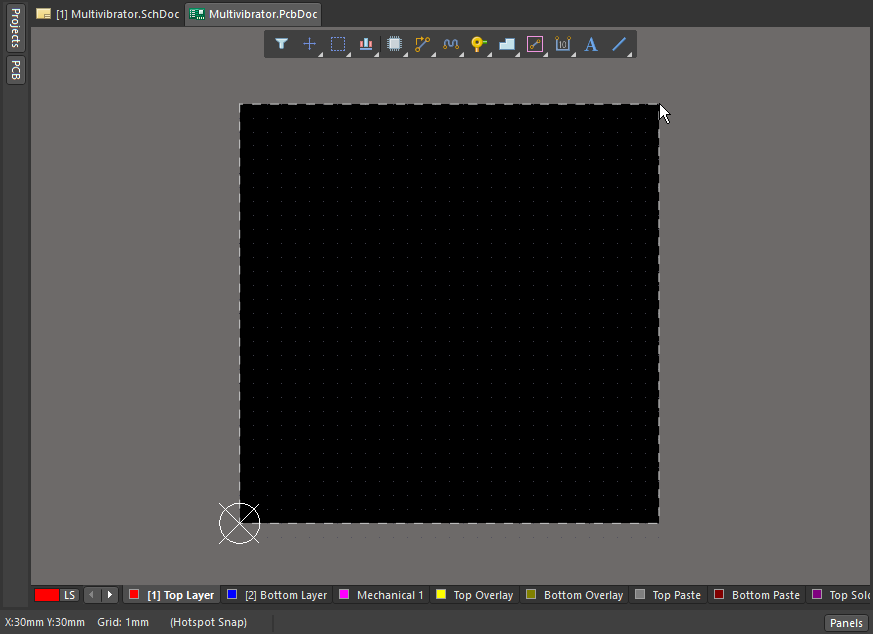
已定义电路板尺寸,并设置了单位、原点和网格。所需的层将很快配置好。
定义非矩形电路板形状的一个好方法是在保持层上放置一系列轨迹(对于曲线电路板则放置弧线)。除了作为放置和布线的避障屏障外,这些轨迹和弧线还可以被选择(编辑 » 选择 » 层上所有),并使用设计 » 电路板形状 » 从选定对象定义电路板形状命令来创建电路板形状。
► 了解更多关于定义电路板形状
配置默认设置
当你在PCB编辑器设计空间中放置一个对象时,软件将根据以下内容定义对象的形状和属性:
- 适用的设计规则 – 如果有一个适用于该对象的规则定义,对象的属性就从规则中定义。例如,在交互式布线时层改变时,自动添加的过孔大小和孔径属性就取自适用的Routing Via Style设计规则。
- 默认设置 – 如果不存在适用的设计规则或不适用,对象的属性就从在首选项对话框的PCB编辑器 - 默认设置页面中配置的默认设置中定义。例如,如果你运行放置 » 过孔命令,软件不知道该过孔是否会成为网络的一部分,所以它会按照默认设置中定义的大小呈现一个过孔。
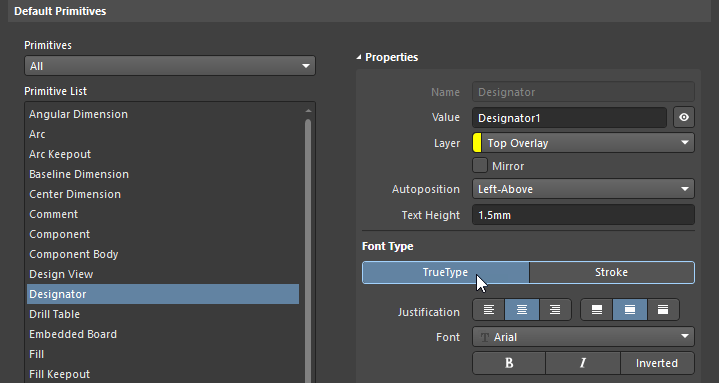
设置指示器和注释默认值Expand折叠
- 要配置指示器和注释字符串的默认设置,请选择 工具 » 偏好设置 打开 偏好设置 对话框,然后打开 PCB 编辑器 - 默认值 页面。
- 在原始列表中选择 指示器;将显示默认属性。确认:
- 自动定位 选项设置为
左上 对于指示器。这是在组件旋转时保持此字符串的默认位置。在设计过程中可以随时交互式地重新定位字符串。
- 字体类型 设置为 TrueType,字体 设置为
Arial。
- 文字高度 在本教程中设置为1.5mm。
- 在原始列表中选择 注释 并确认:
- 自动定位 选项设置为
左下。
- 字体类型 设置为 TrueType 并且 字体 设置为
Arial。
- 文字高度 在本教程中设置为1.5mm。
- 注释 可见性设置为隐藏 (
 )。这是一个常见的默认设置;如果需要,可以在设计过程中选择性地显示组件注释字符串。
)。这是一个常见的默认设置;如果需要,可以在设计过程中选择性地显示组件注释字符串。
- 点击 确定 保存更改并关闭对话框。
转移设计
主页: 管理原理图与PCB之间的设计更改
设计直接在原理图编辑器和PCB编辑器之间传输;没有创建中间网表文件。从原理图编辑器,选择 设计 » 更新 PCB 文档 Multivibrator.PcbDoc,或者从PCB编辑器,选择 设计 » 从 Multivibrator.PrjPcb 导入更改。
当您运行这些命令中的任何一个时,将创建一组工程更改订单,其中包括:
在将原理图信息转移到新的空白PCB之前,确保所有相关的原理图符号和PCB封装库都可用是至关重要的。由于所有组件都是从制造商零件搜索面板获取的,并且它们的封装已从连接的工作区放置,所需的封装已经可用于本教程。
将设计从原理图捕获转移到PCB布局Expand折叠
- 使原理图文档,
Multivibrator.SchDoc,成为活动文档。
-
选择 设计 » 更新PCB文档 Multivibrator.PcbDoc 从原理图编辑器菜单打开 工程变更单 对话框。
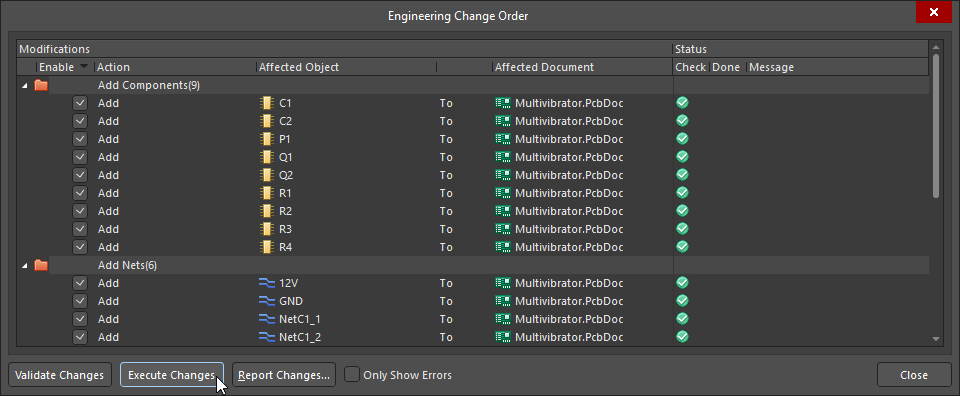
每个需要对PCB进行的更改都会创建一个ECO,以便它与原理图匹配。
- 点击 验证更改。如果所有更改都通过验证,在对话框的 状态 - 检查 列中每个更改旁边会出现一个绿色勾选。如果更改没有通过验证,关闭对话框,检查 消息 面板并解决任何错误。
- 如果所有更改都通过验证,点击 执行更改 将更改发送到PCB编辑器。当每个更改执行时,在对话框的 状态 - 完成 列中会出现一个勾选。
- 当所有更改都完成后,PCB将在 工程变更单 对话框后面打开;点击 关闭 对话框。
-
组件将被放置在板外,准备放置在板上。在开始组件放置过程之前,有一些步骤需要完成,例如配置放置网格、层和设计规则。
您可以通过点击 报告更改 按钮来创建ECO的报告。
配置层的显示
一旦所有的ECO都执行完毕,组件和网络将出现在PCB设计空间的板轮廓右侧,如上图所示。在您开始在板上定位组件之前,您需要配置某些PCB设计空间和板设置,例如层、网格和设计规则。
您对板的视图是鸟瞰图 - 从上方沿Z轴向下看进入板。PCB编辑器是一个分层设计环境;您在信号层上放置的对象在板制造时变成铜,您在覆盖层上放置的字符串在板表面丝网印刷,您放在机械层上的注释变成您打印的组装图上的指示。
您在这些层的堆叠中向下看,将组件放置在板的顶部和底部(顶层/底层),并在铜、覆盖、掩膜和机械层上放置其他设计对象,随着设计的构建。
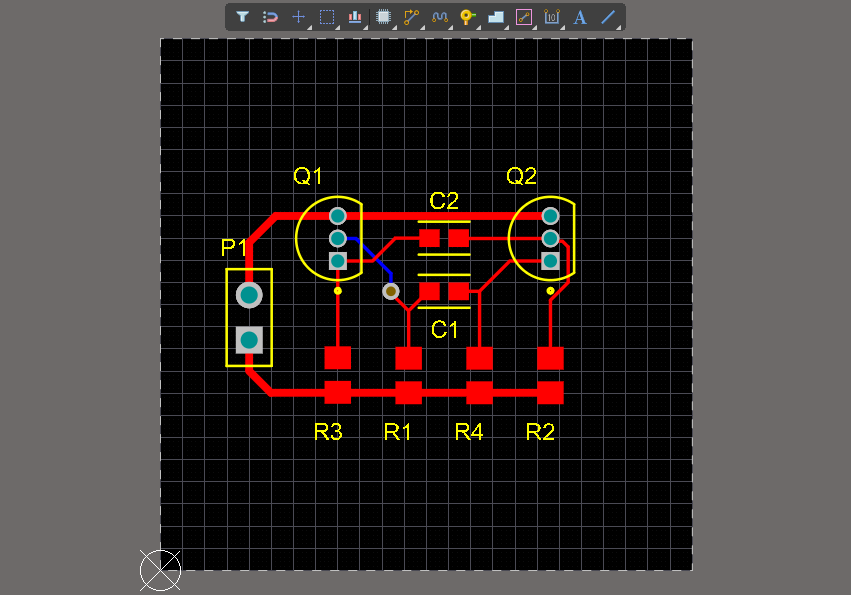
您在设计电路板时是从一堆层的顶部向下看;将光标悬停在图像上以显示同一电路板的3D视图,沿Z轴拉伸。
除了用于制造电路板的层,包括:信号层、电源平面层、掩膜层和丝印层,PCB编辑器还支持许多其他非电气层。这些层通常按以下方式分组:
- 电气层 – 包括32个信号层和16个内部电源平面层。
- 组件层 – 在组件设计中使用的层,包括覆盖层(丝印)、焊料和焊膏层。如果在库编辑器中的这些层上放置了组件封装中的对象,当组件从电路板的顶部翻转到底部时,所有检测到的组件层上的对象都会翻转到它们的伴侣组件层。这包括用户定义的组件层对(成对的机械层)上的对象。
- 机械层 – 软件支持无限数量的通用机械层,用于设计任务,如尺寸、制造细节、装配说明等。如果需要,这些层可以选择性地包含在打印和Gerber输出生成中。机械层也可以成对;当它们成对时,它们的行为就像组件层。成对的组件层用于任务,如3D体放置、胶点和边缘连接器上的选择性镀金。
- 其他层 – 这些包括保持层(用于定义适用于所有铜层的保持区域)、多层(用于所有信号层上存在的对象,如焊盘和通孔)、钻孔图层(用于放置钻孔信息,如钻孔表)和钻孔指南层(用于显示标记,指示钻孔位置和大小)。
铜层是在层堆栈中添加和移除的,这将在不久后讨论。所有其他层都在视图配置面板中启用和配置。
显示层 – 视图配置
相关页面: 您对PCB的视图
所有层的显示属性都在视图配置面板中配置。要打开面板:
- 点击应用程序窗口右下角的
 按钮,然后从菜单中选择查看配置,或者
按钮,然后从菜单中选择查看配置,或者
- 选择查看 » 面板 » 查看配置菜单项,或者
- 按L快捷键,或者
- 点击设计空间左下角的当前层颜色
 图标。
图标。
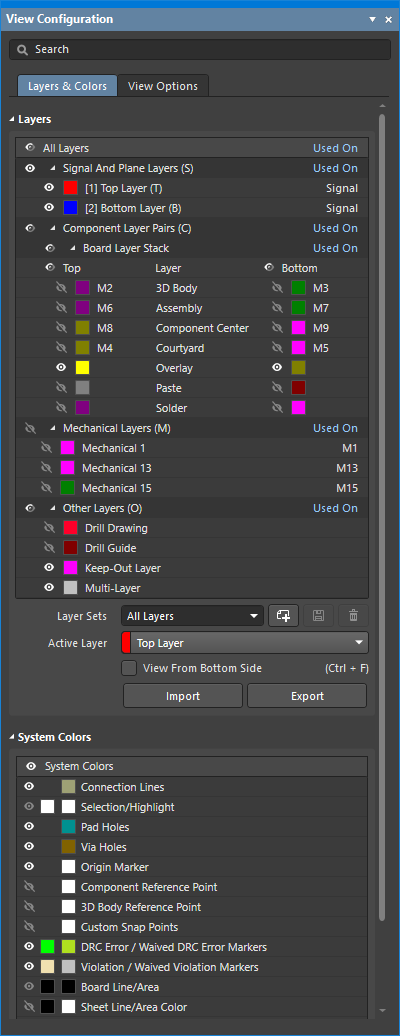
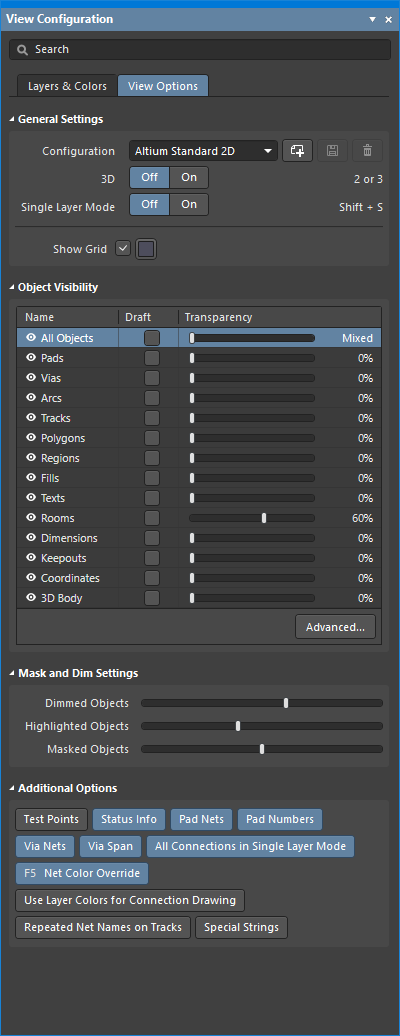
查看配置面板的两个标签
除了层显示状态和颜色设置外,查看配置面板还提供了其他显示设置,包括:
- 颜色和可见性的系统颜色,例如选择颜色,或者是否可见连接线。
- 每种类型的对象是如何显示的(实心或草图),以及它的透明度(对象可见性部分)。
- 各种视图选项,例如是否显示原点标记、焊盘网络名称和焊盘编号(附加选项部分)。
- 当对象变暗或被遮蔽时显示的淡化程度(遮罩和淡化设置部分)。
- 创建层集,这提供了一种快速切换当前可见层的方法,使用
 控制(层部分)。
控制(层部分)。
- 创建和选择视图配置,这些配置用于预先配置所有层属性,如颜色、可见性、对象透明度等(常规设置部分)。
层提示
- 当前启用的层显示为PCB设计空间底部的一系列标签页。右键点击标签页可以访问常用的层显示命令。
- 在复杂的设计中,只显示当前正在工作的层可能会有所帮助;这被称为单层模式。要切换显示进入/退出单层模式,按下Shift+S快捷键。在首选项对话框的PCB编辑器 - 板洞察显示页面中配置可用的单层模式。每次按Shift+S都会切换到下一个启用的单层模式。
- 要切换活动层:
- 点击设计空间底部的层标签页,或
- 按+或-数字键循环浏览所有层,或
- 按*数字键循环浏览信号层,或
- 使用Ctrl+Shift+鼠标滚轮快捷键。
配置层可见性Expand折叠
- 打开视图配置面板。
- 在层和颜色标签页中,确认顶层和底层信号层是可见的。
- 注意,这个面板是你控制遮罩层和丝印层显示的地方,以及系统层,如DRC和网格。
- 为了在放置和布线时减少视觉“杂乱”,禁用组件层对(除了覆盖层)、机械层、钻孔指南和钻孔图层的显示。
- 切换到视图选项标签页。
- 确认焊盘网络和焊盘编号选项已启用。
物理层和层堆栈管理器
主页: 定义层堆栈
PCB层堆栈的定义是成功的印刷电路板设计的关键要素。现代PCB的布线不再仅仅是一系列简单的铜连接,传输电能,而是设计为一系列电路元件,或传输线。
在设计现代高速PCB时,还有许多其他设计考虑因素,包括:层配对、精心的通孔设计、可能的背钻要求、刚柔要求、铜平衡、层堆栈对称性和材料合规性。
这些层堆栈要求在层堆栈管理器中配置,选择设计 » 层堆栈管理器打开它。
- 层堆栈管理器以文档视图打开,与原理图表、PCB和其他文档类型一样。
- 层堆栈管理器(LSM)可以在工作板时保持打开状态,允许你在板和LSM之间来回切换。所有标准的视图行为,如分屏或在单独的显示器上打开,都是支持的。
- 在PCB中反映更改之前,必须在层堆栈管理器中执行保存。
层堆栈管理器用于:
- 添加、移除并排序信号层、平面层和介电层。
- 从材料库中选择材料属性,或手动配置它们。
- 向层堆栈中添加额外的用户定义字段。
- 配置允许的通孔类型,定义每种通孔类型跨越的层。
- 配置阻抗配置文件,当使用受控阻抗布线时。
- 配置高级功能,包括刚柔结合设计、印刷电子和背钻。
本教程中的PCB是一个简单的设计,可以作为单面板路由,或者双面板通过孔通孔路由。在下面的图片中,每层的材料已被选定。
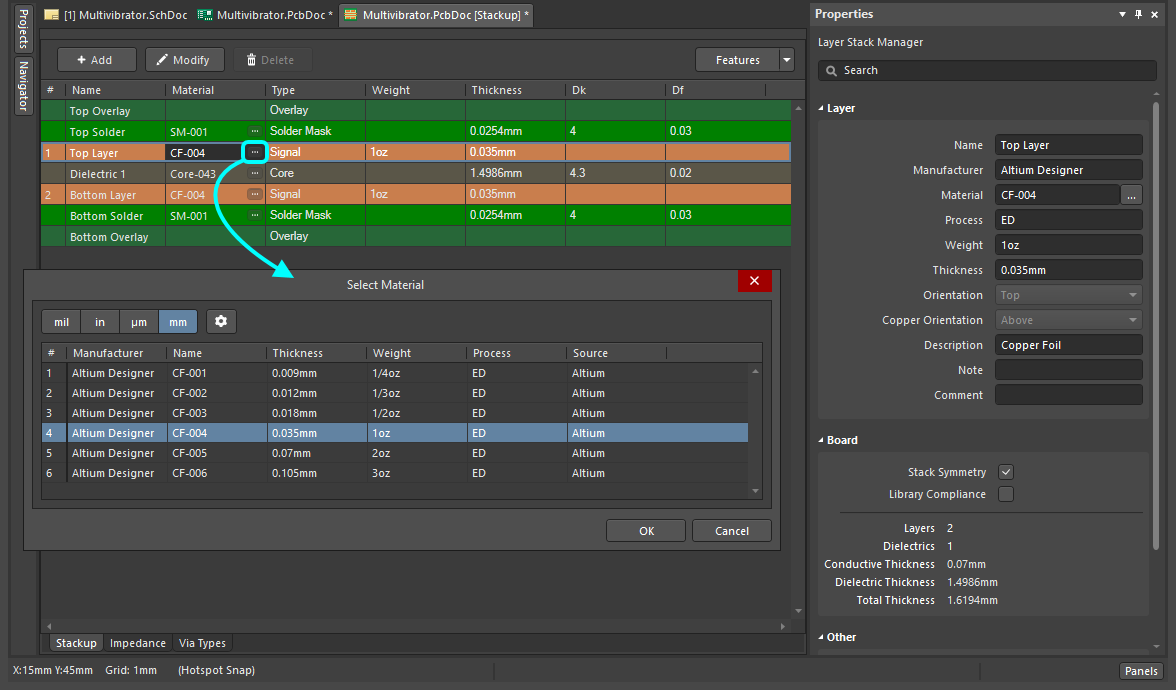
物理层的属性在层堆栈管理器中定义。要配置允许的通孔类型,请点击层堆栈管理器底部的通孔类型标签。
配置板层堆栈Expand折叠
- 打开层堆栈管理器 - 从主菜单中选择设计 » 层堆栈管理器命令。对于新板,缺省堆栈包括:一个介电核心,两个铜层,以及顶部和底部的焊膏层(覆盖层)和覆膜层(丝网印刷层),如上图所示。
- 为了简化层的管理,请确保在属性面板中启用堆栈对称性选项(如上图所示)。启用此选项后,层将以成对的方式添加,以介电层的中间为中心。
- 要为特定层(如果启用了对称性,则为一对层)使用材料,请点击所需层的材料单元格中的
 ,以打开选择材料对话框(如上图所示)。
,以打开选择材料对话框(如上图所示)。
- 使用上图作为指南,为以下层选择合适的材料:焊膏层、信号层和核心层。请注意,核心层已被选择以定义成品板的合适厚度。值也可以直接输入到层堆栈管理器中。
- 点击层堆栈管理器底部的通孔类型标签,并确认已定义了一种穿透类型的通孔。
- 当您完成探索层堆栈选项后,保存堆栈(文件 » 保存到PCB),然后右键点击层堆栈管理器标签并关闭堆栈。
层堆栈管理器支持撤销/重做;使用Ctrl+Z撤销之前的更改,使用Ctrl+Y重做。
配置网格
下一步是选择一个适合放置和布线组件的网格。PCB设计空间中放置的所有对象都放置在当前的对齐网格上。
使用英制还是公制网格?
传统上,选择网格是为了适应元件引脚间距和您计划用于电路板的布线技术,即走线需要多宽,走线之间需要多少间隙。基本思想是尽可能使走线和间隙宽度更大,以降低制造成本并提高可靠性。当然,走线/间隙的选择最终取决于每个设计能够实现的程度,这取决于元件和布线必须紧密打包到何种程度才能放置和布线电路板。
随着时间的推移,元件及其引脚的尺寸已经大幅缩小,引脚间的间距也是如此。元件尺寸和引脚间距已经从主要是英制的通孔引脚转变为更常见的公制尺寸的表面贴装引脚。如果您正在开始一个新的电路板设计,除非有充分的理由,例如设计一个替换电路板以适应现有的(英制)产品,否则您最好使用公制工作。为什么?因为较旧的英制元件有大引脚,它们之间有很多空间。另一方面,小型的表面贴装设备是使用公制测量构建的——它们需要高水平的精度来确保制造/组装/功能产品的工作和可靠性。此外,PCB编辑器可以轻松处理对非网格引脚的布线,因此在公制板上使用英制元件并不繁重。
合适的网格设置
对于像这个简单教程电路这样的设计,实用的网格和设计规则设置应该是:
| 设置 |
值 |
位置 |
| 布线宽度 |
0.25 mm |
布线宽度设计规则 |
| 间隙 |
0.25 mm |
电气间隙设计规则 |
| 电路板定义网格 |
5 mm |
笛卡尔网格编辑器 |
| 元件放置网格 |
1 mm |
笛卡尔网格编辑器 |
| 布线网格 |
0.25 mm |
笛卡尔网格编辑器 |
| 过孔尺寸 |
1 mm |
布线过孔样式设计规则 |
| 过孔孔径 |
0.6 mm |
布线过孔样式设计规则 |
选择一个非常精细的布线网格以便可以有效地放置布线可能很诱人,但这不是一个好方法。为什么?因为设置网格等于或是走线+间隙的一部分是为了确保走线放置得不会浪费潜在的布线空间,如果使用非常精细的网格就会发生这种情况。
- 选择 查看 » 切换单位(或按 Q 快捷键)在公制和英制之间切换设计空间单位。
- 当对话框或面板处于活动状态时,按 Ctrl+Q 切换该对话框或面板中所有测量的单位。
- 无论当前单位设置如何,您都可以在对话框或面板中输入值时包括单位,以强制使用该值。
支持多种网格
- Altium Designer允许定义多个对齐网格。支持两种类型的网格:笛卡尔(传统的垂直/水平网格)和极坐标(圆形网格)。
- 除了定义网格类型,您还可以定义该网格适用的区域。请注意,默认网格始终适用于整个设计空间,即使它只在电路板形状上显示。
- 由于一次只能使用一个网格,网格也有一个优先级,用于确定当它们重叠时应该应用哪个网格。还有控件用于定义网格是适用于所有对象、仅适用于组件还是仅适用于非组件。
- 网格在属性面板的网格管理器部分中创建和管理。使用面板中的按钮添加、编辑或删除网格。
本教程中仅使用默认网格。
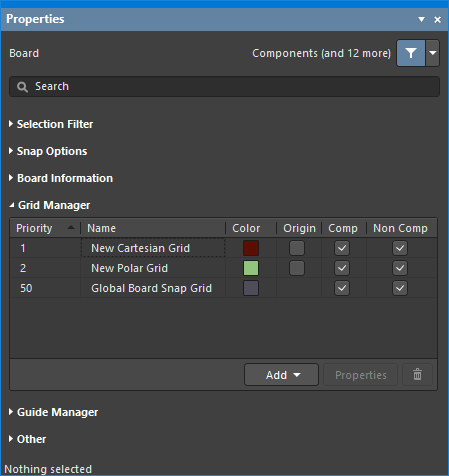
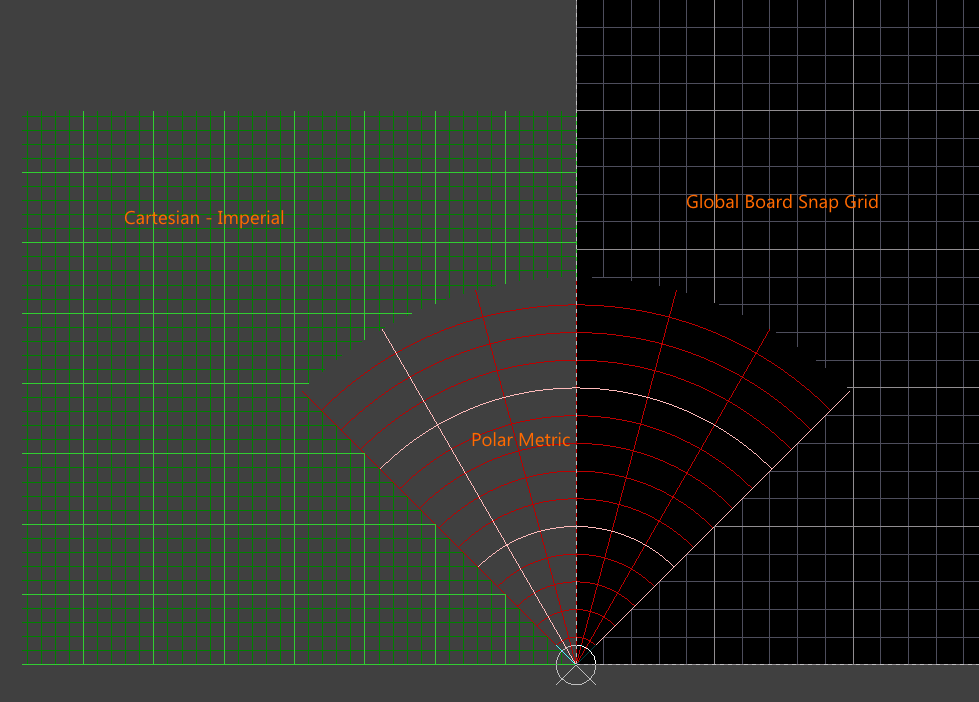
可以在网格管理器中配置多个网格;第二张图片显示了这三个网格(点击放大)。
设置对齐网格
相关页面: 网格管理器, 笛卡尔网格编辑器, 极坐标网格编辑器
您需要为本教程配置的对齐网格值可以通过以下方式设置:
- G 显示对齐网格菜单,您可以选择英制或公制值(注意菜单中显示的快捷方式)。
- Ctrl+Shift+G 打开对齐网格对话框,在其中可以输入新的网格值。
- Ctrl+G 打开笛卡尔网格编辑器对话框,在其中可以输入网格值,以及配置网格的显示方式(如下所示)。
- 在属性面板的网格管理器部分编辑网格。
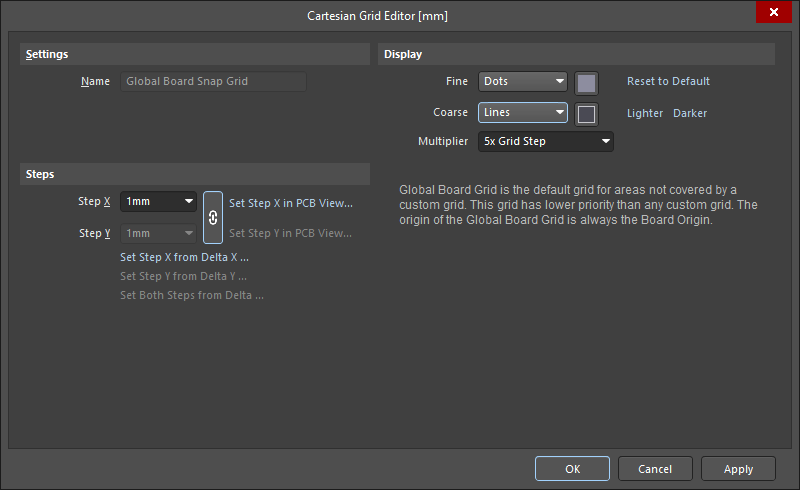
将对齐网格设置为1毫米,准备定位组件。
配置捕捉网格Expand折叠
- 按Ctrl+G快捷键打开直角坐标网格编辑器对话框。
- 确保步长X字段的值为
1mm。因为X和Y字段是关联的,所以不需要定义步长Y的值。
- 为了使网格在较低的缩放级别下可见,将倍数设置为
5x网格步长;为了更容易区分两个网格,将细网格设置为显示为浅色的点,将粗网格设置为显示为深色的线。
- 点击确定关闭对话框。
PCB创建和配置完成后,下一步是放置元件和布线。
如果约束管理器不可用(您可以通过打开原理图或PCB编辑器的设计主菜单并检查是否有约束管理器命令来快速检查约束管理器是否可用),请先转到设置设计规则页面。