Text is available for placement in both the PCB editor by choosing Home | Place | Text.

After launching the command, the cursor will change to a cross-hair and you will enter text object placement mode. Placement is made by moving the cursor to the desired location, then left-clicking or pressing Enter to complete placement.
Additional actions that can be performed during placement while the text is still floating on the cursor and before its left-hand edge is anchored are:
- Press the Tab key to pause the placement and access the Text mode of the Inspector panel in which its properties can be changed on the fly. Click the design space pause button overlay (
 ) to resume placement.
) to resume placement.
- Press the Spacebar to rotate the text counterclockwise or Shift+Spacebar for clockwise rotation. Rotation is in increments of 90°.
- Press X to mirror the text along the X-axis.
Graphical Editing
This method of editing allows you to select a placed text object in the design space and graphically change its length, height, or location.
When a text object is selected, click and drag the editing handles to resize the text.

A selected Text object
Click anywhere on the text, away from editing handles, then drag to reposition it. While dragging, the text can be rotated (Spacebar/Shift+Spacebar) or mirrored (X to mirror along the X-axis).
To clear the selection of (or de-select) the object, use the Esc key.
Non-Graphical Editing
This method of editing uses the Inspector panel mode to modify the properties of a text object.
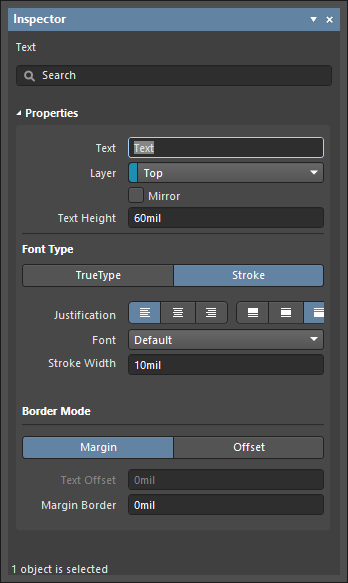
During placement, the Text mode of the Inspector panel can be accessed by pressing the Tab key. Once the text is placed, all options appear.
After placement, the Text mode of the Inspector panel can be accessed in one of the following ways:
- Double-clicking on the placed hyperlink object.
- If the Inspector panel is already active, select the text object, right-click then choose Properties from the context menu.
- With the text selected, click View | PCB | Inspector from the main ribbons.
Text Actions
Right-click over a placed text object to open a context-sensitive menu in which you can lock the placed text object.