Defining General Schematic Preferences for Altium Designer
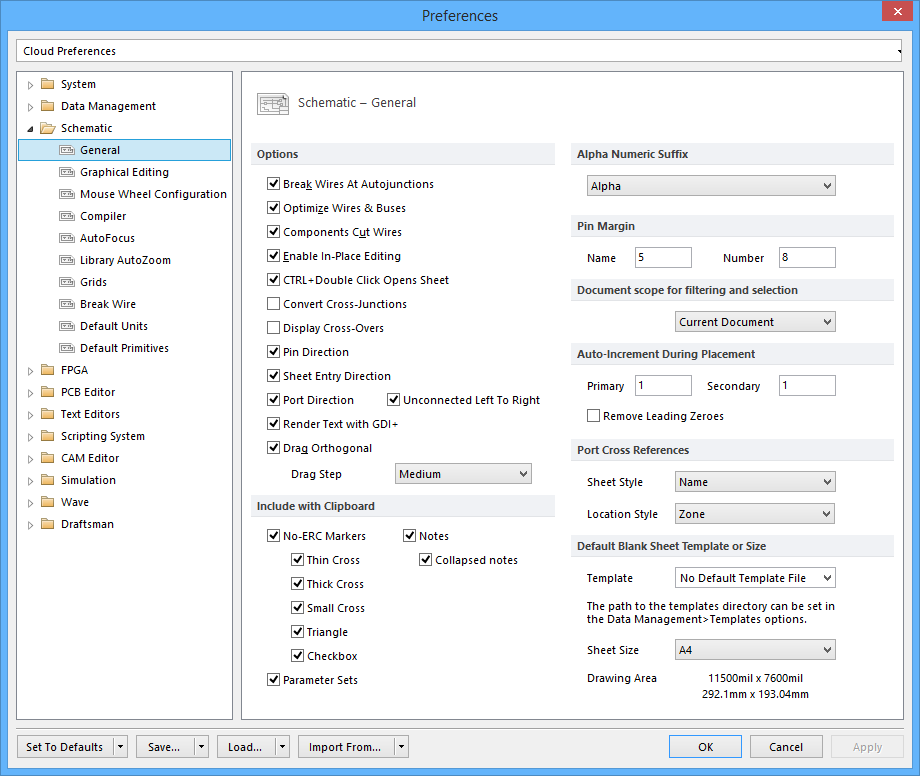
The Schematic - General page of the Preferences dialog.
Summary
As its name suggests, the Schematic – General page of the Preferences dialog provides numerous general controls related to editing of schematic-based documents directly in the workspace.
Access
The Schematic – General page is part of the main Preferences dialog (DXP » Preferences) and is accessed by clicking the General entry under the Schematic folder, in the left-hand pane of the dialog.
Options/Controls
Options
- Break Wires At Autojunctions - Enable this option to break wires at autojunctions (autojunctions are automatically inserted when two wires/buses/signal harnesses are connected in a T-type fashion or when a wire/bus/signal harness connects orthogonally to a pin or power port/bus power port).
-
Optimize Wires & Buses - Enable this option to prevent extra wires, poly-lines, and buses from overlapping on top of each other. Overlapping wires, poly-lines or buses are removed automatically.
- Components Cut Wires - Enable this option to drop a component onto a schematic wire. The wire is then cut into two segments and the segments are terminated onto any two hot pins of the component automatically. You will need to enable the Optimize Wires & Buses option first.
- Enable In Place Editing - If this option is selected, then the focused text field may be directly edited within the Schematic Editor, rather than in a dialog box. After focusing the field you wish to modify, clicking upon it again or pressing the F2 shortcut key will open the field for editing. If this option is not enabled, you cannot edit the text directly and you have to edit it from the Parameter Properties dialog. You can just graphically move this text field.
- CTRL+Double Click Opens Sheet - Enable this option so you can open a sheet by double-clicking on it while holding the Ctrl key.
- Convert Cross Junctions - Enable this option so that when the addition of a wire would create a four-way junction, it is instead converted into two adjacent three-way junctions. Disable this option and when a four way junction is created, the two wires crossing at the intersection are not joined electrically and if the Display Cross Overs option is enabled, a cross over is shown on this intersection.
- Display Cross-Overs - Enable this option and the wiring cross-overs will be displayed with little bridges on the currently focused schematic sheet.
- Pin Direction - Enable this option to display the direction of pins of components on a schematic document. The pin direction is indicated by the orientation of a triangle symbol.
- Sheet Entry Direction - Enable this option to display the direction of sheet entries on a schematic document.
- Port Direction - Enable this option and ports' style can be determined by the I/O type attribute of corresponding ports. If the option is enabled, the setting of the style in the Change Port properties dialog is overridden by the I/O type option if the Show Port Direction option is enabled.
Unconnected Left To Right- Enable this option and those unconnected ports on a schematic document is displayed in a Left To Right direction (as a Right style).
- Render Text with GDI+ - Not all fonts are supported on all output devices (and Windows will automatically substitute). To see what text is going to look like on the printout enable this check box.
- Drag Orthogonal - If this option is enabled, when you drag components, any wiring that is dragged with the component is kept orthogonal (i.e. corners at 90 degrees). If this option is disabled, wiring dragged with a component will be repositioned obliquely. Click the check box to toggle its status.
Drag Step- Select the desired Drag Step size from the drop down. Options include:Smallest,Small,Medium, andLarge.
Include with Clipboard
- No ERC Markers - Enable this option to include No ERC Markers in clipboard. Disable this option will disable all the options under this item.
- Thin Cross - Enable this option to include Thin Cross in clipboard.
- Thick Cross - Enable this option to include Thick Cross in clipboard.
- Small Cross - Enable this option to include Small Cross in clipboard.
- Triangle - Enable this option to include Triangle in clipboard.
- Checkbox - Enable this option to include Checkbox in clipboard.
- Parameter Sets - Enable this option to include Parameter Sets in clipboard.
- Notes- Enable this option to include Notes in the clipboard.
- Collapsed notes - Enable this option to include Collapsed Notes in the clipboard.
Alpha Numeric Suffix
Each part in a multi-part schematic component is uniquely identified by an alpha or numeric suffix. Use this drop-down to choose how the suffix is presented:
- Alpha - choose this option to use an alpha suffix, with no separator (e.g. R12A, R12B, R12C). The setting will be applied to all currently open sheets.
- Numeric, seperated by a dot '.' - choose this option to use a numeric suffix, with a dot separator (e.g. R12.1, R12.2, R12.3). The setting will be applied to all currently open sheets.
- Numeric, seperated by a colon ':' - choose this option to use a numeric suffix, with a colon separator (e.g. R12:1, R12:2, R12:3). The setting will be applied to all currently open sheets.
Pin Margin
- Name - Normally, component pin names are displayed inside the body of the component, adjacent to the corresponding pin. This option controls the placement of component pin names. It specifies the distance (in hundredths of an inch) from the component outline to the start of the pin name text. The default is 5.
- Number - Normally, component pin numbers are displayed outside the body of the component, directly above the corresponding pin line. This option controls the placement of the pin numbers. It specifies the distance (in hundredths of an inch) from the component outline to the start of the pin number text. The default is 8.
Document Scope for Filtering and Selection
- Document Scope - Select whether the scope for filtering and selection is to be applied to the current document only or to all open documents in Altium Designer.
Auto-Increment During Placement
- Primary - Enter a value to auto-increment on pin designators of a component when you are placing pins for a component. This is used for building components in the Library editor. Normally you would use a positive increment value for pin designators and negative increment value for pin names. Eg 1, 2,3 for pin designators and D8, D7, D6 for pin names. Thus Primary = 1 and Secondary = -1 and set Display Name to D8 and Designator to 1 in the Pin Properties dialog before you place the first pin.
- Secondary - Enter a value to auto-increment on pin names of a component when you are placing pins for a component. This can be used for building components in the Library editor. Normally you would use a positive increment value for pin designators and negative increment value for pin names. Eg 1, 2,3 for pin designators and D8, D7, D6 for pin names. Thus Primary = 1 and Secondary = -1 and set Display Name to D8 and Designator to 1 in the Pin Properties dialog before you place the first pin.
- Remove Leading Zero - Enable this option to remove leading zeros from the string of numbers. For example if it was 000467 and the option is enabled, it will become 467 and the leading zeros are removed.
Port Cross References
- Sheet Style - Choose one of the following sheet styles for the cross referencing of ports on a schematic sheet or schematic sheets within a project.
- None: No sheet style is added in the cross reference string of all ports.
- Name: Names of the sheets that the ports are linked to are added in the cross reference strings.
- Number: The sheet numbers of the sheets that the ports are linked to are added in the cross reference strings.
- Location Style - Choose one of the following location styles for the cross referencing of ports on a schematic sheet or schematic sheets within a project.
- None: No location style is added in the cross reference string of all ports.
- Zone: The reference zone numbering (the sheet borders have the zones) is added in the cross reference strings of all ports that are associated to the parent objects such as the location of sheet symbols.
-
Location X,Y : The locations of the ports are published in brackets in the cross reference strings for all ports that are associated to the parent objects such as the location of sheet symbols.Note, the design project needs to be compiled first before any cross references can be added to the ports.
Default Blank Sheet Template or Size
- Template - Use this field to set the default user template file that will be used to create new schematic sheets. Enter the full path and file name of a schematic template file to use as the default, or click the Browse button to search for an existing file. If this field is empty, a default blank schematic is created when you open a new schematic sheet.
- Sheet Size - Choose a default blank sheet size that will be created every time you need to create a new schematic document. Sheet size can also be specified at the local document level, using the Standard styles field within the Document Options dialog.
- Drawing Area - Reflects the dimensions of the sheet size chosen in the Sheet Size field.
