Главная страница: Работа с управляемыми компонентами
Altium Designer в сочетании с сервером управляемых данных позволяет хранить даташиты компонентов на этом сервере и связывать их с целевыми управляемыми компонентами. Это позволяет вам создать более полное описание компонентов и сделать это централизованно и в то же время избавиться от необходимости во внешних хранилищах (например, общих сетевых дисков). Хранение даташитов вместе с самими компонентами также означает, что вам больше не нужно постоянное подключение к Интернет для того, чтобы обращаться к справочному документу, который может неожиданно исчезнуть с веб-сайта.
Добавление даташита в объект компонента в панели Explorer
К существующему на сервере управляемых данных объекту компонента может быть прикреплен (выгружен) один или множество даташитов, что, по сути, создает ссылку между компонентом и даташитами при создании/изменении этого компонента через панель Explorer. При просмотре нужного объекта компонента переключитесь на вкладку аспектного вида Data Sheet.
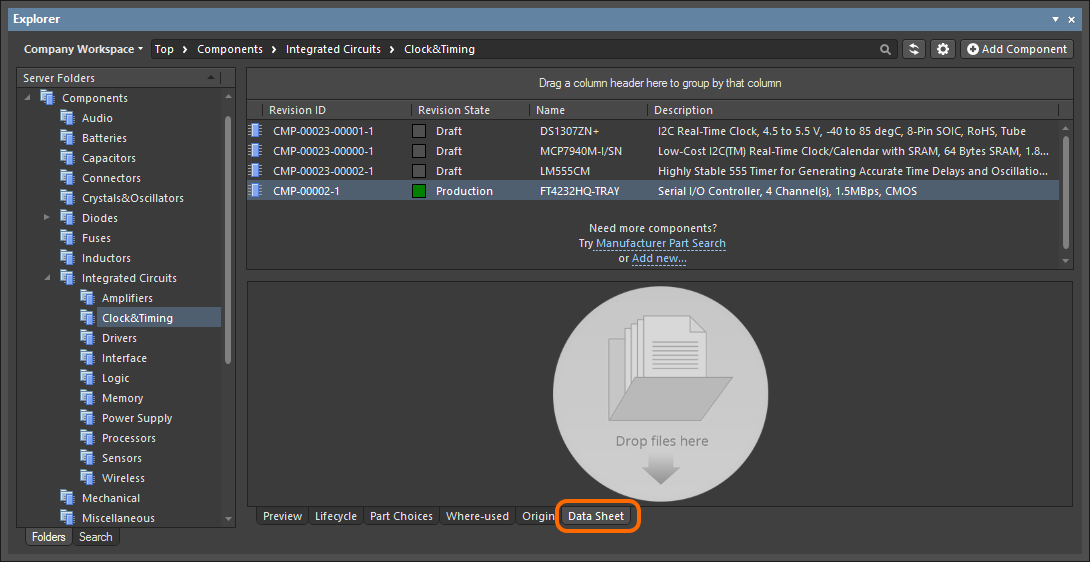
В панели Explorer, управление даташитами существующего объекта компонента осуществляется из вкладки аспектного вида Data Sheet этого объекта.
Добавление путем перетаскивания с зажатой ЛКМ
Наиболее простым методом прикрепления даташита к компоненту является перетаскивание с зажатой ЛКМ этого даташита из Проводника Windows на вкладку аспектного вида Data Sheet компонента в панели Explorer. Вы можете прикрепить к компоненту любое количество даташитов. После перетаскивания файлы будут выгружены.
Вы также можете перетащить с зажатой ЛКМ ссылку на даташит из веб-страницы в браузере. Это позволяет упростить процесс получения даташитов и избавляет от промежуточного этапа загрузки документа с сайта производителя на локальный жесткий диск.
Выбранный файл даташита выгружается в отдельный объект на сервере –
Datasheet Item. При добавлении множества даташитов, каждый из них выгружается в отдельный объект Datasheet Item.
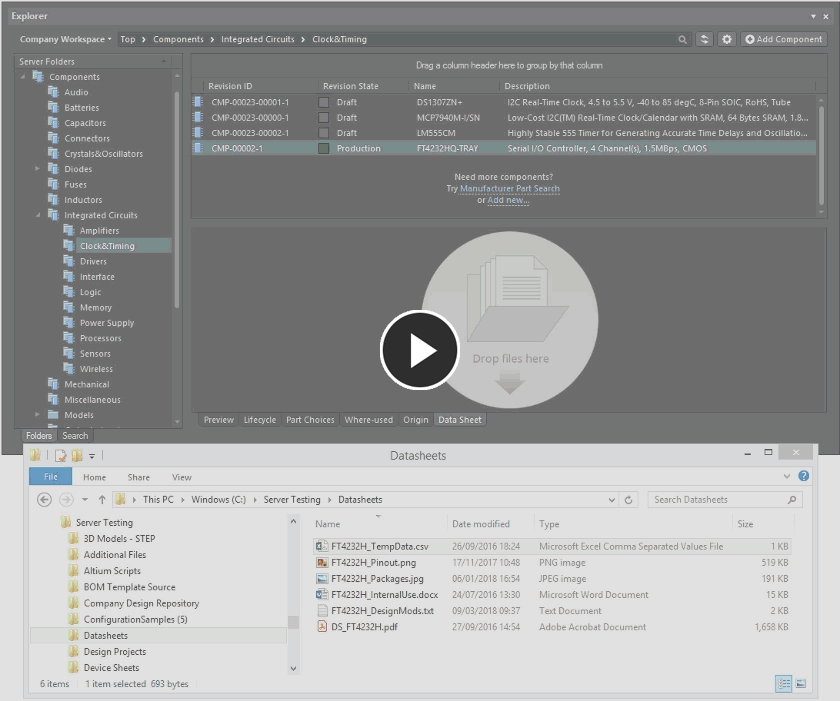
Прикрепите один или множества даташитов в существующий компонент на сервере путем перетаскивания с зажатой ЛКМ даташитов на вкладку аспектного вида Data Sheet компонента.
Поиск даташита для добавления
Другой способ – вы можете найти даташит, который нужно прикрепить компоненту. Для этого щелкните ПКМ на вкладке аспектного вида Data Sheet компонента и выберите команду Add File из контекстного меню. Будет открыто стандартное диалоговое окно Windows Open, где вы можете найти и открыть нужный даташит. После нажатия кнопки Open файл будет выгружен.
Таким образом может быть выгружен только один даташит за раз.
Выбранный файл даташита выгружается в отдельный объект на сервере –
Datasheet Item. При добавлении множества даташитов, каждый из них выгружается в отдельный объект Datasheet Item.
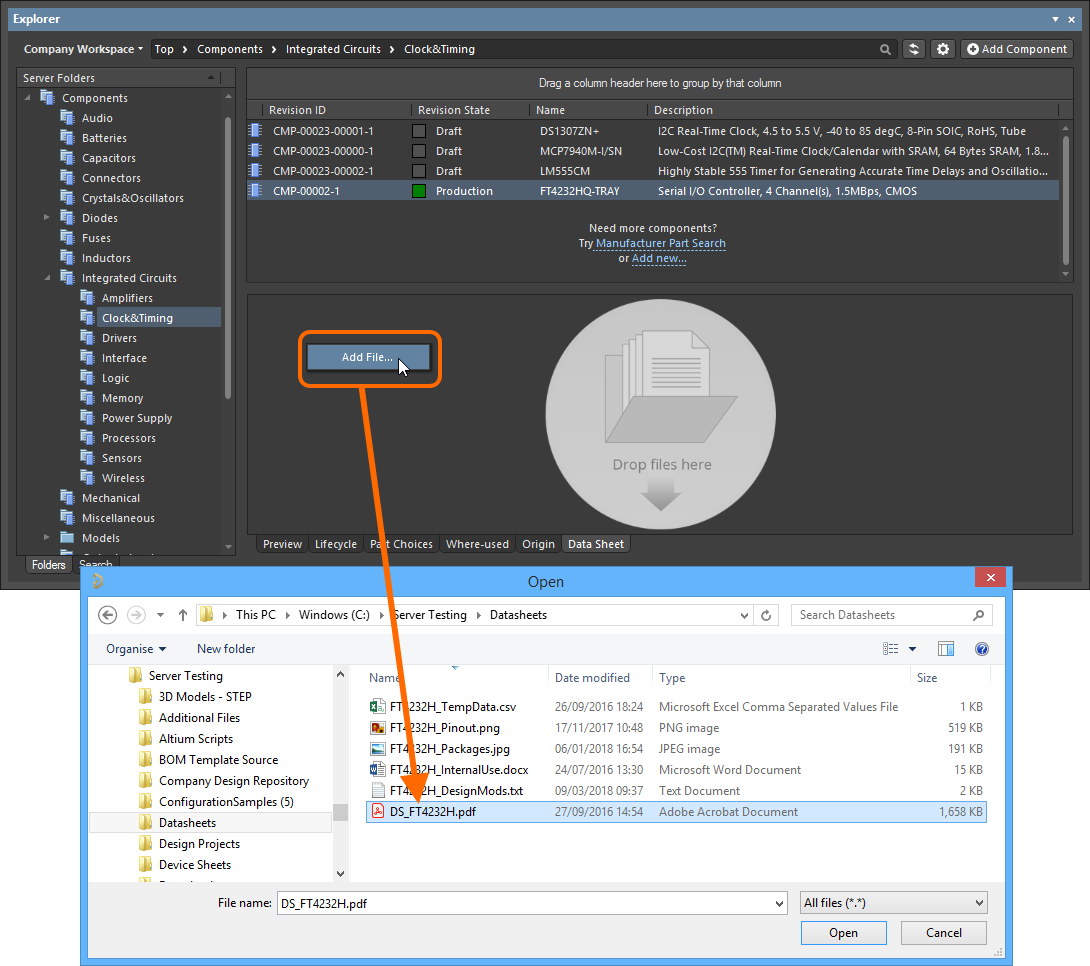
Прикрепление даташита к существующему компоненту на сервере с помощью традиционного подхода на основе диалогового окна.
Управление даташитами после прикрепления
После того, как даташит выгружен и прикреплен к компоненту, на вкладке аспектного вида Data Sheet отображается следующая информация об этом даташите:
- Caption – задаваемое пользователем название, которое отображается в панели Explorer, а также в подменю References компонента после его размещения на листе схемы. По умолчанию, после первоначальной выгрузки, это будет имя прикрепленного файла (включая расширение). Обратите внимание, что имя файла даташита не изменяется каким-либо образом.
- File type – тип файла. В качестве даташита компонента может быть прикреплен файл любого формата.
- File size – размер (на диске) прикрепленного файла.

Пример прикрепленных к компоненту даташитов различных форматов.
Обратите внимание, что даташит прикрепляется объекту компонента, а не определенной ревизии этого компонента. После того, как даташит добавлен, он становится доступен всем ревизиям этого объекта компонента. И наоборот, когда даташит удаляется при просмотре определенной ревизии объекта компонента, он удаляется из всех ревизий.
После прикрепления даташита компоненту, все операции по управлению этим даташитом осуществляются из вкладки аспектного вида Data Sheet. Например, можно быстро открыть документ, щелкнув ЛКМ по его записи.
Прикрепленный файл будет открыт в Altium Designer (например, документ txt) либо в соответствующем внешнем приложении.
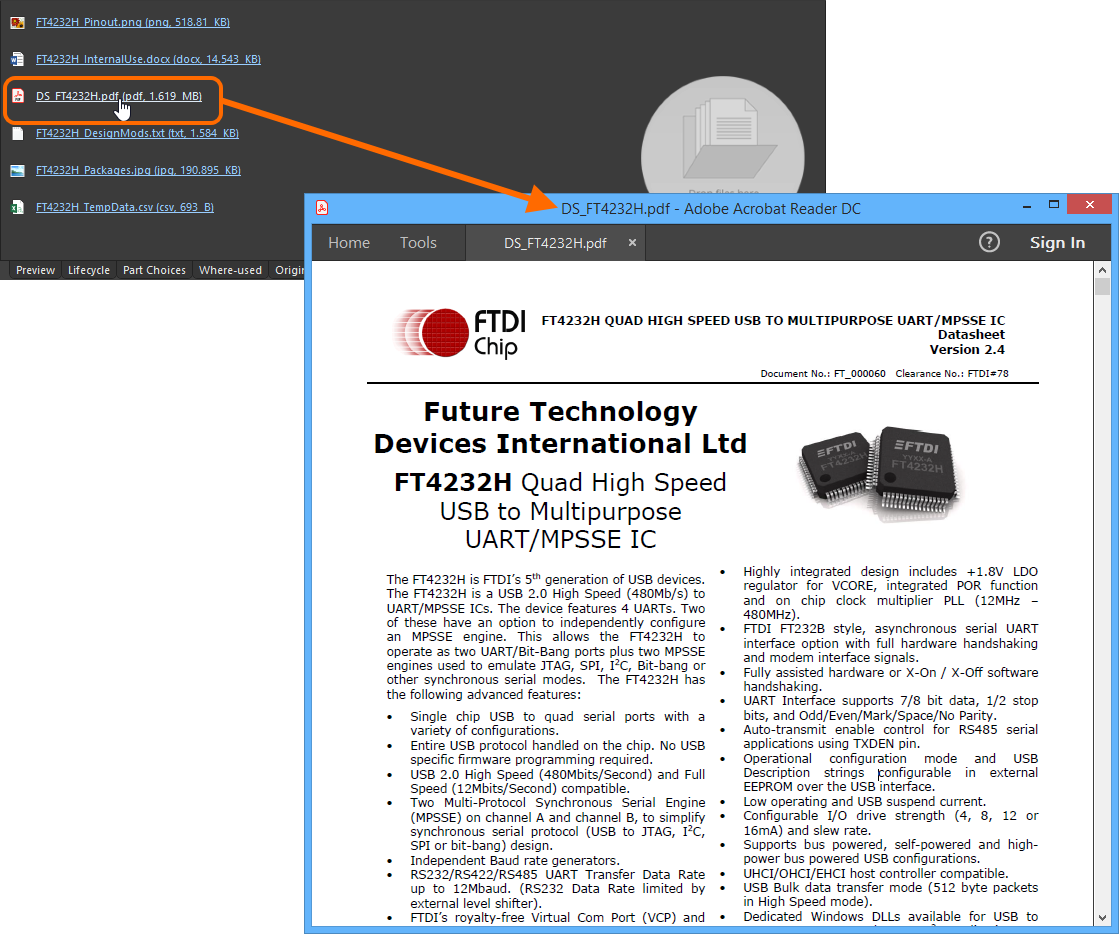
Используйте ссылку в названии даташита, чтобы быстро открыть его. В этом примере, даташит в формате PDF открывается в соответствующем внешнем приложении для просмотра файлов PDF.
Кроме того, в контекстном меню доступны следующие команды:
Объект даташита – Datasheet Item
Для прикрепления даташита к компоненту служит объект компонента – Datasheet Item. При прикреплении даташита к компоненту, файл даташита выгружается в отдельную ревизию объекта этого типа, а объект компонента (Component Item) ссылается на этот объект даташита.
Объекты даташитов хранятся в папках
Datasheets. Эти папка обозначены как системные, поэтому они по умолчанию не видны. Для повседневных задач, связанных с использованием даташитов, не нужно беспокоиться о механизмах, лежащих в основе даташитов. Тем не менее, если вы предпочитаете видеть, что происходит внутри, вы можете отобразить эти папки и объекты, включив опцию
Explorer.ShowSystemFolders в диалоговом окне
Advanced Settings. Чтобы открыть это диалоговое окно, нажмите кнопку
Advanced на странице
System - General диалогового окна
Preferences.
При добавлении в компонент нового даташита, если этот файл еще не был выгружен (прикреплен к другому компоненту), соответствующий объект даташита будет создан в подпапке Datasheets активной папки.
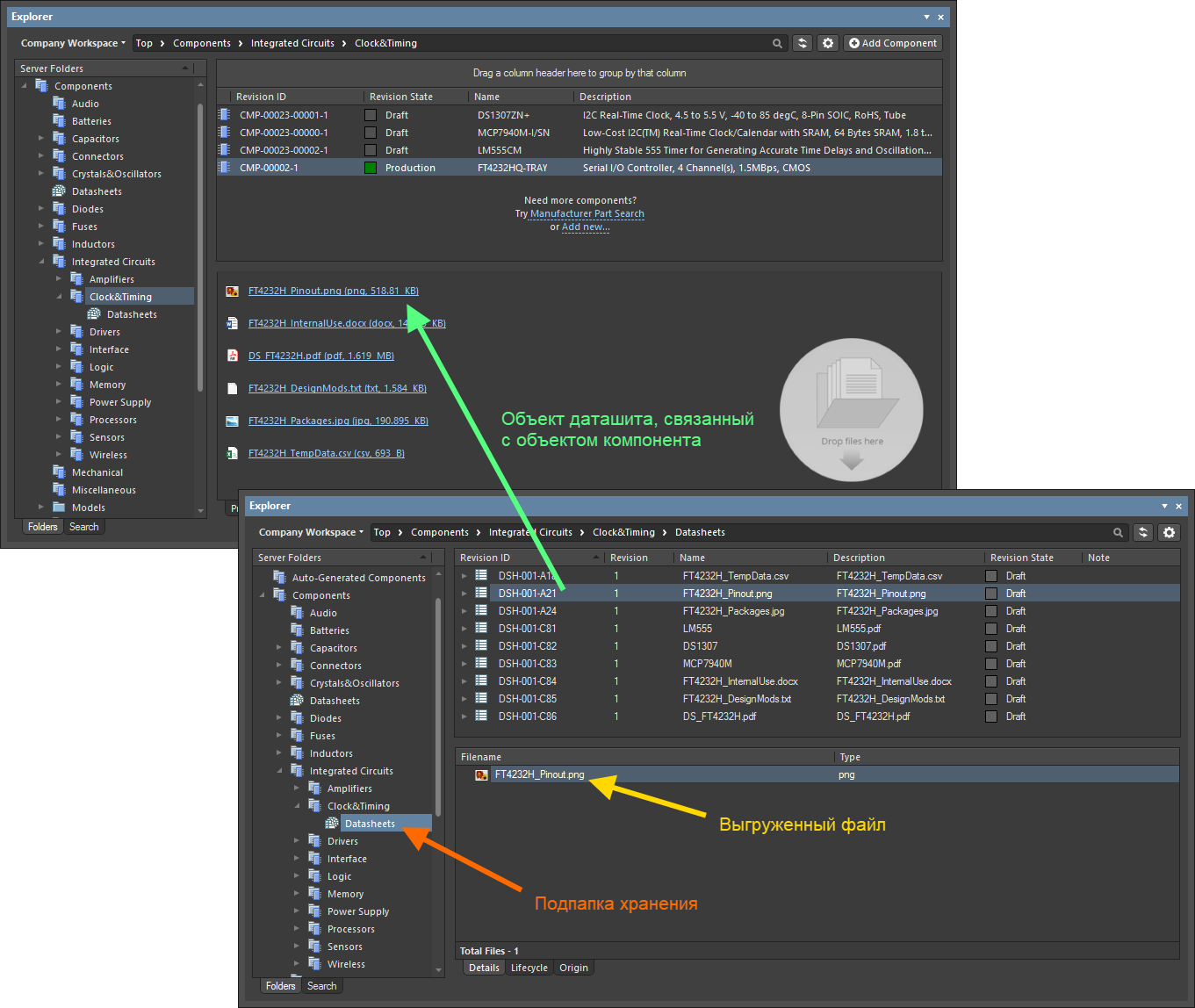
Механизм выгруженного даташита – объект даташита связан с объектом компонента.
Если прикрепляемый даташит имеет то же самое содержимое, что и файл даташита, уже выгруженного в другой компонент на сервере, будет создана ссылка между объектом компонента и этим существующим объектом даташита. Обратите внимание, что сам объект даташита может находиться в папке Datasheets где угодно на сервере.
Хотя вы можете открыть и загрузить файл, который хранится в объекте даташита, отображать объекты даташитов и работать с ними не рекомендуется. Управление даташитами следует осуществлять только через вкладку аспектного вида Data Sheet компонента.
Добавление даташита в редактор Component Editor
При создании/редактировании компонента через редактор Component Editor, к нему может быть добавлен один или множество даташитов. В разделах ниже приведен обзор, как это сделать в обоих режимах работы редактора.
В режиме Single Component Editing
При определении компонента через редактор Component Editor в режиме Single Component Editing, к нему может быть добавлен один или множество даташитов.
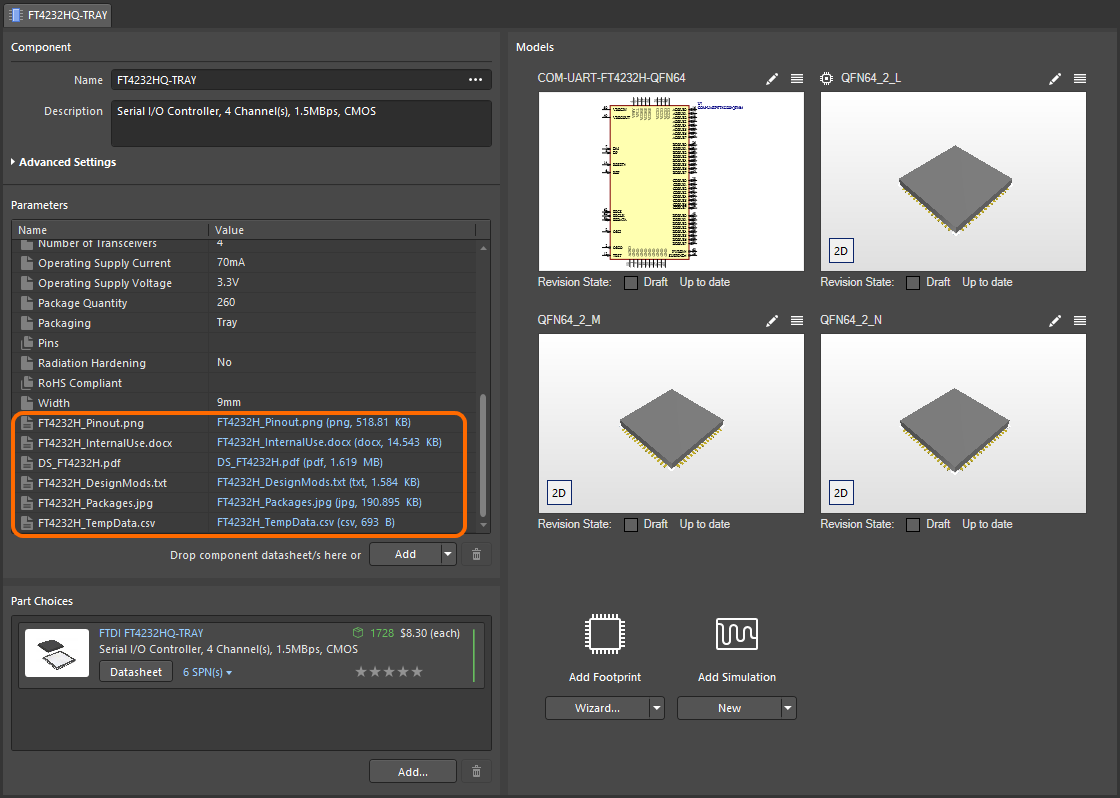 Создание ссылок на различные даташиты при редактировании компонента в редакторе Component Editor (режим Single Component Editing).
Создание ссылок на различные даташиты при редактировании компонента в редакторе Component Editor (режим Single Component Editing).
Когда во временном редакторе Component Editor открыт отдельный новый (или существующий) компонент для его прямого редактирования, один или множество даташитов могут быть добавлены следующими способами:
- Путем перетаскивания с зажатой ЛКМ из Проводника Windows куда-либо в область Parameters.
- Путем перетаскивания ссылки на даташит с веб-страницы во внешнем браузере куда-либо в область Parameters.
- Щелчком ЛКМ по части кнопки
 для открытия выпадающего списка и выбором пункта Datasheet из соответствующего меню. Используйте диалоговое окно Open, чтобы найти и открыть нужный даташит.
для открытия выпадающего списка и выбором пункта Datasheet из соответствующего меню. Используйте диалоговое окно Open, чтобы найти и открыть нужный даташит.
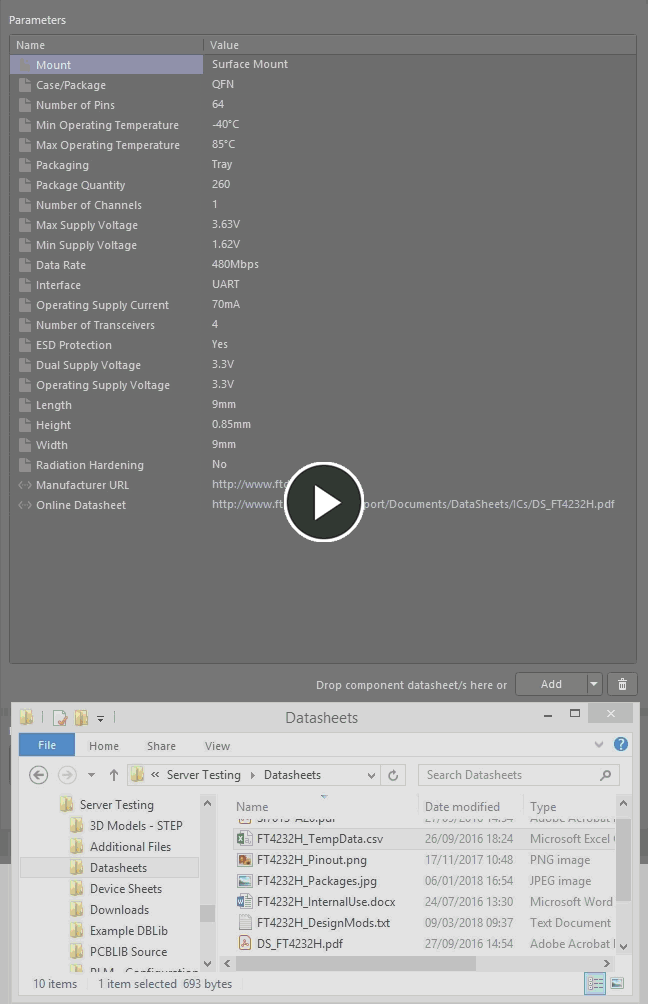
Пример, демонстрирующий добавление даташитов с локального жесткого диска и последующее редактирование локального заголовка главного даташита.
После загрузки даташита вы можете:
- Открыть даташит щелчком ЛКМ по записи в столбце Value в области Parameters.
- Изменить заголовок даташита щелчком по записи в столбце Name в области Parameters и вводом нового названия. Изменение заголовка даташита является локальным для этого компонента.
- Удалить даташит из компонента, выбрав его запись в области Parameters и нажав кнопку
 в нижней части этой области.
в нижней части этой области.
В режиме Batch Component Editing
При определении компонента(-ов) с помощью Component Editor, одному или множеству компонентов может быть добавлен один или множество даташитов. Это, например, позволяет вам быстро добавить одни и те же даташиты всем компонентам определенного семейства.
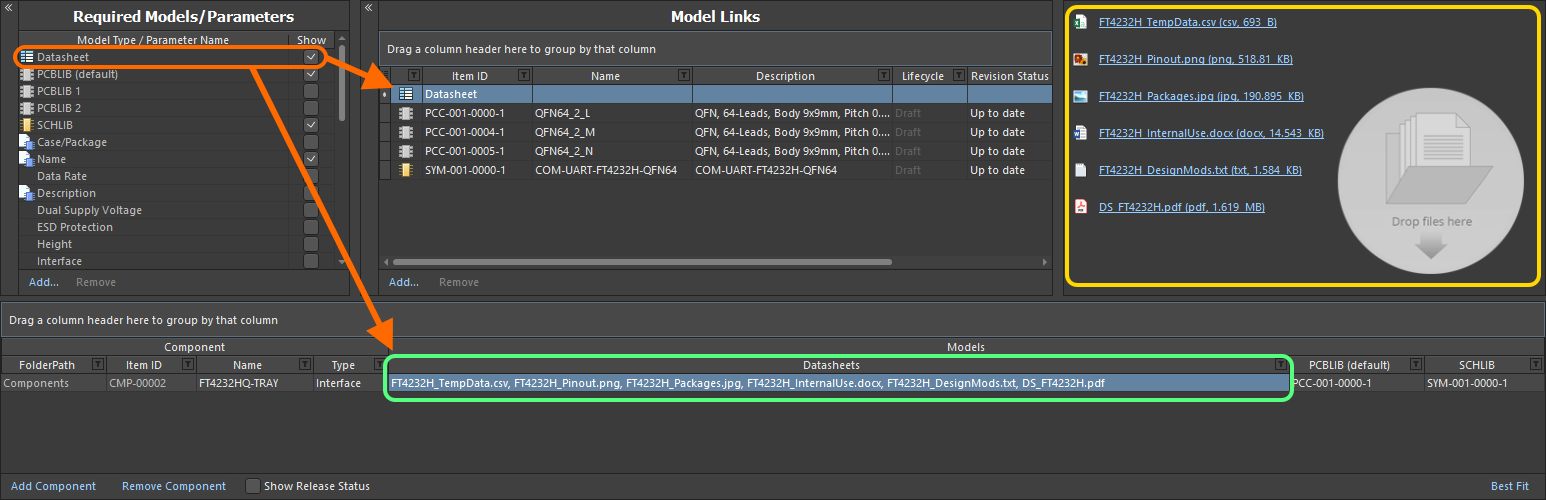
Создание ссылок на различные даташиты при редактировании компонента в редакторе Component Editor (режим Batch Component Editing).
Добавление даташитов в определение компонента включает в себя последовательность этапов, обобщенных здесь и раскрытых в разделах далее:
- Включение использования даташитов.
- Выгрузка даташитов в выбранный компонент.
- Назначение выгруженных даташитов прочим определениям компонентов.
Включение использования даташитовExpandСвернуть
Чтобы добавить даташиты определению компонентов в редакторе, сначала необходимо включить использование даташитов. Это осуществляется в области Required Models/Parameters редактора. Нажмите Add в нижней части области и выберите Datasheet из контекстного меню.
Указание использования даташитов не означает, что определение компонента должно использовать их, а лишь добавляет поле для даташитов в определение компонента.
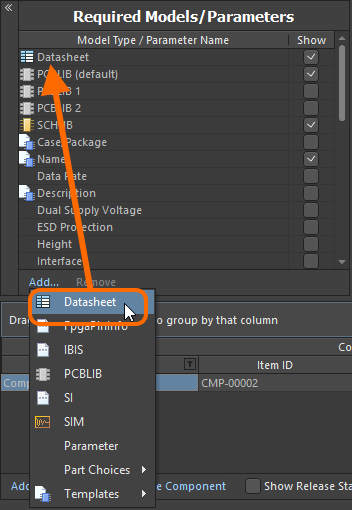
Включите использование даташитов для компонентов.
Помните, что опция Show, связанная с записью, позволяет вам включать и отключать отображение соответствующего столбца Datasheets в нижней части редактора, где осуществляется определение самих компонентов.
Выгрузка даташитов в выбранный компонентExpandСвернуть
Когда использование даташитов включено, вы можете выгрузить их. По сути, вы выгружаете любое количество даташитов для выбранного в данный момент компонента, но затем вы можете назначить все или определенные даташиты различным определяемым компонентам. После того, как в область Required Models/Parameters добавлена запись Datasheet, в области Model Links будет представлена запись Datasheet. Щелкните ЛКМ по ней, чтобы отобразить список даташитов, назначенных в данный момент выбранному компоненту, в области предварительного просмотра.
В области предварительного просмотра будут отображены только те даташиты, которые связаны с выбранным компонентом.
Хотя запись Datasheet появляется в области Model Links, она не является ссылкой на модель в буквальном смысле. Это не отдельный объект (Item), а, скорее, "корзина", представляющая совокупность объектов даташитов, в которые выгружены отдельные даташиты. Здесь не отображаются прочие атрибуты (ревизии, расположение, состояние выпуска и т.д.).
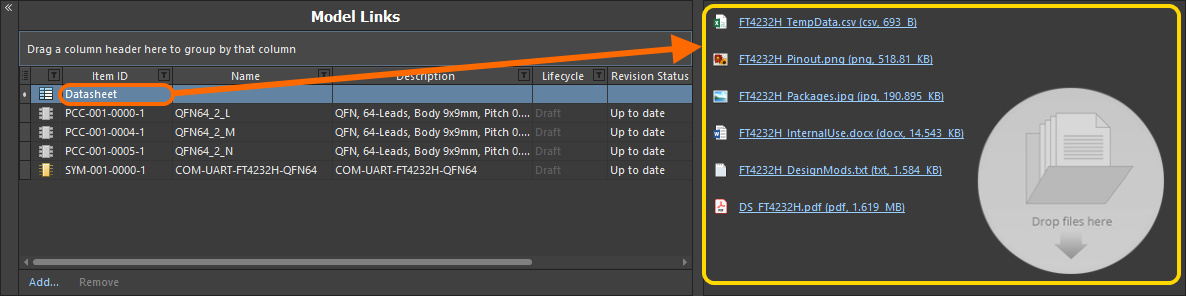
"Корзина" даташитов и доступный список выгруженных даташитов. На самом деле, каждый даташит выгружается в уникальный объект даташита (Datasheet Item).
Когда в редакторе выбрано определение компонента, даташит в этот компонент может быть выгружен различными способами:
- Перетащите из Проводника Windows в область предварительного просмотра или в ячейку Datasheets этого определения компонента.
- Перетащите ссылку на даташит из веб-страницы во внешнем веб-браузере в область предварительного просмотра или в ячейку Datasheets этого определения компонента.
- Щелкните ПКМ в области предварительного просмотра и выберите команду Add File из контекстного меню. Используйте диалоговое окно Open, чтобы найти и открыть нужные даташиты.
После выгрузки вы можете:
- Открыть даташит, щелкнув ЛКМ по его записи в области предварительного просмотра (или щелкнув по его записи и выбрав команду Open из контекстного меню).
- Изменить заголовок даташита, щелкнув ПКМ по его записи в области предварительного просмотра и выбрав Edit из контекстного меню. Для этого будет открыто диалоговое окно Caption. Изменение заголовка даташита является локальным для этого компонента.
- Удалить даташит из компонента, щелкнув ПКМ по его записи в области предварительного просмотра и выбрав Delete из контекстного меню.
- Загрузить файл, щелкнув ПКМ по его записи в области предварительного просмотра и выбрав Save As из контекстного меню.
Назначение выгруженных даташитов прочим определениям компонентовExpandСвернуть
При начальном назначении (выгрузке) даташита, вы делаете это для выбранного в данный момент компонента. Но полезное свойство системы заключается в том, что все выгруженные даташиты также доступны для привязки к остальным определяемым компонентам. Щелкните ЛКМ по элементу управления в правой части ячейки Datasheets, чтобы открыть список доступных даташитов, и используйте флажки для добавления/удаления даташитов в/из компонента.
Будут доступны только те даташиты, которые были выгружены в течение сеанса редактора Component Editor, а не те даташиты, которые были выгружены компонентам на всем сервере управляемых данных.
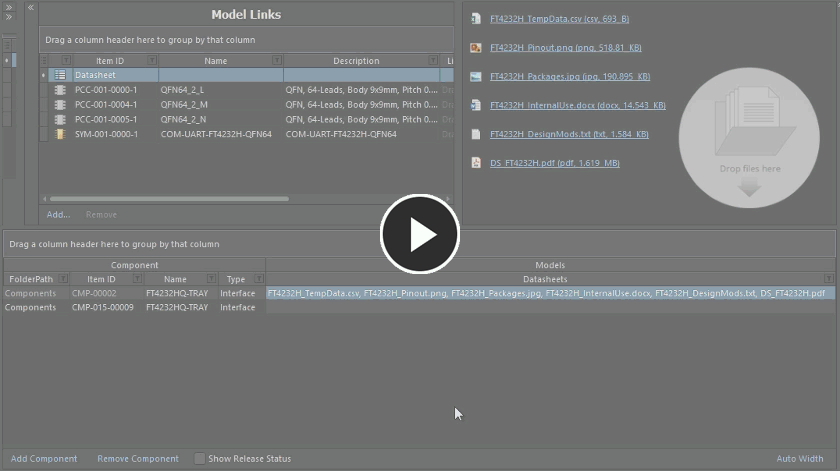
Пример добавления уже выгруженных даташитов в определение другого компонента.
Даташиты, назначенные компоненту, отображаются в ячейке Datasheets через запятую.
Открытие даташита из размещенного компонента
Когда управляемый компонент размещен в документе схемы проекта, вы можете открыть любой прикрепленный к этому компоненту даташит из контекстного подменю References.
Подменю References будет также включать в себя все дополнительные именованные ссылки, определенный для компонента.
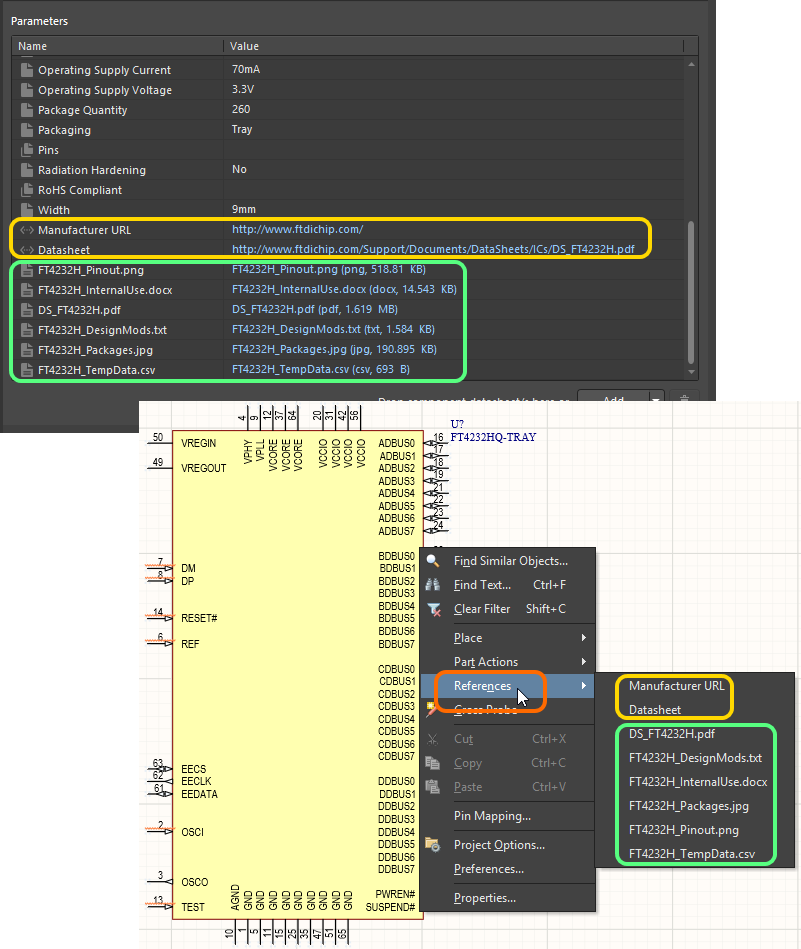
Доступ к даташитам из размещенного управляемого компонента на листе схемы.
