Главная страница: Управляемые компоненты
Определение/редактирование управляемого компонента осуществляется с помощью редактора Component Editor, который может работать в двух режимах: Single Component Editing (Редактирование одного компонента) и Batch Component Editing (Пакетное редактирование компонентов). Второй режим предоставляет удобный интерфейс для определения/редактирования множества компонента, но его также можно использовать для определения/редактирования отдельного компонента, если это необходимо. В редакторе Component Editor в режиме Single Component Editing выберите команду Tools » Switch to Batch Editor из главного меню, чтобы перейти в режим пакетного редактирования.
При определении компонента в режиме Single Component Editing, если у этого компонента есть еще не выпущенные на сервер модели, вы не сможете перейти в режим Batch Component Editing. Вам необходимо сначала выпустить компонент, затем изменить его, после чего вы сможете переключаться между режимами.
Этот режим также открывается, если вы выберите множество ревизий объектов компонентов на редактирование в панели Explorer. У каждого определения компонента будет общий набор параметров и ссылок на нужные доменные модели. Пакетное редактирование проявляет себя, когда имеет смысл управлять компонентами как набором, например набором чип-резисторов.
В этом документе рассмотрена работа с редактором Component Editor в режиме Batch Component Editing.
Обзор интерфейса
Интерфейс редактора Component Editor в режиме Batch Component Editing разделен, по сути, на четыре основных области, которые показаны на изображении ниже и информация о которых приведена далее.
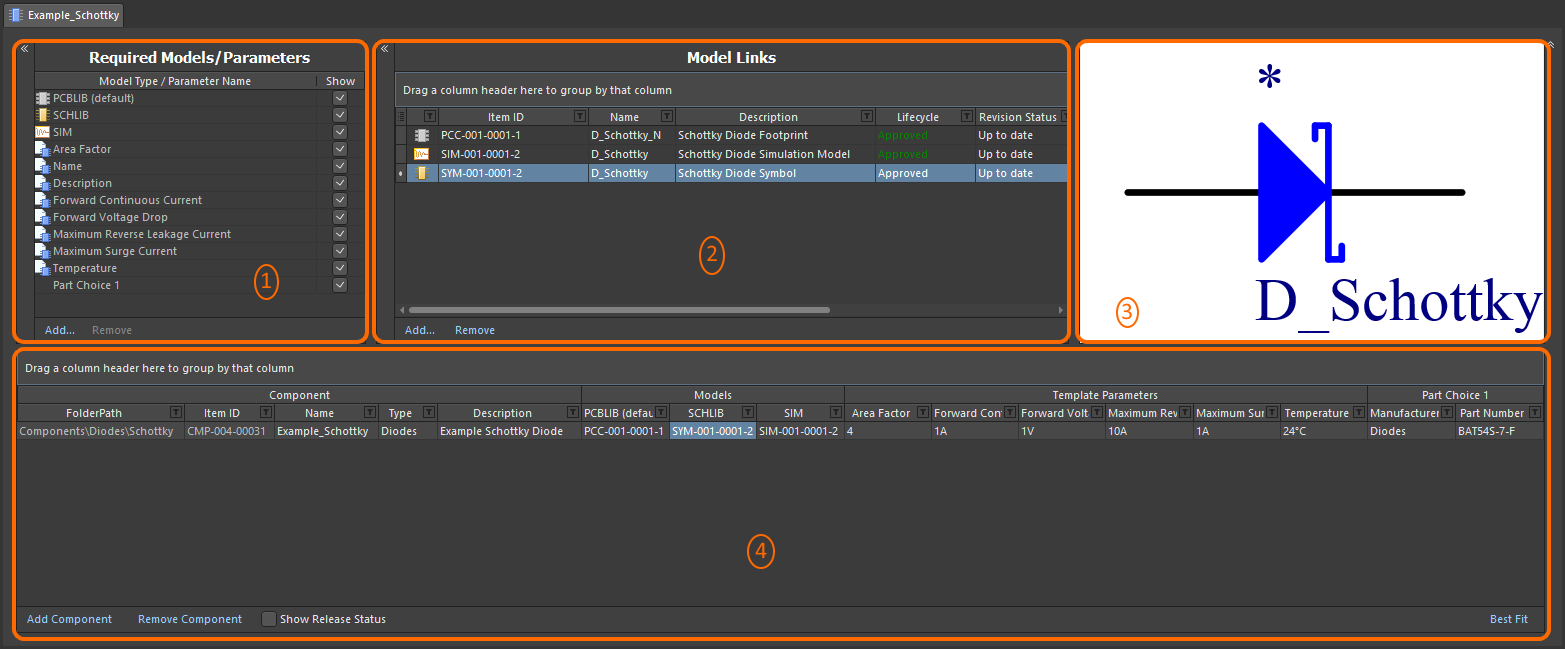 Редактор Component Editor, переключенный в режим Batch Component Editing, может быть разделен на четыре главных области.
Редактор Component Editor, переключенный в режим Batch Component Editing, может быть разделен на четыре главных области.
- Required Models/Parameters (Необходимые модели/параметры) – здесь вы определяете, доменные модели каких типов необходимы определениям компонентов. Здесь вы также формируете набор параметров, которые будут применены всем определениям компонентов.
- Model Links (Ссылки на модели) – здесь вы добавляете ссылки на выпущенные доменные модели для их использования в определениях компонентов.
- Окно предварительного просмотра – обеспечивает предварительный просмотр выбранной в данный момент модели. Это будет графика для объекта символа или посадочного места или текст для моделей прочих типов.
- Component Definition(s) (Определение(-я) компонентов) – здесь определяется компонент, в том числе его папка, название, тип, доменные модели, параметрические данные и варианты выбора.
Области
Required Models/Parameters и
Model Links могут быть горизонтально свернуты щелчком ЛКМ по элементу управления

вверху слева от них. Кроме того, три верхних области можно свернуть, оставив только область
Component Definitions, с помощью элемента управления

вверху справа от них.
Опции документа
Элементы управления для определения целевой серверной папки, в которой будут созданы объекты Component Item, а также для определения жизненных циклов и схем именования, которые необходимо применить к этим объектам, доступны в диалоговом окне Document Options (Edit » Document Options).
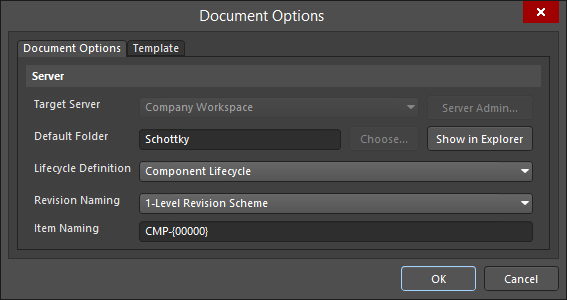 Серверные настройки определяются в диалоговом окне Document Options.
Серверные настройки определяются в диалоговом окне Document Options.
- Target Vault (Целевое хранилище) – при создании одного или множества новых компонентов, целевым сервером будет один из тех, в который вы вошли в данный момент. При редактировании существующих компонентов, в этом поле будет отражен сервер управляемых данных, в котором хранятся эти компоненты. Нажмите кнопку Server Admin справа от выпадающего списка (доступна, если компоненты еще не выпущены), чтобы открыть страницу Data Management - Servers диалогового окна Preferences, где вы можете просматривать активный и известные серверы и управлять ими.
В то время, как вы можете быть подключены к различным серверам управляемых данных, вы можете быть активно подключены только к одному серверу в определенный момент времени.
- Default Folder (Папка по умолчанию) – при создании одного или нескольких новых компонентов используйте это поле для определения папки по умолчанию на целевом сервере управляемых данных, в которой будут храниться выпущенные объекты компонентов (Component Item). Для этого нажмите кнопку Choose, чтобы открыть диалоговое окно Choose Folder – аналог панели Explorer, где вы можете найти и выбрать существующую целевую папку на сервере или создать новую папку на лету. Эта запись будет использоваться по умолчанию для FolderPath при добавлении нового определения компонента. При редактировании ревизии одного или множества существующих объектов компонентов, это поле будет отражать существующую папку и оно будет не доступно для редактирования. В этом случае, кнопка Choose будет также не доступна.
- Lifecycle Definition (Определение жизненного цикла) и Revision Naming (Именование ревизий) – используйте это поле для определения подходящей схемы в каждом случае:
Component Lifecycle (Жизненный цикл компонента) и 1-Level Revision Scheme (Схема ревизий первого уровня) соответственно. Используйте связанный с каждым из полей выпадающий список, чтобы выбрать другую схему, из любых определенных на данный момент схем, доступных для родительского сервера.
Если для всех определений/схем включена опция для использования определений жизненных циклов и схем именования ревизий по типу содержимого и если типу Component Item не задано использование отдельного определения/схемы, то это определение/схема будет не доступно в соответствующем выпадающем списке.
Поддержка управления ревизиями и жизненным циклом компонентов не включена в Altium 365 Standard. Соответственно, при этом уровне доступа к Altium 365, данная функциональность не будет доступна при подключении к
Altium 365 Workspace.
- Item Naming (Именование объектов) – это поле используется для определения схемы именования объекта по умолчанию для компонентов, выпущенных из редактора Component Editor, что обеспечивает уникальный идентификатор для каждого полученного на сервере объекта Component Item. Эта запись будет использоваться в качестве шаблона для автоматического именования новых определений компонентов (в его соответствующем поле Item ID). Система автоматически назначит следующий доступный уникальный идентификатор на основе этой схемы, после сканирование всего сервера и идентификаторов существующих объектов.
Если у родительской папки, в которой находится (или создается) объект Component Item, есть определенная схема именования, то она будет предварительно указана как схема по умолчанию. В противном случае, будет указана схема по умолчанию CMP-{00000}. Конечно, вы можете создать собственную схему, введя ее в это поле. Поддерживается использование параметрических шаблонов имен компонентов. Эти шаблоны позволяют вам точно именовать, или, точнее, переименовывать компоненты на основе определенных в данный момент значений параметров, доступных для этих компонентов в редакторе Component Editor. Добавьте параметр в шаблон именования в формате [<НазваниеПараметра>]. В шаблоне может использоваться множество параметров, и вы можете также добавить макрос итератора, указанный в фигурных скобках (например, {000}, {00A}).
Либо вы можете переопределить автоматически назначенный идентификатор для компонента, введя необходимый идентификатор непосредственно в поле Item ID определения. Вы всегда полностью управляете тем, как будут идентифицированы объекты.
Если редактируемый компонент ссылается на шаблон компонента, то записи, указанные в шаблоне для Lifecycle Definition, Revision Naming, Component Naming и Default Folder, будут использоваться для предварительного заполнения соответствующих полей на вкладке Document Options диалогового окна Document Options. Эти опции (на стороне редактора Component Editor) будут доступны для редактирования, если в шаблоне включена соответствующая опция Allow override. Кроме того, целевой сервер управляемых данных будет жестко определен, чтобы использовался тот же сервер, в котором хранится ревизия объекта шаблона компонента (Component Template Item).
Поддержка шаблонов компонентов не включена в Altium 365 Standard. Соответственно, при этом уровне доступа к Altium 365, данная функциональность не будет доступна при подключении к
Altium 365 Workspace.
Область Required Models/Parameters
Эта область редактора используется для определения того, какие доменные модели необходимы для определений компонентов, а также для создания набора параметрических данных, которые будут применены всем определениям компонентов.
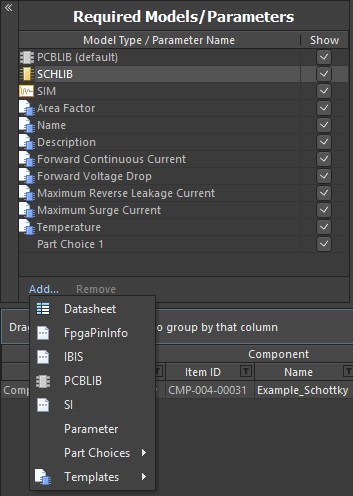 Определите необходимые модели и параметры.
Определите необходимые модели и параметры.
- Models (Модели) – на самом базовом уровне, для компонента, используемого в проекте платы, необходимо его представление в областях редактирования схемы и платы. Соответственно, компоненту необходимы схемный символ и посадочное место. Эти модели добавляются по умолчанию как необходимые, и их нельзя удалить. Используйте элементы управления Add и Remove в этой области, чтобы добавлять/удалять модели прочих типов необходимым образом.
Указание типа модели не означает, что определение компонента должно использовать эту модель, а добавляет поле для модели этого типа в определение компонента.
Обратите внимание, что в списке доступна запись PCBLIB. Это позволяет связать с компонентом различные посадочные места. Кроме того, параметр PCBLIB (default) позволяет указать посадочное место по умолчанию для этой модели.
- Parameters (Параметры) – существует две записи параметров по умолчанию:
Name (Название) и Description (Описание). Это системные параметры. Можно также добавить любое количество дополнительных параметров. Для этого щелкните ЛКМ по элементу управления Add в нижней части области и выберите Parameter. В список будет добавлен новый параметр. Щелкните ЛКМ внутри поля Parameter Name, чтобы изменить имя параметра необходимым образом. Чтобы удалить параметр, выберите его и нажмите Remove. Системные параметры нельзя удалить.
Связанный с записью параметр Show (Показывать) позволяет вам включать и отключать отображение соответствующего столбца для этой модели/параметра в нижней области редактора, где осуществляется определение самого компонента. Это может быть очень полезным при определении большого количества параметров, когда область становится перегруженной информацией. Используйте множественный выбор в сочетании с контекстным меню для переключения состояния отображения множества моделей/параметров.
В этой области редактора, меню Add также обеспечивает следующее:
- Подключение шаблона компонента – в подменю Templates приведен список всех объектов шаблонов компонентов, доступных в данный момент на том же сервере управляемых данных, в котором находится сам объект компонента. Щелкните ЛКМ по записи, чтобы создать ссылку на самую новую ревизию этого объекта шаблона компонента. Параметры из шаблона будут добавлены в эту область, и они будут отличаться иконкой
 . Для получения более подробной информации перейдите в раздел Создание ссылки на шаблон компонента.
. Для получения более подробной информации перейдите в раздел Создание ссылки на шаблон компонента.
Поддержка шаблонов компонентов не включена в Altium 365 Standard. Соответственно, при этом уровне доступа к Altium 365, данная функциональность не будет доступна при подключении к
Altium 365 Workspace.
Если вы не используете объекты шаблонов компонентов, вы всё ещё можете создать предварительно определенный список параметров благодаря поддержке настраиваемых шаблонов списков параметров (
Parameter List Templates) в редакторе Component Editor. Эти простые, удобочитаемые с человеческой точки зрения файлы могут быть созданы в качестве списка необходимых параметров, которые затем можно загрузить в редактор в один клик. Использование шаблонов списков параметров поддерживается редактором Component Editor только в режиме
Batch Component Editing. Для получения более подробной информации перейдите в раздел
Шаблоны параметров компонентов.
- Включение использования даташитов – для этого выберите запись Datasheet. Для получения более подробной информации перейдите в раздел Добавление даташитов определениям компонентов.
- Добавление вариантов выбора компонента (Part Choice) – используйте подменю Part Choices и выберите By MPN. В область определений будет добавлена запись Part Choice n с двумя столбцами:
Manufacturer (Производитель) и Part Number (Номер компонента), с помощью которых осуществляется определение варианта выбора. Либо, если ваш сервер управляемых данных поддерживает это и у вас настроена база данных в качестве пользовательского источника компонентов, выберите пункт By Internal ID меню. В область определений будет добавлена запись Part Choice n с двумя столбцами: Part source (Источник компонентов) и Internal ID (Внутренний идентификатор), с помощью которых осуществляется определение варианта выбора компонента из внутренней базы данных компонентов предприятия. Для получения более подробной информации перейдите в раздел Создание вариантов выбора компонентов.
Область Model Links
Эта область редактора используется для добавления ссылок на выпущенные доменные модели для их использования в определениях компонентов. Область Model Links можно воспринимать как "корзину" доменных моделей, доступ к которым может получить любое определение компонента. Назначение сводится к указанию того, какие ссылки необходимы для каждого определения.
Ссылки на модели определенного типа можно добавить только в том случае, если этот тип моделей был добавлен в область Required Models/Parameters.
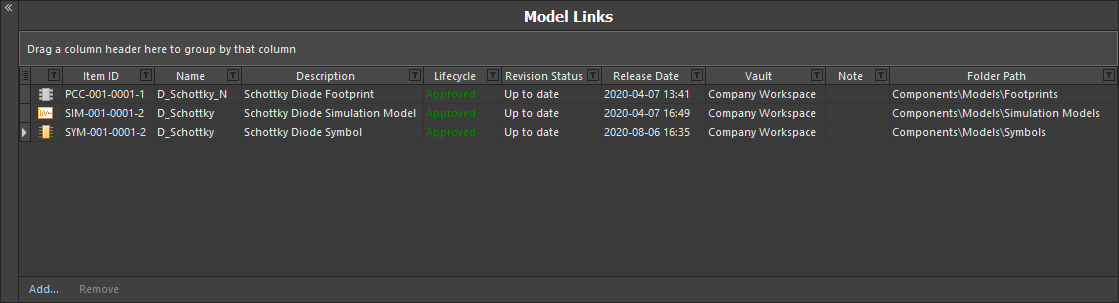 Область Model Links, где доступны функциональные возможности для определения ссылок на модели и их назначения определениям компонентов.
Область Model Links, где доступны функциональные возможности для определения ссылок на модели и их назначения определениям компонентов.
Используйте сворачиваемые области ниже, чтобы узнать больше о работе со ссылками на модели.
Добавление ссылок на моделиExpandСвернуть
Есть несколько удобных способов добавления ссылок на модели в эту область:
Может быть добавлено любое количество ссылок на модели, в том числе ссылок на различные ревизии одной модели. Каждая ссылка является специальным образом именованной ревизией модели (например, SYM-001-0001-2 для ревизии 2 объекта символа SYM-001-0001). С помощью команды Show in Explorer контекстного меню выбранной модели можно быстро открыть панель Explorer с выбранной моделью (и ее ревизией) в фокусе.
Чтобы изменить ссылку на модель, щелкните ЛКМ по ее записи Item ID, затем нажмите кнопку  . Будет открыто диалоговое окно Choose Model, в котором вы можете найти и выбрать другой объект модели или другую ревизию того же объекта модели. Чтобы удалить ссылку на модель, выберите ее и нажмите Remove.
. Будет открыто диалоговое окно Choose Model, в котором вы можете найти и выбрать другой объект модели или другую ревизию того же объекта модели. Чтобы удалить ссылку на модель, выберите ее и нажмите Remove.
Если компонент ссылается на шаблон компонента, все объекты моделей, которые определены (как отдельные параметры) в этом шаблоне (только SCHLIB и PCBLIB), будут добавлены в список в области
Model Links. Для получения более подробной информации перейдите в раздел
Создание ссылки на шаблон компонента.
Неактуальные моделиExpandСвернуть
Поле Revision Status для ссылки на модель служит индикатором того, является ли ревизия определенной модели самой новой или для нее доступна более новая ревизия. Когда редактор Component Editor обнаруживает, что подключенная модель является не самой новой ревизией, она помечается текстом Out of date, отображаемым полужирным шрифтом.
Чтобы обновить ссылку для использования самой новой ревизии модели, щелкните ПКМ где-либо в записи модели и выберите Update to Latest Revision из меню. Это действие:
- Обновит ссылку на самую новую ревизию модели.
- Обновит определение компонента для использования самой новой ревизии этой модели.
 В редакторе Component Editor приводится информация о моделях, которые не являются самыми новыми ревизиями. Щелкните ПКМ для обновления модели до самой новой ревизии.
В редакторе Component Editor приводится информация о моделях, которые не являются самыми новыми ревизиями. Щелкните ПКМ для обновления модели до самой новой ревизии.
Прямое редактирование подключенных моделейExpandСвернуть
Если необходимо отредактировать подключенную доменную модель, используемую определением компонента (на которую ссылается определение компонента), то это можно сделать наиболее эффективным образом с помощью прямого редактирования:
- Щелкните ПКМ по записи модели в области Model Links редактора и выберите команду Edit из контекстного меню.
- Модель будет открыта во временной инстанции соответствующего редактора. Внесите необходимые изменения в модель и выпустите следующую ревизию родительского объекта на сервер с помощью кнопки
 (в панели быстрого доступа Quick Access Bar). Будет открыто диалоговое окно Create Revision, в котором вы можете ввести другое название (Name) и/или описание (Description) либо ввести примечание о внесенных изменениях в поле Release Notes.
(в панели быстрого доступа Quick Access Bar). Будет открыто диалоговое окно Create Revision, в котором вы можете ввести другое название (Name) и/или описание (Description) либо ввести примечание о внесенных изменениях в поле Release Notes.
Чтобы отменить изменения и выйти из редактирования, используйте кнопку

, также доступную в панели быстрого доступа
Quick Access Bar.
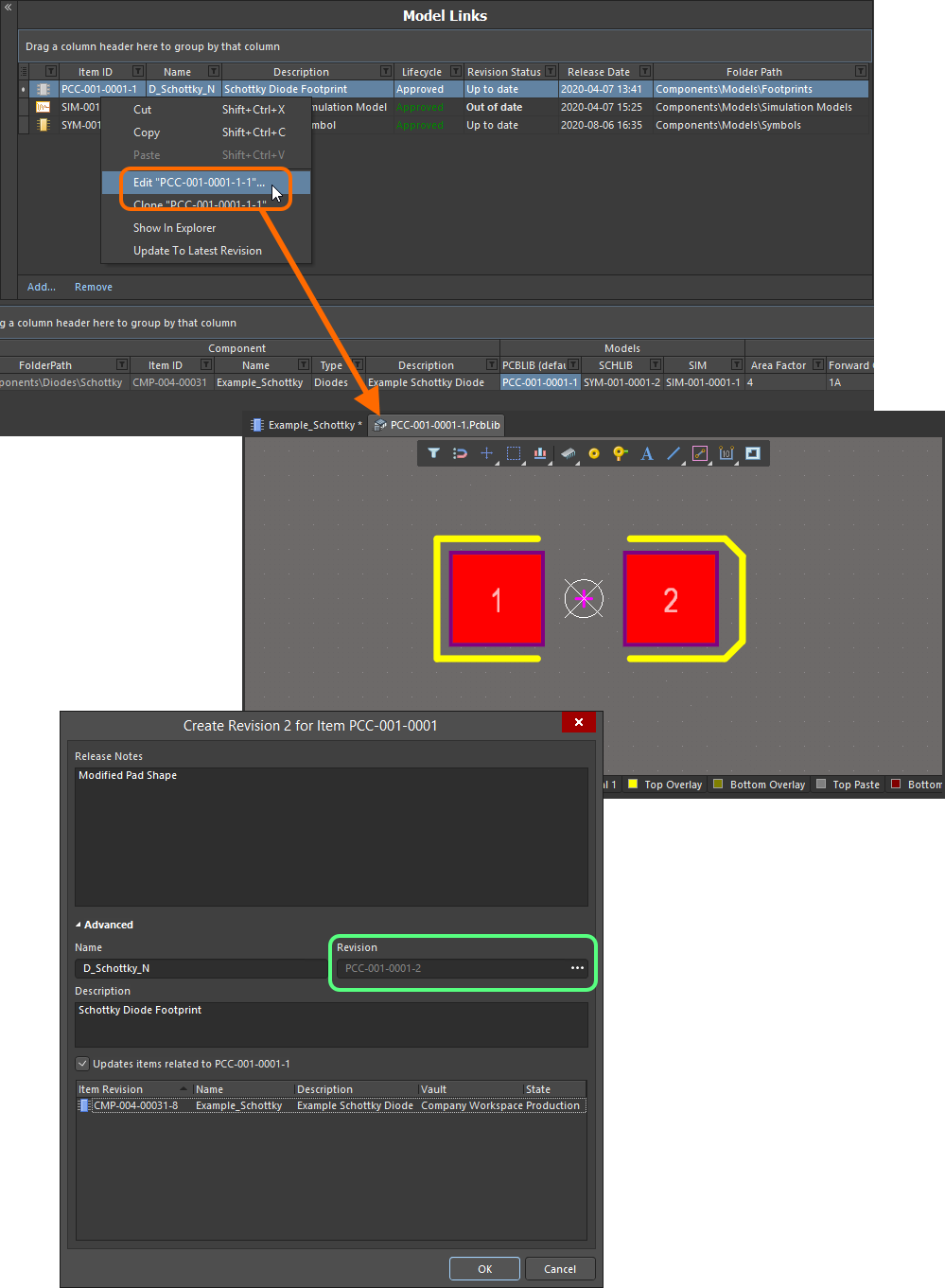 Внесите изменения в модели и выпустите ее непосредственно из области Model Links редактора Component Editor.
Внесите изменения в модели и выпустите ее непосредственно из области Model Links редактора Component Editor.
В диалоговом окне Create Revision возможно обновить все ревизии объектов компонентов, которые ссылаются на эту измененную ревизию объекта модели. Тем не менее, это обычно используется при прямом редактировании объекта доменной модели, а не через ссылки на модели редактируемого в данный момент компонента. Хотя эту опцию можно оставить включенным, при продолжении будет открыта другая инстанция для редактирования компонента, который вы в данный момент определяете, либо объединенная инстанция для редактирования всех затронутых ревизий объектов компонентов, если на измененную модель ссылается множество компонентов. Это может немного запутать, поэтому перед продолжением может быть лучше отключить эту опцию.
Нажмите OK в диалоговом окне Create Revision (с отключенной опцией на обновление затронутых объектов), чтобы осуществить выпуск. Временный редактор модели будет закрыт, и вы вернетесь в открытый редактор Component Editor. Ссылка на модель и все экземпляры этой ссылки, которые были назначены определяемым компонентам, будут автоматически обновлены до этой самой новой ревизии.
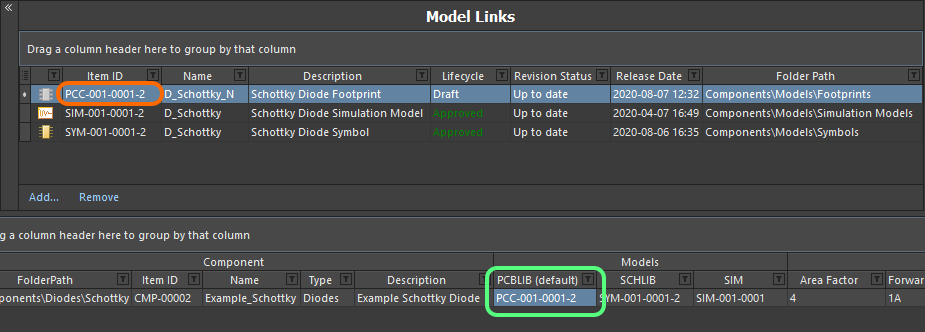 Ссылка на модель и назначения обновляются до самой новой ревизии по завершении выпуска.
Ссылка на модель и назначения обновляются до самой новой ревизии по завершении выпуска.
Клонирование ссылки на модельExpandСвернуть
Чтобы клонировать существующую доменную модель, на которую задана ссылка, выберите ее в списке Model Links, щелкните ПКМ и выберите команду Clone из контекстного меню. Процесс схож с клонированием ревизии объекта в панели Explorer:
- Будет запущен сеанс прямого редактирования, где копия исходного документа, который хранится с ревизией объекта выбранной ссылки на модель, будет открыта в соответствующем (временном) редакторе.
- Внесите в редакторе необходимые изменения, в том числе изменения названия и описания.
- Нажмите кнопку
 (в панели быстрого доступа Quick Access Bar), чтобы сохранить документ на сервере (сочетание клавиш Ctrl+Alt+S). Будет открыто диалоговое окно Create Item. По умолчанию, клонированный объект примет те же схемы именования ревизии и определения жизненного цикла, что и оригинальный объект, и он будет создан в той же папке. Эти свойства можно изменить, если необходимо. Также обратите внимание, что идентификатор ревизии объекта изначальной модели отображается в поле Ancestor Revision.
(в панели быстрого доступа Quick Access Bar), чтобы сохранить документ на сервере (сочетание клавиш Ctrl+Alt+S). Будет открыто диалоговое окно Create Item. По умолчанию, клонированный объект примет те же схемы именования ревизии и определения жизненного цикла, что и оригинальный объект, и он будет создан в той же папке. Эти свойства можно изменить, если необходимо. Также обратите внимание, что идентификатор ревизии объекта изначальной модели отображается в поле Ancestor Revision.
- После того, как свойства объекта заданы необходимым образом, нажмите OK. Будет создан новый объект и его начальная ревизия, документ будет выпущен и временный редактор будет закрыт. Клонированная ревизия объекта будет добавлена в качестве ссылки в нижней части списка ссылок на модели в редакторе Component Editor.
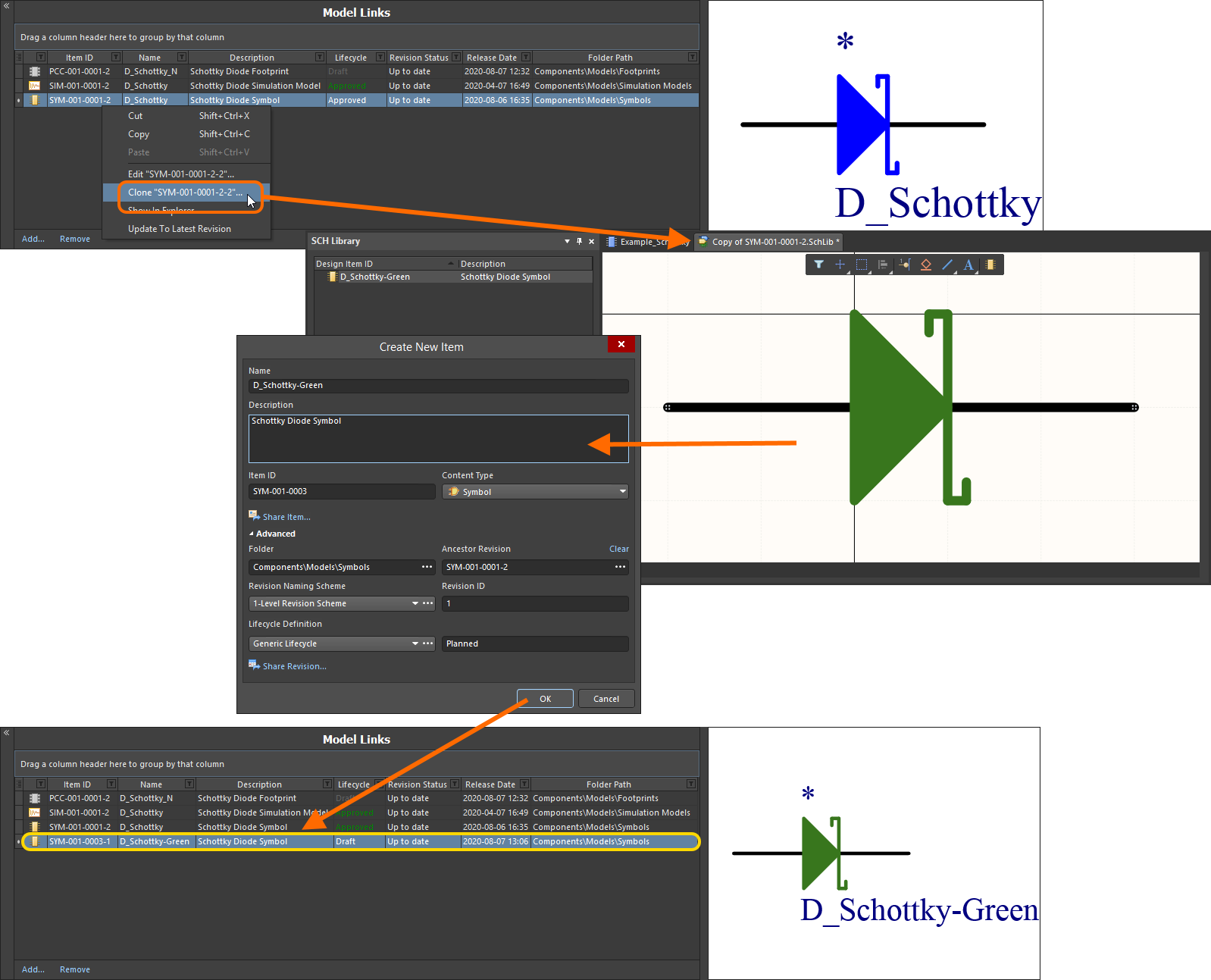 Клонированная ревизия объекта будет добавлена в качестве дополнительной ссылки на модель.
Клонированная ревизия объекта будет добавлена в качестве дополнительной ссылки на модель.
Управление отображением столбцовExpandСвернуть
Для включения и отключения отображения определенного столбца нажмите кнопку управления столбцом  и отключите столбцы, которые нужно скрыть.
и отключите столбцы, которые нужно скрыть.
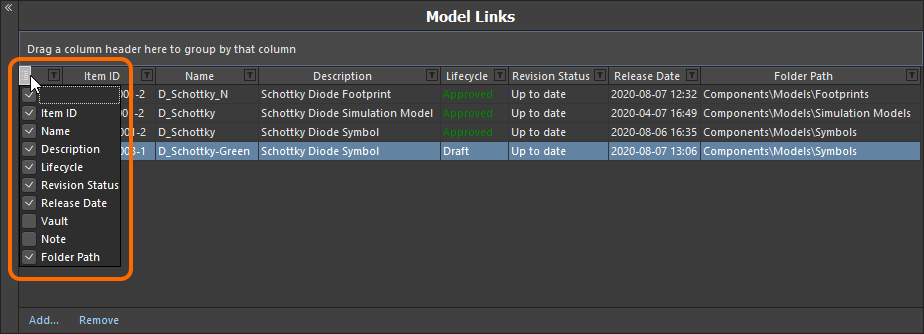 Скрывайте и отображайте столбцы данных ссылок на модели необходимым образом.
Скрывайте и отображайте столбцы данных ссылок на модели необходимым образом.
Либо, чтобы скрыть столбец, зажмите ЛКМ на его заголовке, перетащите в свободное место и, когда появится большое перекрестие, отпустите ЛКМ.
Порядок столбцов доступен для настройки. Зажмите ЛКМ на заголовке столбца и перетащите его в горизонтальном направлении в нужное новое положение. Корректные положения будут обозначены вертикальными позиционными стрелками.
За исключением столбца с иконкой типа модели, ширину столбцов можно изменять перетаскиванием разделителя в правой части заголовка столбца. Если столбцы выходят за пределы видимой области, появится горизонтальная полоса прокрутки.
Группирование ссылок на моделиExpandСвернуть
Ссылки на модели могут быть сгруппированы на основе заголовков видимых столбцов. Для этого зажмите ЛКМ на заголовке столбца и перетащите его в область текста Drag a column header here to group by that column.
Например, на изображении ниже показаны ссылки на модели, которые сгруппированы по столбцу Revision Status. Таким образом, ссылки на модели разбиты на столько групп, сколько различных значений присутствует в этом столбце – в данном случае, сформированы две группы: для Revision Status: Out of date и для Revision Status: Up to date.
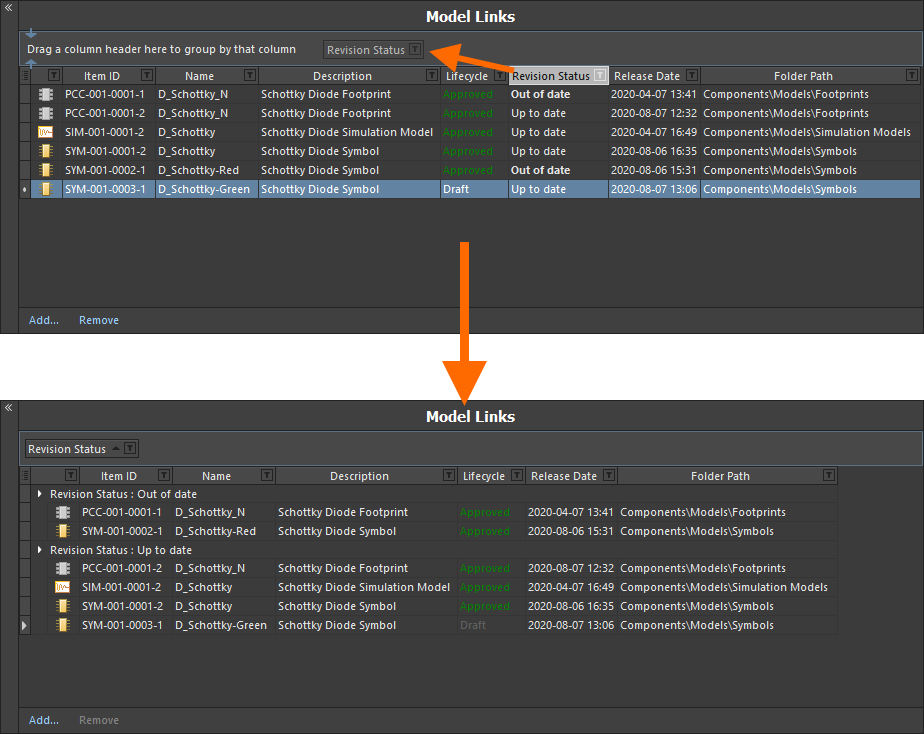 Группирование ссылок на модели на основе значений в столбце, в данным случае по столбцу Revision Status.
Группирование ссылок на модели на основе значений в столбце, в данным случае по столбцу Revision Status.
Путем формирования вложений заголовков столбцов может быть создана иерархия групп. В области сгруппированных столбцов используйте перетаскивание для переопределения "порядка сортировки" групп необходимым образом.
СортировкаExpandСвернуть
Ссылки на модели могут быть отсортированы по определенному столбцу путем щелчка ЛКМ по заголовку этого столбца. Щелкните ЛКМ один раз, чтобы отсортировать в порядке возрастания (исходя из содержимого этого столбца). Щелкните ЛКМ еще раз, чтобы отсортировать в убывающем порядке.
Вы можете задать сортировку по множеству столбцов. Когда ссылки на модели уже отсортированы по определенному столбцу, используйте Shift+ЛКМ на другом столбце, чтобы задать "сортировку более низкого уровня" по содержимому этого столбца.
Чтобы удалить сортировку по столбцу, используйте Ctrl+ЛКМ на его заголовке.
Фильтрация по столбцамExpandСвернуть
Подобно электронной таблице Excel, ссылки на модели можно отфильтровать по содержимому каждого столбца. Для этого щелкните ЛКМ по небольшой иконке воронки (фильтра), расположенной в правой части заголовка столбца ( ). Будет открыто меню, содержащее в себе флажки для каждого значения в этом столбце. Включите нужные флажки, чтобы в списке отображались только ссылки на модели с этими значениями.
). Будет открыто меню, содержащее в себе флажки для каждого значения в этом столбце. Включите нужные флажки, чтобы в списке отображались только ссылки на модели с этими значениями.
Либо, для лучшего управления фильтрацией, выберите (Custom..), чтобы открыть диалоговое окно Custom Filter. Используйте это диалоговое окно, чтобы настроить пользовательский фильтр в соответствии с собственными требованиями путем указания того, какие строки информации вы хотите отображать на основе критериев фильтра для этого столбца данных.
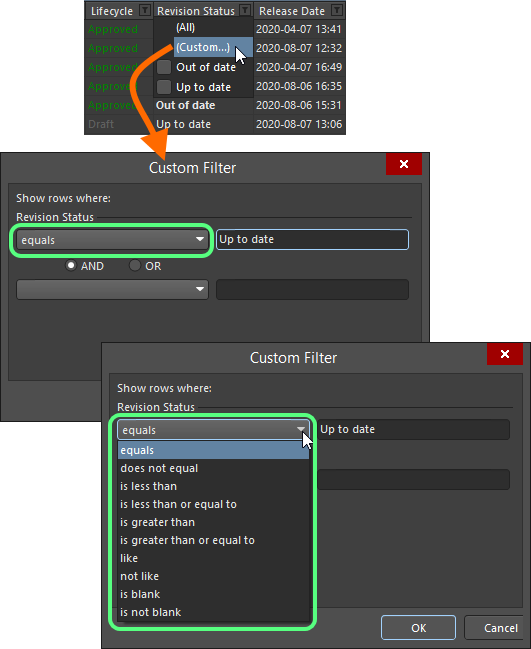 Используйте стандартную или пользовательскую фильтрацию столбцов.
Используйте стандартную или пользовательскую фильтрацию столбцов.
Когда к столбцу применен фильтр, иконка фильтра отображается синим цветом ( ), что означает, что применен фильтр на основе этого столбца. Фильтрация может быть применена ко множеству столбцов данных. Каждый новый фильтр столбца добавляется как дополнительное условие к общему фильтру (т.е. будут отображены только те записи ссылок на модели, которые соответствуют всем условиям фильтра). Текстовое представление текущей фильтрации представлено в нижней части области.
), что означает, что применен фильтр на основе этого столбца. Фильтрация может быть применена ко множеству столбцов данных. Каждый новый фильтр столбца добавляется как дополнительное условие к общему фильтру (т.е. будут отображены только те записи ссылок на модели, которые соответствуют всем условиям фильтра). Текстовое представление текущей фильтрации представлено в нижней части области.
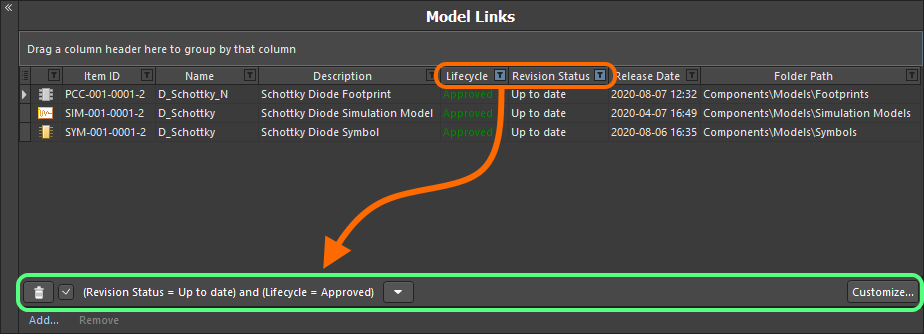 Пример действующей фильтрации столбцов.
Пример действующей фильтрации столбцов.
Чтобы очистить фильтрацию по столбцу, выберите
(All) из выпадающего списка фильтра. Чтобы полностью удалить фильтрацию, нажмите кнопку

слева от текстового представления фильтра. Чтобы отключить фильтр, снимите флажок слева от его текстового представления. Чтобы снова включить его, поставьте флажок.
В рамках сеанса редактирования доступна история примененных фильтров. Нажмите кнопку

справа от текстового представления текущего фильтра, чтобы отобразить историю. Список истории очищается при закрытии временного редактора Component Editor.
Для дальнейшей настройки текущего фильтра нажмите кнопку  справа от текстового представления фильтра, чтобы открыть диалоговое окно Filter Builder. Используйте это диалоговое окно для создания более сложного фильтра.
справа от текстового представления фильтра, чтобы открыть диалоговое окно Filter Builder. Используйте это диалоговое окно для создания более сложного фильтра.
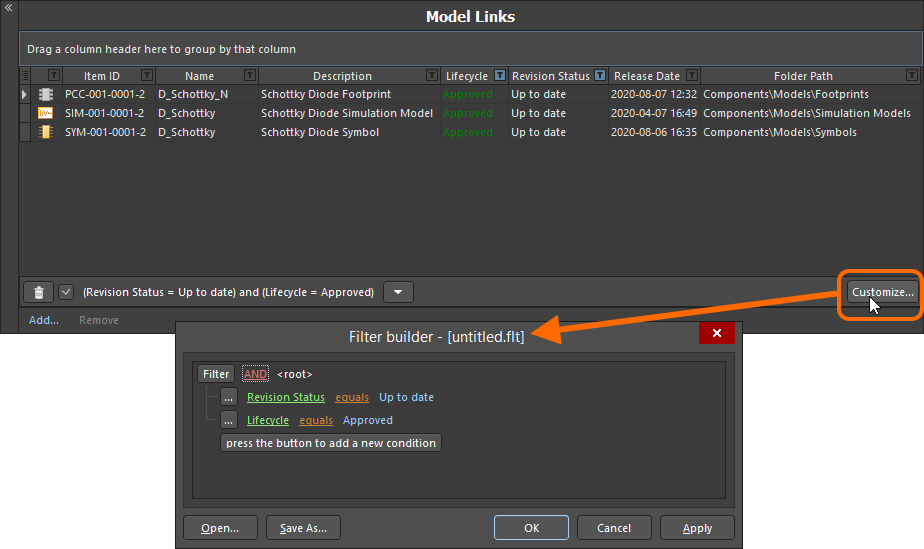 Используйте диалоговое окно Filter Builder для создания более сложного фильтра.
Используйте диалоговое окно Filter Builder для создания более сложного фильтра.
Часто используемые фильтры можно сохранить и использовать повторно. Для этого в диалоговом окне
Filter Builder нажмите кнопку

, чтобы сохранить текущий фильтр в файл
Filters (
*.flt). Нажмите кнопку

, чтобы загрузить сохраненный ранее фильтр.
Область Component Definitions
После того, как вы задали набор параметров и подготовили "корзину" ссылок на модели, вы можете приступить к определению нужных компонентов. Это осуществляется в нижней области документа.
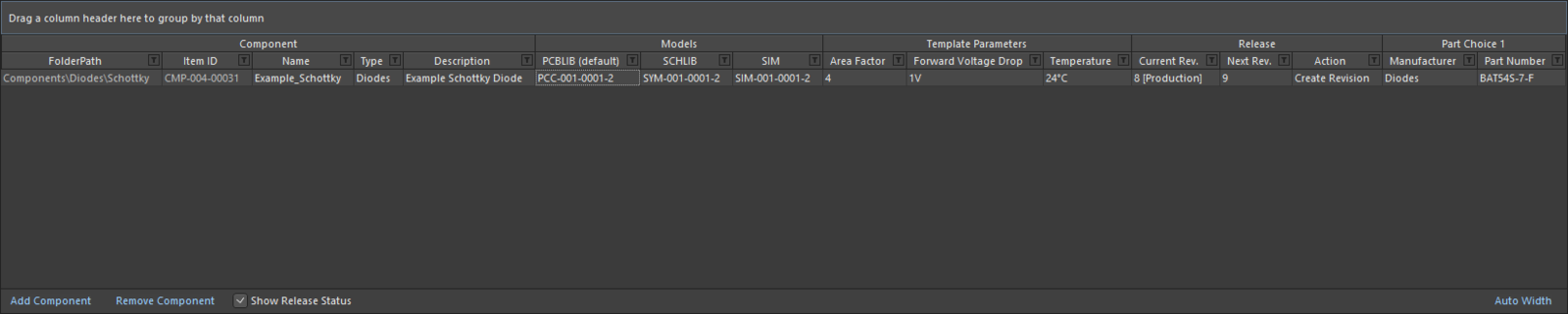 Определяйте компоненты с помощью редактора Component Editor в логичной и интуитивно понятной форме.
Определяйте компоненты с помощью редактора Component Editor в логичной и интуитивно понятной форме.
То, что изначально отображается в этой области, зависит от редактируемого компонента (-ов):
- При создании нового объекта компонента (Component Item), когда из родительской папки не задана ссылка на шаблон компонентов, у записи будут назначены только поля FolderPath и Item ID.
- При создании нового объекта компонента, когда из родительской папки задана ссылка на шаблон компонентов, запись будет предварительно заполнена информацией из этого шаблона.
Поддержка шаблонов компонентов не включена в Altium 365 Standard. Соответственно, при этом уровне доступа к Altium 365, данная функциональность не будет доступна при подключении к
Altium 365 Workspace.
- При редактировании ревизии отдельного существующего объекта компонента, когда вы переключились из режима Single Component Editing, эта ревизия будет представлена со всей информацией, заданной на данный момент.
- При редактировании множества выбранных ревизий объектов компонентов и, соответственно, непосредственном открытии режима Batch Component Editing, будут представлены все эти ревизии.
Чтобы добавить в список дополнительное новое определение компонента, нажмите Add Component в нижней части области или используйте одноименную команду из контекстного меню области.
Каждое определение компонента отображается в качестве отдельной строки со следующей информацией:
- Component: FolderPath – используйте это поле, чтобы выпустить компонент в определенную папку на целевом сервере. Для каждого нового компонента в таблице, в этом поле будет указано расположение по умолчанию, если оно указано в поле Default Folder в диалоговом окне Document Options (Edit » Document Options). Независимо от того, указан путь по умолчанию или нет, вы полностью управляете тем, где на целевом сервере будет сохранен компонент. Чтобы указать папку вручную, щелкните ЛКМ один раз внутри поля FolderPath компонента, чтобы отобразить кнопку
 , и нажмите ее, чтобы открыть диалоговое окно Choose Folder. Найдите существующую папку и выберите ее либо создайте новую папку на лету.
, и нажмите ее, чтобы открыть диалоговое окно Choose Folder. Найдите существующую папку и выберите ее либо создайте новую папку на лету.
Важно правильно определить папку для компонента, чтобы обеспечить его первоначальный выпуск в нужную целевую папку. Тем не менее, серверные объекты можно легко перемещать в любые папки после их выпуска, если в этом возникнет необходимость
Это поле будет доступно только для чтения, если компонент был уже выпущен. Если вы используете команду Clear Link To Target Item (в контекстном подменю Operations), ссылка на существующий объект на сервере будет удалена. Поля определения компонента вернутся для создания нового объекта, и поле FolderPath станет доступным для редактирования.
- Component: Item ID – это поле используется для определения идентификатора, используемого для выпущенного объекта компонента на сервер. Для каждого нового компонента, добавленного в таблицу, это поле будет предварительно заполнено в соответствии со схемой именования по умолчанию, указанного в поле Item Naming диалогового окна Document Options. Система автоматически назначит следующий доступный уникальный идентификатор на основе этой схемы, просканировав весь сервер и идентификаторы существующих объектов.
Будет представлена схема именования объектов по умолчанию CMP-{00000}, но вы, конечно же, можете создать собственную схему, введя ее в это поле, с переменной частью в фигурных скобках (например, CMP-001-{0000}). Либо вы можете переопределить автоматически назначенный идентификатор компонента, введя нужный идентификатор непосредственно в поле Item ID определения. Вы всегда полностью управляете тем, как будут идентифицироваться объекты.
Поддерживается использование параметрических
шаблонов имен компонентов. Эти шаблоны позволяют вам точно именовать, или, точнее, переименовывать компоненты на основе определенных в данный момент значений параметров, доступных для этих компонентов в редакторе Component Editor.
Это поле будет доступно только для чтения, если компонент был уже выпущен. Если вы используете команду Clear Link To Target Item (в контекстном подменю Operations), ссылка на существующий объект на сервере будет удалена. Поля определения компонента вернутся для создания нового объекта, и поле Item ID станет доступным для редактирования.
- Component: Name – отражает удобочитаемое с человеческой точки зрения название, заданное компоненту. Этот системный параметр индексируется при поиске на сервере, и он обеспечивает удобный способ определения конкретных компонентов, что избавляет от необходимости запоминания их Item ID.
Это поле будет заполнено значением по умолчанию для системного параметра Name, определеное в шаблоне компонента, на который задана ссылка.
- Component: Type – это поле поддерживает возможность определения типа компонента и оно является ключевым атрибутом, используемым для обеспечения целевого поиска по управляемым компонентам (который широко используется при просмотре управляемых компонентов в панели Components). Щелкните ЛКМ в этом поле, затем нажмите
 , чтобы открыть диалоговое окно Choose component type. Используйте это диалоговое окно, чтобы выбрать нужный тип компонента (из определенных на данный момент типов), затем нажмите OK – выбранный тип будет добавлен в качестве значения атрибута Type в главной таблице определений.
, чтобы открыть диалоговое окно Choose component type. Используйте это диалоговое окно, чтобы выбрать нужный тип компонента (из определенных на данный момент типов), затем нажмите OK – выбранный тип будет добавлен в качестве значения атрибута Type в главной таблице определений.
В это поле будет внесено значение по умолчанию для параметра
ComponentType, определенное в шаблоне компонента, на который указана ссылка, или тип компонента, выбранный в диалоговом окне
Create new component, которое открывается при создании нового управляемого компонента с помощью команды
File » New » Component. Определение типов осуществляется на уровне настроек. Нажмите кнопку
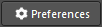
в нижней части диалогового окна
Choose component type, чтобы открыть страницу
Data Management - Component Types диалогового окна
Preferences, где вы можете задать этот список в соответствии со своими требованиями, путем добавления новых типов и подтипов или путем редактирования и удаления существующих типов.
- Component: Description – отражает добавленное компоненту описание. Этот системный параметр индексируется при поиске на сервере.
В это поле будет внесено значение по умолчанию для системного параметра Description, определенное в шаблоне компонента, на который указана ссылка.
- Models – эти поля соответствуют записям в области Required Models/Parameters документа. Добавляется по одному полю для каждой необходимой модели, за исключением посадочных мест, которых может быть определено множество. Всегда есть по крайней мере две связанных с компонентом модели, соответствующих символу и посадочному месту по умолчанию. Каждое поле используется для определения того, какие подключенные модели (в области Model Links) будут использоваться для компонента.
Отображайте и скрывайте столбцы моделей путем включения/отключения параметра Show соответствующей записи Required Model. Используйте множественный выбор в сочетании с контекстным меню для переключения состояния отображения множества моделей/параметров.
- Template Parameters – эти поля соответствуют пользовательским параметрам, взятым редактором Component Editor из ревизии объекта шаблона компонента, на который указана ссылка. Каждому параметру соответствует одно поле. Порядок отображения параметров слева направо в определении компонента соответствует их порядку отображения сверху вниз в области Required Models/Parameters. Введите нужные значения параметров, где это применимо. Например, параметры, которые были помечены в шаблоне как Read Only (Только для чтения), не доступны для редактирования, в отличие от остальных параметров. И если они были помечены в шаблоне как Required (Обязательный), им должно быть задано значение, иначе вы не сможете выпустить определение компонента.
- Parameters – эти поля соответствуют дополнительным пользовательским параметрам, которые вы ввели в области Required Models/Parameters документа. Каждому дополнительному параметру соответствует одно поле. Порядок отображения параметров слева направо в определении компонента соответствует их порядку отображения сверху вниз в области Required Models/Parameters. Введите нужные значения параметров.
Параметры на уровне объектов, или динамические параметры, обеспечиваемые инстанцией подключенной корпоративной системы или с помощью загрузчика CSV, видны только при использовании редактора Component Editor в режиме Single Component Editing.
- Release: Current Rev. – это нередактируемое поле отражает текущую (самую новую) ревизию объекта компонента на сервере управляемых данных.
- Release: Next Rev. – это нередактируемое поле отражает следующую ревизию объекта компонента, которая будет создана при следующем выпуске определения компонента, в соответствии с выбранной схемой именования ревизий.
- Release: Action – в этом поле показано действие, которое будет совершено в процессе выпуска менеджером выпуска для этого конкретного определения компонента. Для определения компонента, которое еще не было выпущено, в этой записи будет отображено
Create Item. Для определения, которое уже было выпущено, в этой записи будет отображено Create Revision. Если была указана запланированная ревизия объекта компонента, в этой записи будет отображено Release To Existing Revision.
- Part Choice n – эта запись соответствует варианту выбора компонента (Part Choice), который был добавлен в область Required Models/Parameters документа. Порядок отображения вариантов выбора слева направо в определении компонента соответствует их порядку отображения сверху вниз в области Required Models/Parameters. Добавленному варианту выбора компонента соответствуют два поля:
Manufacturer и Part Number, с помощью которых определяется вариант выбора. Либо, если у вас настроена база данных в качестве пользовательского источника компонентов и вариант выбора добавлен с использованием пункта меню By Internal ID, этими полями будут Part source и Internal ID. Используйте их для определения варианта выбора компонента из внутренней базы данных компонентов предприятия.
Отображением в этой области полей Current Rev., Next Rev. и Action, которые в совокупности формируют состояние выпуска (Release Status), можно управлять с помощью опции Show Release Status, расположенного в нижней части области. Управляйте отображением столбцов Template Parameter, Parameter и Part Choice путем включения/отключения соответствующей опции Show для записи Required Parameter. Используйте множественный выбор в сочетании с контекстным меню для управления состоянием отображения множества параметров.
При фиксации/выпуске компонента на сервер, редактор Component Editor запускает валидацию –
Component Rule Check. Эту функциональную возможность можно запустить в любой момент вручную, выбрав команду
Tools » Component Rule Check из главного меню (перед этим убедитесь, что компоненты сохранены). Для получения более подробной информации перейдите в раздел
Запуск проверки правил компонента.
Работа с определениями компонентов
Используйте разделы ниже, чтобы узнать больше о работе с этой областью редактора, а также о некоторых интересных и экономящих время функциональных возможностях.
Назначение ссылок на модели существующим компонентам
Для существующих определений компонентов, требуемые ссылки на модели могут быть назначены следующими способами:
- Перетащите ссылку на модель в соответствующий столбец определения компонента.
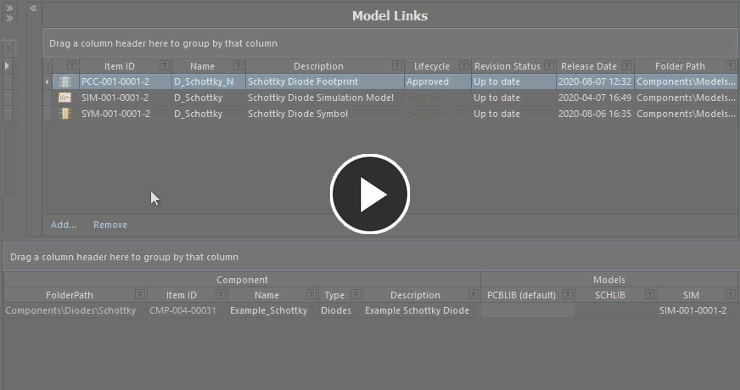 Назначьте модель существующему компоненту путем перетаскивания ЛКМ из области Model Links в соответствующий столбец модели этого компонента.
Назначьте модель существующему компоненту путем перетаскивания ЛКМ из области Model Links в соответствующий столбец модели этого компонента.
- Используйте поле выпадающего списка столбца модели, чтобы открыть специальное всплывающее окно ссылок на модели. Здесь будет представлена таблица со всеми существующими ссылками на модели, применимых к назначаемому типу модели, со столбцами всех данных. Это может сэкономить время на поиск и название модели, если большое количество определений компонентов не позволяет использовать перетаскивание с зажатой ЛКМ или если верхняя часть редактора Component Editor, где находится область Model Links, свернута. Этот метод можно использовать для назначения одной ссылки на модель множеству определений компонентов – выберите столбец модели для каждого компонента перед открытием всплывающего окна.
Измените размер окна необходимым образом. Зажмите ЛКМ на элементе управления  в нижней правой части окна, чтобы изменить размер одновременно в обоих направлениях. Нажмите кнопку управления столбца
в нижней правой части окна, чтобы изменить размер одновременно в обоих направлениях. Нажмите кнопку управления столбца  в верхней левой части окна и отключите столбцы, которые нужно скрыть. Порядок столбцов можно изменить путем перетаскивания заголовков столбцов.
в верхней левой части окна и отключите столбцы, которые нужно скрыть. Порядок столбцов можно изменить путем перетаскивания заголовков столбцов.
Используйте поле поиска во всплывающем окне, чтобы быстро найти нужную модель. При вводе символов, к данным во всех столбцах применяется динамическая подсветка. Выберите нужную ссылку на модель и нажмите Enter либо дважды щелкните ЛКМ, чтобы назначить эту модель.
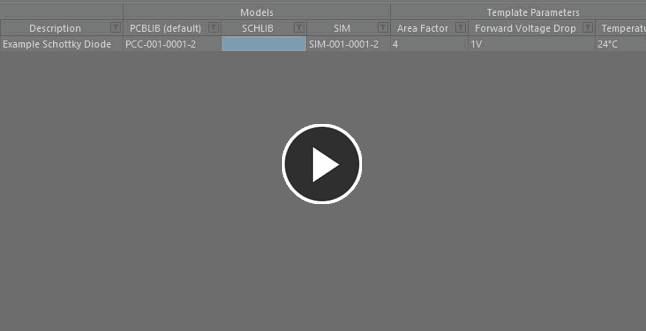 Используйте специальное всплывающее окно для поиска и назначения нужной модели.
Используйте специальное всплывающее окно для поиска и назначения нужной модели.
Создание нового компонента с подключенной моделью
Если определения компонента еще не существует, его можно создать с автоматическим назначением ему нужной ссылки на модель следующими способами:
- Перетащите с зажатой ЛКМ ссылку на модель из области Model Links в свободное место в области Definitions, чтобы добавить новое определение компонента, использующее эту модель.
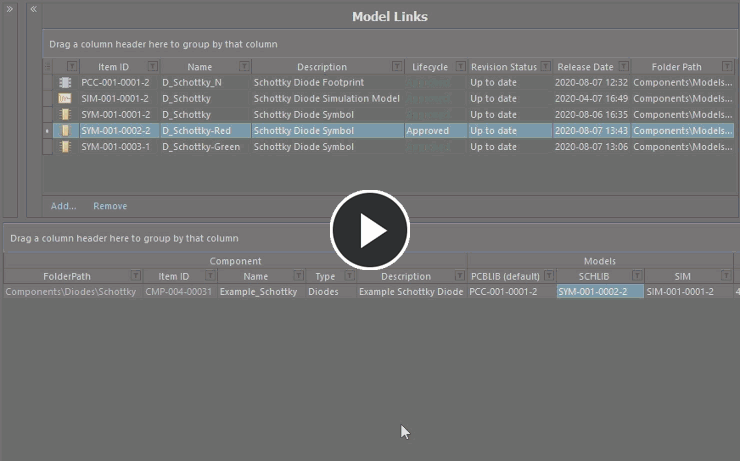 Назначьте модель и добавьте новый компонент на лету с помощью перетаскивания из области Model Links.
Назначьте модель и добавьте новый компонент на лету с помощью перетаскивания из области Model Links.
- Перетащите модель с зажатой ЛКМ непосредственно из панели Explorer в область Definition. Будет добавлено новое определение компонента, использующее эту модель. Кроме того, если эта модель не существует в области Model Links, здесь будет добавлена ее запись.
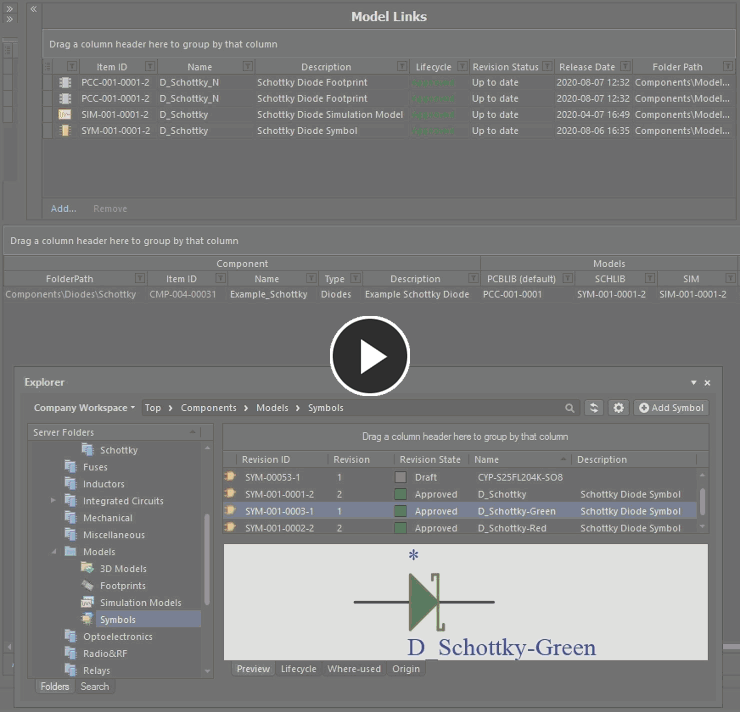 Назначьте модель и добавьте новый компонент на лету путем перетаскивания с зажатой ЛКМ из панели Explorer. Ссылка на модель будет добавлена в область Model Links, если она еще не существует.
Назначьте модель и добавьте новый компонент на лету путем перетаскивания с зажатой ЛКМ из панели Explorer. Ссылка на модель будет добавлена в область Model Links, если она еще не существует.
Добавление множества компонентов
Редактор Component Editor позволяет добавлять множество компонентов за раз. Щелкните ПКМ и выберите команду Operations » Add Components. Затем в открывшемся диалоговом окне Add Components введите количество компонентов, которое нужно добавить. Благодаря поддержке редактирования множества ячеек таблицы и функциональным возможностям копирования/вставки, вы можете быстро создать обширный ряд определений компонентов.
Эту команду также можно найти в главном меню Edit редактора (Edit » Operations » Add Components).
Имейте в виду, что ввод в диалоговом окне Add Components слишком большого числа может повлиять на быстродействие и привести к "подвисанию" программного обеспечения на существенное время.
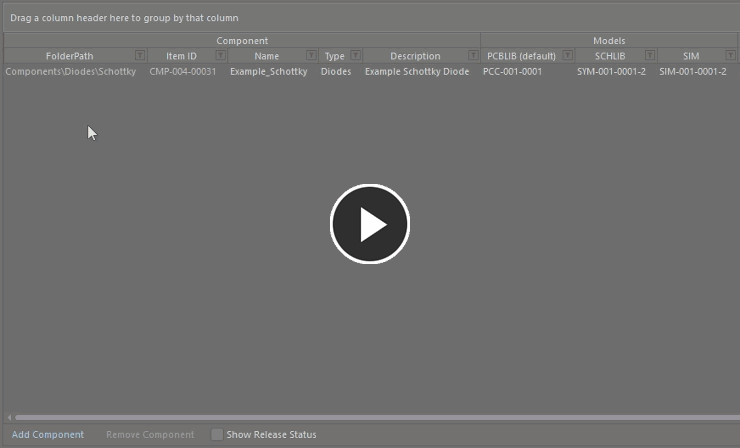 Добавление множества новых определений компонентов в два быстрых этапа.
Добавление множества новых определений компонентов в два быстрых этапа.
Создание компонента из Manufacturer Part Search
Для ускорения создания управляемых компонентов, Altium Designer поддерживает поиск по физическим компонентам от производителей, обеспечиваемый функциональными возможностями Manufacturer Part Search, с последующим добавлением этих компонентов в редактор Component Editor. Вы получаете не только новую запись определения выбранного компонента, но и все его параметры, даташиты и соответствующий вариант выбора компонента. Вам остается лишь добавить некоторые доменные модели, задать тип компонента и целевую папку и затем осуществить выпуск.
Обратите внимание, что при использовании функциональной возможности Manufacturer Part Search в режиме Batch Component Editing редактора Component Editor, модели (если они существуют) не будут добавлены в редактор, в отличие от режима Single Component Editing.
Эта функциональная возможность доступна благодаря специальному дополнительному программному модулю редактора Component Editor – Component From Supplier Search.
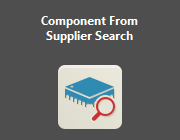 Дополнительный программный модуль Component From Supplier Search.
Дополнительный программный модуль Component From Supplier Search.
Эта функциональная возможность доступна, только когда дополнительный программный модуль
Component From Supplier Search установлен в вашем экземпляре Altium Designer. Этот дополнительный программный модуль устанавливается по умолчанию вместе с системой, но в случае непреднамеренного удаления вы можете вернуться на вкладку
Purchased страницы
Extensions & Updates – для этого нажмите по элементу управления для текущего пользователя (например,

) вверху справа от рабочей области и выберите
Extensions and Updates из меню.
Эта функциональная возможность доступна в области Definitions редактора Component Editor. Щелкните ПКМ и выберите команду Operations » Create from Part Search из контекстного меню области. Либо щелкните ЛКМ внутри области определений и используйте сочетание клавиш Shift+Ctrl+M.
Эту команду также можно найти в главном меню Edit редактора (Edit » Operations » Create from Part Search).
Будет открыто диалоговое окно Manufacturer Part Search. Найдите нужный компонент, выберите запись и нажмите кнопку OK.
В диалоговом окне отображаются результаты поиска по компоненту производителя, а соответствующие записи SPN отражают доступных поставщиков этого компонента. При выборе компонента, именно компонент производителя используется для создания нового определения компонентов. При использовании компонента производителя, а не определенного поставщика, будет добавлен один выбор Part Choice, в котором будут все решения, основанные на поставщиках этого компонента (которые настроены на вашем сервере управляемых данных как доступные для использования). Параметры импортируются в соответствии с настройками
Parameter Import Options, которые задаются на странице
Data Management - Parts Providers диалогового окна
Preferences.
 Открытие диалогового окна Manufacturer Part Search и поиск компонента, которые вы хотите добавить в редактор Component Editor.
Открытие диалогового окна Manufacturer Part Search и поиск компонента, которые вы хотите добавить в редактор Component Editor.
После нажатия OK произойдет следующее:
- В области определений редактора Component Editor будет создана запись для выбранного компонента. В этом определении:
- Будет назначен следующий уникальный идентификатор, в соответствии со схемой именования объектов (Item Naming), используемой редактором Component Editor.
- Значению системного параметра
Name будет задано значение параметра Manufacturer Part Number выбранного компонента.
- Значению системного параметра
Description будет задано значение параметра Description выбранного компонента.
- Все параметры, определенные для выбранного компонента (которые отображаются для него в диалоговом окне), будут добавлены в список Required Models/Parameters. Все параметры будут видимыми (соответствующая опция Show будет включена). Это означает лишь то, что по умолчанию в области Definitions будет отображен столбец для каждого параметра.
- Для каждого даташита, доступного для выбранного компонента, будут добавлены параметрические записи (в виде пары
ComponentLinknDescription и ComponentLinknURL).
- В определение будет добавлен вариант выбора компонента (
Part Choice 1). Значения его параметров Manufacturer и Manufacturer Part Number будут добавлены в поля Manufacturer и Part Number этого варианта выбора соответственно.
 Пример полученного определения и добавленных параметров компонента, выбранного в диалоговом окне Manufacturer Part Search. На изображении выделены данные, которые были добавлены из компонента производителя.
Пример полученного определения и добавленных параметров компонента, выбранного в диалоговом окне Manufacturer Part Search. На изображении выделены данные, которые были добавлены из компонента производителя.
Настройка типа компонента
Редактор Component Editor поддерживает возможность задавать тип компонента при настройке определения компонента. Это обеспечивает эффективный целевой поиск на сервере управляемых данных, который позволяет не только искать компоненты по типу, но и проводить более интеллектуальный поиск, с поддержкой параметров компонентов с единицами измерения. При просмотре собственных управляемых компонентов с помощью панели Components, их группирование по категориям (Categories) осуществляется на основе заданных компонентам типов.
Тип компонента указывается с помощью атрибута Type в группе Component области определений. Щелкните ЛКМ по полю Type, затем нажмите кнопку  , чтобы открыть диалоговое окно Choose component type. Используйте это диалоговое окно, чтобы выбрать нужный тип компонентов, и нажмите OK – выбранный тип будет добавлен в качестве значения атрибута Type в главной таблице определений.
, чтобы открыть диалоговое окно Choose component type. Используйте это диалоговое окно, чтобы выбрать нужный тип компонентов, и нажмите OK – выбранный тип будет добавлен в качестве значения атрибута Type в главной таблице определений.
В диалоговом окне
Choose component type представлен набор по умолчанию типов компонентов. Типы определяются на уровне настроек. Нажмите кнопку
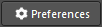
в нижней части диалогового окна, чтобы открыть страницу
Data Management - Component Types диалогового окна
Preferences, где вы можете задать этот список в соответствии со своими требованиями, путем добавления новых типов и подтипов или путем редактирования и удаления существующих типов.
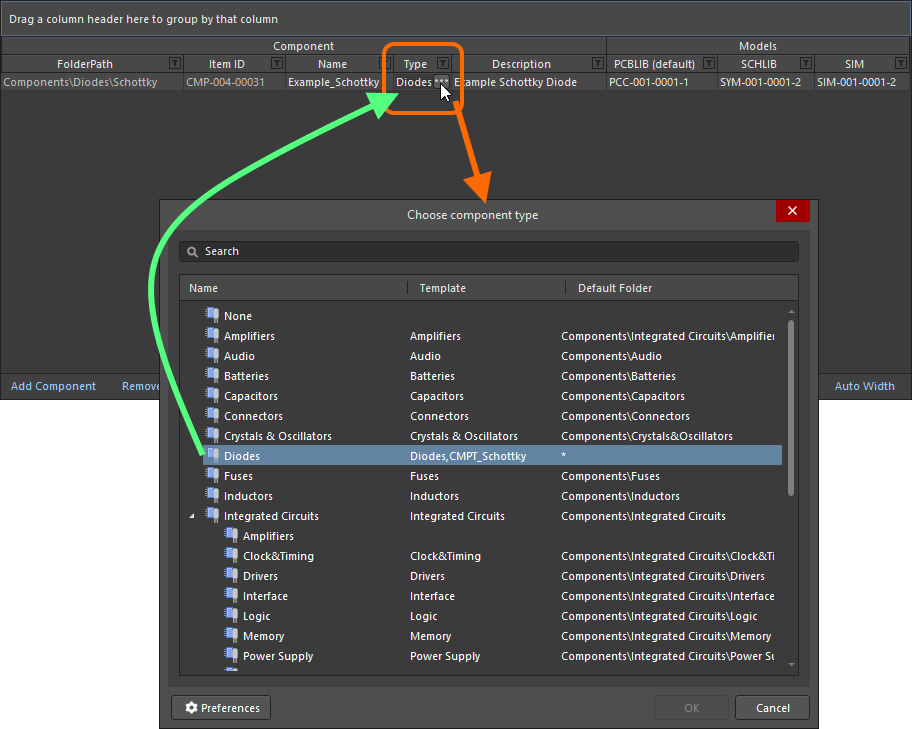 Пример задания значения
Пример задания значения Diode атрибута Type для определения компонента.
Можно задать поле Type для множества определений компонентов в одно действие. Выберите поле Type каждого нужного определения компонента, затем задайте тип для одного из них, чтобы применить его ко всем остальным определениям.
Также возможно изменить тип одного или множества компонентов после их выпуска на совершенно другой тип, на лету. В панели
Components или в панели
Explorer выберите компоненты, которые вы хотите изменить, затем щелкните ПКМ и выберите команду
Operations » Change Component Type из контекстного меню. Будет открыто диалоговое окно
Choose component type, в котором вы можете выбрать новый тип компонентов.
Это поле будет заполнено значением по умолчанию параметра
ComponentType, которое было определено в шаблоне компонента, на который указана ссылка, или типом компонента, выбранным в диалоговом окне
Create new component, которое появляется при создании нового управляемого компонента с помощью команды
File » New » Component.
Поддержка единиц измерения параметров компонентов
Редактор Component Editor поддерживает единицы измерения параметров компонентов, которые определены в связанном шаблоне компонента. Вы можете ввести значение параметра непосредственно в подходящее поле в одном из форматов, например 2.2k, 2k2, 4M, 2.5GHz, поскольку сервер управляемых данных может распознавать числовые значения таких записей.
Эта возможность шаблона компонентов обеспечивает целевой поиск с помощью функции поиска сервера – возможности, которая не только позволяет проводить поиск по типам компонентов, но также применять более интеллектуальный поиск. Благодаря параметрам компонентов с единицами измерения вы можете быстро задать поиск, чтобы найти, например, все конденсаторы емкостью от 47 мкФ до 220 мкФ.
Поддержка шаблонов компонентов не включена в Altium 365 Standard. Соответственно, при этом уровне доступа к Altium 365, данная функциональность не будет доступна при подключении к
Altium 365 Workspace.
Параметры с единицами измерения также используются для умной фильтрации при поиске через собственный сервер управляемых данных с помощью панели
Components.
Типы данных с единицами измерения для параметров компонентов могут быть заданы только в шаблоне компонентов.
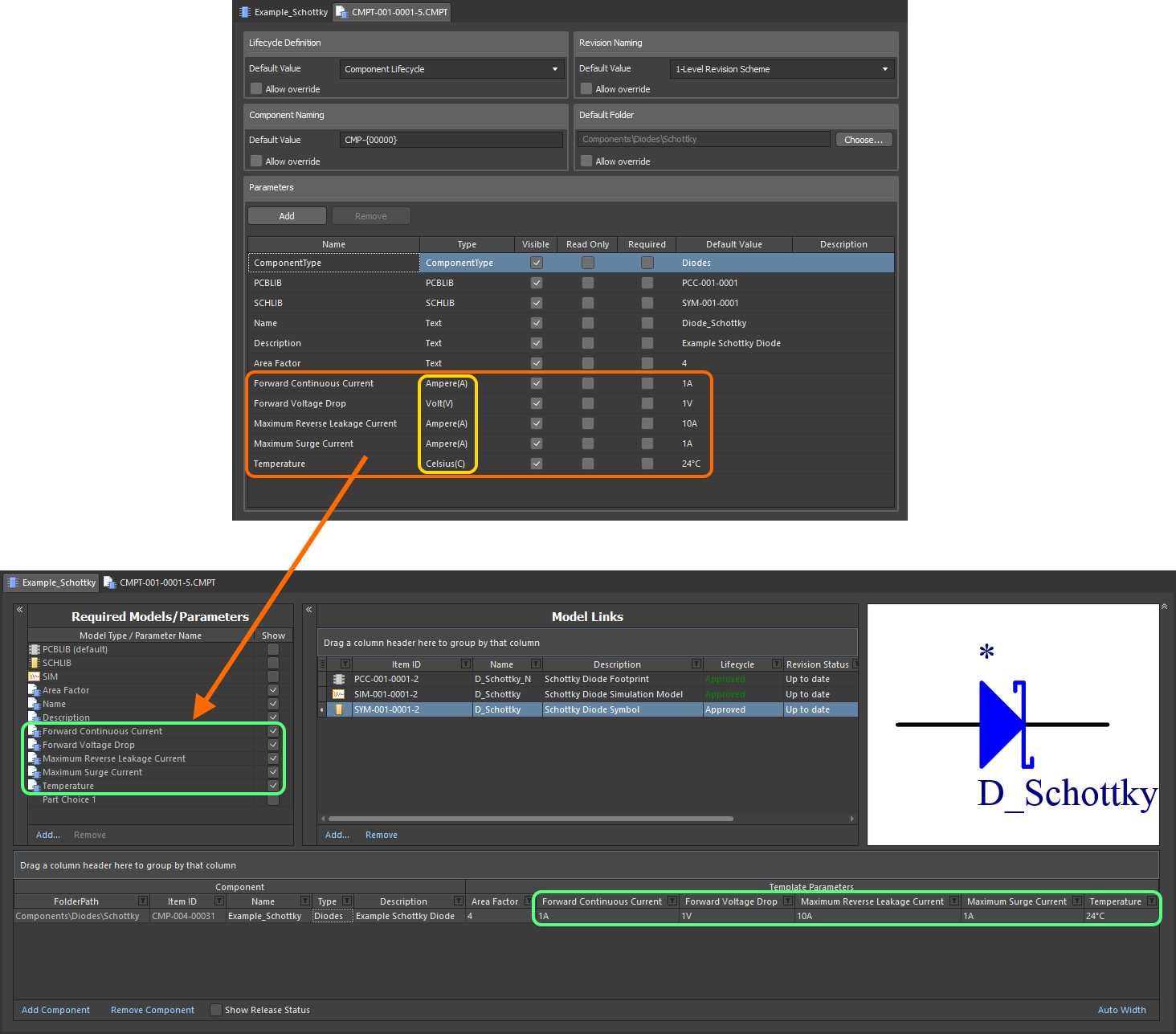 Параметры компонентов из шаблона компонентов, на который задана ссылка, с единицами измерения.
Параметры компонентов из шаблона компонентов, на который задана ссылка, с единицами измерения.
При вводе значения параметра компонента, который использует типы данных с единицами измерения, нужно учитывать следующее:
- Вы можете ввести значение в одном из следующих форматов:
- Только числовое значение (например
10). Обратите внимание, что если у типа данных есть единица измерения, она будет применена автоматически. У таких типов единицы измерения отображены в скобках после имени.
- Числовое значение в научном представлении (например
1e10, 1E6).
- Числовое значение и единицы измерения (например
10F).
- Числовое значение с префиксом (например
10k). Будут автоматически добавлены подходящие единицы измерения (где это применимо).
- Числовое значение с префиксом и единицами измерения (например
10kF).
- Числовое значение с префиксом в типовом инженерном формате (например
2k2, 2K2, 10r2, 10R2 для сопротивления). Значение будет автоматически нормализовано соответствующим образом (например 2K2 станет 2.2k).
- Вы можете вводить префикс и/или единицы измерения с пробелом после числового значения или без него (например
10uF или 10 uF). Пробел будет автоматически удален.
Обратите внимание, что инженерные сокращения не зависят от регистра, поэтому ввод 2k2 эквивалентен вводу 2K2, а ввод 100R эквивалентен вводу 100r. Исключением являются префиксы M (мега) и m (милли).
Поддерживаемые единицы измеренияExpandСвернуть
Поддерживаются следующие типы данных с единицами измерения:
У большинства типов данных есть единицы измерения (отображены в скобках в шаблоне компонента). Они будут применены, если при вводе значения параметра не указаны единицы измерения.
- Вольты (V)
- Амперы (A)
- Омы
- Фарады (F)
- Генри (H)
- Ватты (W)
- Герцы (Hz)
- Градусы по Цельсию (C)
- Децибелы (dB)
- Проценты (%)
- Метры (m)
- Граммы (g)
- Секунды (s)
Поддерживаемые префиксыExpandСвернуть
В таблице ниже приведен список префиксов, поддерживаемых при вводе значения типа параметра с единицами измерения.
| Префикс |
Название |
Значение (научное) |
Значение (обычное) |
| T |
тера |
1012 |
1 000 000 000 000 |
| G |
гига |
109 |
1 000 000 000 |
| M |
мега |
106 |
1 000 000 |
| k |
кило |
103 |
1 000 |
| m |
милли |
10-3 |
1 / 1 000 |
| u |
микро |
10-6 |
1 / 1 000 000 |
| n |
нано |
10-9 |
1 / 1 000 000 000 |
| p |
пико |
10-12 |
1 / 1 000 000 000 000 |
| f |
фемто |
10-15 |
1 / 1 000 000 000 000 000 |
Обратите внимание, что некоторые префиксы или все префиксы могут быть не применимы, в зависимости от типа параметра. Например, префиксы не применимы к процентам. Система предупредит вас при недопустимом использовании префиксов.
Валидация значения параметраExpandСвернуть
При использовании параметра компонента с единицами измерения, введенное значение проверяется на соответствие указанному типу данных. Это обеспечивает использование корректных единиц измерения для этого типа данных. Например, у параметра типа Celsius не может быть значения 10V.
В редакторе Component Editor при вводе некорректного значения параметра будет открыто диалоговое окно, оповещающее о том, что запись не является корректным значением. Это также применимо при копировании и вставке значения между ячейками.
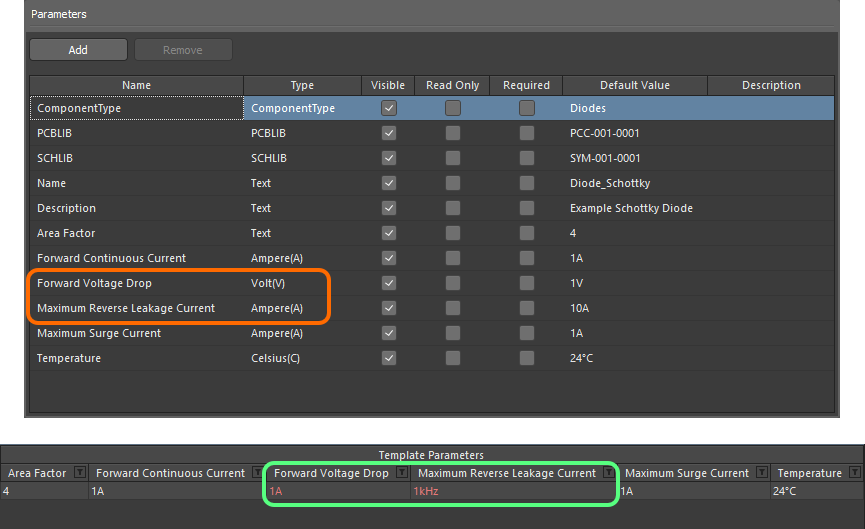 Валидация данных – в редакторе Component Editor есть функции, которые предупредят вас в случае несоответствия между значением, введенным для параметра с единицами измерения, и его типом данных.
Валидация данных – в редакторе Component Editor есть функции, которые предупредят вас в случае несоответствия между значением, введенным для параметра с единицами измерения, и его типом данных.
Использование шаблонов названий компонентов
Редактора Component Editor (только в режиме Batch Component Editing) поддерживает использование шаблонов названий компонентов (Component Name Templates) на основе параметров. Такие шаблоны позволяют точно именовать, а точнее, переименовывать, компоненты (их Item ID) на основе заданных в данный момент значений параметров (пользовательских параметров и параметров шаблона, не системных параметров), доступных для этих компонентов в редакторе. Добавьте параметр в шаблон именования в формате [<имя_параметра>]. Примеры:
CMP-[Value]CMP-[Part Number][Part Number]-[Value][Value][Part Number]
Вы также можете использовать множество параметрических объявлений в шаблонах, например:
CMP-[Part Number]-[Value]CMP-[Manufacturer Part Number]-[Value]-[Tolerance]
Кроме того, вы можете опционально добавить макрос итератора, указанный в фигурных скобках ({000}, {00A}), например:
CMP-[Value]-{001}CMP-[Part Number]-{00A}
На высшем уровне, нужный шаблон именования можно ввести в качестве схемы именования по умолчанию в поле Item Naming диалогового окна Document Options. В этом случае, начальным индексом всегда будет ноль. Для лучшего управления, выберите компоненты, которые нужно переименовать, щелкните ПКМ и выберите команду Operations » Rename Component (Operations » Rename n Components) из контекстного меню. Будет открыто диалоговое окно Component Name Template. Используйте его, чтобы указать нужную схему именования (Naming Scheme) и управлять начальным индексом (Initial Index, если в шаблон был добавлен итератор макроса).
Обратите внимание, что в диалоговом окне будет изначально показана схема именования по умолчанию, введенная в диалоговом окне Document Options. Если вы оставите эту схему, вы не сможете изменить Initial Index. Его можно будет изменить только при использовании другой схемы именования.
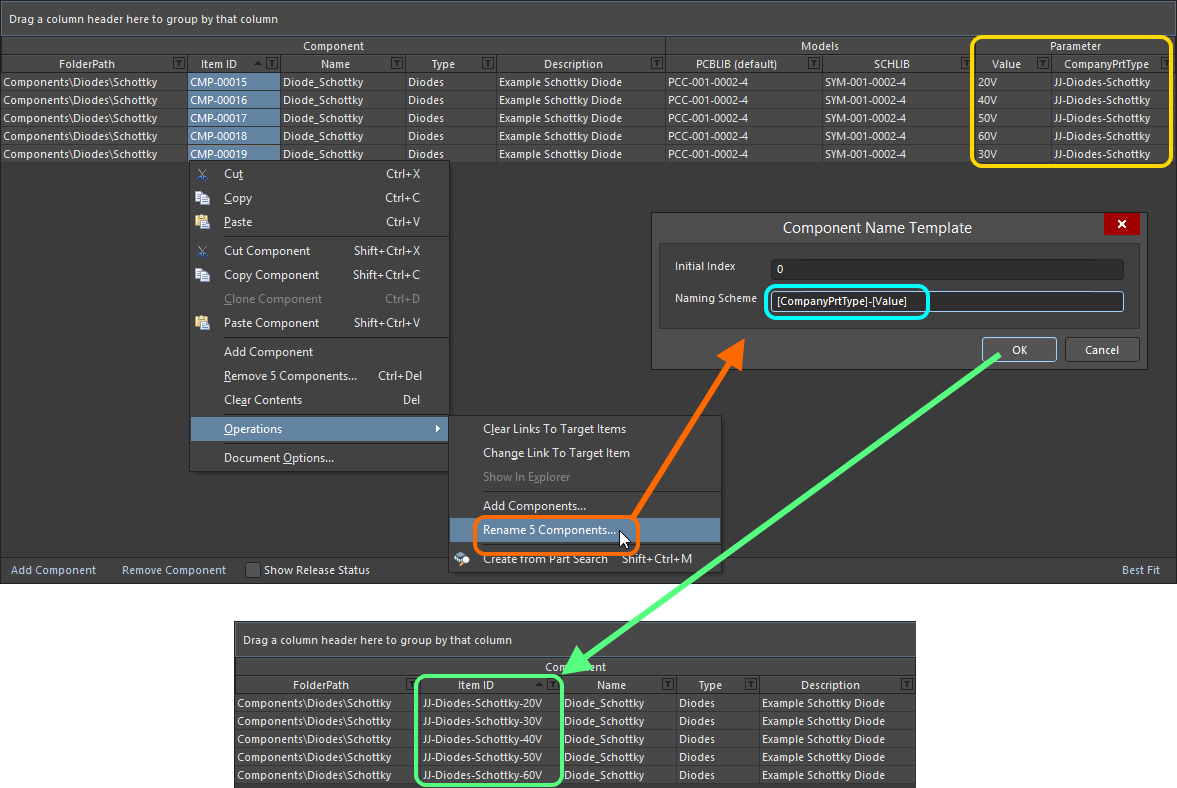 Пример использования параметров
Пример использования параметров CompanyPrtType и Value в шаблоне именования для быстрого переименования выбранных компонентов, определяемых в редакторе Component Editor.
Варианты выбора компонентов
Редактор Component Editor можно использовать для указания одного или нескольких вариантов выбора (Part Choices) компонента – "допустимые" компоненты от производителей, которые могут быть использоваться на собранной плате. Актуальные данные о цепочке поставок, в том числе производитель (и номер компонента производителя), поставщик (и номер компонента поставщика), описание, цена и доступность, берутся из локального каталога компонентов Part Catalog сервера управляемых данных и подходящего источника компонентов.
У каждого сервера управляемых данных есть собственный каталог компонентов
Part Catalog. Это база данных каталога управляемых локальных компонентов, предназначенная для управления и отслеживания компонентов производителя и связанных с ними компонентов поставщика. Локальный каталог компонентов хранит объекты, представляющие компоненты производителя, а также один или несколько объектов, представляющих компоненты поставщика – инкарнации этих компонентов производителя, продаваемых поставщиком. Каждый компонент поставщика является ссылкой на объект в базе данных компонентов – либо в общей базе данных компонентов
Altium Parts Provider (которая сама взаимодействует со включенными поставщиками и собирает компоненты от них), либо, для самоуправляемого Concord Pro, в подключенной локальной базе данных компонентов (на основе ODBC). Включите нужных поставщиков и задайте географические положения/валюты для
Altium Parts Provider в области
Part Providers веб-интерфейса сервера. Когда вы подключены к серверу управляемых данных из Altium Designer, область
Altium Parts Options на странице
Data Management - Parts Providers диалогового окна
Preferences становится доступной только для чтения, с настройками, заданными на сервере. Для получения более подробной информации по управлению источником компонентов
Altium Parts Provider для сервера перейдите на страницу
Настройка источников компонентов (Altium 365 Workspace) или
Настройка источников компонентов (самоуправляемый Altium Concord Pro).
У каждого сервера управляемых данных есть собственный каталог компонентов
Part Catalog. Это база данных каталога управляемых локальных компонентов, предназначенная для управления и отслеживания компонентов производителя и связанных с ними компонентов поставщика. Локальный каталог компонентов хранит объекты, представляющие компоненты производителя, а также один или несколько объектов, представляющих компоненты поставщика – инкарнации этих компонентов производителя, продаваемых поставщиком. Каждый компонент поставщика является ссылкой на объект в базе данных компонентов – либо в общей базе данных компонентов
Altium Parts Provider (источник компонентов по умолчанию, который сам взаимодействует со включенными поставщиками и собирает компоненты от них), либо в подключенной локальной базе данных компонентов (источник компонентов, настроенный как Custom Database Part Source). Когда вы подключены к серверу управляемых данных из Altium Designer, область
Altium Parts Options на странице
Data Management - Parts Providers диалогового окна
Preferences становится доступной только для чтения, с настройками, заданными на сервере. Для получения более подробной информации по управлению источником компонентов
Altium Parts Provider для Altium NEXUS Server перейдите на страницу
Управление цепочкой поставок.
Чтобы добавить вариант выбора компонента в область Required Models/Parameters, нажмите Add и используйте команду By MPN из подменю Part Choices. Либо, если у вас настроена база данных в качестве пользовательского источника компонентов, выберите пункт меню By Internal ID.
Когда вы добавляете вариант выбора для определяемого компонента(-ов), в область определений будет добавлена запись Part Choice n с двумя столбцами для указания этого варианта выбора. Эти столбцы зависят от выбранного стиля вариантов выбора компонента.
- By MPN (По MPN) – будут представлены столбцы
Manufacturer и Part Number.
- By Internal ID – будут представлены столбцы
Part source и Internal ID.
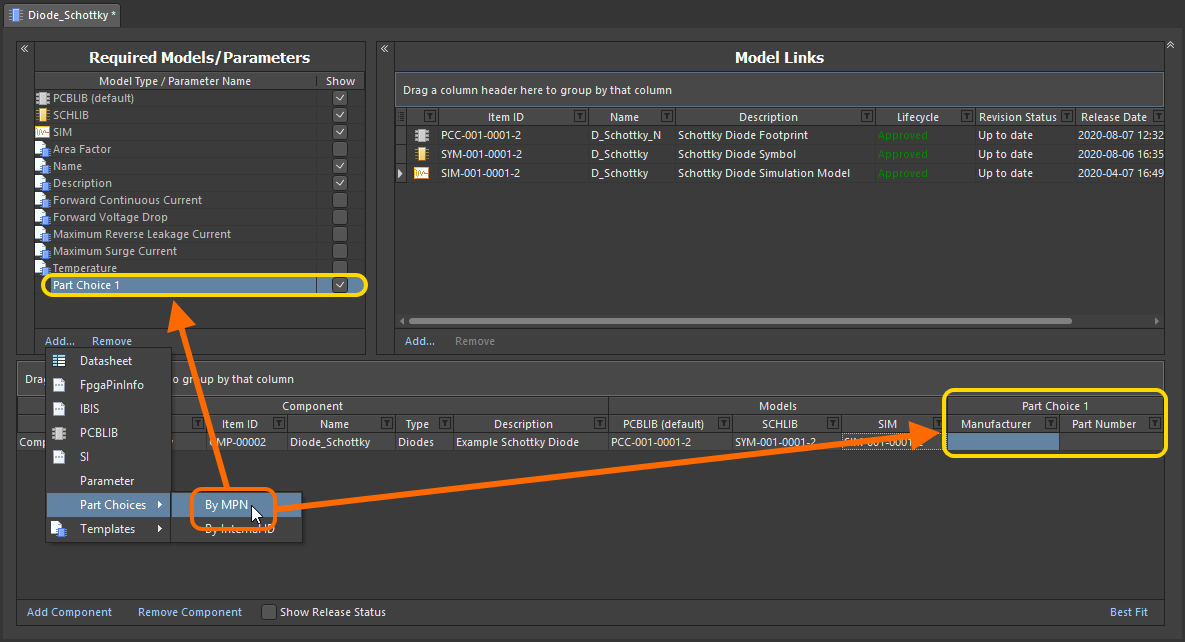 Добавление варианта выбора компонента (By MPN) для определяемого компонента(-ов). Наведите курсор мыши на изображение, чтобы увидеть пример добавления варианта выбора компонента с помощью By Internal ID, для использования компонента из внутренней базы данных предприятия.
Добавление варианта выбора компонента (By MPN) для определяемого компонента(-ов). Наведите курсор мыши на изображение, чтобы увидеть пример добавления варианта выбора компонента с помощью By Internal ID, для использования компонента из внутренней базы данных предприятия.
Введите производителя и номер компонента производителя физического компонента, который вы хотите использовать на собранной плате, в поля Manufacturer и Part Number соответственно.
При использовании настроенной пользовательской базы данных компонентов используйте поле Part source для выбора источника компонентов. Будут приведены все пользовательские источники – базы данных компонентов, доступные для сервера. Введите ID нужного компонента в поле Internal ID.
Что следует иметь в виду:
- Добавление варианта выбора компонента не означает, что определение компонента должно его использовать. Но если вы введете значение в одно из двух полей, другое поле будет отображено с красной границей, что предупредит вас о том, что теперь перед выпуском компонента необходимо добавить это значение.

- Если вы введете в поле некорректное значение и компонент не сможет быть извлечен сервером, текст будет отображен серым цветом и наклонным шрифтом. Когда обе записи корректны, текст будет отображен обычным шрифтом и белым цветом. Обратите внимание, что значения не зависят от регистра.
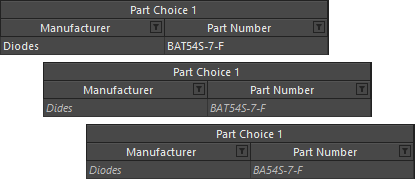
Добавление вариантов выбора компонентов на основе MPN с помощью диалогового окна
Хотя вы можете ввести производителя и номер компонента непосредственно в соответствующие ячейки для варианта выбора компонента, намного проще использовать диалоговое окно, которое позволяет осуществить поиск нужного компонента производителя. Чтобы "добраться" до этой функции, после добавления начальной записи Part Choice 1 в область Required Models/Parameters, щелкните ЛКМ внутри одной из ячеек этого варианта выбора, связанного с нужным определяемым компонентом. В области Preview редактора будет отображена кнопка  . Нажмите ее, чтобы открыть диалоговое окно Add Part Choices.
. Нажмите ее, чтобы открыть диалоговое окно Add Part Choices.
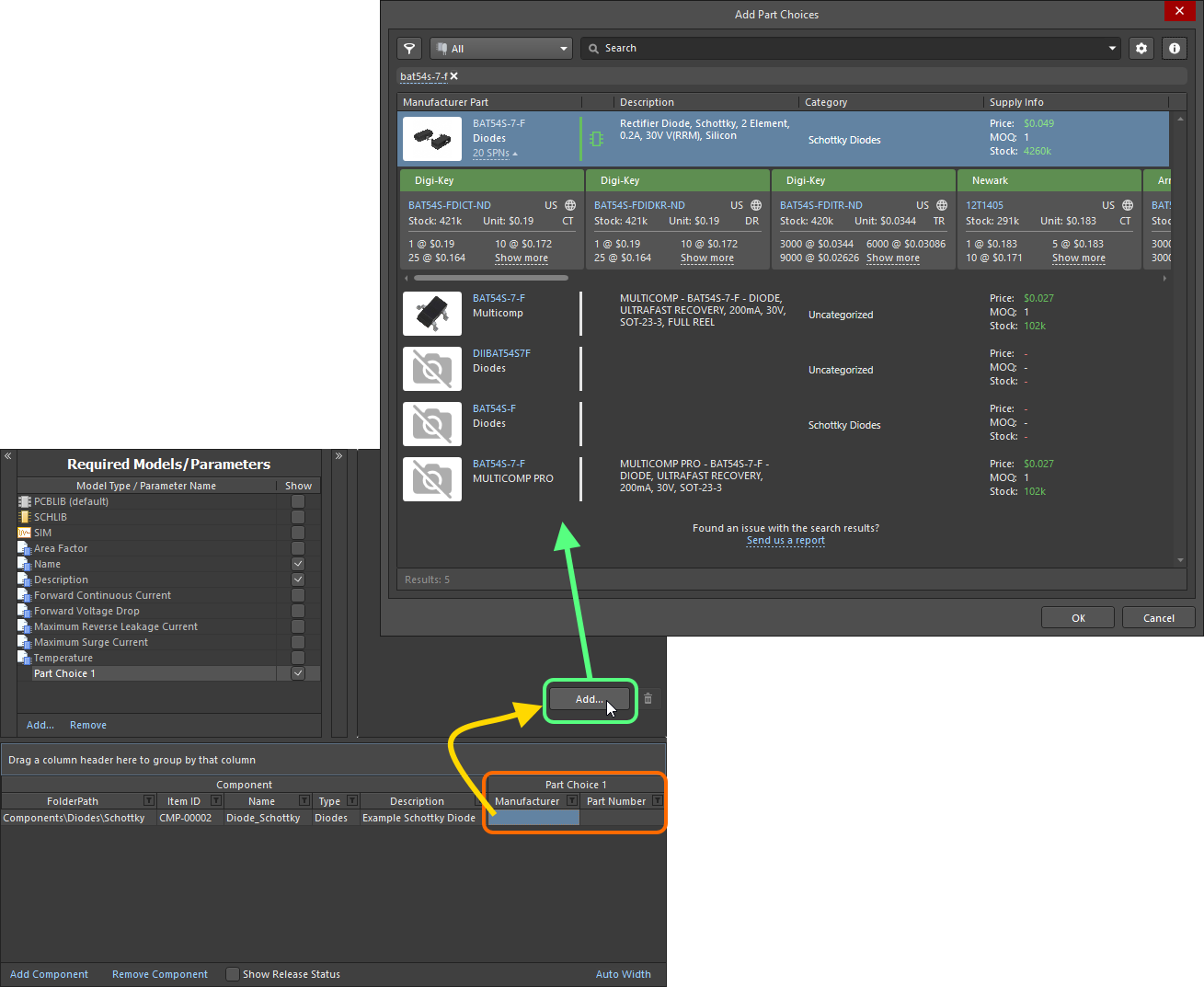 Добавление варианта выбора компонента – используйте диалоговое окно Add Part Choices для поиска нужного компонента производителя, выберите его запись и нажмите OK.
Добавление варианта выбора компонента – используйте диалоговое окно Add Part Choices для поиска нужного компонента производителя, выберите его запись и нажмите OK.
Результаты поиска в диалоговом окне приводятся по компонентам производителей, где соответствующие записи SPN отражают доступных поставщиков этого компонента. При выборе компонента именно компонент производителя добавляется в список вариантов выбора компонента. При использовании компонента производителя, а не определенного поставщика, вы получите один Part Choice со всеми решениями, основанными на поставщиках этого компонента (которые настроены как доступные для использования через сервер управляемых данных).
Используйте диалоговое окно для поиска нужного компонента производителя, выберите его и нажмите кнопку OK. Щелкните по записи SPNs компонента производителя (Supplier Part Numbers – номера компонента поставщика), чтобы увидеть доступных поставщиков этого компонента и определить, выбрали ли вы правильный компонент исходя из доступности, цены и т.д. Выбранный компонент будет добавлен в редактор Component Editor, как в ячейки записи Part Choice 1, так и в область Preview.
 Пример варианта выбора компонента, добавленного с помощью диалогового окна Add Part Choices, в редакторе Component Editor.
Пример варианта выбора компонента, добавленного с помощью диалогового окна Add Part Choices, в редакторе Component Editor.
Продолжайте добавлять следующие варианты выбора компонента с помощью кнопки  – соответствующие записи Part Choice n будут добавлены автоматически.
– соответствующие записи Part Choice n будут добавлены автоматически.
Чтобы удалить вариант выбора компонента, выберите его в списке, затем нажмите кнопку

.
Внутреннее строение Part ChoiceExpandСвернуть
Part Choice содержит в себе различную информацию, которая представлена на изображении ниже и описание которой приведено далее.
 Внутреннее строение Part Choice – запись может быть разделена на девять ключевых информационных составляющих.
Внутреннее строение Part Choice – запись может быть разделена на девять ключевых информационных составляющих.
- Изображение компонента
- Название производителя и номер компонента производителя. Это интерактивная ссылка на веб-сайт Octopart, где представлена подробная информация об этом компоненте производителя.
- Описание
- Запас. Эта запись отображает общую сумму доступных запасов от поставщиков, включенных в источнике Altium Parts Provider на сервере управляемых данных.
- Средняя цена за единицу. Эта запись будет отображена красным текстом, если цен нет или если цена = 0.
- Полоса жизненного цикла производителя. Наведите курсор мыши на полосу для отображения всплывающей подсказки. Она может быть в одном из четырех состояний:
- Белая/Серая = По умолчанию, не известно или нет информации
- Зеленая = Новый (New) или серийное производство (Volume Production)
- Оранжевая = Не рекомендуется для новых проектов (Not Recommended for New Design)
- Красная = Устарел (Obsolete) или окончание жизненного цикла (EOL)
Статус жизненного цикла производителя создан для использования в качестве
индикатора по ряду причин:
- Altium сопровождает базу данных миллионов компонентов, которые изготавливаются тысячами производителей компонентов. Поскольку нет какого-то одного унифицированного метода, используемого этими производителями, для отражения состояния жизненного цикла компонента, состояние основывается на информации, агрегированной от производителей, глобальных дистрибуторов и глобального анализа продаж.
- Компонент будет отображен как EOL или Obsolete, если есть по крайней мере один авторизованный дистрибутор или производитель, который подтвердил это состояние.
- Определение состояния Not Recommended for New Design осуществляется более сложным образом. Производители иногда просто сообщают, активен ли компонент или нет, и они могут заранее не предупредить, что компонент будет снят с производства или заменен. Соответственно, этот статус жизненного цикла не всегда совпадает со статусом, предоставленным производителем. Алгоритм определения состояния использует различную информацию, в том числе динамическую и историческую доступность запаса от различных дистрибуторов, для определения доступности компонента. Компоненты, которые постоянно недоступны (в то время как они были доступны в прошлом) или которые не могут быть получены в течение определенного периода времени после того, как были доступны ранее, в конечном итоге будут помечены как не рекомендуемые для новых проектов (если они не помечены как EOL или Obsolete).
- Смыслом индикатора жизненного цикла является обеспечение простой для понимания информацией, которая помогает вам принять более взвешенное решение по компоненту, путем подсветки тех компонентов, которые могут быть проблемными. Тем не менее, из-за большого объема данных и количества управляемых компонентов всегда существует вероятность отставания статуса Altium от актуального статуса производителя. Altium не может гарантировать точность статуса жизненного цикла. В случае каких-либо сомнений рекомендуется лишний раз узнать у производителя актуальную информацию о жизненном цикле.
- Даташит. Нажмите кнопку
 , чтобы открыть даташит от производителя на этот компонент. Все даташиты хранятся на веб-сайте Ciiva.
, чтобы открыть даташит от производителя на этот компонент. Все даташиты хранятся на веб-сайте Ciiva.
- Номера компонентов поставщиков (SPN). Отображает количество поставщиков (из тех, которые включены в источнике Altium Parts Provider на сервере), которые могут поставить этот компонент. Щелкните по ссылке, чтобы отобразить подробную информацию о поставщиках этого компонента, в порядке доступности и цены. Информация о каждом поставщике этого компонента представлена на плитке с цветным баннером. Информация по иконке и данным в плитках приведена ниже.
- Пользовательский ранг. Если доступно множество компонентов производителей, т.е. если добавлено множество вариантов выбора компонента и, соответственно, множество решений при использовании ActiveBOM (и документа BomDoc), эти решения будут автоматически ранжированы от высшего к низшему на основе доступности, цены и состояния жизненного цикла производителя компонента. Если вы хотите использовать решение более низкого ранга, например для использования определенного производителя, вы можете переопределить автоматическое ранжирование путем определения пользовательского ранга с помощью звездочки. Щелкните по нужному количеству звездочек, чтобы увеличить или уменьшить уровень ранга этого определенного варианта выбора компонента. Чтобы удалить ранг, нажмите
 справа от звездочек.
справа от звездочек.
Основные сведения о плитках поставщиков
Существует большое количество информации, представленной в плитках SPN. Наведите курсор мыши на иконку или запись, чтобы отобразить всплывающую подсказку с более подробной информацией.
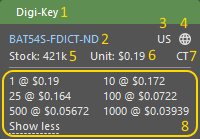 Плитка SPN включает в себя подробную информацию о доступности компонента у этого конкретного поставщика.
Плитка SPN включает в себя подробную информацию о доступности компонента у этого конкретного поставщика.
- Баннер плитки, отображающий название поставщика, где цвет баннера обозначает следующее:
- Зеленый = Наилучший выбор
- Оранжевый = Приемлемо
- Красный = Сомнительно
- Номер компонента поставщика (ссылки на этот компонент на веб-сайте поставщика)
- Код страны поставщика (согласно ISO alpha 2)
- Источник информации о компоненте (обычно Altium Parts Provider). Цвет означает:
- Светло-серый = по умолчанию; обновлено менее одной недели назад
- Оранжевый = 1 неделя < последнее обновление < 1 месяц назад
- Красный = последнее обновление > 1 месяц назад
- Объем запаса; отображается красным цветом, если запасы не доступны.
- Цена за единицу; отображается красным цветом, если цена не доступна. Цена за единицу включает в себя иконку валюты. Валюта определяется географическим положением поставщика.
- Упаковка поставляемых компонентов. Например
Tr означает Tray (Паллета).
- Доступные цены в зависимости от размера партии, с минимальным размером заказа.
Добавление даташитов в определения компонентов
При определении компонента(-ов) с помощью Component Editor, одному или множеству компонентов может быть добавлен один или множество даташитов. Это, например, позволяет вам быстро добавить одни и те же даташиты всем компонентам определенного семейства.

Подключение различных даташитов, как видно с точки зрения редактирования компонента в редакторе Component Editor.
Добавление даташитов в определение компонента включает в себя последовательность этапов, обобщенных здесь и раскрытых в разделах далее:
- Включение использования даташитов.
- Выгрузка даташитов в выбранный компонент.
- Назначение выгруженных даташитов прочим определениям компонентов.
Включение использования даташитовExpandСвернуть
Чтобы добавить даташиты определению компонентов в редакторе, сначала необходимо включить использование даташитов. Это осуществляется в области Required Models/Parameters редактора. Нажмите Add в нижней части области и выберите Datasheet из контекстного меню.
Указание использования даташитов не означает, что определение компонента должно использовать их, а лишь добавляет поле для даташитов в определение компонента.
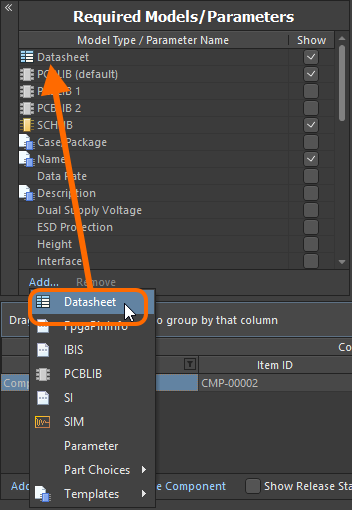
Включите использование даташитов для компонентов.
Помните, что опция Show, связанная с записью, позволяет вам включать и отключать отображение соответствующего столбца Datasheets в нижней части редактора, где осуществляется определение самих компонентов.
Выгрузка даташитов в выбранный компонентExpandСвернуть
Когда использование даташитов включено, вы можете выгрузить их. По сути, вы выгружаете любое количество даташитов для выбранного в данный момент компонента, но затем вы можете назначить все или определенные даташиты различным определяемым компонентам. После того, как в область Required Models/Parameters добавлена запись Datasheet, в области Model Links будет представлена запись Datasheet. Щелкните ЛКМ по ней, чтобы отобразить список даташитов, назначенных в данный момент выбранному компоненту, в области предварительного просмотра.
В области предварительного просмотра будут отображены только те даташиты, которые связаны с выбранным компонентом.
Хотя запись Datasheet появляется в области Model Links, она не является ссылкой на модель в буквальном смысле. Это не отдельный объект (Item), а, скорее, "корзина", представляющая совокупность объектов даташитов, в которые выгружены отдельные даташиты. Здесь не отображаются прочие атрибуты (ревизии, расположение, состояние выпуска и т.д.).
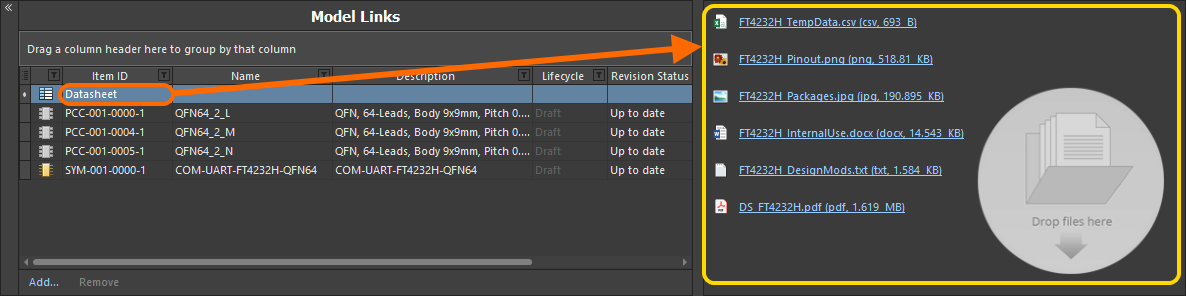
"Корзина" даташитов и доступный список выгруженных даташитов. На самом деле, каждый даташит выгружается в уникальный объект даташита (Datasheet Item).
Когда в редакторе выбрано определение компонента, даташит в этот компонент может быть выгружен различными способами:
- Перетащите из Проводника Windows в область предварительного просмотра или в ячейку Datasheets этого определения компонента.
- Перетащите ссылку на даташит из веб-страницы во внешнем веб-браузере в область предварительного просмотра или в ячейку Datasheets этого определения компонента.
- Щелкните ПКМ в области предварительного просмотра и выберите команду Add File из контекстного меню. Используйте диалоговое окно Open, чтобы найти и открыть нужные даташиты.
После выгрузки вы можете:
- Открыть даташит, щелкнув ЛКМ по его записи в области предварительного просмотра (или щелкнув по его записи и выбрав команду Open из контекстного меню).
- Изменить заголовок даташита, щелкнув ПКМ по его записи в области предварительного просмотра и выбрав Edit из контекстного меню. Для этого будет открыто диалоговое окно Caption. Изменение заголовка даташита является локальным для этого компонента.
- Удалить даташит из компонента, щелкнув ПКМ по его записи в области предварительного просмотра и выбрав Delete из контекстного меню.
- Загрузить файл, щелкнув ПКМ по его записи в области предварительного просмотра и выбрав Save As из контекстного меню.
Назначение выгруженных даташитов прочим определениям компонентовExpandСвернуть
При начальном назначении (выгрузке) даташита, вы делаете это для выбранного в данный момент компонента. Но полезное свойство системы заключается в том, что все выгруженные даташиты также доступны для привязки к остальным определяемым компонентам. Щелкните ЛКМ по элементу управления в правой части ячейки Datasheets, чтобы открыть список доступных даташитов, и используйте флажки для добавления/удаления даташитов в/из компонента.
Будут доступны только те даташиты, которые были выгружены в течение сеанса редактора Component Editor, а не те даташиты, которые были выгружены компонентам на всем сервере управляемых данных.
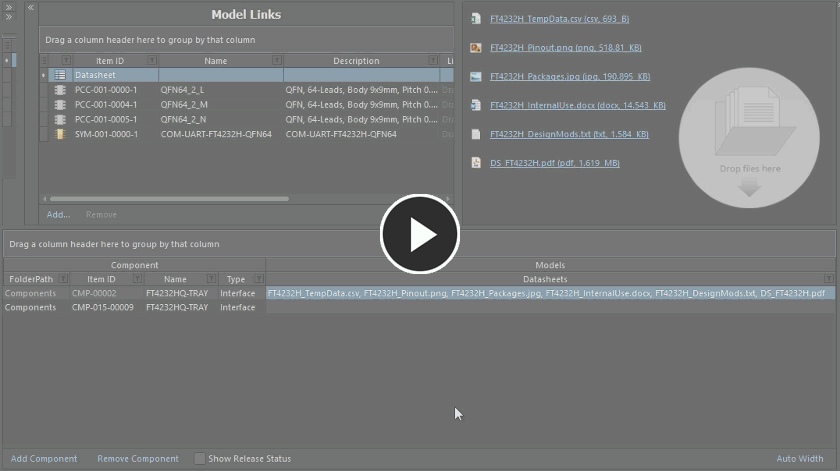
Пример добавления уже выгруженных даташитов в определение другого компонента.
Даташиты, назначенные компоненту, отображаются в ячейке Datasheets через запятую.
Валидация именования компонентов
Система валидирует идентификаторы компонентов, создаваемых множеством пользователем, для их выпуска на сервер управляемых данных и, соответственно, предотвращает проблемы с дублированием идентификаторов объектов. Когда пользователь создает объект компонента (Component Item), назначенный идентификатор объекта "блокируется", что предотвращает использование этого идентификатора другим пользователем, даже если первый пользователь не выпустил компонент. Если другие пользователи при определении компонента меняют идентификатор объекта вручную на тот, который в данный момент используется существующим объектом (или объектом, который будет создан), идентификатор будет изменен на следующий доступный, неиспользуемый, в соответствии с применяемой схемой именования.
Заблокированный идентификатор объекта компонента будет освобожден автоматически по истечении 30 минут, если за это время выпуск не будет осуществлен.
Клонирование определения компонента
Для быстрого создания определений компонентов, которые немного отличаются друг от друга, редактор поддерживает возможность клонирования. Для клонирования существующего определения выберите его в списке определений, щелкните ПКМ и выберите команду Clone Component из контекстного меню (сочетание клавиш Ctrl+D). Клонированное определение будет добавлено в конец списка.
Клонированное определение будет точной копией исходного определения компонента, касательно следующего:
- Оно будет указывать на ту же папку на сервере управляемых данных – папку, в которой существует изначальный компонент или на которую он указывает (если он еще не выпущен).
- Будет ссылаться на те же доменные модели.
- Будет иметь те же значения параметров Name, Description, Type, параметров шаблонов и всех дополнительных пользовательских параметров.
Клонированное определение будет отличаться касательно следующего:
- У него не будет даташитов, которые были определены для исходного компонента.
- У него не будет вариантов выбора компонента, которые были определены для исходного компонента.
- У него будет задан следующий доступный уникальный Item ID.
- Он будет запланирован на выпуск в начальную ревизию нового объекта компонента (в Action будет задано
Create Item).
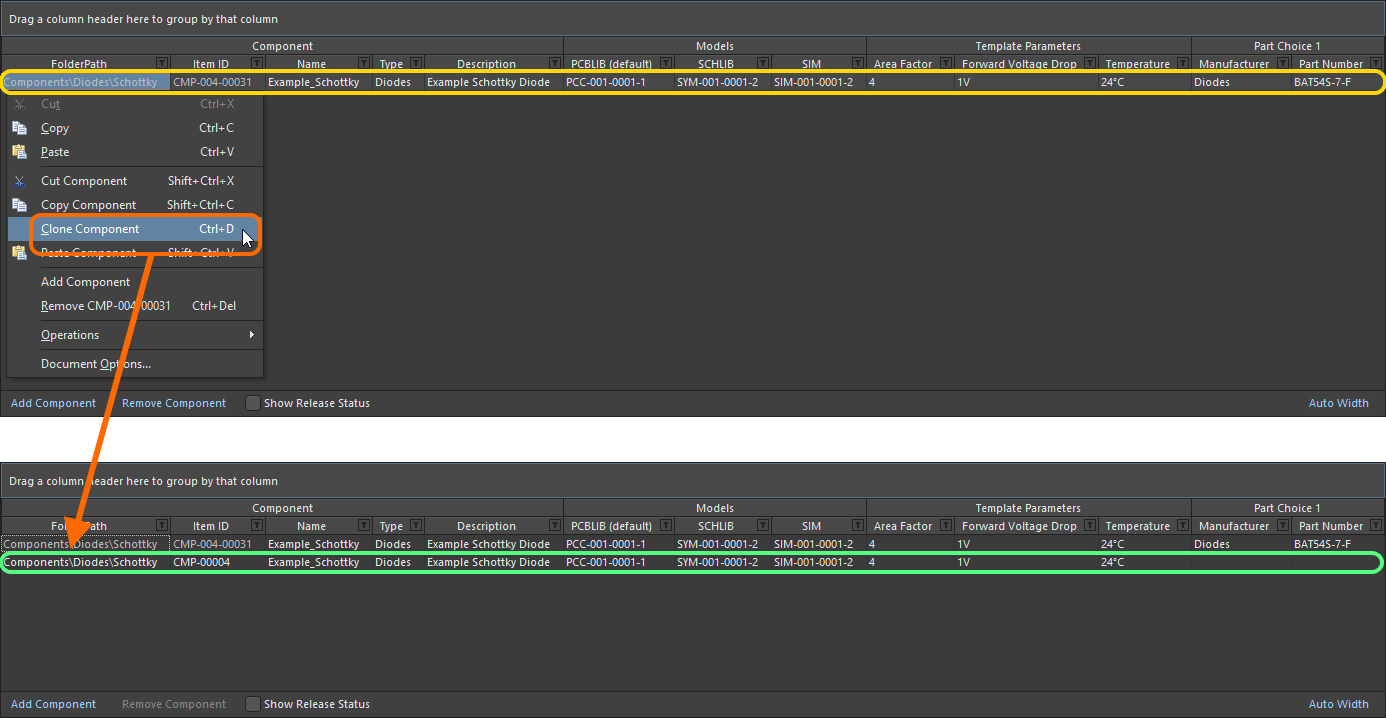 Пример клонирования определения компонента. После клонирования внесите необходимые изменения, например, измените значения одного или нескольких параметров, определите варианты выбора компонента и добавьте даташиты.
Пример клонирования определения компонента. После клонирования внесите необходимые изменения, например, измените значения одного или нескольких параметров, определите варианты выбора компонента и добавьте даташиты.
Группирование определений компонентов
Определения компонентов могут быть сгруппированы по заголовкам любых видимых столбцов. Для этого зажмите ЛКМ на заголовке столбца, затем перетащите мышь на текст Drag a column header here to group by that column.
Например, на изображении ниже показаны определения компонентов, сгруппированных по параметру Case-Metric. При этом определения компонентов будут разбиты на столько групп, сколько различных значений находится в столбце этого параметра. В этом примере было сформировано девять групп.
 Группирование определений компонентов на основе значений в столбце, в данном примере – по параметру
Группирование определений компонентов на основе значений в столбце, в данном примере – по параметру Case-Metric.
Путем формирования вложений заголовков столбцов может быть создана иерархия групп. В области сгруппированных столбцов используйте перетаскивание для переопределения "порядка сортировки" групп необходимым образом.
Сортировка определений компонентов
Определения компонентов могут быть отсортированы по определенному столбцу путем щелчка ЛКМ по заголовку этого столбца. Щелкните ЛКМ один раз, чтобы отсортировать в порядке возрастания (исходя из содержимого этого столбца). Щелкните ЛКМ еще раз, чтобы отсортировать в убывающем порядке.
Вы можете задать сортировку по множеству столбцов. Когда определения компонентов уже отсортированы по определенному столбцу, используйте Shift+ЛКМ на другом столбце, чтобы задать "сортировку более низкого уровня" по содержимому этого столбца.
Чтобы удалить сортировку по столбцу, используйте Ctrl+ЛКМ на его заголовке.
Фильтрация определений компонентов по столбцам
Подобно электронной таблице Excel, определения компонентов можно отфильтровать по содержимому каждого столбца. Для этого щелкните ЛКМ по небольшой иконке воронки (фильтра), расположенной в правой части заголовка столбца ( ). Будет открыто меню, содержащее в себе флажки для каждого значения в этом столбце. Включите нужные флажки, чтобы в списке отображались только определения компонентов с этими значениями.
). Будет открыто меню, содержащее в себе флажки для каждого значения в этом столбце. Включите нужные флажки, чтобы в списке отображались только определения компонентов с этими значениями.
Либо, для лучшего управления фильтрацией, выберите (Custom..), чтобы открыть диалоговое окно Custom Filter. Используйте это диалоговое окно, чтобы настроить пользовательский фильтр в соответствии с собственными требованиями путем указания того, какие строки информации вы хотите отображать на основе критериев фильтра для этого столбца данных.
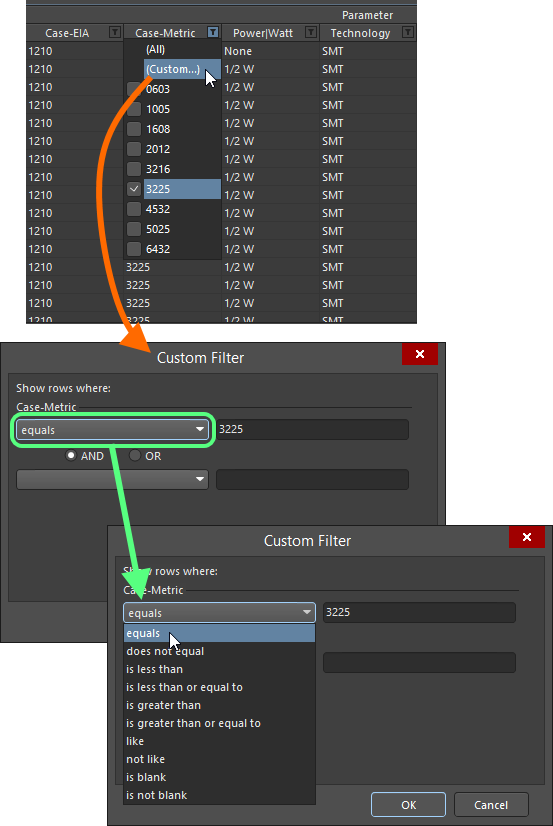 Используйте стандартную или пользовательскую фильтрацию столбцов.
Используйте стандартную или пользовательскую фильтрацию столбцов.
Когда к столбцу применен фильтр, иконка фильтра отображается синим цветом ( ), что означает, что применен фильтр на основе этого столбца. Фильтрация может быть применена ко множеству столбцов данных. Каждый новый фильтр столбца добавляется как дополнительное условие к общему фильтру (т.е. будут отображены только те записи ссылок на модели, которые соответствуют всем условиям фильтра). Текстовое представление текущей фильтрации представлено в нижней части области.
), что означает, что применен фильтр на основе этого столбца. Фильтрация может быть применена ко множеству столбцов данных. Каждый новый фильтр столбца добавляется как дополнительное условие к общему фильтру (т.е. будут отображены только те записи ссылок на модели, которые соответствуют всем условиям фильтра). Текстовое представление текущей фильтрации представлено в нижней части области.
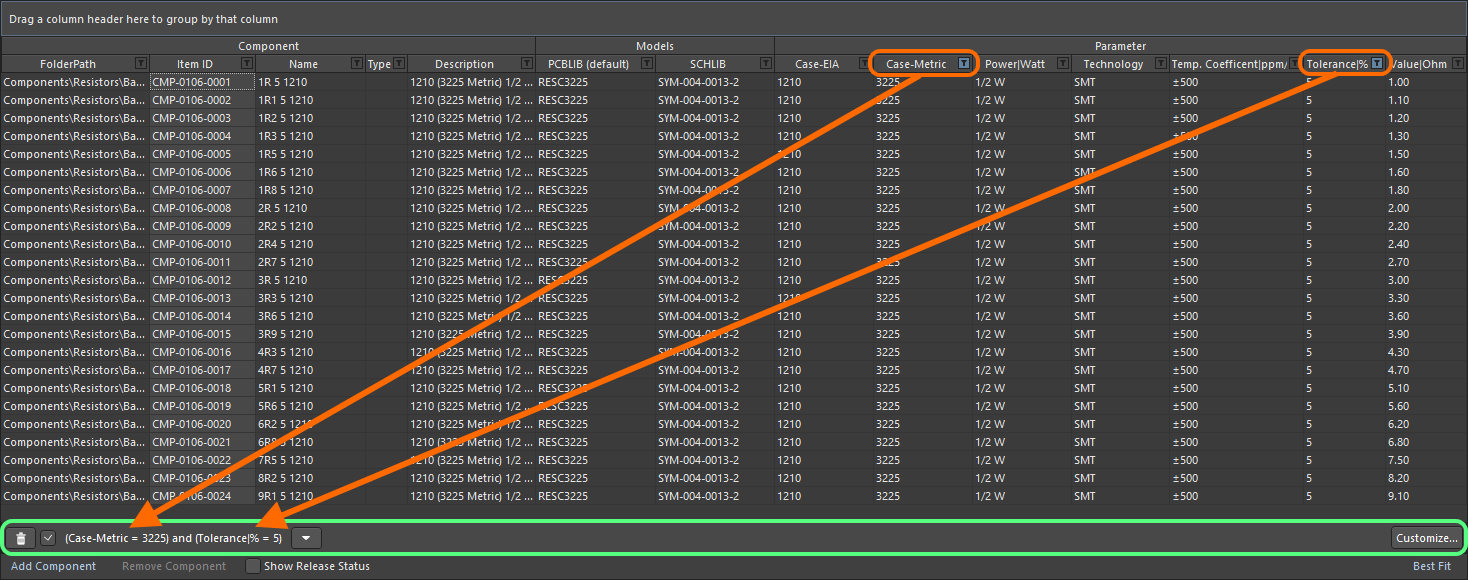 Пример действующей фильтрации столбцов.
Пример действующей фильтрации столбцов.
Чтобы очистить фильтрацию по столбцу, выберите
(All) из выпадающего списка фильтра. Чтобы полностью удалить фильтрацию, нажмите кнопку

слева от текстового представления фильтра. Чтобы отключить фильтр, снимите флажок слева от его текстового представления. Чтобы снова включить его, поставьте флажок.
В рамках сеанса редактирования доступна история примененных фильтров. Нажмите кнопку

справа от текстового представления текущего фильтра, чтобы отобразить историю. Список истории очищается при закрытии временного редактора Component Editor.
Для дальнейшей настройки текущего фильтра нажмите кнопку  справа от текстового представления фильтра, чтобы открыть диалоговое окно Filter Builder. Используйте это диалоговое окно для создания более сложного фильтра.
справа от текстового представления фильтра, чтобы открыть диалоговое окно Filter Builder. Используйте это диалоговое окно для создания более сложного фильтра.
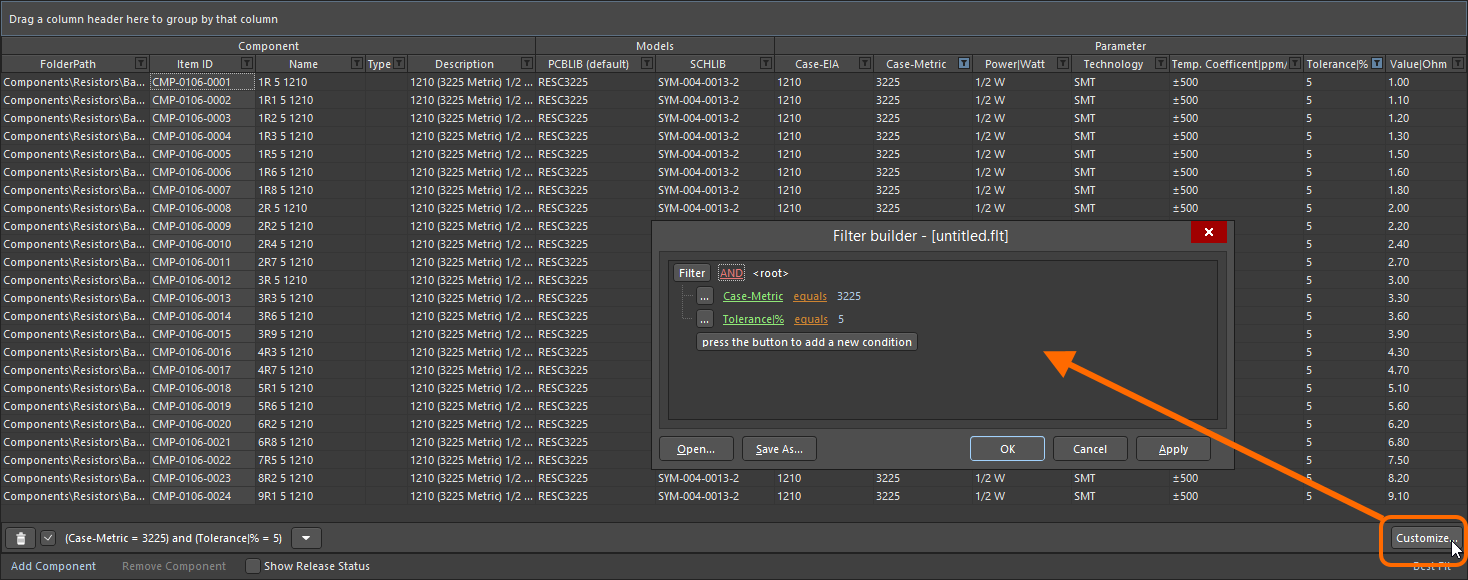 Используйте диалоговое окно Filter Builder для создания более сложного фильтра.
Используйте диалоговое окно Filter Builder для создания более сложного фильтра.
Часто используемые фильтры можно сохранить и использовать повторно. Для этого в диалоговом окне
Filter Builder нажмите кнопку

, чтобы сохранить текущий фильтр в файл
Filters (
*.flt). Нажмите кнопку

, чтобы загрузить сохраненный ранее фильтр.
Представление данных
В зависимости от типа определяемых компонентов, может быть большое количество параметров, при добавлении которых в прочие столбцы данных содержимое становится сложно разобрать. Переключайтесь между режимами с помощью элемента управления в нижней правой части области.
Элемент управления отображает режим, который будет включен при щелчке ЛКМ по нему, а не активный в данный момент режим.
- Best Fit (Подбор размера) – в этом режиме размер каждого столбца подбирается так, чтобы отображать все данные, в соответствии с самой большой записью данных, и добавляет небольшой дополнительный отступ. Поскольку размер всех столбцов подбирается для отображения всех данных, столбцы могут выйти за пределы видимой области. Для упрощения просмотра появляется горизонтальная полоса прокрутки.
- Auto Width (Автоматическая ширина) – в этом режиме система попытается отобразить все столбцы в видимой зоне таблицы, растягивая и сжимая столбцы нужным образом. Этот режим подойдет, когда столбцов не очень много, но при большем количестве столбцов удобочитаемость может снизиться.
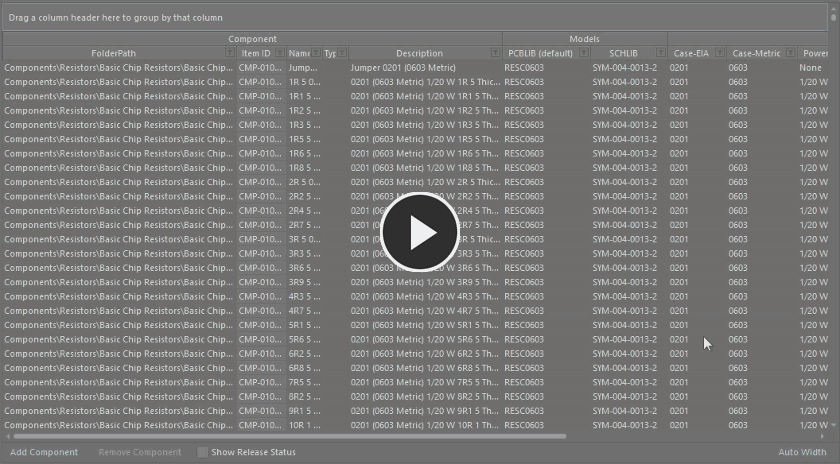 Пример использования режимов представления Auto Width и Best Fit.
Пример использования режимов представления Auto Width и Best Fit.
Для лучшего управления отображением данных выборочно включайте и отключайте отображение моделей и столбцов параметров. Для этого используйте их настройки Show, доступные в области Required Models/Parameters редактора.
Вы также можете вручную подстроить ширину столбцов данных для улучшения отображения данных. Для этого зажмите ЛКМ на правом крае заголовка столбца и перетащите мышь.
Определения компонентов – способы редактирования
В зависимости от компонентов, которые вы создаете, редактор Component Editor может содержать в себе большое количество определений компонентов. В некоторых случаях, эти определения могут лишь немного отличаться друг от друга, и для многих из них могут использоваться одни и те же модели или параметры. Документ поддерживает различные функциональные возможности редактирования, которые позволяют быстро применить изменения к одному или множеству определениям компонентов.
- Для моделей и параметров применимо редактирование множества ячеек. Для работы над множеством ячеек данных в столбце их можно выделить с помощью стандартных сочетаний Ctrl+ЛКМ и Shift+ЛКМ. Чтобы назначить модель, множеству компонентов, выделите диапазон ячеек, затем щелкните ЛКМ по выпадающему списку, чтобы отобразить всплывающее окно ссылок на модели. Дважды щелкните ЛКМ по нужной модели во всплывающем окне, чтобы назначить эту модель всем выделенным ячейкам моделей.
Для параметров, выделите нужные ячейки одного столбца, затем введите нужное значение в активной ячейке и щелкните ЛКМ в свободном месте либо нажмите Enter. Все выделенные ячейки примут то же значение.
Эту возможность можно также использовать для
FolderPath. Выберите записи в столбце
FolderPath нужных определений компонентов, нажмите кнопку

активной записи и выберите целевую папку в диалоговом окне
Choose Folder. У всех выделенных определений параметр
FolderPath будет указывать на эту папку.
- Вы можете вырезать, копировать и вставлять данные между выбранными ячейками данных с помощью сочетаний клавиш Ctrl+X, Ctrl+C и Ctrl+V соответственно (или с помощью соответствующих команд контекстного меню).
- Вы можете очистить содержимое выделенных ячеек данных с помощью клавиши Delete (или команды Clear Contents контекстного меню).
- Вы можете копировать, вырезать и вставлять определения компонентов с помощью сочетаний клавиш Ctrl+Shift+C, Ctrl+Shift+X и Ctrl+Shift+V соответственно (или с помощью соответствующих команд контекстного меню).
- Вы можете полностью удалить из файла выбранные определения компонентов с помощью элемента управления Remove Component под таблицей определений компонентов, с помощью команды Remove контекстного меню или с помощью сочетания клавиш Ctrl+Del.
- Вы можете обновить содержимое таблицы с помощью команды Refresh главного меню View, с помощью клавиши F5 и нажатием кнопки
 в панели инструментов Component Library Standard.
в панели инструментов Component Library Standard.
- Вы можете копировать выбранные ячейки данных в Буфер обмена Windows для работы с ними во внешней электронной таблице. Информацию об определениях компонентов из внешней электронной таблицы можно также вставить обратно в область определений компонентов.
Также можно свернуть верхнюю область редактора Component Editor, щелкнув ЛКМ по малой стрелке

в правом верхнем углу редактора, чтобы всю отображаемую зону занимала область редактирования определений компонентов.
Просмотр выпущенного определения
После выпуска компонента вы можете просмотреть его непосредственно на сервере с помощью панели Components или панели Explorer.
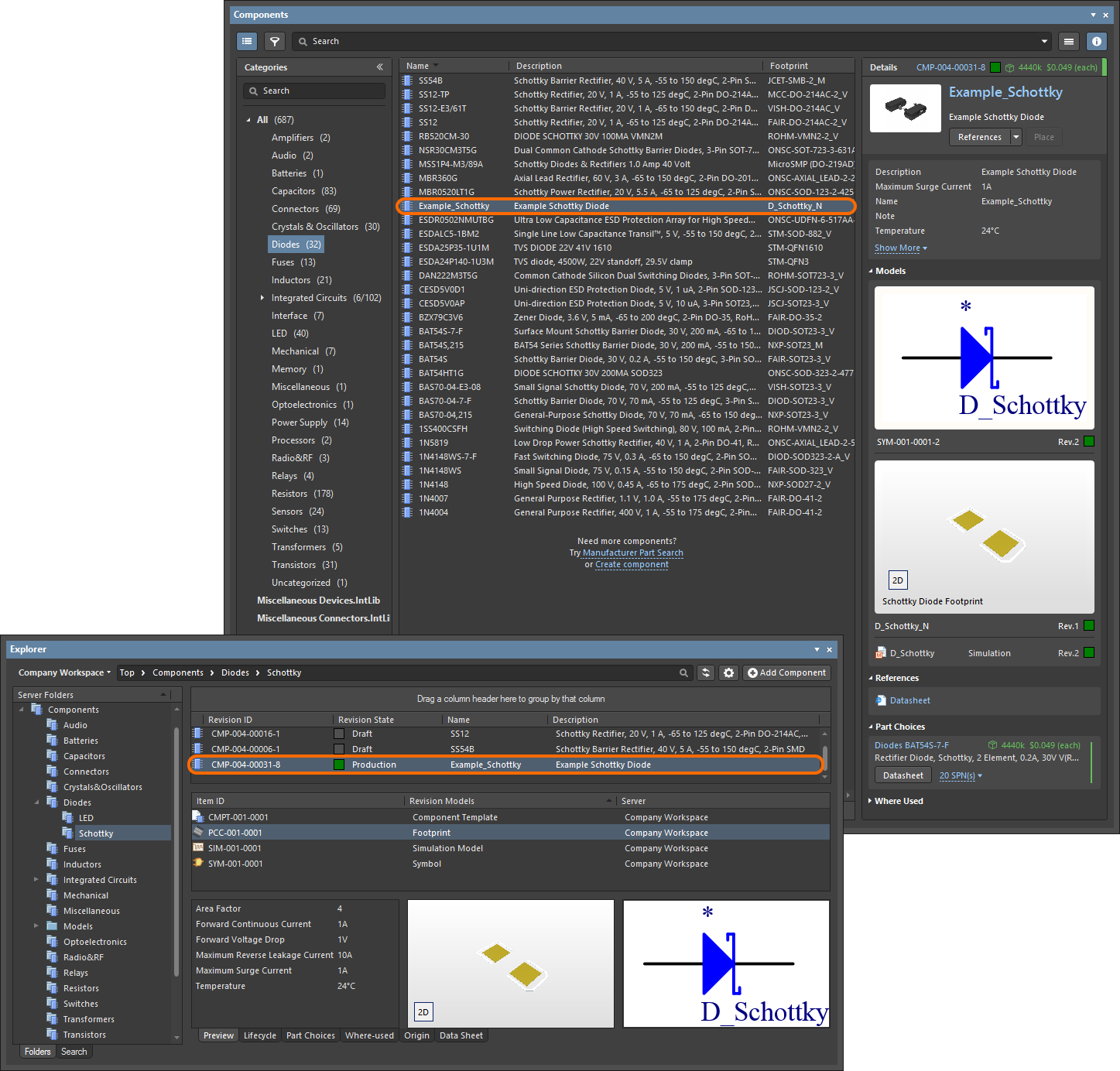 Выпущенный компонент можно использовать из панели Components или панели Explorer.
Выпущенный компонент можно использовать из панели Components или панели Explorer.
Для компонента, который был уже выпущен и который редактируется в данный момент, вы можете перейти к его объекту (Component Item) на сервере из Component Editor, щелкнув ПКМ по его записи и выбрав команду Operations » Show in Explorer.
 Переход к уже выпущенному управляемому компоненту в панели Explorer непосредственно из редактора Component Editor, когда ревизия этого компонента открыта на редактирование.
Переход к уже выпущенному управляемому компоненту в панели Explorer непосредственно из редактора Component Editor, когда ревизия этого компонента открыта на редактирование.
Настройка связи с существующим объектом компонента
В большинстве случаев, вы создаете объекты компонентов на целевом сервере в рамках процесса выпуска. Вы добавляете определения компонентов, назначаете идентификаторы объектов и продолжаете – это, своего рода, создание объекта на лету. Тем не менее, у вас могут быть созданы объекты компонентов непосредственно на сервере, и вы можете создать ссылку на эти существующие компоненты.
В контекстном подменю Operations, связанном с определением компонента, содержится набор команд, поддерживающих настройку связи определения с созданным вручную объектом компонента:
- Change Link To Target Item – используйте эту команду, чтобы открыть диалоговое окно Choose Target Item, в котором вы можете найти и выбрать нужный объект компонента на сервере.
- Clear Link To Target Item – используйте эту команду, чтобы очистить ссылку на существующий на сервере объект. Поля определения компонента, относящиеся к выпуску, вернутся в состояние для создания нового объекта.
Запуск проверки правил компонента
При фиксации/выпуске компонента на сервер, редактор Component Editor запускает валидацию – Component Rule Check. Эту функциональную возможность можно запустить в любой момент вручную, выбрав команду Tools » Component Rule Check из главного меню (перед этим убедитесь, что компоненты сохранены).
Команда также доступна в главном меню File редактора.
Подобно тому, как для проекта платы существует валидация, позволяющая найти различные нарушения в проекте, в редакторе Component Editor есть средство валидации компонента (Component Validator). Все найденные нарушения будут представлены списком в панели Messages.
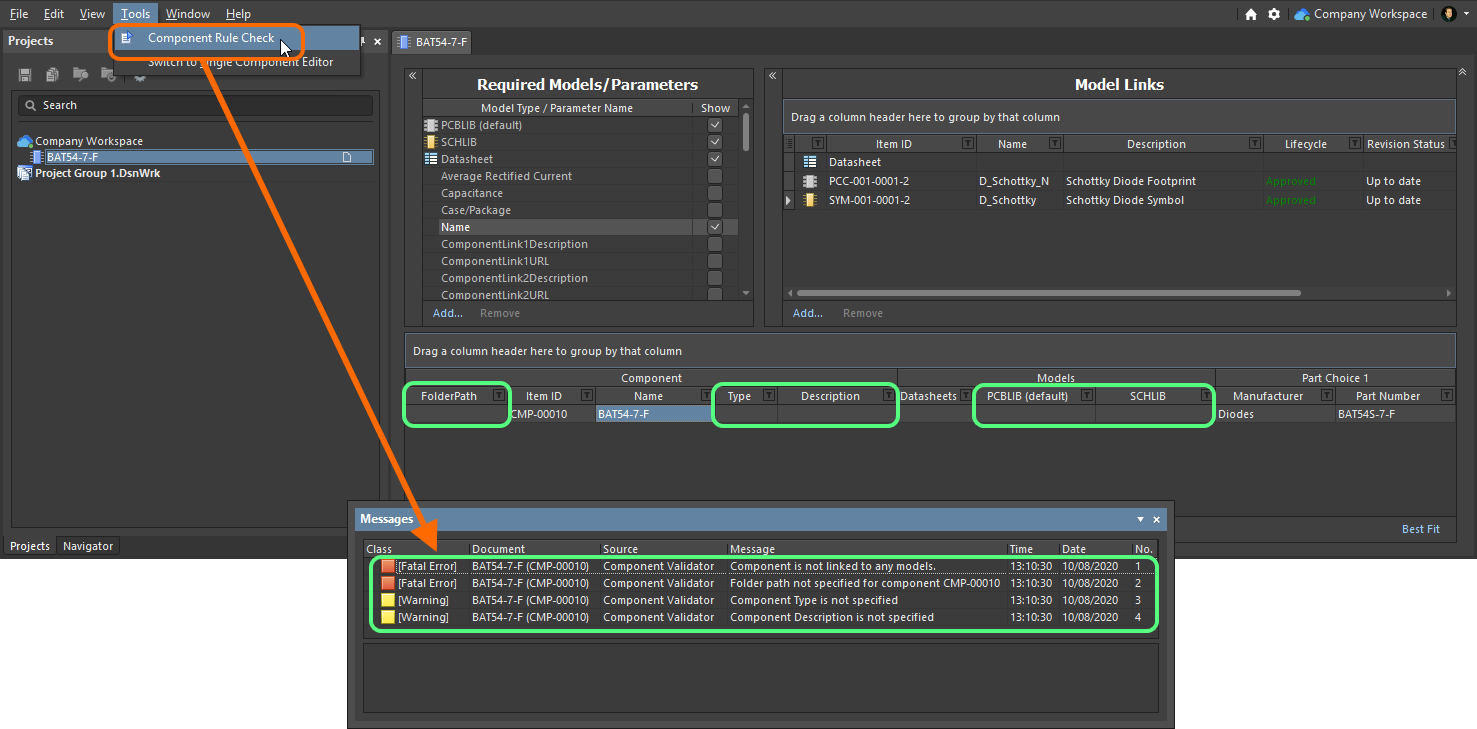 Обнаружение проблем в компоненте перед его выпуском/фиксацией на сервере.
Обнаружение проблем в компоненте перед его выпуском/фиксацией на сервере.
Средство Component Validator проверяет компонент и его модели на ряд потенциальных проблем с помощью встроенных проверок, а также набора типов нарушений, которые могут быть заданы пользователем на глобальном уровне.
Все встроенные проверки нарушений имеют тип отчета  (Критическая ошибка). Примеры таких проверок:
(Критическая ошибка). Примеры таких проверок:
- Компонент не ссылается на какие-либо модели.
- Для компонента не указана целевая папка на сервере управляемых данных.
- У компонента нет уникального идентификатора.
Настройка пользовательских проверок осуществляется на странице Data Management - Component Rule Checks диалогового окна Preferences.
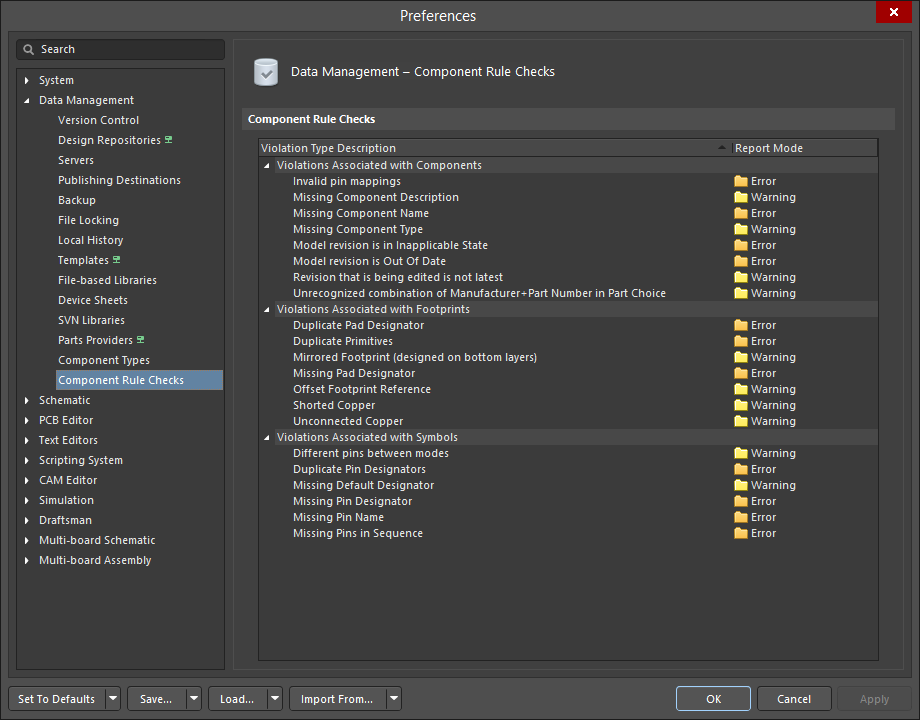 Пользовательские проверки, которые можно определить на уровне глобальных настроек, для их использования средством Component Validator.
Пользовательские проверки, которые можно определить на уровне глобальных настроек, для их использования средством Component Validator.
При сбое встроенной проверки или нарушении пользовательской проверки с уровнем Error или выше компонент не будет выпущен.
О подключенных имитационных моделях
Связанная страница: Управляемые имитационные модели
Помимо объектов символа и посадочного места, определение компонента может также ссылаться на объект имитационной модели. Добавление ссылки на модель этого типа аналогично добавлению символа и посадочного места, так что для получения информации об этом вернитесь в предыдущие разделы. Здесь мы рассмотрим включение параметров для имитатора на уровне компонента, а также настройку сопоставления выводов.
Добавление параметров для имитатора на уровне компонента
При использовании имитационной модели для компонента в проекте, параметры, специфичные для этой модели, могут быть заданы на двух различных уровнях:
- Параметры на уровне модели – определяются в самой имитационной модели (в файле SimModel) и выпускаются с этим определением в ревизию подключенного объекта имитационной модели.
- Параметры на уровне компонента – определяются в компоненте (здесь – в редакторе Component Editor) и выпускаются с этим определением в ревизию связанного объекта компонента.
Параметры на уровне компонента используются в качестве параметров, общих для множества моделей, либо если проектировщику нужно, чтобы эти параметры были видимы или доступны для редактирования на схеме (например, номинал, частота и т.п.).
Добавление параметров на уровне компонента осуществляется в области Required Models/Parameters редактора Component Editor. Важно отметить, что имена параметров должны быть теми же самыми, что и у параметров, заданных на уровне модели. Чтобы увидеть параметры на уровне модели и, соответственно, параметры, которые могут быть добавлены на уровень компонента (и их имена), выберите ссылку на имитационную модель и нажмите View Parameters под окном предварительного просмотра.
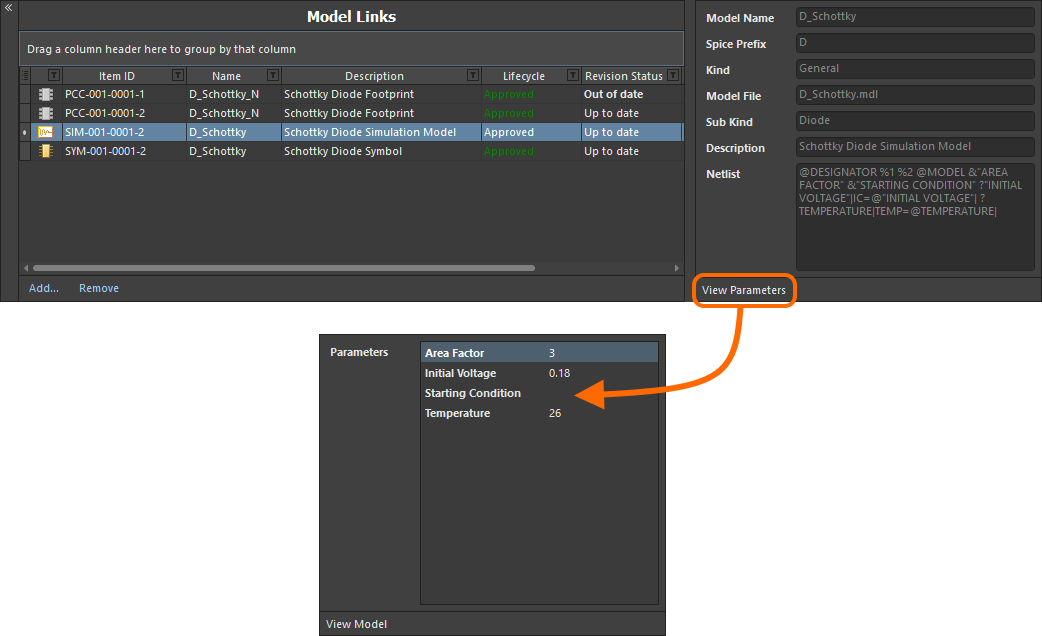 Откройте параметры на уровне имитационной модели, чтобы увидеть, какие параметры можно добавить на уровень компонента, и имена этих параметров.
Откройте параметры на уровне имитационной модели, чтобы увидеть, какие параметры можно добавить на уровень компонента, и имена этих параметров.
С доступными параметрами на уровне модели вы можете добавить любой из этих параметров на уровень компонента, чтобы они стали доступны для любого определения компонента. Для этого нажмите Add в нижней части области Required Models/Parameters и выберите Parameter из меню. В список будет добавлена запись нового параметра. Измените его имя необходимым образом, помня о том, что оно должно в точности совпадать с именем соответствующего параметра на уровне модели.
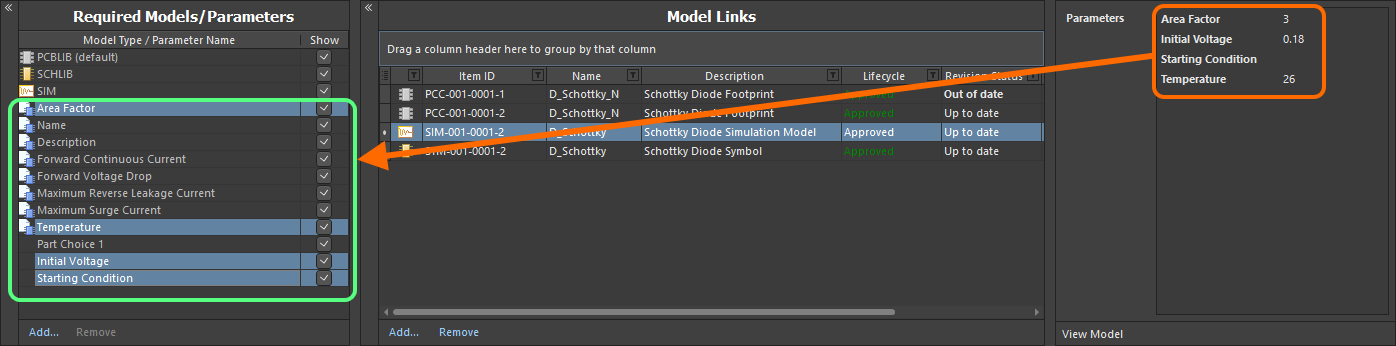 Добавьте параметры, относящиеся к имитации, на уровень компонента. Обратите внимание, что два параметра уже доступны: Area Factor и Temperature – они предоставлены шаблоном компонента, на который сделана ссылка.
Добавьте параметры, относящиеся к имитации, на уровень компонента. Обратите внимание, что два параметра уже доступны: Area Factor и Temperature – они предоставлены шаблоном компонента, на который сделана ссылка.
При размещении в проекте экземпляра выпущенного компонента, у параметра для имитации может быть значение на уровне компонента, отличное значения этого же параметра на уровне модели. При формировании списка цепей, параметр на уровне компонента имеет приоритет.
Для некоторых встроенных моделей SPICE3f5, при вводе значения параметра на уровне компонента будет переопределен соответствующий параметр, указанный в подключенном файле модели (*.mdl). Например, для полупроводникового конденсатора указание параметра Width на уровне компонента переопределит значение, указанное для параметра DEFW в соответствующем файле модели. Если параметр указан на уровне компонента для модели подцепи, то это значение переопределит значение, указанное для него в подключенном файле подцепи (*.ckt).
Сопоставление выводов
После того, как была указана ссылка на нужную имитационную модель, необходимо убедиться, что выводы компонента, заданные для схемы, корректно сопоставлены с выводами имитационной модели. Это осуществляется в диалоговом окне Pin Mapping – чтобы открыть его, щелкните ПКМ по записи имитационной модели в определении компонента и выберите Operations » Edit Pin Mapping из контекстного меню. Для каждого вывода схемы используйте доступное выпадающее меню, чтобы изменить соответствующим образом запись Model Pin. Если компонент является многосекционным, проверьте сопоставление для каждой секции.
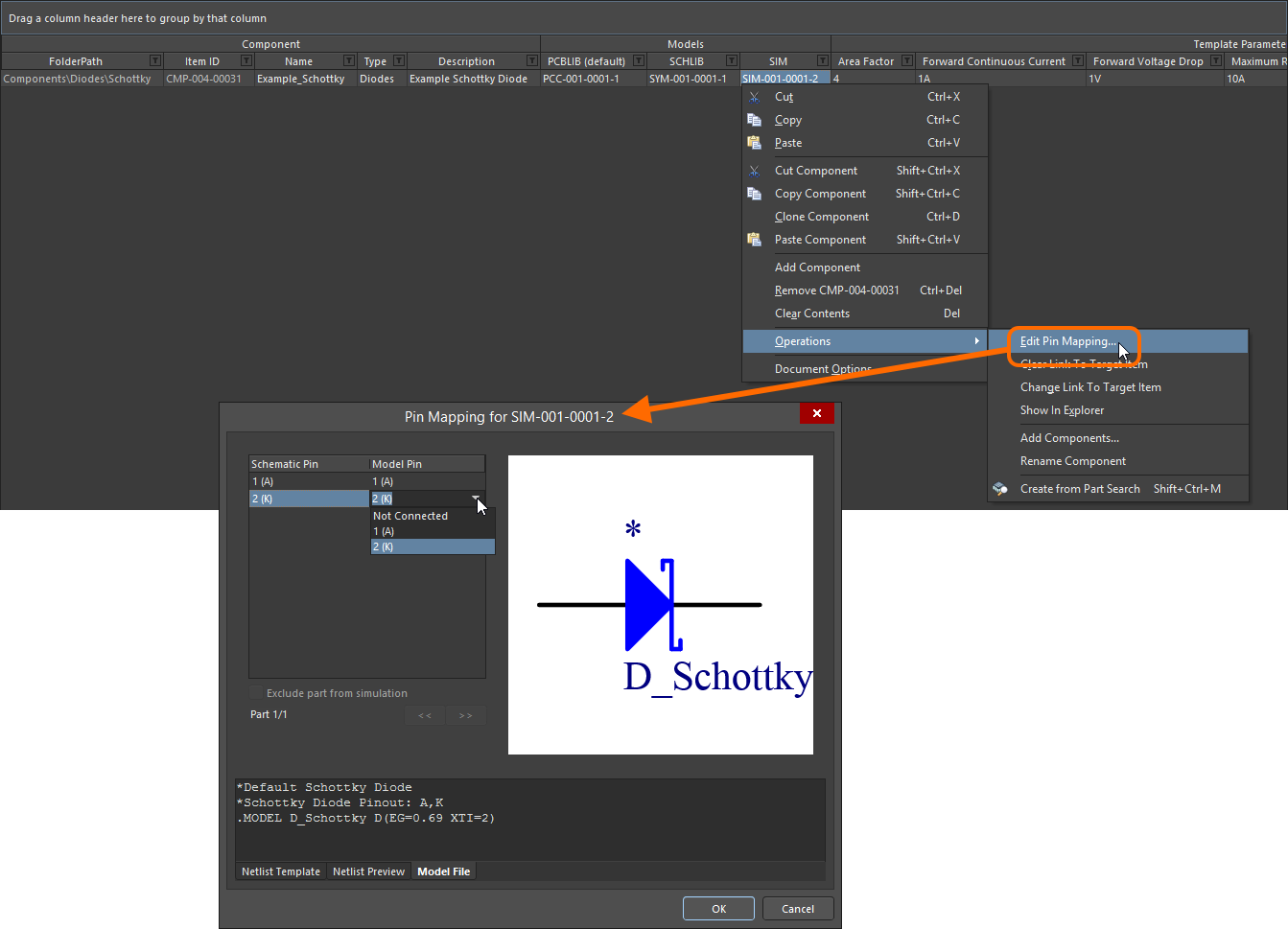 Обеспечение корректного сопоставления выводов схемы и выводов модели.
Обеспечение корректного сопоставления выводов схемы и выводов модели.
Для многосекционных компонентов, возможность исключить какую-либо секцию из анализа также определяется в диалоговом окне Pin Mapping.
Для встроенных моделей SPICE3f5 и поддерживаемых моделей PSpice, функцию каждого вывода в модели можно найти в разделе основной формы этой модели, в руководстве пользователя SPICE 3f5. Для моделей подцепи, производитель обычно добавляет комментарии для каждого вывода модели, описывая их функции. Если никаких комментариев нет, то назначение выводов модели, как правило, совпадает с таковой для физического устройства. В этом случае ознакомьтесь с даташитом на это устройство.
