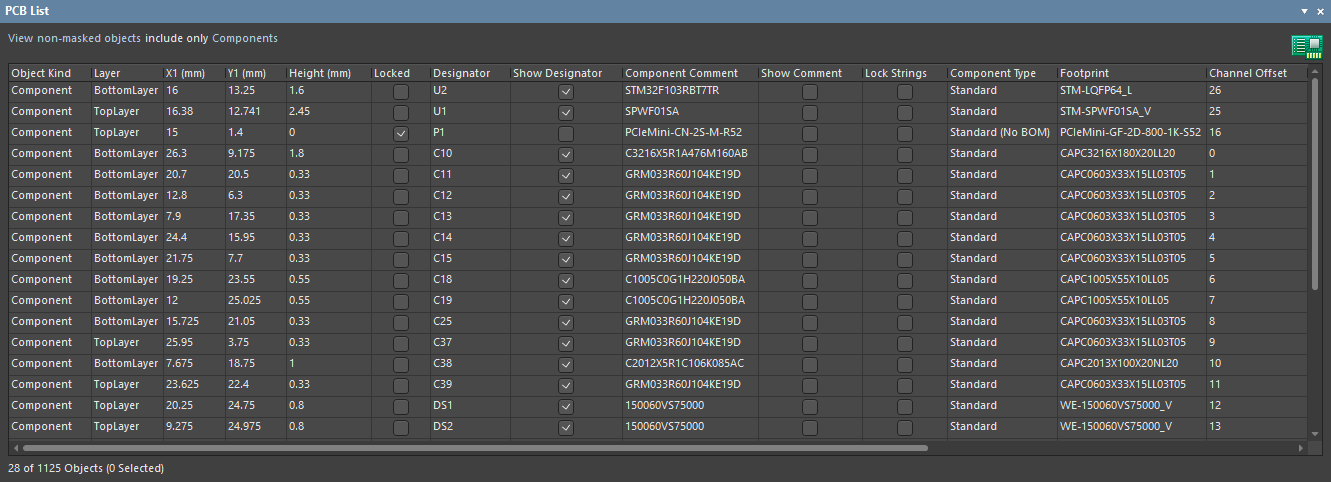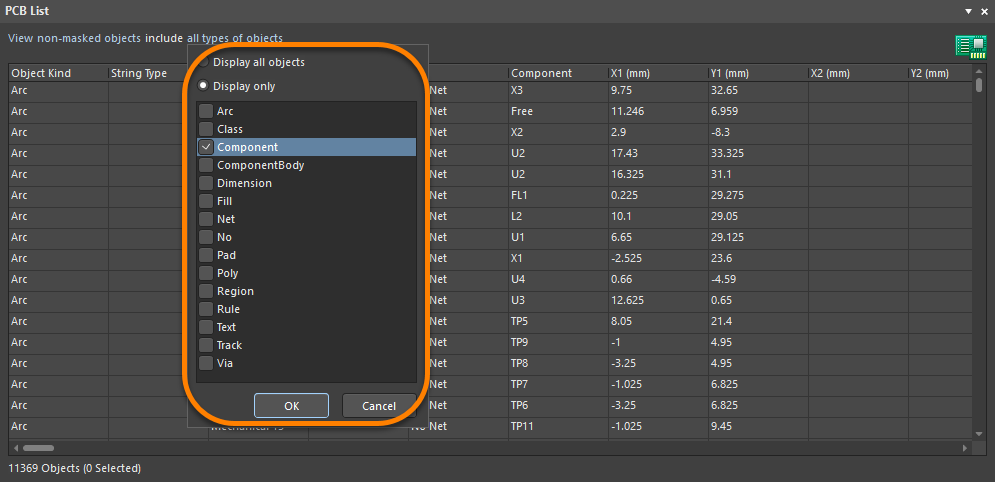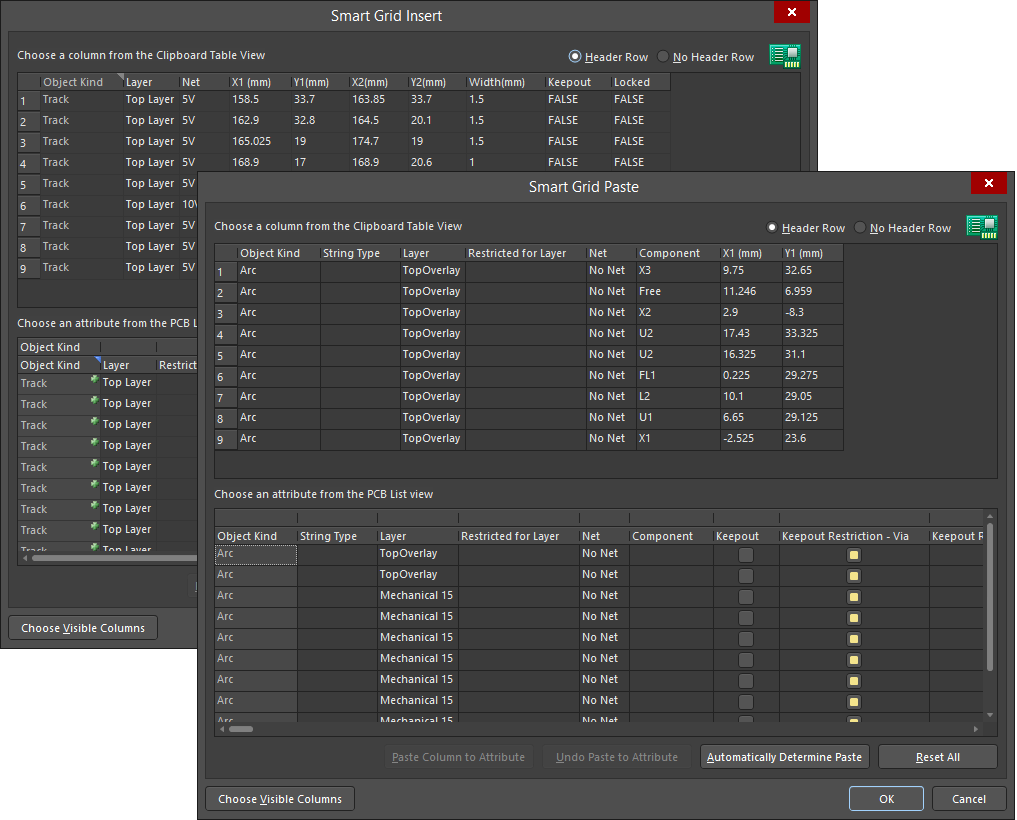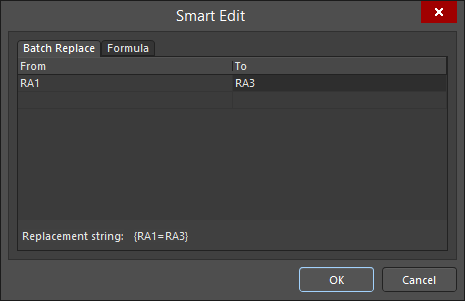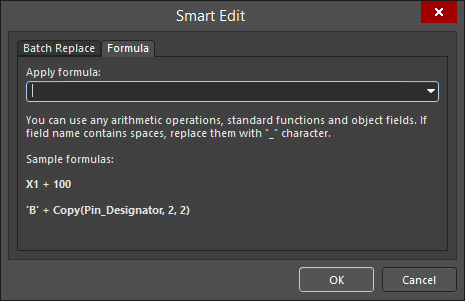Редактирование множества объектов
Altium Designer предлагает различные инструменты и возможности редактирования, которые были разработаны для осуществления массовых изменений проекта. Основными средствами массовых, или глобальных изменений являются панель PCB Filter, панель PCB List и средство Find Similar Objects.
Процесс редактирования множества объектов включает в себя три шага:
- Выделение целевых объектов
- Проверка свойств этих объектов
- Редактирование свойств, которые должны быть изменены
В соответствии с этой методикой редактирования, система предлагает ряд различных способов выделения, проверки и редактирования множества объектов. У каждого из них есть свои преимущества, и понимая их работу, вы сможете выбирать тот способ, который лучше всего подходит в конкретной ситуации.
Выделение объектов
Объекты можно выделять различными способами. Эти способы разделены на две категории:
- Графическое выделение – выделение объектов осуществляется одним из следующих способов:
- По отдельности, щелчками ЛКМ
- Накопительно, с помощью щелчков ЛКМ с зажатой клавишей Shift
- Использование одной из команд подменю выделения объектов из главного меню (Edit » Select)
- Логическое выделение – выделение объектов осуществляется интерактивно или в процессе, основанном на запросах, при котором поиск и фильтрация объектов осуществляется на основе определенных параметров и/или атрибутов. Элементами интерфейса, которые поддерживают такой тип выделения, являются:
- Диалоговое окно Find Similar Objects
- Панель PCB
- Панель PCB Filter
- Панель PCB List
- Раздел Selection Filter панели Properties
Проверка объектов
Атрибуты объектов можно просматривать и проверять различными способами:
- Непосредственная проверка – атрибуты одного или множества объектов проверяются непосредственно в панели Properties или графически в окне редактора.
- Косвенная проверка – атрибуты одного или множества объектов, которые были выделены ранее, просматриваются с помощью панели PCB List.
Редактирование объектов
Аналогично, объекты можно изменять различными способами:
-
Непосредственное редактирование – атрибуты одного или множества объектов редактируются непосредственно в панели Properties или графически в окне редактора.
- Косвенное редактирование – атрибуты одного или множества объектов, которые были выделены ранее, редактируются с помощью панели PCB List.
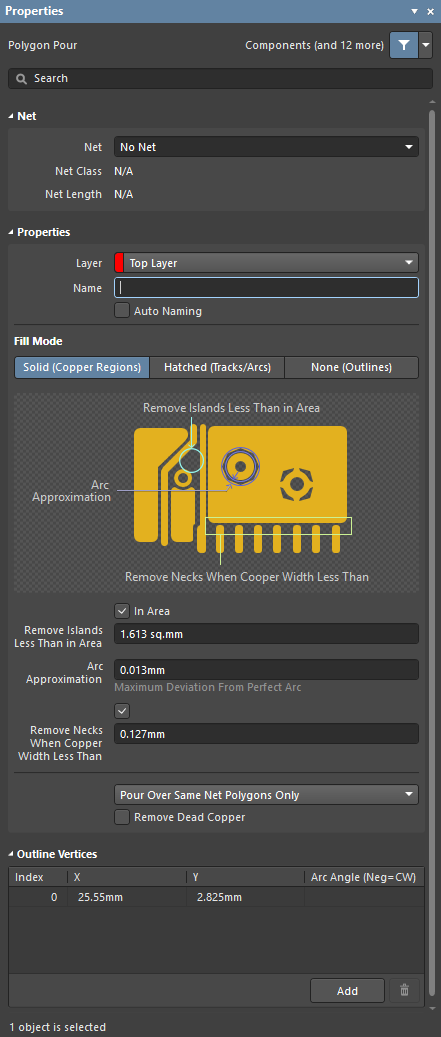
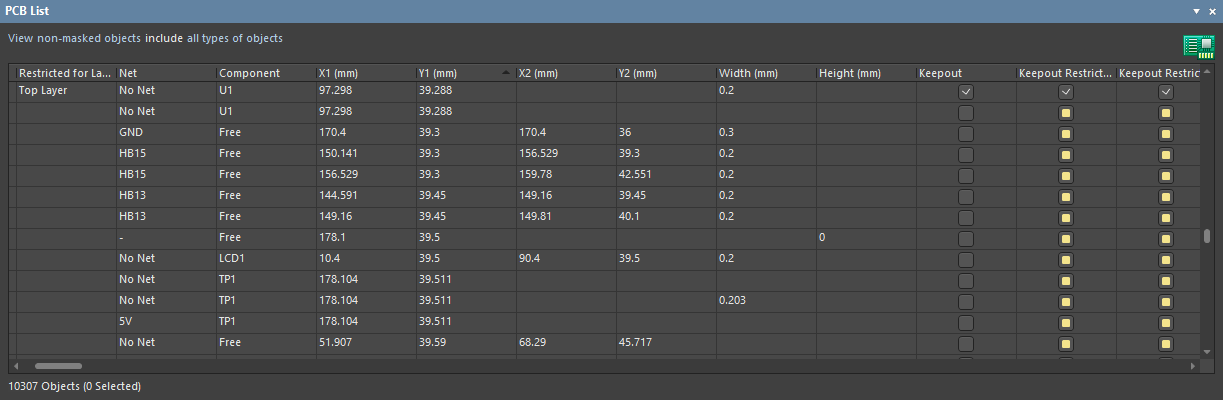
Примеры просмотра и редактирования свойств полигона непосредственно в панели Properties или опосредованно через панель PCB List.
Блокирование объектов
Объекты можно блокировать от перемещения и редактирования в документе платы путем включения атрибута Locked. Например, если положение или размер определенного объекта является важным, заблокируйте его. Блокирование можно произвести через панель Properties щелчком по иконке замка ( ![]() ) для нужных объектов, как показано в примерах ниже.
) для нужных объектов, как показано в примерах ниже.
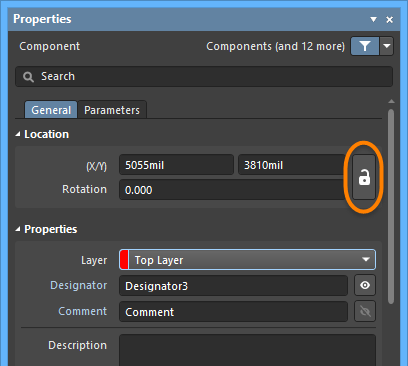
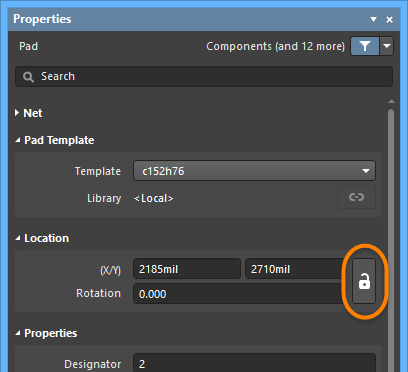 Примеры иконки Lock в панели Properties в режиме Component и в режиме Pad.
Примеры иконки Lock в панели Properties в режиме Component и в режиме Pad.
Если вы попытаетесь переместить или повернуть объект со включенным атрибутом Locked, будет открыто диалоговое окно для подтверждения этого изменения.
Маскирование
Маскирование является способом явного запрета объекта на его выделение и/или редактирование. Может быть быстрее сначала замаскировать объекты, которые не нужны, вместо того, чтобы выделять то, что необходимо.
Рассмотрим конструкцию, где необходимо изменить диаметр всех переходных отверстий под определенным устройством в корпусе BGA. Одним из способов выполнить эту операцию является запуск запроса, который маскирует в конструкции все объекты, кроме переходных отверстий, и последующее использование команды Edit » Select » Inside Area из главного меню для того, чтобы начертить прямоугольник вокруг BGA, чтобы выделить нужные отверстия.
Маскированные объекты будут обесцвечены, в то время как выделенные объекты, которые прошли фильтр, будут отображены в своем нормальном состоянии. Уровень обесцвечивания можно задать с помощью опции Dimming в области Highlight Methods на странице System - Navigation диалогового окна Preferences.
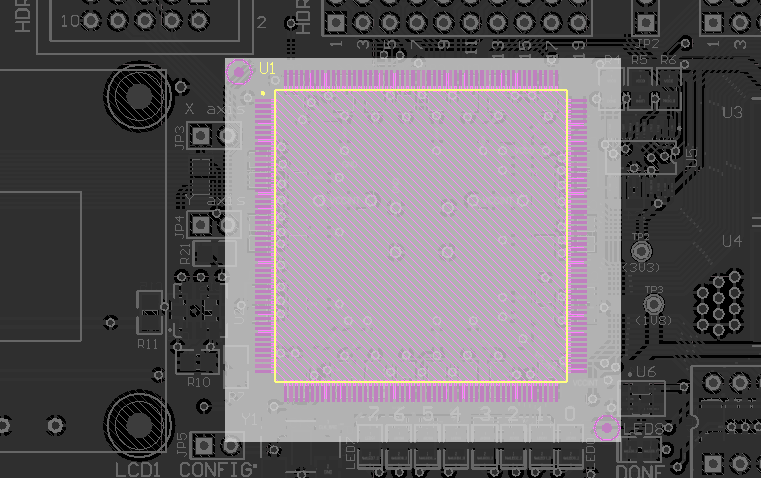
Снятие выделения
Текущее выделение можно снять один из следующих способов:
- Нажатие сочетания клавиш Shift+C.
- Использование одной из команд подменю Edit » Deselect.
Команды выделения
Приведенные ниже команды выделения доступны в подменю Edit » Select.
- Select overlapped (Выделить перекрытый объект) – используйте эту команду для выделения следующего объекта в наборе совмещенных (перекрывающихся) объектов, без использования всплывающего окна выделения (сочетание клавиш: Shift+Tab).
- Select next (Выделить следующий объект) – когда в проекте выделен изначальный объект, используйте эту команду для расширения выделения, чтобы включить в него следующий объект (или объекты) более высокого уровня на основе локальной иерархии (клавиша: Tab).
- Lasso Select (Выделение лассо) – используйте эту команду для выделения объектов областью "лассо" произвольной формы.
- Inside Area (Внутри области) – используйте эту команду для выделения объектов, которые попадают в область, заданную пользователем. Все объекты, которые полностью попадают в эту область, станут выделенными.
- Outside Area (Вне области) – используйте эту команду для выделения объектов, которые находятся вне области, заданной пользователем. Все объекты, которые полностью попадают в область, останутся невыделенными. Все объекты вне этой области станут выделенными.
- Touching Rectangle (Пересекающие прямоугольник) – используйте эту команду для выделения объектов, которые пересекают границу заданного пользователем прямоугольника.
- Touching Line (Пересекающие линию) – используйте эту команду для выделения объектов, которые пересекают заданную пользователем линию.
- All (Все) – используйте эту команду для выделения всех объектов в текущем документе, в том числе контура платы (сочетание клавиш: Ctrl+A).
- Board (Плата) – используйте эту команду для выделения контура платы и всех объектов, которые находятся внутри его граничного прямоугольника (сочетание клавиш: Ctrl+B).
-
Net (Цепь) – используйте эту команду для выделения всех разведенных трасс и электрических объектов, связанных с определенной цепью. Щелкните ЛКМ по объекту в нужной цепи. Щелкните ЛКМ по области конструкции вне объектов, чтобы открыть диалоговое окно Net Name, в котором можно ввести имя нужной цепи. Если вы не знаете точное имя цепи, введите
?и нажмите OK, чтобы открыть диалоговое окно Nets Loaded, в котором приведен список всех загруженных в данный момент цепей конструкции. - Connected Copper (Соединенная медь) – используйте эту команду для выделения всех разведенных трасс и электрических объектов, которые соединены с выбранным проводящим объектом. Щелкните ЛКМ по какому-либо электрическому объекту (трассе, контактной площадке, заполнению и т.д.), все электрические объекты, соединенные с этой проводящей областью, будут выделены (сочетание клавиш: Ctrl+H).
- Physical Connection (Физическое соединение) – используйте эту команду для выделения всех разведенных трасс между двумя контактными площадками. Щелкните ЛКМ по трассе или контактной площадке, и будут выделены все соединенные трассы между двумя контактными площадками, включая переходные отверстия. Сами контактные площадки не будут добавлены в выделение.
- Physical Connection Single Layer (Физическое соединение на одном слое) – используйте эту команду для выделения соединенных сегментов трасс на текущем слое, т.е. для выделения соединенных проводников до обнаружения изменения слоя или контактной площадки компонента.
- Component Connections (Соединения компонентов) – используйте эту команду для выделения всех разведенных соединений, которые выходят из контактных площадок выбранного компонента. Будут выделены контактные площадки компонентов, а также соединенные трассы и переходные отверстия, до следующих обнаруженных контактных площадок в каждом случае.
- Component Nets (Цепи компонента) – используйте эту команду для выделения всех цепей, присоединенных к выбранному компоненту. Будут выделены все цепи (и входящие в них объекты), присоединенные к этому объекту.
- Room Connections (Соединения в комнате) – используйте эту команду для выделения всех тех соединений между контактными площадками, которые полностью попадают в границы выбранной комнаты.
- All on Layer (Все на слое) – используйте эту команду для выделения всех объектов на текущем слое. Текущий слой можно отличить по активной вкладке в нижней части рабочей области.
- Free Objects (Свободные объекты) – используйте эту команду для выделения всех свободных объектов-примитивов в проекте. Групповые объекты, такие как компоненты, координаты, размеры и полигоны) не будут выделены. Эти объекты необходимо преобразовать в свободные примитивы для применения к ним этого режима выделения.
- All Locked (Все заблокированные объекты) – используйте эту команду для выделения всех объектов, у которых включено свойство Locked.
- Off Grid Pads (Контактные площадки вне сетки) – используйте эту команду для выделения всех контактных площадок, которые расположены вне заданной сетки привязки.
-
Toggle Selection (Переключить выделение) – используйте эту команду для изменения состояния выделения одного или множества объектов в текущем документе платы.
Поиск подобных объектов – Find Similar Objects
Процесс Find Similar Objects использует атрибуты целевых объектов в качестве основы для поиска поиска прочих объектов с подобными характеристиками. Доступ к нему можно получить следующими способами:
- С помощью команды меню Edit » Find Similar Objects.
- С помощью сочетания клавиш Shift+F.
- Щелчком ПКМ по объекту.
Диалоговое окно Find Similar Objects разделено на две основные части. Верхняя часть состоит из таблицы, в которой перечислены атрибуты исходного объекта; в нижней части находится группа флажков, которые определяют, что произойдет после нажатия кнопки Apply или OK.
В левом столбце перечислены все атрибуты исходного объекта. В среднем столбце перечислены значения этих атрибутов. Правый столбец определяет группирование.
Для поиска объектов с другими значениями введите шаблон поиска непосредственно в столбец значений. Символ '*' можно использовать в качестве подстановочного знака для поиска любой группы символов. Изменения, совершенные со значениями атрибутов в процессе Find Similar Objects, не изменяют атрибуты исходного объекта.
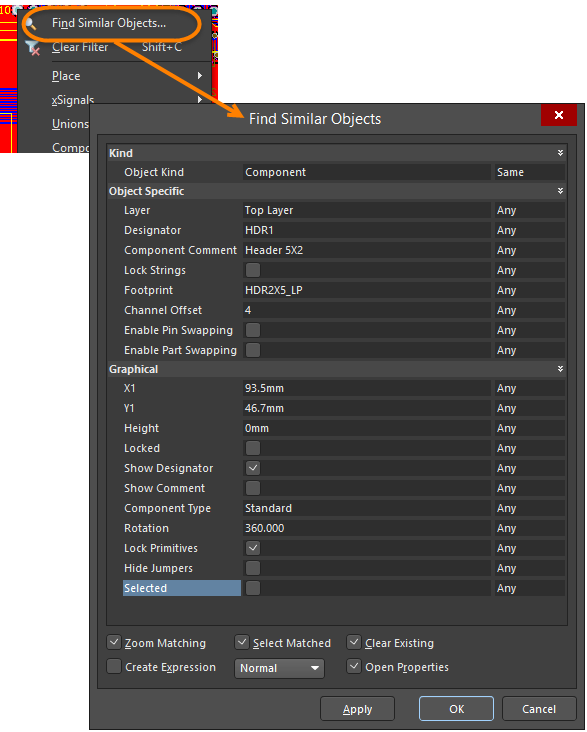
Правый столбец таблицы содержит выпадающий список опций, используемых для определения того, как соответствующий атрибут будет использоваться для поиска подобных объектов:
- Any – поиск подобных объектов с атрибутами, которые имеют любое значение. Это опция по умолчанию, при которой фильтр игнорирует соответствующий атрибут.
- Same – поиск подобных объектов с атрибутами, которые имеют то же самое значение, что и у исходного объекта.
- Different – поиск подобных объектов с атрибутами, которые имеют отличное от исходного объекта значение.
Опции в нижней части диалогового окна Find Similar Objects определяют действие, которое будет совершено над найденными объектами. Флажки и выпадающие меню работают после нажатия кнопки Apply или OK следующим образом:
- Zoom Matching (Приблизить соответствующие объекты) – подобрать масштаб окна таким образом, чтобы в рабочей области отображались все найденные объекты.
- Select Matched (Выделить соответствующие объекты) – выделить все найденные объекты, которые соответствуют критериям поиска.
- Clear Existing (Снять существующее выделение) – снять существующее выделение или маску редактирования перед осуществлением поиска. Отключите эту опцию, если необходимо выполнить последовательный поиск подобных объектов, чтобы результат поиск был накопительным.
- Create Expression (Создать выражение) – создать выражение, которое соответствует критериям, указанным в диалоговом окне Find Similar Objects, и ввести его в панели PCB Filter. Будет открыта панель PCB Filter. Эта опция позволяет использовать диалоговое окно Find Similar Objects для быстрого создания сложных фильтров.
- Open Properties (Открыть свойства) – включите эту опцию, чтобы автоматически открыть панель Properties.
Панель PCB List
Проверка и редактирование в панели PCB List
Панель PCB List отображает объекты активного документа в табличном виде для проверки и изменения атрибутов объектов. Ее использование в сочетании с панелью PCB Filter предлагает эффективную проверку и изменение множества объектов. Объекты не нужно выделять, чтобы отображать (и редактировать) их в панели PCB List.
Доступ к панели PCB List
Есть несколько способов вызова панели PCB List:
- Нажмите сочетание клавиш Shift+F12 для включения и отключения панели.
- Выберите PCB List из меню кнопки Panels в правой нижней части приложения (в предположении, что включена опция View » Status Bar).
- Выберите View » Panels » PCB List из главного меню.
Определение области действия отображения панели
Элементы управления в верхней части панели показывают ее текущий режим и управляют фильтрацией объектов.
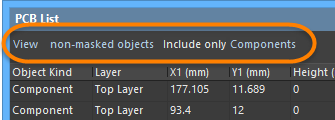
Режим просмотра/редактирования
Используйте первое поле для выбора режима панели PCB List. Выберите View только для просмотра атрибутов. В этом режиме недоступно непосредственное редактирование из панели, о чем говорит серый фон таблицы. Выберите Edit для просмотра и редактирования атрибутов объектов непосредственно через таблицу панели.
Выделение объектов
Щелкните ЛКМ по следующему элементу управления для выбора одной из следующих опций:
- non-masked objects – опция по умолчанию, при которой в панели отображаются только объекты, которые не маскированы в рабочей области (т.е. только объекты, которые попадают в область действия и определенного запроса текущего фильтра). Эта опция наиболее эффективна при применении фильтра к рабочей области и при включении соответствующей настройки затенения.
- selected objects – при этой опции в панели отображаются только объекты, которые выделены в рабочей области.
- all objects – при этой опции в панели отображаются все объекты.
Типы объектов
Щелкните ЛКМ по all types of objects для управления типом объектов, которые могут отображены. При щелчке ЛКМ по этому элементу управления появляется всплывающее окно выбора.
Используйте это всплывающее окно для выбора того, какие типы объектов следует включать отображаемый список – все объекты или определенные объекты.
Для выбора одного или множества определенных типов объектов включите опцию Display only, затем включите флажки рядом с нужными объектами в списке ниже. Этот список будет содержать только те типы объектов, которые в данный момент отображаются в области таблицы панели.
Этот элемент управления будет обновлен в соответствии со включенными объектами (например, Component или Region).
Выделение из панели PCB List
Объекты, выделенные в панели PCB List, становятся выделенными в рабочей области. Список поддерживает как одиночное выделение, так и выделение множества объектов, для чего используются стандартные способы Ctrl+ЛКМ, Shift+ЛКМ и Перетаскивание с зажатой ЛКМ. Дважды щелкните ЛКМ по элементу списка, чтобы открыть панель Properties в соответствующем режиме и внести изменения обычным образом.
При выделении объектов в панели (или наоборот, при выделении объектов в рабочей области), фон всех соответствующих ячеек будет подсвечен.
Проверка и редактирование атрибутов объектов
В режиме Edit изменение атрибутов объекта осуществляется редактированием соответствующей ячейки в панели. Щелкните ЛКМ по ячейке, чтобы выделить ее, затем щелкните ПКМ по ней и выберите Edit, либо щелкните ЛКМ по ней еще раз, чтобы изменить значение атрибута. В зависимости от атрибута, введите значение, переключите флажок или выберите опцию из выпадающего меню. Изменение будет применено после нажатия клавиши Enter или щелчка ЛКМ вне редактируемой ячейки.
Преимуществом использования панели для изменения свойств объектов является то, что после изменения атрибута панель останется открытой, избавляя от необходимости каждый раз закрывать и открывать панель Properties.
Еще одним преимуществом панели является возможность изменения множества объектов из одного расположения. Выделенные объекты могут иметь одинаковые или различные типы. В панели отображаются атрибуты, общие для всех выделенных объектов.
Выделите нужные ячейки всех объектов, общие атрибуты которых необходимо изменить. Затем либо щелкните ПКМ и выберите команду Edit, либо нажмите клавишу F2 (или клавишу Пробел). Измените значение выбранного атрибута для целевого объекта в выделенном наборе (ячейки которого отличаются пунктирным контуром). Щелкните ЛКМ вне ячейки атрибута или нажмите клавишу Enter, чтобы применить изменение, которое также будет применено ко всем остальным объектам в выделенном наборе.
С помощью фильтрации можно применить запрос (выражение фильтра) для обращения к определенной группе объектов в проекте, после чего использовать панель PCB List для непосредственно изменения атрибутов этого множества объектов.
Средства Smart Grid
Команды Smart Grid
Существует две команды Smart Grid, доступные к контекстном меню панели. Эти команды позволяют использовать данные из внешней таблицы (например, PDF) или из приложения для работы с электронными таблицами (например, Microsoft Excel) для обновления значений существующих в панели PCB List объектов (Smart Grid Paste) или для добавления новых объектов (Smart Grid Insert).
Для отображения табличных данных из электронных таблиц в атрибуты объектов в панели PCB List используются соответствующие этим командам диалоговые окна (Smart Gride Paste и Smart Grid Insert), которые обеспечивают предварительный просмотр будущих изменений.
Умное редактирование строковых атрибутов
Панели PCB List и PCBLIB List поддерживают изменение строк с помощью функции Smart Edit. Выделите ячейки, содержащие атрибуты, которые необходимо изменить, щелкните ПКМ и выберите команду Smart Edit из контекстного меню. Будет открыто диалоговое окне Smart Edit, которое можно использовать для пакетной замены текста (Batch Replace) или замены текста на основе формулы (Formula).
Вкладка Batch Replace используется для строковых замен. Рассмотрим пример, где необходимо изменить позиционные обозначения компонентов с префиксом P таким образом, чтобы у них был префикс HDR. В этом случае, выделите атрибут Name каждого из компонентов в панели и откройте диалоговое окно. На вкладке Batch Replace введите P в поле From и HDR в поле To (строка замены в нижней части диалогового окна будет отображаться как {P=HDR}). После нажатия по кнопке OK позиционные обозначения будут отображаться соответствующим образом. Вкладка Batch Replace также позволяет проводить замену множества различных частей одной целевой строки, для чего следует вводить различные замены в поля From и To.
Вкладка Formula позволяет проводить расширенные изменения путем применения специального выражения к выделенным строкам. Например, в проекте выделены компоненты с позиционными обозначениями U1, U3 и U5. Вы можете добавить в позиционные обозначения этих компонентов строки, указывающие на назначение этих компонентов. После загрузки нужных компонентов (или позиционных обозначений) в панель List откройте диалоговое окно Smart Edit. На вкладке Formula вы можете написать выражение для расширения существующих строковых значений атрибута Name. К существующей (изначальной) строке будет добавлена указанная новая строка, как показано ниже:
Name + '_MEM'
или в сокращенной форме:
! + '_MEM'