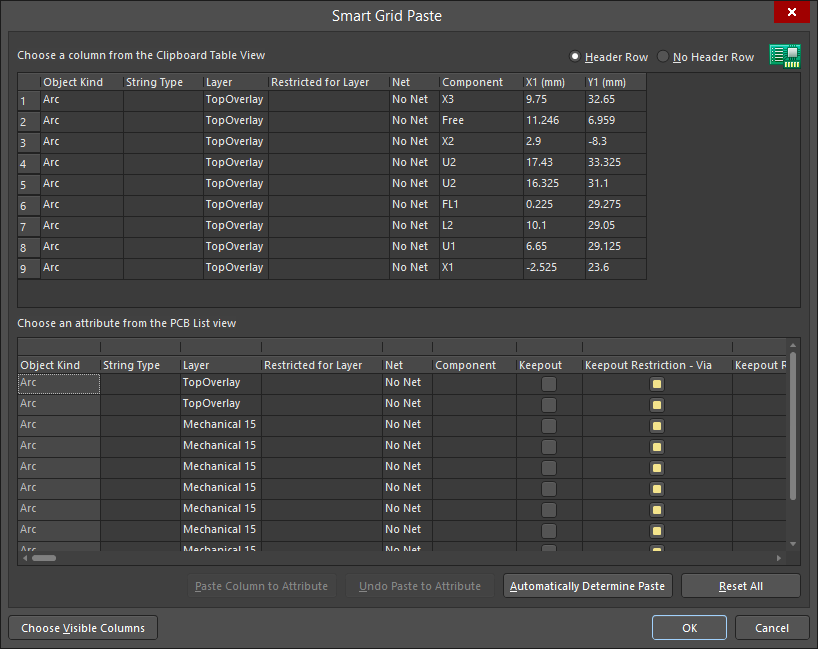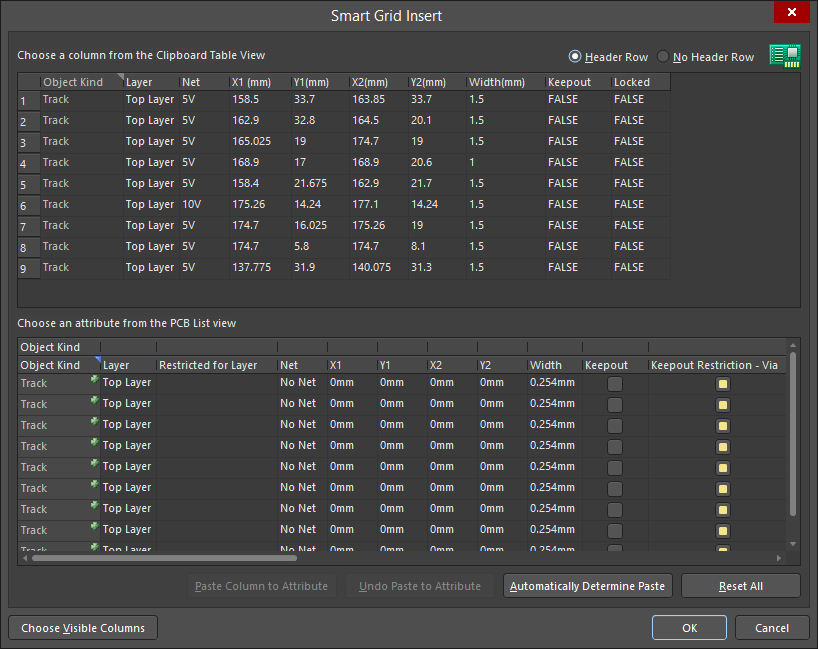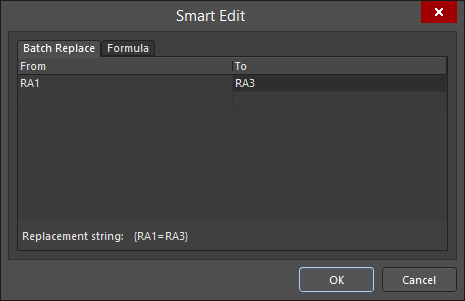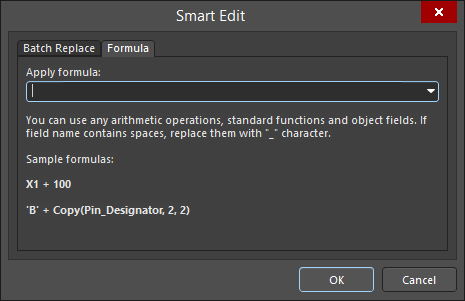PCB List
Главная страница: Панели редактора плат
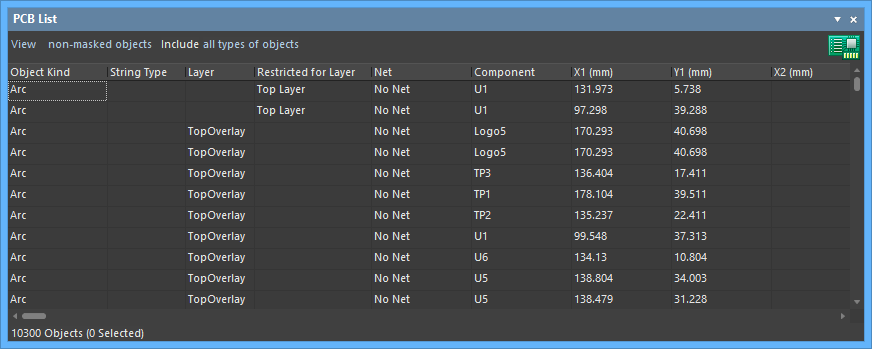
Панель PCB List
Обзор
Панель PCB List позволяет отображать объекты активного документа в табличном виде для быстрой проверки и изменения атрибутов объектов. Использование панели PCB List в сочетании с панелью PCB Filter позволяет отображать только те объекты, которые попадают в область действия активного фильтра, что обеспечивает более точное и эффективное редактирование множества объектов.
Доступ к панели
Доступ к панели в редакторе плат можно получить следующими способами:
- Нажмите кнопку Panels в нижней правой части приложения и выберите PCB List.
- Выберите команду View » Panels » PCB List из главного меню.
- Используйте сочетание клавиш Shift+F12.
Содержимое и использование
Панель состоит из двух основных разделов:
- Элементы управления фильтром для определения того, какие объекты отображаются в панели (область действия отображения).
- Раздел таблицы со списком всех объектов, попадающих в область действия отображения.
Определение области действия отображения панели
Элементы управления в верхней части панели позволяют настроить фильтр для отображения объектов в панели, а также текущий режим панели, что позволяет включать/отключать возможность прямого редактирования через панель.

Щелкните мышью по элементу управления View, чтобы выбрать один из следующих вариантов:
- View (Отображать) – в этом режиме вы можете использовать панель только для просмотра атрибутов объектов. У вас не будет возможности редактировать какие-либо поля атрибутов в таблице панели.
- Edit (Редактировать) – в этом режиме вы можете просматривать и редактировать атрибуты объектов непосредственно в таблице панели.
Щелкните мышью по элементу управления non-masked objects, чтобы выбрать один из следующих вариантов:
- non-masked objects (немаскированные объекты) – это вариант по умолчанию, в котором панель отображает только те объекты, которые не маскированы в рабочей области (т.е. те объекты, которые попадают в область действия и определенное выражение запроса примененного в данный момент фильтра). Этот вариант наиболее эффективен, когда в рабочей области применен фильтр и включена соответствующая опция подсветки.
- selected objects (выделенные объекты) – когда выбран этот вариант, в панели отображаются только выделенные в данный момент объекты.
- all objects (все объекты) – когда выбран этот вариант, в панели отображаются все объекты.
Щелчок мышью по элементу управления all types of objects (все типы объектов) позволяет настроить типы объектов, которые необходимо отображать. При щелчке мышью появится всплывающее окно выбора.
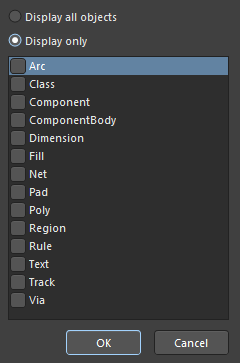
Используйте это всплывающее окно, чтобы выбрать, какие типы объектов необходимо отображать: все объекты или только определенные объекты. Чтобы выбрать один или множество объектов определенных типов, выключите вариант Display only (Отображать только), затем включите флажки рядом с нужными типами объектов в списке ниже. Список будет включать в себя только те типы объектов, которые отображены в данный момент в области таблицы панели.

При выборе для отображения определенных типов объектов, этот элемент управления будет отражать выбор включенных типов, где они будут перечислены через запятую.
Работа с объектами, прошедшими фильтр
Главный раздел панели отображает в табличном виде все объекты, прошедшие заданную область действия отображения панели. Кроме того, будут перечислены все заданные цепи, классы объектов и правила проектирования.
Изначально данные по объектам не отсортированы. Данные можно отсортировать по любому атрибуту, щелкнув мышью по заголовку столбца этого атрибута. Щелкните мышью один раз, чтобы отсортировать по возрастанию. Щелкните мышью еще раз, чтобы отсортировать по убыванию.
Отображение объектов, выделенных в рабочей области
При выделении объектов в рабочей области соответствующие этим объектам записи будут выделены в списке. Выделенный объект отличается в списке подсвеченным фоном всех его ячеек.
Отображение результатов фильтрации
Когда применен фильтр на основе выражения запроса, введенного в панели PCB Filter, будут отображены только объекты, попадающие в область действия этого фильтра, если:
- в панели PCB Filter включен параметр Mask;
- в панели PCB List задан вариант отображения
non-masked objects.
Если в панели PCB Filter был также включен параметр Select, все прошедшие фильтр объекты будут также выделены в списке панели PCB List.
Использование панели для выделения объектов в рабочей области
При выделении записей объектов в списке панели, эти объекты будут выделены в рабочей области. Список поддерживает как выделение отдельных объектов, так и множества объектов, с помощью стандартных сочетаний Ctrl+ЛКМ, Shift+ЛКМ и перетаскивания с зажатой ЛКМ.
Двойной щелчок мышью по записи откроет панель Properties для соответствующего объекта, где вы можете выполнить необходимые изменения. У пользовательских классов можно изменять только названия, поэтому двойной щелчок мышью по классу ни к чему не приведет.
Редактирование атрибутов объектов
Вы можете редактировать атрибуты объекта путем изменения соответствующей записи в панели. Щелкните ЛКМ по ячейке, чтобы перейти к ней, затем щелкните ПКМ и выберите команду Edit либо щелкните ЛКМ еще раз, чтобы отредактировать значение атрибута напрямую. В зависимости от атрибута, необходимо ввести значение, переключить флажок или выбрать опцию из выпадающего списка. Изменение будет применено при нажатии клавиши Enter или при щелчке ЛКМ вне поля, которое было изменено. Это одно из преимуществ использования панели для редактирования свойств объектов – панель останется открытой, что позволяет изменять атрибут один за другим, без необходимости каждый раз открывать панель Properties.
Еще одним преимуществом использования панели для редактирования является то, что вы можете изменить множество объектов из одного расположения, без необходимости редактировать объекты по одному за раз. Выделенные объекты могут быть одного типа или различных типов. Те атрибуты, которые являются общими для всех выделенных объектов, будут отображены в панели. Выделите необходимые ячейки общего атрибута, который нужно изменить. Затем щелкните ПКМ и выберите Edit или нажмите клавишу F2 (или Пробел). Вы сможете отредактировать значение выбранного атрибута для выбранных объектов (чьи ячейки отличаются пунктирным контуром). Щелкните мышью вне ячейки или нажмите клавишу Enter, чтобы выполнить изменение, которое будет затем применено ко всем остальным выбранным объектам.
С помощью фильтрации вы можете использовать запрос (выражение для фильтра), чтобы применить его к определенной группе объектов в проекте и использовать панель для редактирования атрибутов этого множества объектов напрямую.
Редактирование атрибутов с помощью средств Smart Grid
В контекстном меню панели PCB List доступны две команды Smart Grid. Эти команды позволяют проводить импорт данных в панель PCB List и создавать новые или обновлять существующие табличные данные из любых совместимых табличных данных Windows, таких как книга Excel или таблица в документе PDF.
Команда Smart Grid Paste изменяет значения существующих объектов из вставляемых табличных данных. Команда Smart Grid Insert создает новые объекты из табличных данных. Для возможности копирования и вставки панель PCB List должна использоваться в режиме Edit.
Использование команды Smart Grid Paste
Существует два способа обновления атрибутов объектов с помощью команды Smart Grid Paste: обновление атрибутов по одному за раз без данных заголовков и обновление атрибутов группой с данными заголовков.
Вам необходимо определить, есть ли у табличных данных строка заголовков (Header Row) или нет (No Header Row). Эти настройки расположены в верхней правой части диалогового окна Smart Grid Paste. Если у табличных данных есть строка заголовков, вы можете отобразить и обновить множество атрибутов за одну операцию, в противном случае необходимо обрабатывать различные атрибуты по одному.
Например, чтобы изменить атрибуты группой с помощью команды Smart Grid Paste, скопируйте данные с помощью команды Copy With Header контекстного меню панели PCB List и вставьте табличные данные вместе со строкой заголовков в книгу Excel. Обновленные табличные данные из этой книги можно затем вставить обратно в ту же панель PCB List с помощью команды Smart Grid Paste контекстного меню. Убедитесь, что выделенные записи в панели PCB List соответствуют вставляемым табличным данным. Однако, вы всегда можете выделить записи перед вставкой.
Убедитесь, что параметр Header Row в верхней части диалогового окна включен. В верхней половине диалогового окна Smart Grid Paste будут отображены скопированные табличные данные, в нижней половине будет отображено предполагаемое содержимое панели PCB List. Нажмите кнопку Automatically Determine Paste, чтобы отобразить атрибуты из области Clipboard Table View в область PCB List View.
Все предложенные отображения данных, заданные кнопкой Automatically Determine Paste, можно предварительно просмотреть перед фиксацией новых атрибутов в документе платы. Атрибуты, на которые повлияет вставка, помечены синим флагом, а изменяемые значения помечены жирным шрифтом.
Вы также можете использовать кнопки Paste Column to Attribute и Undo Paste to Attribute для выборочного обновления атрибутов. Чтобы восстановить изначальные значения атрибутов, нажмите кнопку Reset All в диалоговом окне Smart Grid Paste.
Аналогично, если вы копируете данные без строки заголовка и обновляете их во внешней электронной таблице, затем вставляете их в панель PCB List, то вы можете производить только обновление каждого атрибута. Вы используете кнопки Paste Column to Attribute и Undo Paste to Attribute для обновления каждого атрибута и отмены вставки того же атрибута каждый раз. Предполагаемые изменения не будут зафиксированы в документе платы, пока вы не нажмете кнопку OK.
Использование команды Smart Grid Insert
С помощью команды Smart Grid Insert вы можете создавать новые объекты, используя диалоговое окно Smart Grid Insert, доступ к которому осуществляется из панели PCB List. Необходимо указать тип объектов в табличных данных перед добавлением новых объектов в панель PCB List и в соответствующий документ платы.
Проще всего скопировать данные из панели PCB List с помощью команды Copy with Header, внести дополнения/изменения в электронной таблице, затем вставить обновленные данные обратно в панель PCB List. После отображения данных новых объектов из области Clipboard Table View в область предполагаемого содержимого PCB List View в диалоговом окне Smart Grid Insert они помечаются зелеными индикаторами. Нажмите OK, чтобы закрыть диалоговое окно и создать новые объекты в документе платы.
Изменение атрибутов с числовыми значениями
Для числового атрибута выделенного объекта самым простым способом изменения значения атрибута является ввод нового значения для замены существующего. Для определения знака значения можно использовать плюс и минус. Значения, введенные без указания знака, будут считаться положительными. Соответственно, ввод 20 эквивалентен вводу +20.
Вы можете ввести определенные единицы измерения для введенного значения. Система преобразует это значение в текущие единицы измерения, заданные в документе. Если единицы измерения не указаны, будут использоваться единицы измерения, указанные в документе по умолчанию.
Изменение с помощью выражения
Более эффективные изменения можно осуществлять с помощью арифметических выражений. Выделите запись атрибута, который вы хотите изменить, и введите значение, которое будет использоваться для изменения его значения. Вы можете ввести любое арифметическое выражение с помощью встроенных арифметических операторов и функций (подобных таковым из Pascal).
Если вы хотите использовать в выражении текущее значение атрибута, необходимо сделать ссылку на это изначальное значение, используя полное название атрибута или символ восклицательного знака (поддерживаемая замена для имени изменяемого атрибута). Если необходимо, вы можете использовать в выражении название любого другого атрибута. Если названия атрибутов содержат пробелы, их необходимо заменить символом подчеркивания.
Для примера простого выражения рассмотрим компонент, текущее значение атрибута Height которого составляет 200 милов. Если необходимо увеличить эту высоту до 500 милов, вы можете ввести выражение:
Height + 300
или в сокращенной форме:
! + 300
Обратите внимание, что использовать пробелы не обязательно. При нажатии клавиши Enter, значение будет обновлено до 500 милов.
Если необходимо уменьшить высоту на 100 милов, вы можете использовать вычитание, как показано в выражениях ниже:
Height - 100
! - 100
Чтобы показать использование функций, предыдущее выражение можно переписать как:
! - sqr(10)
Результат будет тем же самым – высота станет равной 100 милов.
С помощью имени атрибута (или заменяющего символа восклицательного знака), предыдущие выражения добавляют или вычитают определенное значение из текущего значения атрибута. Без этих записей в выражении, вы зададите значению атрибута вычисленный результат выражения. Например, если исключить имя атрибута или восклицательный знак из предыдущих выражений, значением высоты компонента станет 300 милов и -100 милов соответственно.
Опять же, вы можете указать определенные единицы измерения для значения в выражении. Система преобразует это значение в текущие единицы измерения, заданные в документе. Если единицы измерения не указаны, будут использоваться единицы измерения, указанные в документе по умолчанию.
С помощью выражения вы можете одновременно изменить числовые атрибуты множества объектов, выделив их в панели. Например, вы можете изменить высоту набора компонентов в определенной области платы или переместить компоненты по горизонтали или вертикали на определенное расстояние.
Пакетная замена строковых атрибутов
Могут возникнуть ситуации, когда необходимо изменить строковые атрибуты, которые являются общими для множества объектов. Например, вы можете переименовать позиционные обозначения компонентов-соединителей с P1, P2, P3 и т.д. на , etc, to HDR1, HDR2, HDR3 и т.д. Для такой пакетной замены используйте синтаксис строковой подстановки, поддерживаемой панелью.
Запись строковой подстановки заключается в фигурные скобки, в виде:
{СтараяСтрока=НоваяСтрока}
Запись в этом виде заменит все вхождения строки СтараяСтрока, найденные в значении атрибута, на НоваяСтрока. В случае позиционных обозначений, необходимо выделить ячейки атрибута Name этих позиционных обозначений, щелкнуть ПКМ и выбрать Edit (или нажать F2), затем ввести {P=HDR} в активное поле значения.
Если необходимо заменить множество различных частей в одной целевой строке, введите множество таких записей, каждая из которых заключена в собственную пару фигурных скобок. Например, рассмотрим следующие свободные текстовые строки, размещенные в плате четырехпортового коммутационного устройства, где каждый порт обеспечивает связь с 8-разрядным периферийным устройством:
CommPortA_8
CommPortB_8
CommPortC_8
CommPortD_8
Предположим, что проект был изменен для связи с 32-разрядными внешними периферийными устройствами. Кроме того, необходимо заменить префикс Comm на IO. Чтобы обновить свободные строки соответствующим образом, можно использовать пакетную строковую замену.
Желаемым форматом новых строк является IOPortx_32, где x представляет порт (A, B, C или D). Нужно выделить атрибут String для четырех свободных строк в панели, перейти в режим Edit и ввести следующее в активное поле значения:
{Comm=IO}{8=32}
Система примет эту запись и выполнит пакетную замену, сначала для первого выражения, затем для второго.
Умное редактирование строковых атрибутов
Панель PCB List также поддерживает изменение строк с помощью функции Smart Edit. Выделите ячейки атрибута всех объектов, которые нужно изменить, щелкните ПКМ и выберите команду Smart Edit. Будет открыто диалоговое окно Smart Edit.
Диалоговое окно предлагает два способа изменения строк, доступ к которым осуществляется на вкладках Batch Replace и Formula.
Вкладка Batch Replace (Пакетная замена)
Эта вкладка обеспечивает прямую замену, подобно выражениям для строковой замены, рассмотренных ранее (но без необходимости ввода фигурных скобок). Щелкните мышью внутри поля From и введите часть текущей строки, которую необходимо заменить. Затем щелкните внутри поля To и введите строку, которую нужно использовать в качестве подстановки. Уже знакомый синтаксис строки замены будет отображен в нижней части вкладки.
Например, рассмотрим позиционные обозначения трех соединителей с префиксом P, но вместо него необходимо использовать префикс HDR. В этом случае, выделите атрибуты Name позиционных обозначений компонентов в панели и откройте диалоговое окно Smart Edit. Затем на вкладке Batch Replace введите P в поле From и HDR в поле To (строка подстановки, таким образом, будет выглядеть {P=HDR}). После нажатия OK позиционные обозначения будут обновлены соответствующим образом.
Помимо базовой замены строк, вкладка Batch Replace позволяет проводить замену множества различных частей в одной целевой строке. Введите различные замены в качестве отдельных записей From-To. Рассмотрим предыдущий пример с портами (см. раздел Пакетная замена строковых атрибутов), где строки из формата CommPortx_8 необходимо преобразовать в IOPortx_32. В этом случае, на вкладке Batch Replace необходимо ввести две отдельных записи для замены.
Вкладка Formula (Формула)
Эта вкладка позволяет проводить более эффективные изменения с помощью определенных выражений для выбранных строк. Выражение может включать в себя любые арифметические операторы и функции (подобных таковым из Pascal). Если вы хотите использовать в выражении текущее значение атрибута, необходимо сделать ссылку на это изначальное значение, используя полное название атрибута или символ восклицательного знака (поддерживаемая замена для имени изменяемого атрибута). Если названия атрибутов содержат пробелы, их необходимо заменить символом подчеркивания. Например, для использования в формуле поля Component Comment его необходимо ввести как Component_Comment.
Рассмотрим пример, где в проекте выделены компоненты с позиционными обозначениями U1, U3 и U5. Вы можете добавить в позиционные обозначения этих компонентов строки, указывающие на назначение этих компонентов. Сначала выделите ячейки атрибутов Name этих компонентов. Затем, с помощью оператора сложения, вы можете записать выражение, чтобы расширить существующие строковые значения атрибута Name. К существующей (изначальной) строке будет добавлена указанная новая строка, как показано ниже:
Name + '_MEM'
или в сокращенной форме:
! + '_MEM'
Обратите внимание, что использовать пробелы не обязательно. После нажатия OK позиционные обозначения компонентов будут изменены на U1_MEM, U3_MEM и U5_MEM.
Для демонстрации использования строковых функций рассмотрим функцию Copy, которую можно использовать, чтобы взять часть изначальной строки и разместить ее в выражении для создания новой строки. В примере, где строки CommPortx_8 необходимо преобразовать в IOPortx_32, нужно выделить ячейки атрибута String для каждого объекта, открыть диалоговое окно и ввести следующее выражение на вкладке Formula:
'IO' + Copy(String,5,6) + '32'
или в сокращенной форме:
'IO' + Copy(!,5,6) + '32'
Контекстное меню
Контекстное меню главной области списка панели предоставляет доступ к следующим командам:
- Edit (Редактировать) – позволяет редактировать отдельный атрибут отдельного объекта или множества объектов в списке. При редактировании отдельного объекта команда становится доступной, когда ячейка атрибута объекта доступна для редактирования. После запуска команды вы сможете отредактировать значение в выбранной ячейке напрямую. Щелкните мышью вне ячейки или нажмите клавишу Enter, чтобы применить изменение. При одновременном редактировании множества объектов команда будет доступна только когда выбранный атрибут доступен для редактирования у всех объектов. После запуска команды вы сможете отредактировать значение в активной ячейке напрямую. Щелкните мышью вне ячейки или нажмите клавишу Enter, чтобы применить изменение для всех выделенных ячеек.
- Smart Edit (Умное редактирование) – открыть диалоговое окно Smart Edit, в котором вы можете указать критерии для проведения пакетной замены строковых атрибутов.
- Copy (Копировать) – копировать выделенные в списке ячейки в буфер обмена Windows для их использования в других приложениях.
- Paste (Вставить) – позволяет вставить в список текущее содержимое буфера обмена Windows. В сочетании с командой Copy позволяет копировать содержимое ячеек в приложение для работы с электронными таблицами, выполнить изменения и вставить измененные данные обратно в панельPCB List.
- Zoom Selected (Приблизить выбранное) – приблизить и отцентрировать (если возможно) выделенные объекты в рабочей области.
- Apply Filter (Применить фильтр) – применить фильтрацию на основе выделенных в списке объектов. Объекты будут отображены в рабочей области редактора в соответствии с настройками Mask/Dim/Normal и Zoom, заданными в панели PCB Filter. Объекты будут выделены независимо от состояния параметра Select в панели PCB Filter. В списке будут отображены только эти выбранные объекты.
- Clear Filter (Очистить фильтр) – очистить текущий фильтр и заполнить список всеми объектами в проекте.
- Remove Non-Selected (Удалить невыделенные объекты) – удалить из списка все невыделенные объекты.
- Report (Отчет) – сформировать отчет, который содержит в себе все объекты, отображенные в списке. После запуска команды будет открыто диалоговое окно Report Preview, в котором вы можете просмотреть отчет, распечатать его и экспортировать в различные форматы файлов. Отчет будет содержать в себе только данные, которые видимы в панели.
- Report Selected (Отчет по выделенным объектам) – сформировать отчет, который содержит в себе только те объекты, которые в данный момент выделены в списке. После запуска команды будет открыто диалоговое окно Report Preview, в котором вы можете просмотреть отчет, распечатать его и экспортировать в различные форматы файлов. Отчет будет содержать в себе только данные, которые видимы в панели.
- Show Component Children (Показать дочерние объекты компонентов) – добавить в список записи объектов-примитивов, которые составляют компоненты.
- Show Net Children (Показать дочерние объекты цепей) – добавить в список записи всех объектов цепей, которые составляют цепи в проекте.
- Show Polygon Children (Показать дочерние объекты полигонов) – добавить в список записи объектов-примитивов, которые составляют полигоны.
- Advanced (sub-menu) (Дополнительно) – это подменю содержит команды, которые позволяют переключиться на родительские компоненты, цепи или полигоны из выбранных дочерних примитивов или элементов, принадлежащим этим групповым объектам. В каждом случае, будет применен фильтр к соответствующим родительским объектам, и список отобразит только эти родительские объекты и их примитивы/элементы, если включена соответствующая опция на отображение этих дочерних объектов.
- Select All (Выделить все) – выделить все объекты в списке. Соответствующие объекты будут выделены в рабочей области.
- Select Column (Выделить столбец) – выделить все ячейки в столбце, связанном с выделенной в данный момент ячейкой. Все соответствующие объекты станут выделены в рабочей области. Эта команда особенно полезна при редактировании определенного атрибута множества объектов.
- Choose Columns (Выбрать столбцы) – открывает диалоговое окно Columns Setup, в котором вы можете определить, какие доступные столбцы атрибутов следует отображать в панели и в каком порядке. По умолчанию, режим отображения (Display Mode) каждого атрибута задан
Automatic(Автоматически). В этом режиме, столбец атрибута будет отображен автоматически, если этот атрибут является общим для всех объектов, которые отображены в данный момент в панели. Нажмите по режиму, чтобы открыть выпадающий список, который позволяет принудительно отобразить или скрыть атрибут.
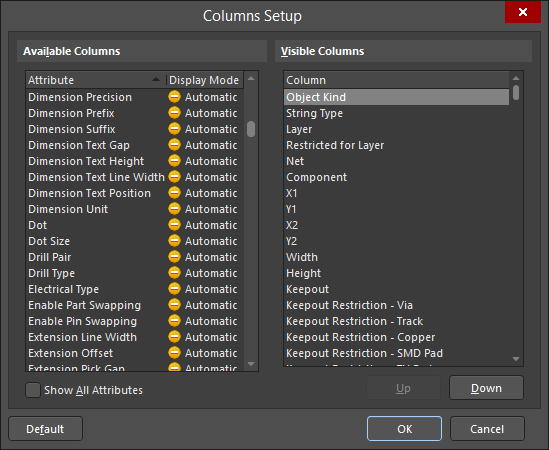
Список сочетаний клавиш
В таблице ниже приведен список сочетаний клавиш, которые доступны при использовании списка панели.
|
Клавиши со стрелками |
Переключает фокус на следующую ячейку в направлении стрелки |
|
Перетаскивание с зажатой ЛКМ |
Выделение множества объектов в направлении перемещения мыши |
|
Ctrl+ЛКМ |
Множественное выделение (выборочное) |
|
Shift+ЛКМ |
Множественное выделение (последовательное) |
|
F2 или Пробел |
Редактировать выделенную ячейку |
|
Enter |
Завершить редактирование текущей ячейки и перейти в режим редактирования ячейки ниже |
|
Ctrl+C (или Ctrl+Insert) |
Копировать |
|
Ctrl+V (или Shift+Insert) |
Вставить |
|
Page Up |
Выделить верхнюю запись видимой области списка |
|
Page Down |
Выделить нижнюю запись видимой области списка |
|
Колесо мыши |
Прокрутка вверх или вниз |
Советы
- Команды вида Show Children особенно полезны, когда был выделен и отфильтрован небольшой набор родительских объектов.
- При очистке текущего фильтра рабочей области, вариант отображения немаскированных объектов будет иметь тот же эффект, что и вариант отображения всех объектов.