回路図の改善
ハーネスコネクタへ接続されたオブジェクトの違反チェックを追加
このバージョンでは、PCB デザインプロジェクトの回路図内の シグナルハーネス に関連する違反を検出するための新しい違反チェックを追加しました:
- Invalid Connection to a Harness Connector 違反チェックでは、ワイヤ、バス、またはシグナルハーネスがハーネスコネクタ内に含まれている、またはハーネスコネクタの端へ接続されているが、ハーネスエントリへ接続されていない状況が検出されます。
- Unconnected Harness Entry 違反チェックでは、未接続のハーネスエントリが検出されます。
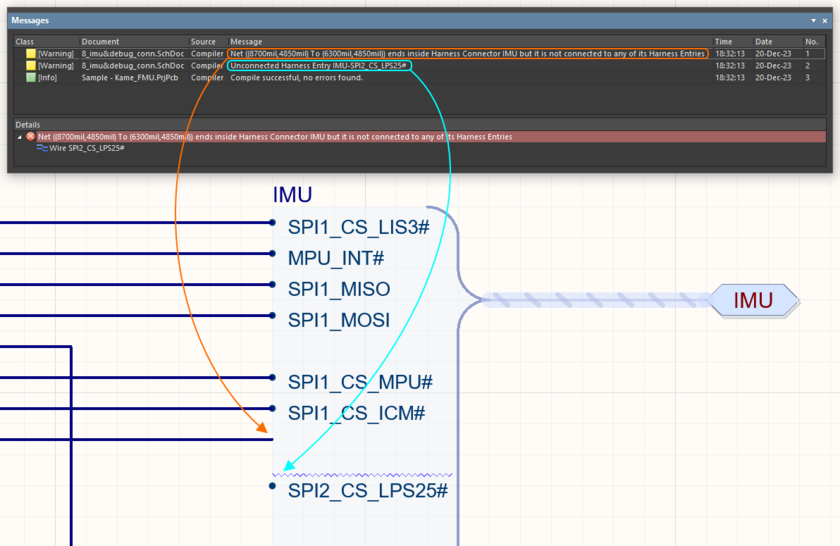
これらの違反タイプの設定は、Project Options ダイアログの Error Reporting タブ にある Violation Associated with Harnesses グループにあります。
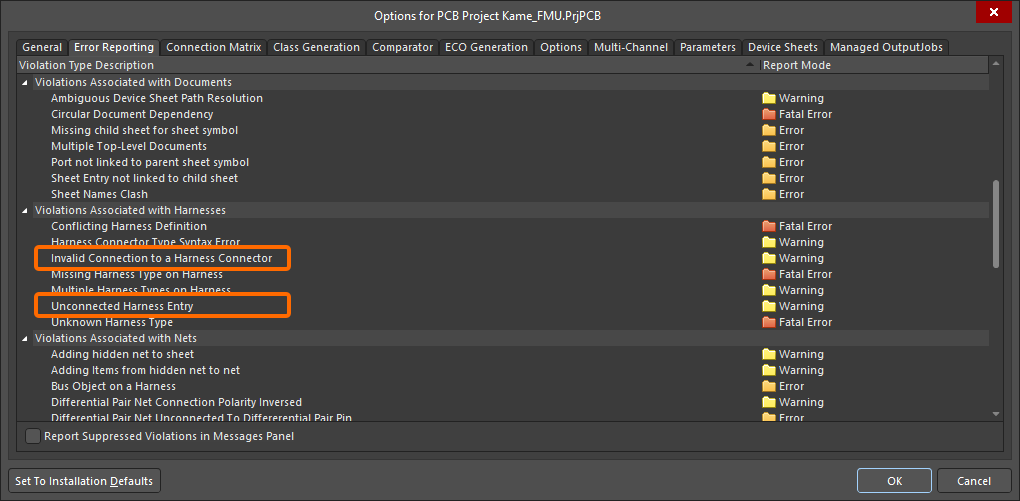
PCB デザインの改善
パッド穴クリアランスチェックの改善 (Open Beta)
このバージョンでは、annular ring の無いパッドからのクリアランスを検出する動作を改善しました。
パッドの穴サイズがパッドサイズ以上か、またはパッドサイズと同じ (従って、annular ring が無い) 場合、Hole と TH Pad クリアランスの最大値ではなく、制約マネージャ の該当する制約、または Clearance デザインルール によって Hole に定義されたクリアランス値が適用されます。
|
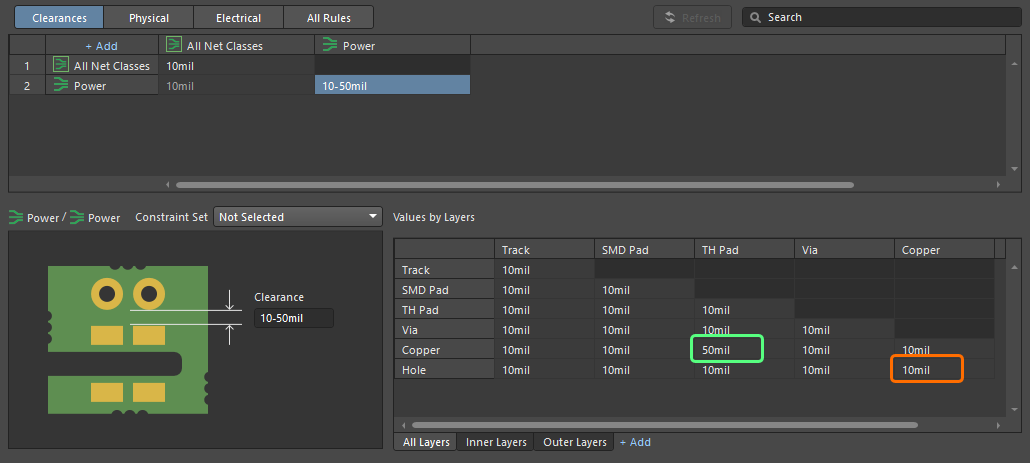
新しいパッド穴のクリアランス動作の例。制約マネージャ で設定されたクリアランス。
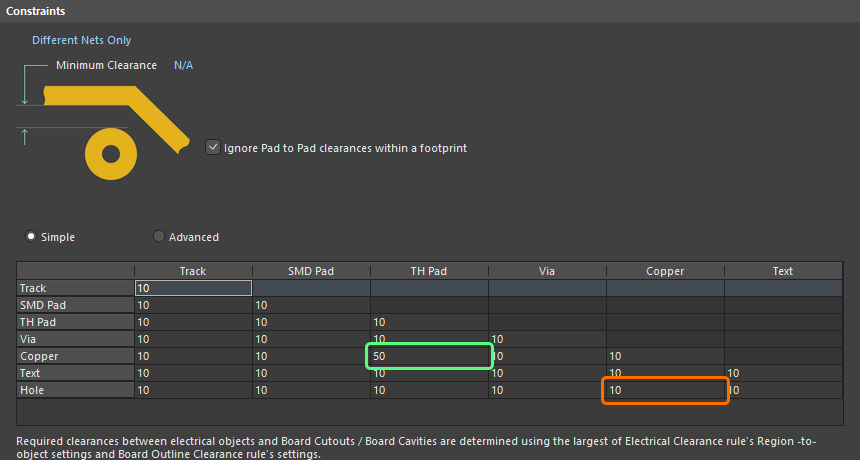
新しいパッド穴のクリアランス動作の例。Clearance デザインルールで設定されたクリアランス。
|
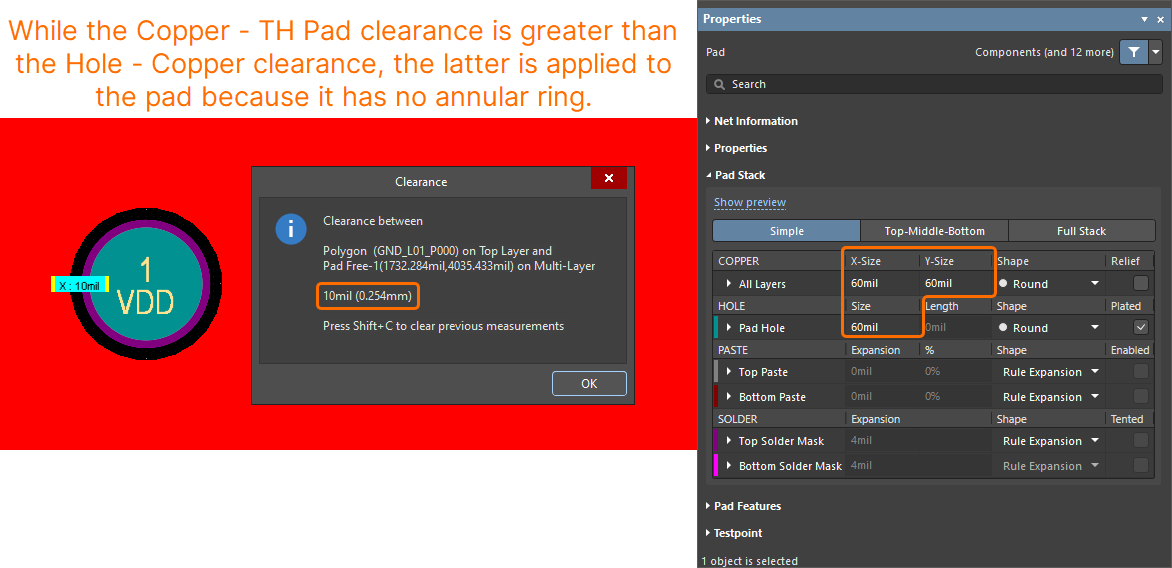
新しいパッド穴のクリアランス動作。
新しく作成された Clearance 制約、および Clearance デザインルールの Hole クリアランスのデフォルト値が 10mil / 0.254mm の値に更新されていることに注意してください。
TRUETYPE フォントを保存する機能 (Open Beta)
このバージョンでは、TrueType フォントを使用するテキストオブジェクトのジオメトリを PCB ドキュメント内に自動で保存する機能を追加しました。PCB ドキュメント内のオブジェクト (テキストストリング/フレーム、寸法線、ドリルテーブル、レイヤ構成テーブル) で TrueType フォントを使用している場合、これらのオブジェクトは、PCB ドキュメントを別のコンピュータで開いた時、同じフォント ジオメトリを使用して表示されます (TrueType フォントがインストールされてなくても)。
欠落しているフォントを使用するオブジェクトを選択すると、Properties パネルの上部に警告メッセージが表示されます。テキストに影響を与えるオブジェクト (例えば、text height、またはテキスト自体) のプロパティを変更すると、Missing fonts ダイアログが開き、置換フォントを選択できます。
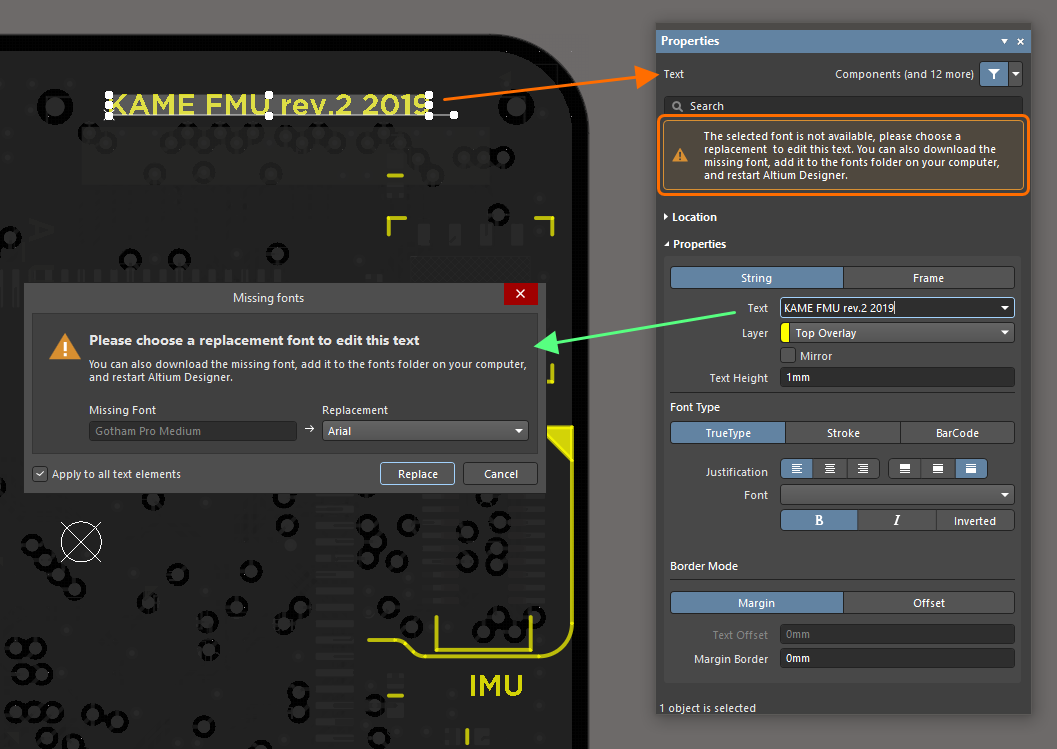
このダイアログは、PCB List パネルからテキスト関連のプロパティを変更する時にも表示されます。
異なる欠落しているフォントを使用して複数のオブジェクトを編集しようとすると、ダイアログで欠落しているフォントごとに代替フォントを選択できます。
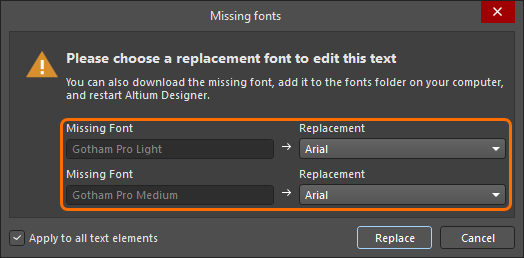
この機能は、Open Beta であり、Advanced Settings ダイアログ で PCB.Text.TTFontSaving オプションを有効にした場合に利用できます。
この機能を有効にすると、Preferences ダイアログの PCB Editor – True Type Fonts ページのオプションは関係無くなるため、このページは、Preferences ダイアログでは利用できなくなることに注意してください (Advanced Settings ダイアログ で PCB.Text.TTFontSetting.Hide オプションを有効にした場合)。
強化した Pad Properties パネル
Pad Properties パネルの Pad Stack 領域を強化し、使い易さを向上しました。項目を選択すると、その項目名が青色でハイライト表示され、項目全体が背景とは異なる色合いで表示されます。
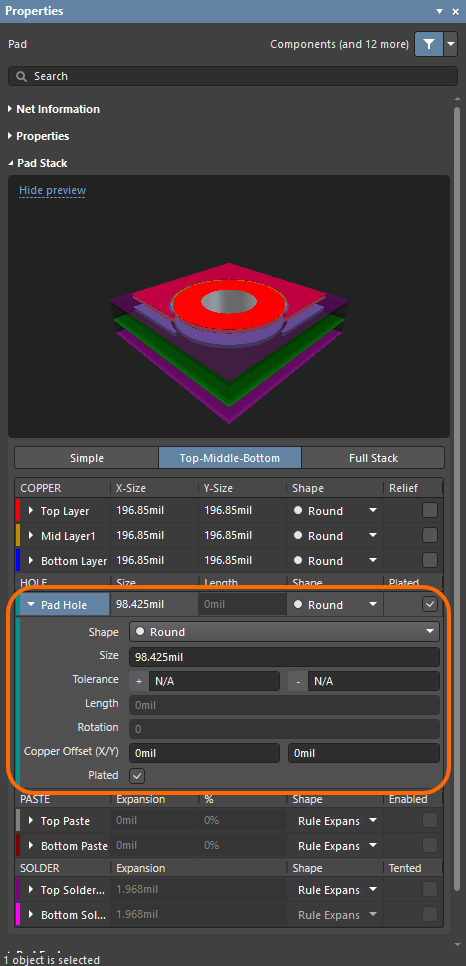
PCB CoDesign の改善
カテゴリの変更をハイライト表示する機能
PCB CoDesign パネルで Show on PCB オプションを有効にすると、パネルの変更リストで特定のカテゴリが選択されている時に、そのカテゴリ内の全ての変更をハイライト表示できるようになりました。
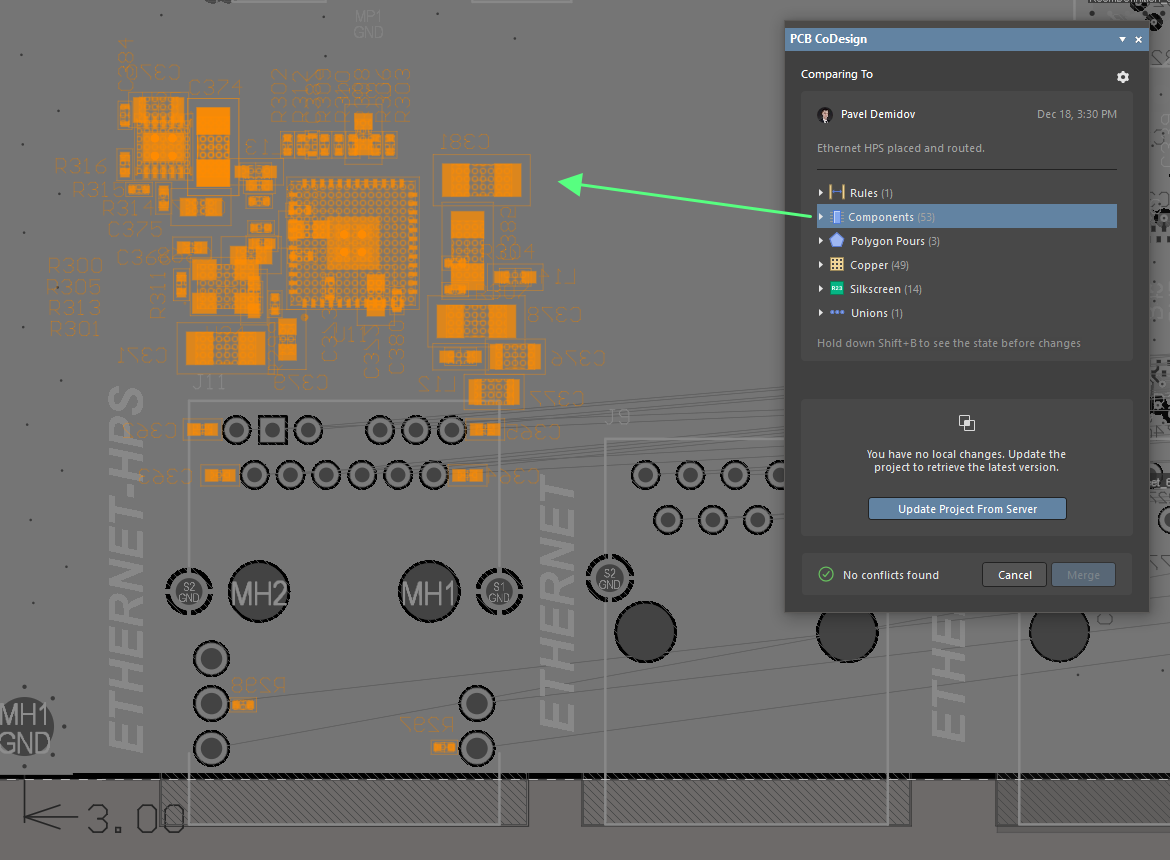
ユニオンによるグループ化の変更
ユニオン (PCB 上のプリミティブのグループ) の比較、および変更の適用を対応しました。ユニオン関連の変更は、PCB CoDesign パネルの変更リストの Unions カテゴリに表示されます。また、他のカテゴリの変更は、対応するオブジェクトがいずれかに属している場合、ユニオンでグループ化されるようになりました。
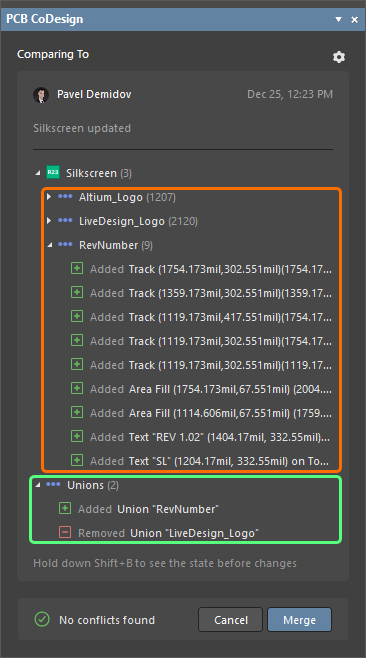
'Merged' 状態への更新
PCB CoDesign パネルを使用して変更を統合した後、新たに不一致が発生するまで、PCB ドキュメントは Merged 状態 (Projects パネル内のアイコン) のままになります。変更をローカルに保存しても、その状態は Modified に変更されなくなります。
また、Merged 状態のドキュメントは、Save to Server ダイアログで Workspace へ保存できるように常に有効になっており、無効にすることはできないことに注意してください。
制約マネージャの改善
新しいプロジェクトで制約マネージャの使用を選択する機能
新しい PCB プロジェクトを作成する時、制約マネージャ を使用するか、または従来のデザインルール システムを使用するかをコントロールできるようになりました。作成中のプロジェクトで 制約マネージャ を使用するには、Create Project ダイアログ (File » New » Project) で、Constraint Management オプションを有効にします。
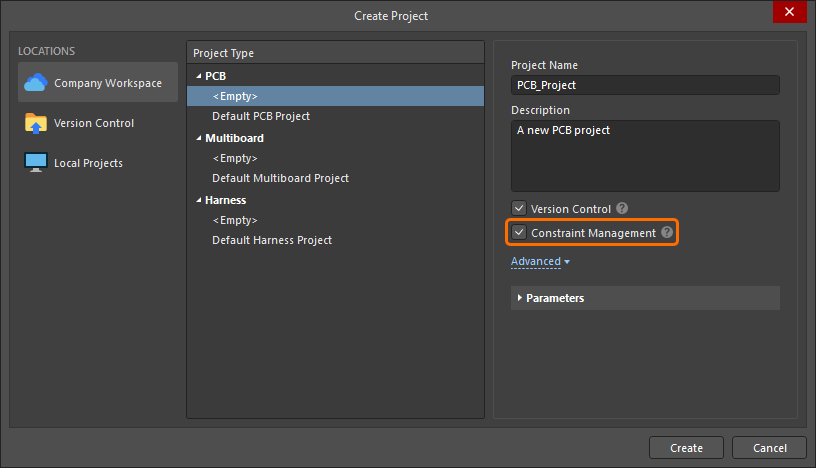
'View Only' モード
PCB プロジェクトで 制約マネージャ が有効になっている場合、Altium Designer Pro/Enterprise サブスクリプションを持たないユーザが 制約マネージャ を開くと、制約マネージャ は View Only モードで表示されます。この場合、ユーザは定義された制約を表示できますが、変更することはできません。制約マネージャ の上部にあるメッセージは、制約マネージャ が View Only モードであることを通知します。
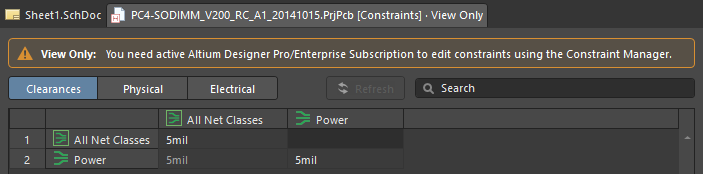
Xsignal 作成の更新
このバージョンでは、制約マネージャ を使用した xSignals の定義に関する更新があります:
- 提案された xSignal のリストは、ソースから到達点へ向かう xSignals (S-T) と、ある到達点から別の到達点へ向かう xSignals (T-T) の 2 つのグループへ分割されます。グループのチェックボックスを使用して、対応するグループ内の全ての xSignal を選択/選択解除できます。
- 提案された xSignal のリストには、ソースから各到達先へ向かう xSignal が含まれるようになりました (ソースから最も近い到達先に向かう xSignal だけではありません)。
-
提案された xSignal をより適切に表現するために、リスト内で以下の方針を使用して名称が付けられるようになりました:
<SourceNetName> (<SourcePinDesignator> → <DestinationPinDesignator>)
制約マネージャ の xSignals タブ、または PCB ドキュメントに表示される作成された xSignal の名称には、以前の <SourceNetName>_<SourcePinDesignator>_<DestinationPinDesignator> の方針が使用されることに注意してください。
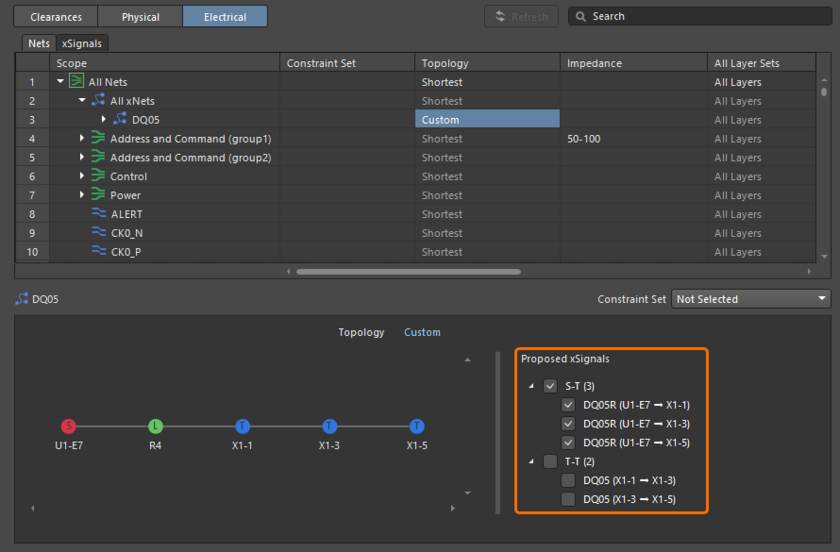
クラス選択の改善
Physical と Electrical ビューのエントリの右クリック メニューを更新し、メニューから既存のクラスへオブジェクトをすぐに追加できるようになりました。これを行うには、選択したオブジェクトを右クリックし、Classes » Add Selected to Class サブメニューから既存のクラスを選択します。
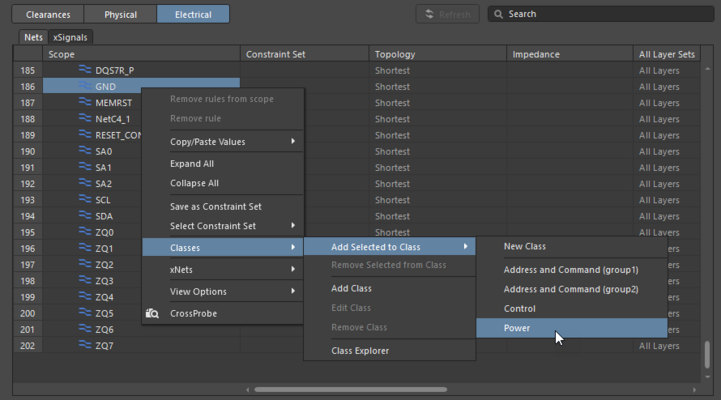
クラスが 30 個を超える場合は、クラスのリストの代わりに、Classes » Add Selected to Class » Existing Class コマンドをメニューで利用できます。このコマンドを使用してダイアログを表示し、選択したオブジェクトを追加する既存のクラスを選択できます。
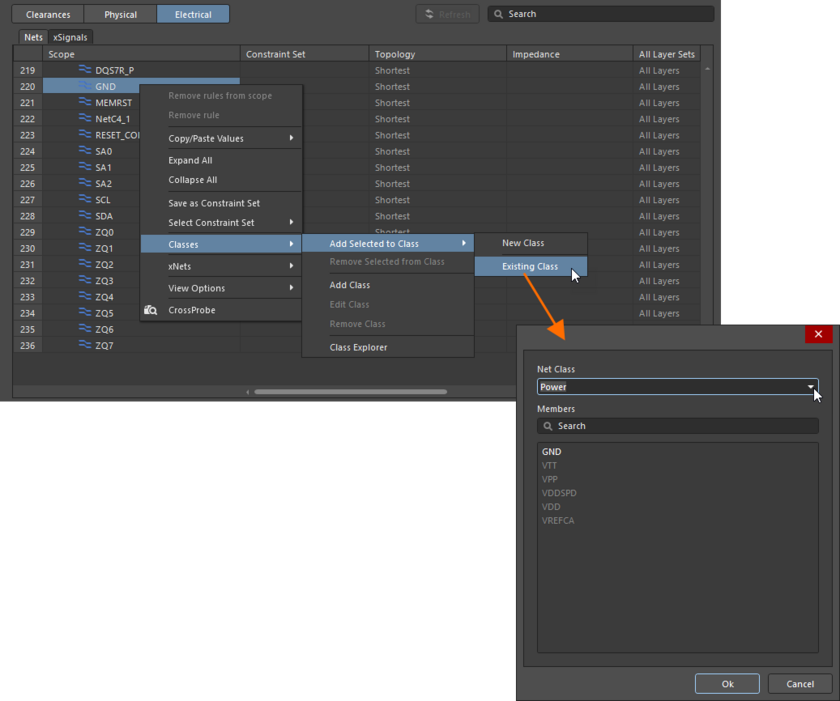
表に行番号を追加
行番号を 制約マネージャ の表へ追加し、リスト内の項目をより簡単に識別して区別できるようになりました。
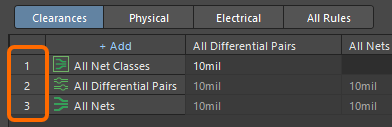
マルチボードデザインの改善
マルチボードプロジェクトにおける Draftsman ドキュメントの対応 (Open Beta)
Draftsman ドキュメント (*.MbDwf) をマルチボードプロジェクトへ追加して、このプロジェクトのマルチボードアセンブリの製造図を作成できるようになりました。
マルチボードプロジェクトの Draftsman ドキュメントに配置できるビューは以下の通りです:
- Multi-board view – マルチボードアセンブリを構成する PCB の外形と 3D モデルの自動化されたグラフィックの合成。
- Section view – 配置された multi-board view を通じて、指定された 'cut' 点からスライスした外形、または断面。
- Board detail view – multi-board view の定義した領域の拡大図 (フローティング)。
- Board realistic view – 現在のマルチボードアセンブリのスケーラブルな 3D レンダリング。
Draftsman の注釈、寸法線、グラフィカル ツールに加え、BOM や一般的な表も利用できます。
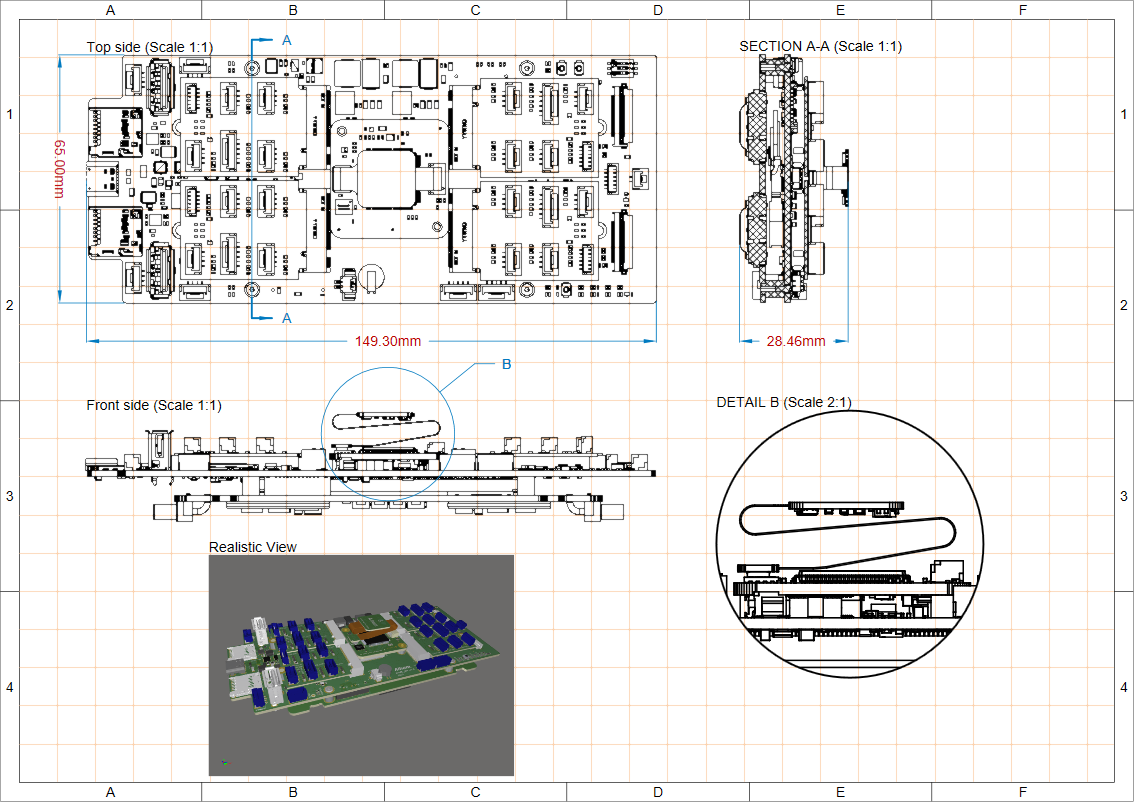
マルチボードプロジェクトの Draftsman 図の例。
モジュールエントリ グループを移動する機能
マルチボード回路図ドキュメント (*.MbsDoc) で、選択したモジュールエントリのグループを移動する機能を追加しました。この新機能により、各モジュールエントリを個別に移動する必要がなくなるため、編集プロセスが高速化されます。デザインスペースで、複数のモジュールエントリを選択し、マウスの左ボタンを使用してグループを目的の場所へドラッグできます。新しい位置へドラッグされている間、各エントリに赤い点が表示されます。マウスボタンを放すと、グループを現在の場所に配置できます。
ハーネスデザインの改善
'Crimps' を 'Cavities' へ変更
Wiring Diagram (配線図) と Layout Drawing (レイアウト図) の UI で、'Crimps' の名称を 'Cavities' に変更しました。
Shield オブジェクトと Twist オブジェクトへ Designator 欄を追加
ハーネス wiring diagram の shield と twist のプロパティへ Designator 欄を追加しました。
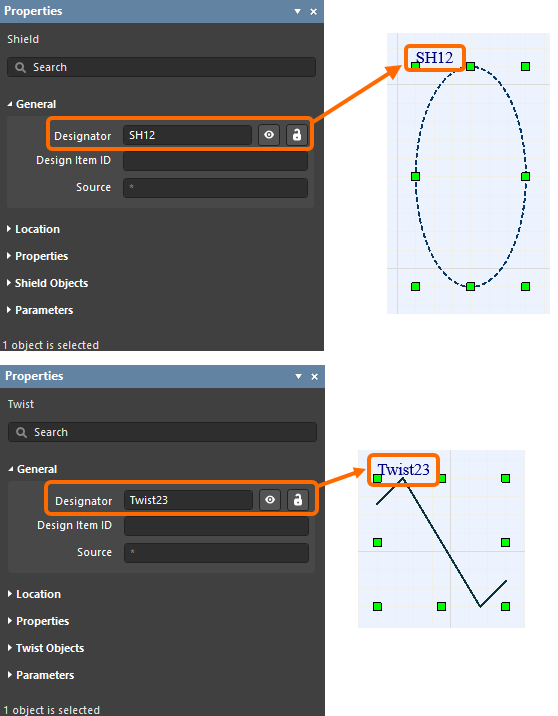
複数シート機能用に Wire Break オブジェクトを追加
完全な Wiring Diagram を複数のシートに渡って ('flat' デザイン方式で) 定義できるようになり、それぞれが独自の *.WirDoc ドキュメントで表され、新しい Wire Break オブジェクトを使用してワイヤを分割できるようになりました。
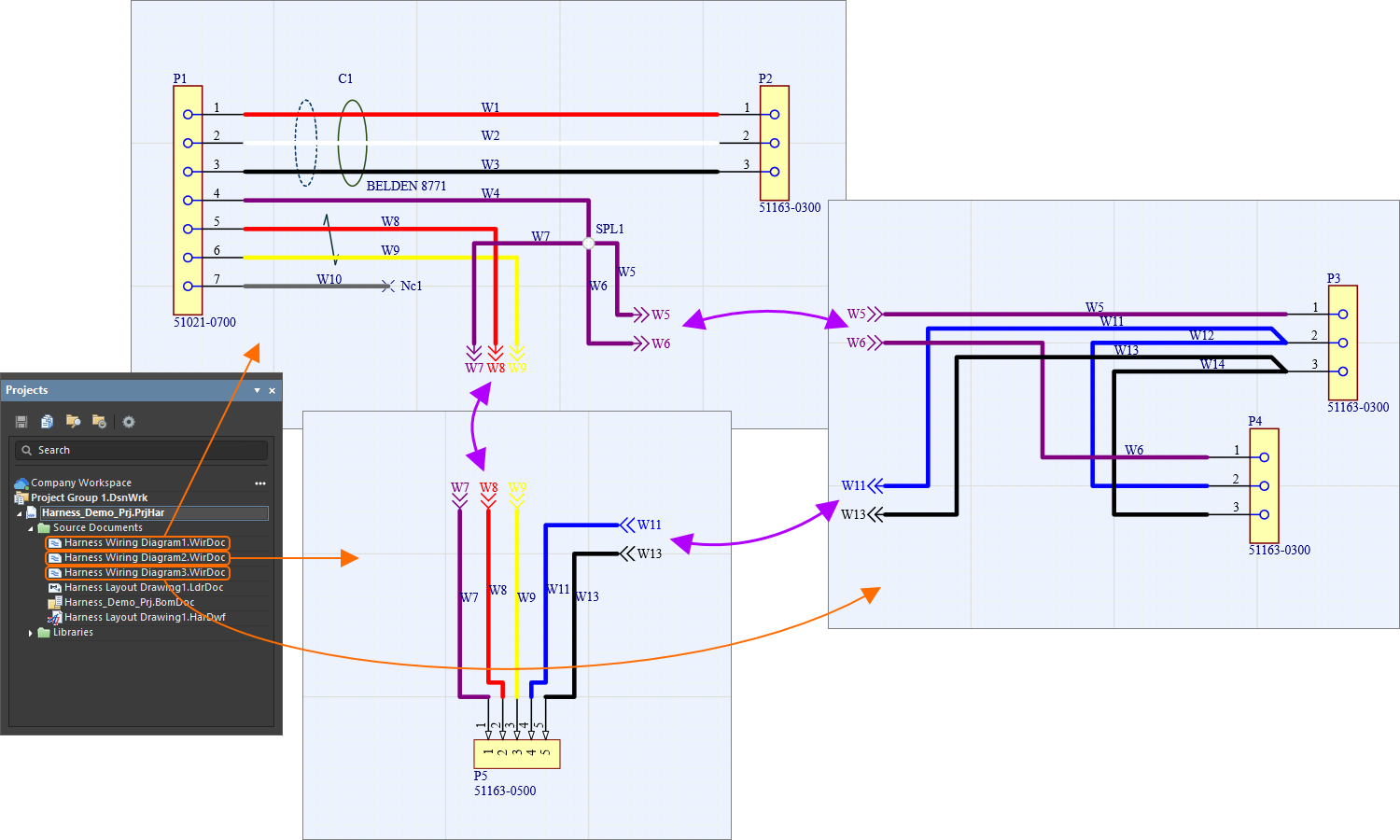
Wire Break は、以下に示すように、Place メニュー、または Active Bar を使用して配置します。
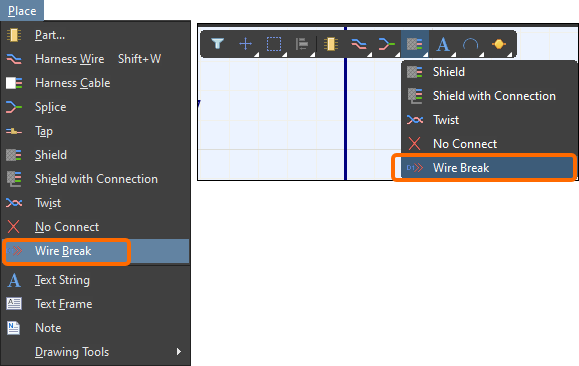
カバーを BOM のコンポーネントとして扱う
Layout Drawing 内のハーネスカバーが BOM 内のコンポーネントとして扱われるようになり、part choices とグループ化を対応します。
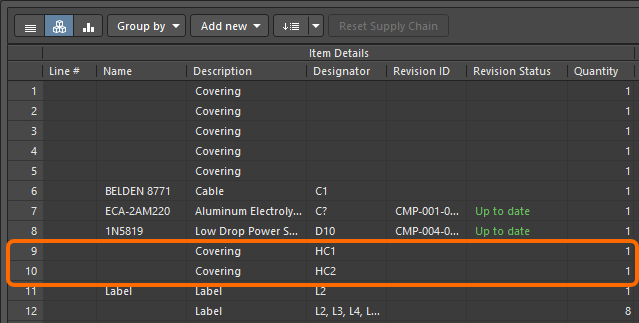
追加の物理ビューのコンポーネント プロパティを表示
ハーネスコンポーネントの追加の物理ビューがデザインスペースで選択されると、メイン (最初の) 物理ビューの場合と同様に、Properties パネルにコンポーネント自体のプロパティが表示されるようになりました。下図では、デザインスペースで 2 番目の物理ビューが選択されています; Harness Component Properties パネルには、元の (最初の) 物理ビューのプロパティが表示されます。
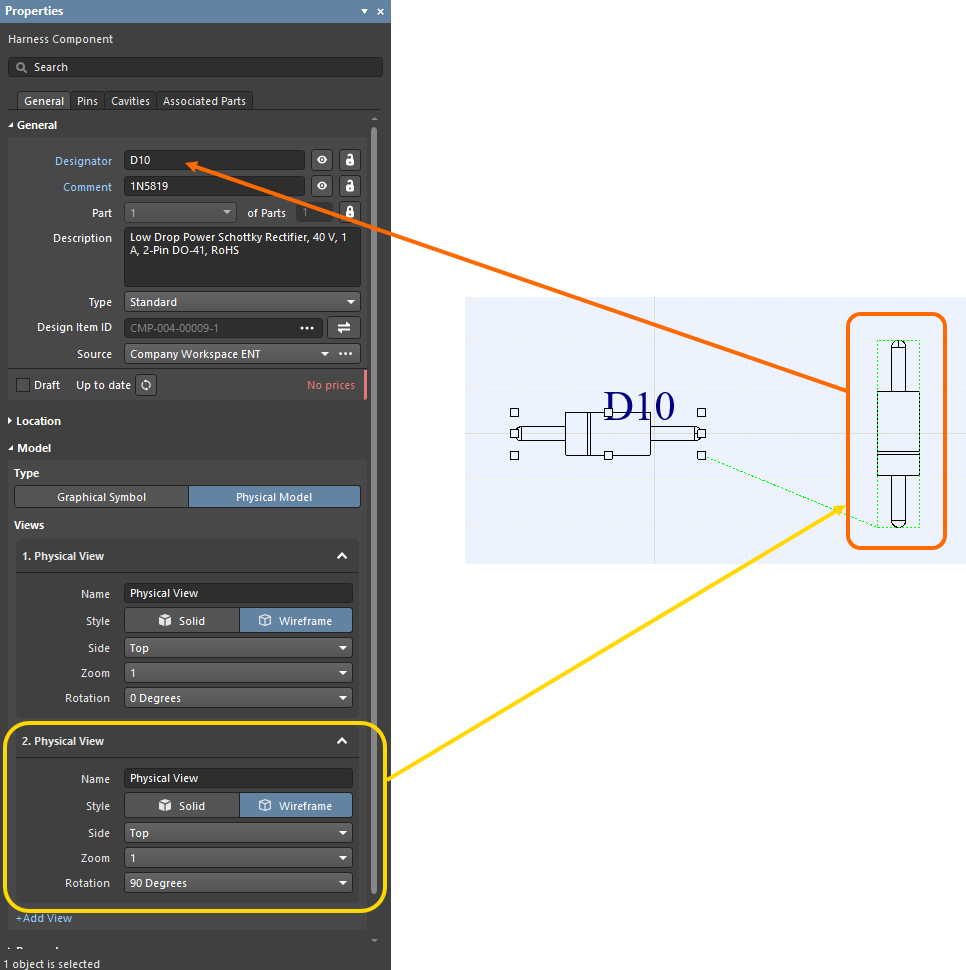
Wiring List の改善
Wiring List を '分割' する機能を追加
高度なハーネスデザインの wiring list には多数のエントリが含まれる場合があり、単一の表として図面ドキュメントに収めるのが困難な場合があります。フォントや表のスケーリング、複数のカスタム表エントリ、または外部ドキュメントに頼るのではなく、Harness Draftsman ドキュメント内の Wiring List を '分割' して、Wiring List を複数の 'ページ' にまたがって表示できるようになりました。この新しい機能を使用するには、配置された Wiring List の Properties パネルで、Pages 領域の Limit Page Height オプションを有効にします。これにより、Wiring List 表の高さが指定された高さ (Max Page Height) に制限され、従って、表に表示される行数が制限されます。
エディタは、パネルの Page エントリ (例えば、1 から 2) で示されるように、Wiring List 全体が表示されていないことを検出し、関連するドロップダウン メニューを使用して、どのページを表示するかを指定できます。Wiring List のページを更に追加するには、別の Wiring List (Place » Wiring List) を配置し、Properties パネルの Pages 領域で次の Page を指定します。
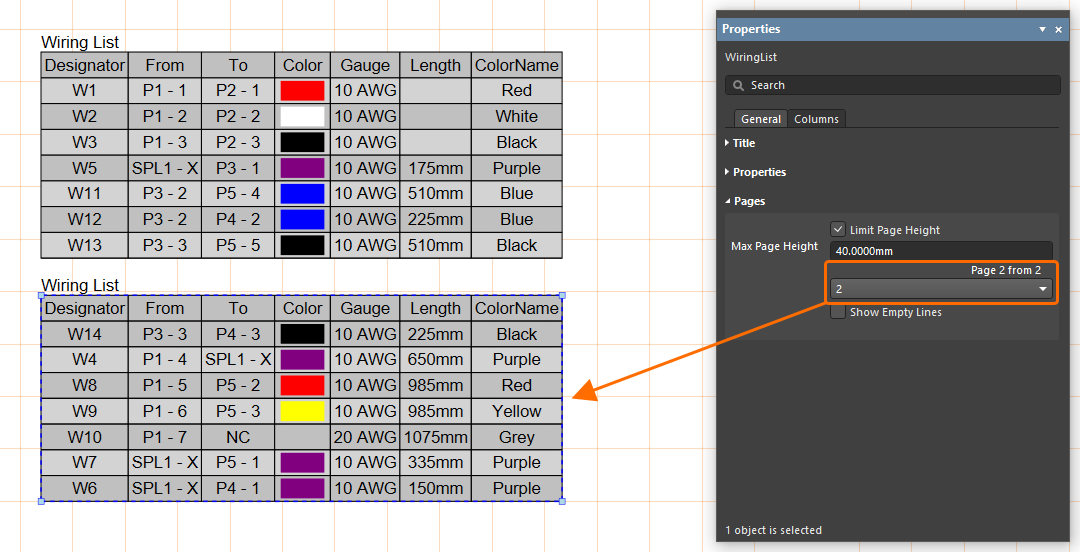
'接続付きシールド' オブジェクトのための強化された Wiring List
ワイヤがシールドのコネクタへ接続されている時、コネクタオブジェクト付きシールドのデジグネータが Wiring List に表示されるようになりました。
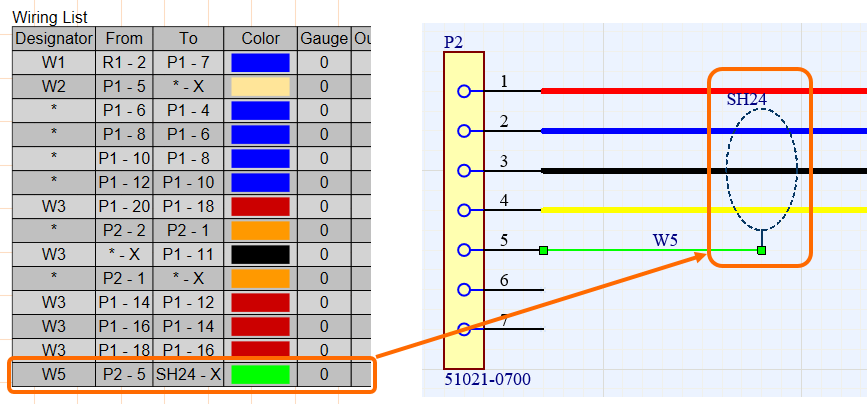
スプライスの接続テーブルを表示する機能を追加
個々のスプライスの接続テーブルを表示する機能を追加しました。以前は、コンポーネントとコネクタのみの接続テーブルを表示できました。
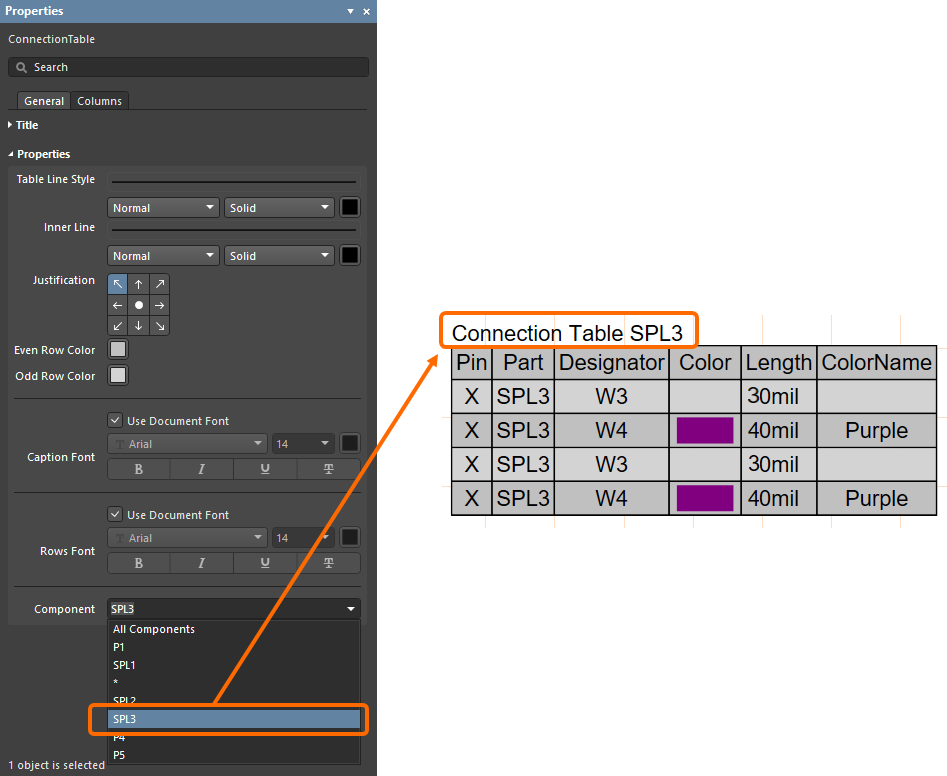
クロスプローブ用にテキストフレームと注釈オブジェクトへ追加されたリンク
オブジェクト デジグネータをテキストフレームや注釈にアクティブリンクとして追加できるようになりました。リンクは、Wiring Diagram と Layout Drawing でクロスプローブ機能として働きます。アクティブリンクを作成するには、Wiring Diagram、または Layout Drawing にテキストフレーム、または注釈オブジェクトを配置します。Properties パネルの Properties 領域の Text 欄に "@" と入力します。全てのデジグネータのドロップダウンが表示されます。リストから目的のデジグネータをダブルクリックします。リンクは Text 欄とデザインスペースに作成されます。デザインスペース内のリンクをクリックして、関連するドキュメント (つまり、現在、アクティブではないドキュメント) 内のそのオブジェクトへクロスプローブできます。このプロセスは、以下のビデオで説明されています。
データ管理の改善
Manufacturer Lifecycle State メッセージの強化
SiliconExpert 統合機能を使用すると、メーカーの部品のライフサイクルデータを様々なソース (Altium Parts Provider (Octopart、または IHS Markit® を利用) や SiliconExpert) から取得できます。様々なソースからのこのライフサイクルデータをよりわかりやすく表示するために、利用可能な全てのソースからのライフサイクル情報にアクセスできるようになりました。
manufacturer part データ (Manufacturer Part Search パネル のエントリ、Workspace ライブラリ コンポーネントの part choice、AcitveBOM ドキュメント のソリューション等) を調べる時、manufacturer lifecycle state/bar の上にカーソルを置くか、ドロップダウンを使用すると、ツールチップ内の全てのソースからのライフサイクル情報を表示できます。
オフライン Workspace プロジェクトの Project Options へ General タブを追加
オフライン Workspace プロジェクトの Project Options ダイアログへ General タブを追加しました。この機能は、Workspace から切断されている時にプロジェクトで作業するために利用できます。このタブ上でアクセスできる唯一のコントロールは、Turn Off Synchronization ボタンです。同期をオフにするには、このボタンをクリックします。これにより、ローカルコピーが Workspace 上にあるコピーにリンクされなくなります。Workspace にあるプロジェクトはそのまま残ります。
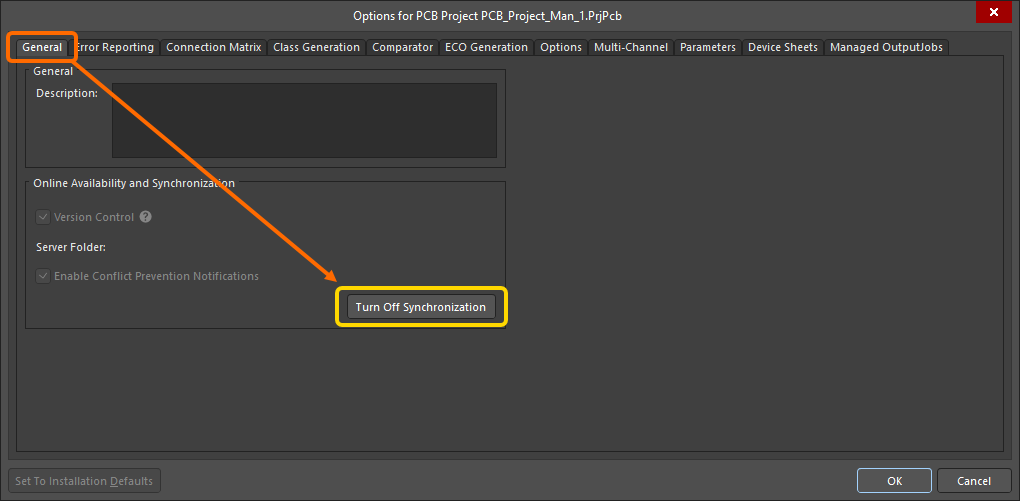
Removed Commit Command for Git-based Projects
Git ベースのプロジェクトの場合、データがコミットされる (リモートリポジトリではなくローカルリポジトリに対して) 場所に関する混乱を避けるために、Projects パネルのプロジェクトエントリの右クリックメニューと Project メインメニューの History & Version Control サブメニューから Commit コマンドを削除しました。コマンドの表示は、Advanced Settings ダイアログ の VCS.AllowGitCommit オプションでコントロールします (デフォルトではオフ)。Save to Server コマンドを使用すると、1 回の操作でプロジェクトをローカルリポジトリへコミットし、リモートリポジトリへ反映できます。
インポート/エクスポートの改善
Mentor Xpedition Placement Outline と Insertion Ouline Layer のマッピング
Mentor Xpedition PCB とフットプリント ライブラリ ファイルがインポートされる時、Placement Outline layer type が Courtyard layer type としてマッピングされ、Insertion Outline layer が Altium Designer の Component Outline layer type へマッピングされるようになりました。
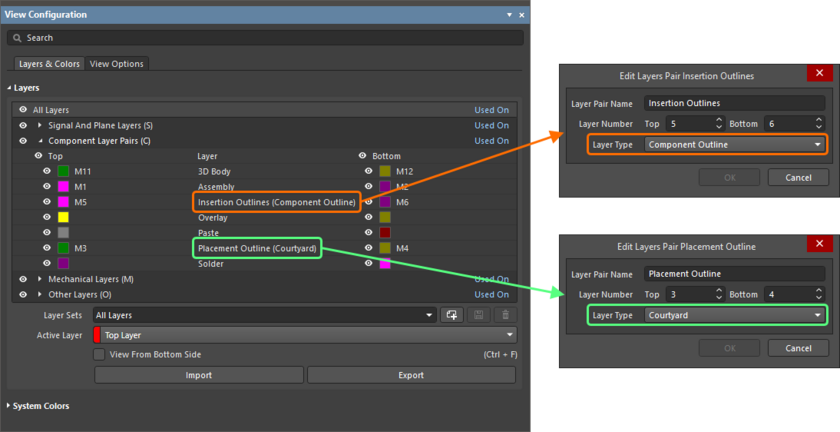
回路シミュレーションの改善
シミュレーション Stress Analysis (応力解析) (Open Beta)
Stress Analysis は、最大電圧、電流、消費電力などの個々のコンポーネントの動作条件を計算し、コンポーネントの stress モデルで定義された制限と照らし合わせてチェックするために使用します。
このバージョンでは、新しい Stress Analysis オプションを Simulation Dashboard の Transient 領域へ追加しました。このオプションが有効で過渡解析が実行されると、simulation result ドキュメントの追加の Stress チャートで Stress analysis の結果を確認できます。
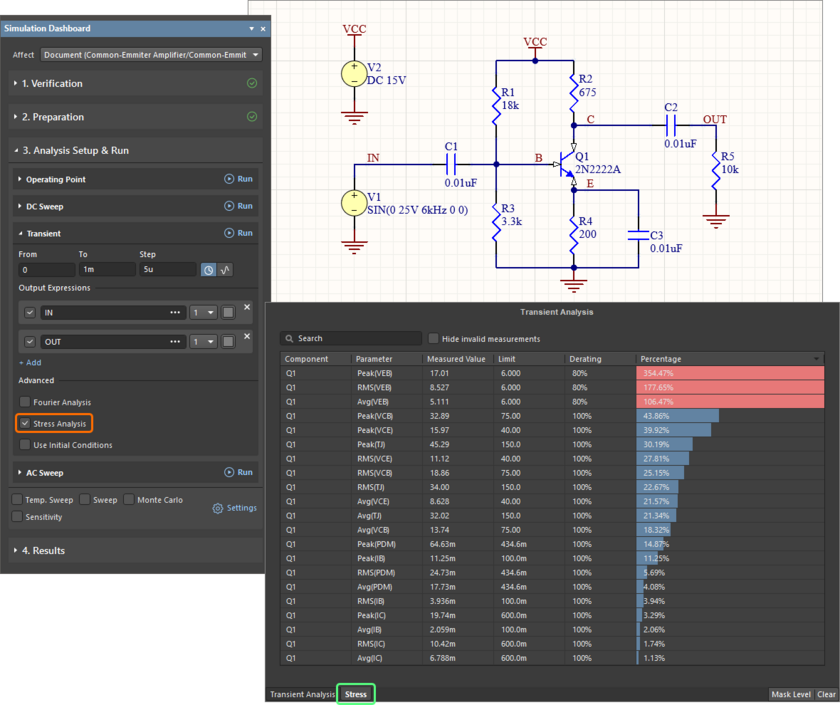
新しい Stress Analysis を使用して、定義された制限に対して回路をテストできます。
コンポーネントの stress モデルは、Sim Model ダイアログ (コンポーネントのシミュレーションモデルにアクセスする) の新しい Stress タブで設定します。ここから、必要な Device Type を選択し、パラメータ値を定義できます。
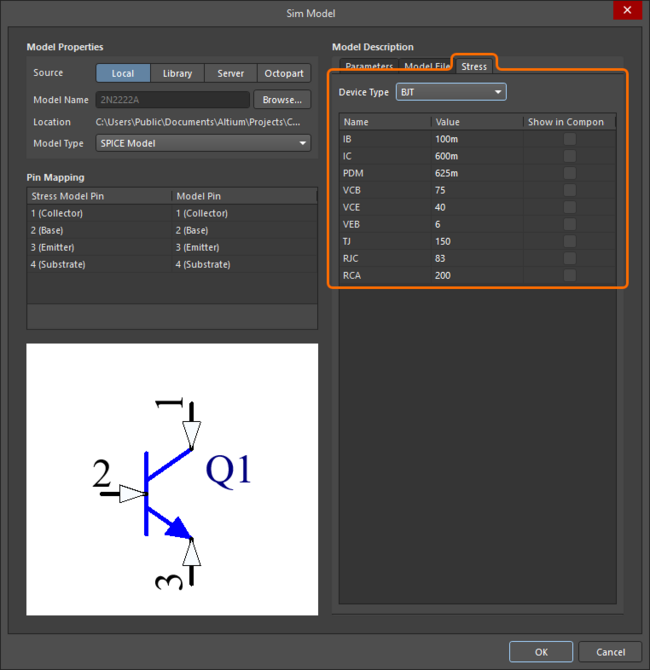
コンポーネントの Stress analysis パラメータは、Sim Model ダイアログの Stress タブで設定できます。
Altium Designer 24.1 で完全に公開された機能
以下の機能は、このバージョンで正式に公開されました: