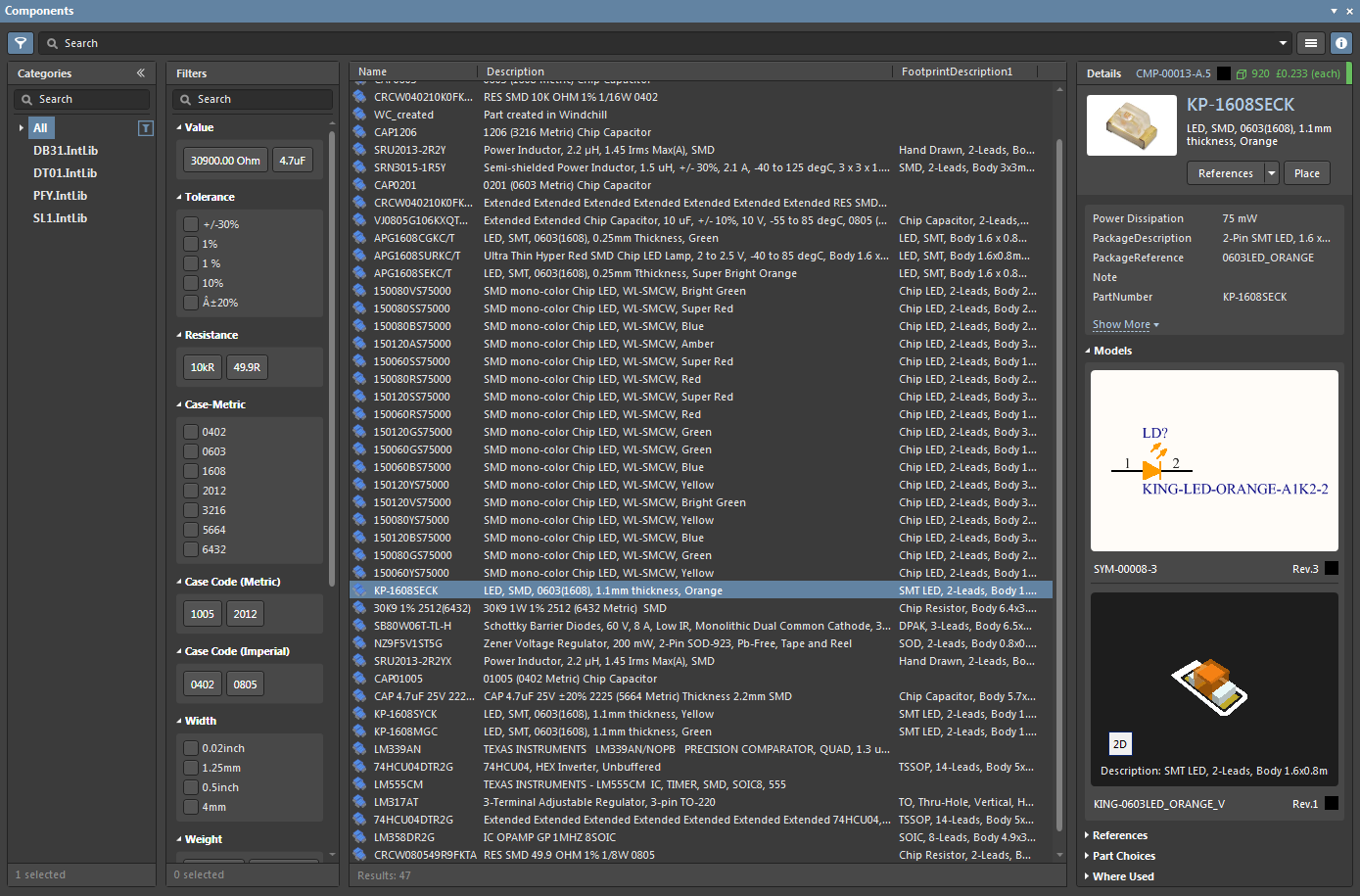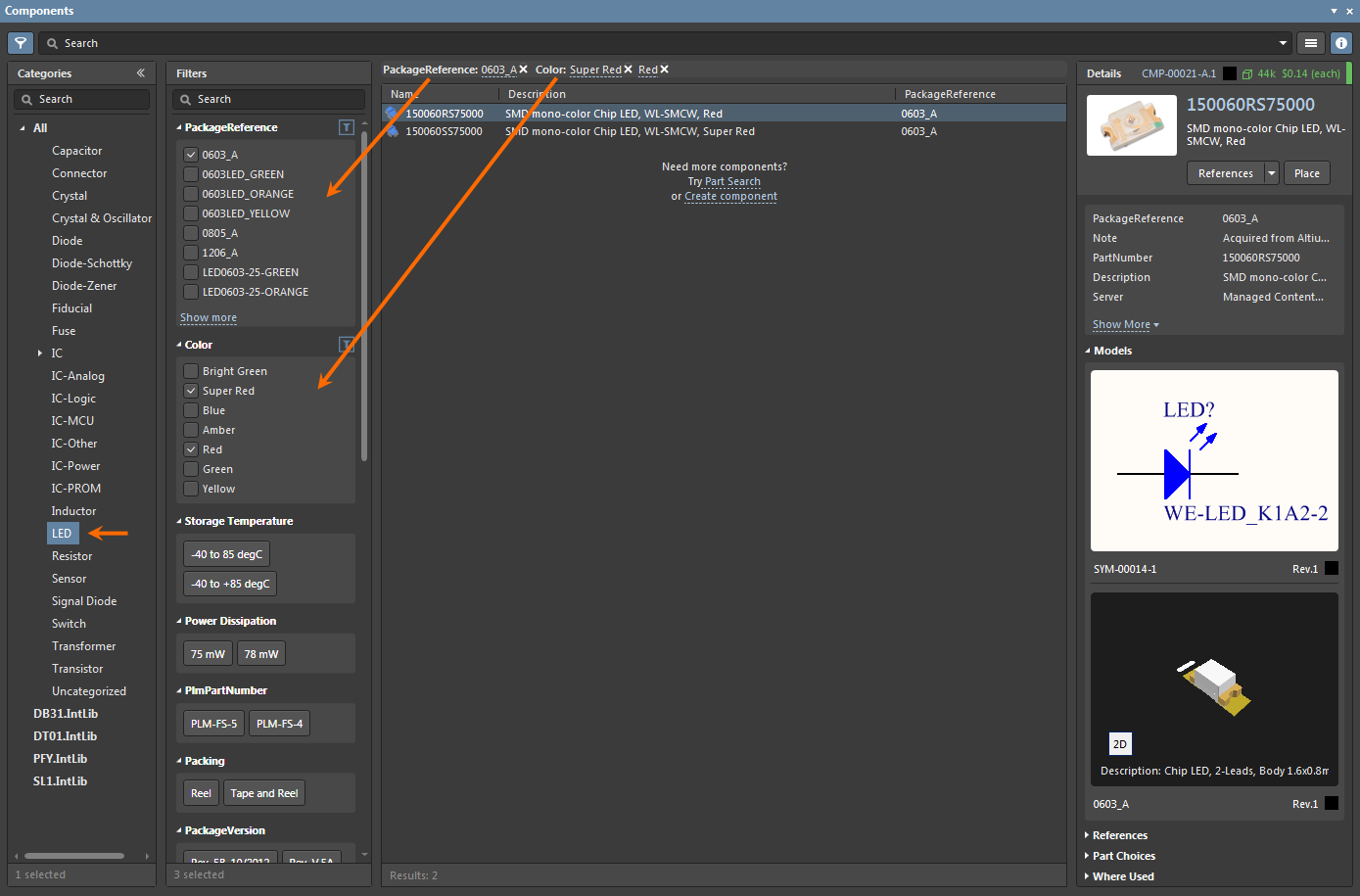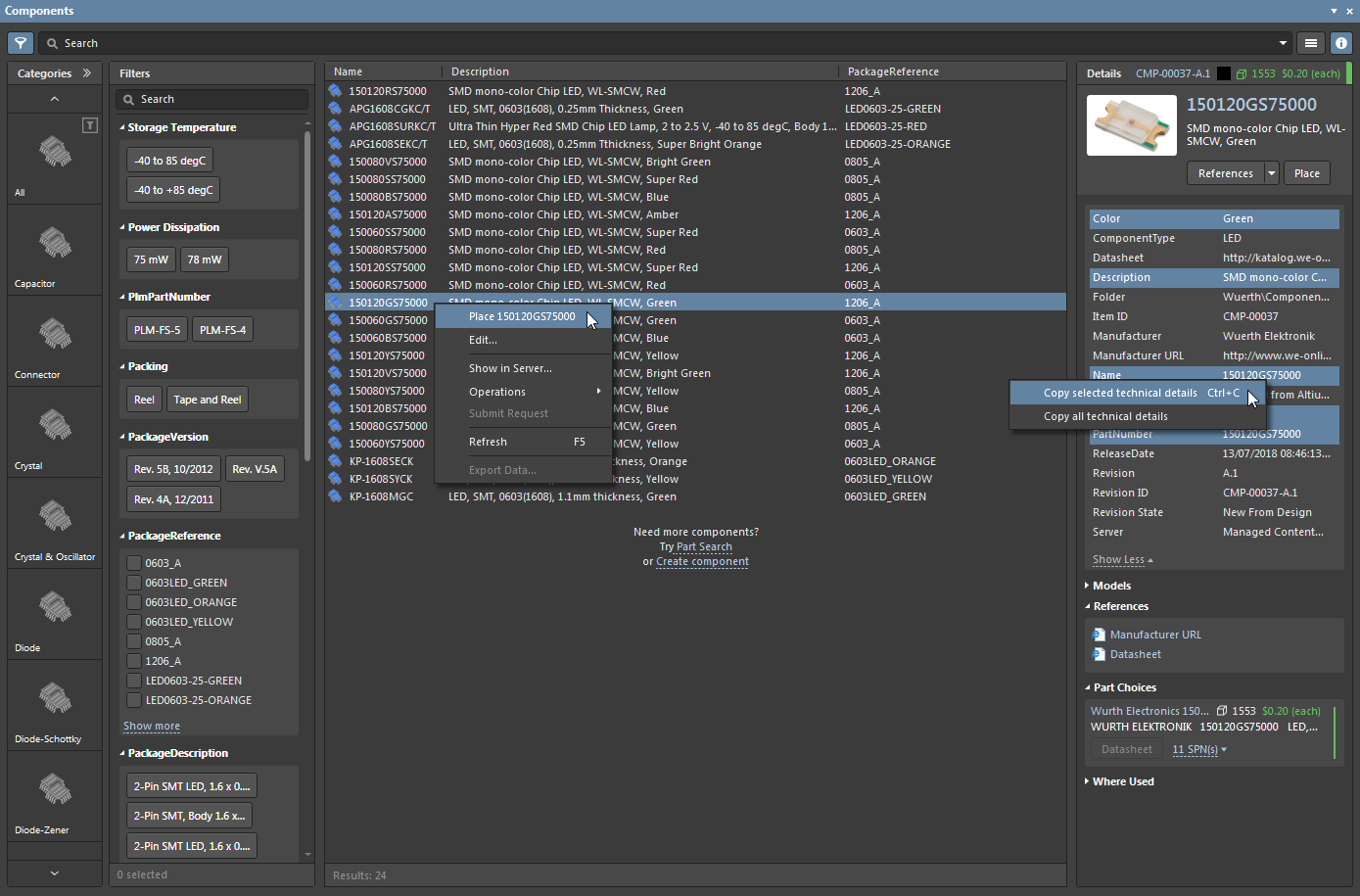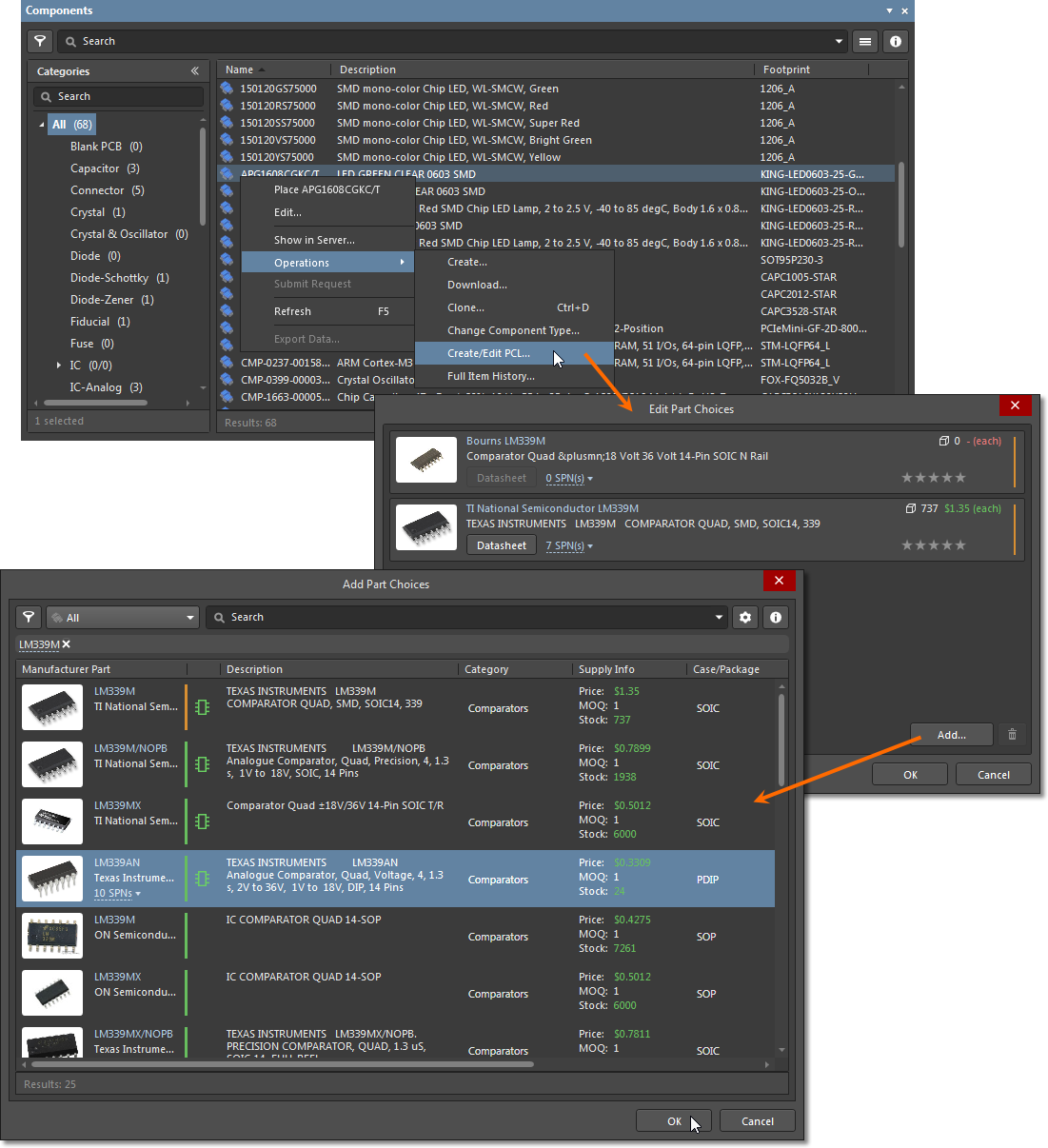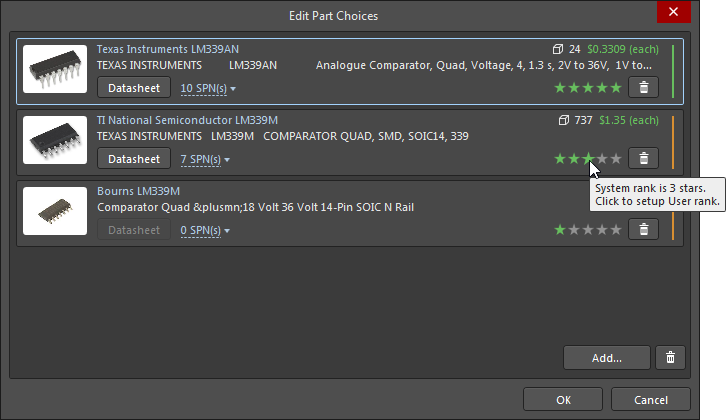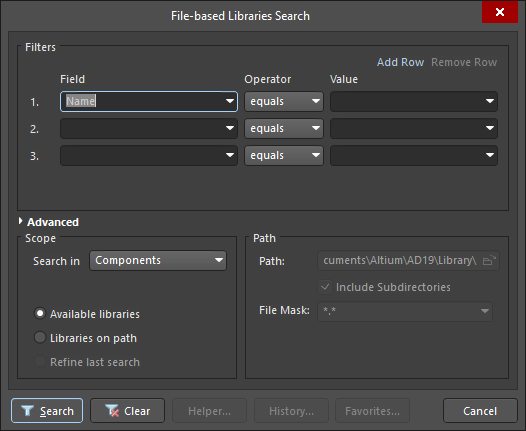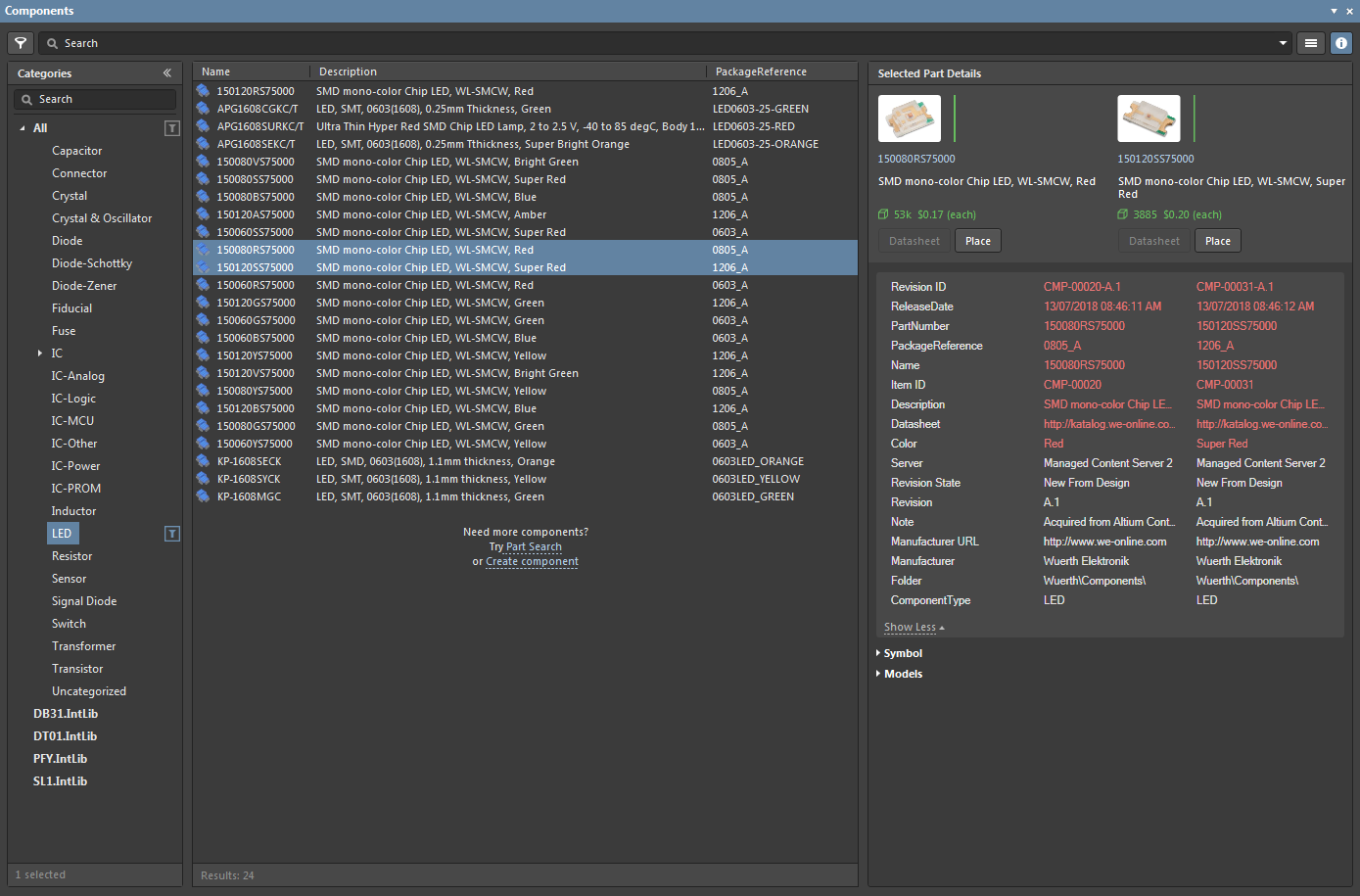元件面板
The Components panel provides direct access to all available server-based Managed Components and file-based Library Components in Altium Designer.
The panel sources components from a connected managed content server and any open or installed Library files. The panel offers full details of the selected component (Parameters, Models, Part Choices, Supplier data, etc.,), component comparison, and for Managed Components, a filter-based parametric search capability for specifying target component parameters.
The Components panel uses the basic search engine functionality and view that is applied in the Manufacturer Part Search panel. While the Manufacturer Part Search panel harnesses the Altium Parts Provider service and focuses on component manufacturer and supplier data searches, the Components panel is populated with ready-to-place components from your managed content server and file-based library sources.
Panel Access
To open the Components panel, select View » Panels » Components from the main menu or the Components option from the  button menu at the lower right of the main screen. Using a responsive design configuration, the panel layout will dynamically adapt between full screen (wide) mode and its narrow docked mode where the Categories /Filters options collapse to menus.
button menu at the lower right of the main screen. Using a responsive design configuration, the panel layout will dynamically adapt between full screen (wide) mode and its narrow docked mode where the Categories /Filters options collapse to menus.
Select the File Libraries Preferences option from the library menu  (top right) to manage access to file based libraries through the Available File-based Libraries dialog.
(top right) to manage access to file based libraries through the Available File-based Libraries dialog.
The panel’s Categories pane (or drop-down menu in docked mode) lists any installed/open libraries and all available Managed Components under the All category entry. When the panel is in its wide mode, click the Categories heading (or the « icon) to change between its list and icon display modes, and use the  button (top right) to toggle the visibility of the component Details pane.
button (top right) to toggle the visibility of the component Details pane.
When viewing Managed Components, the adaptive Filters pane is populated by selected filter options based on the current search and available parameters – note that Filters are only supported for server-based Managed Components. Use the Filter Search field to find a specific parameter filter, and in the panel's narrow/docked mode, click the  icon to pop out the Filters as a panel extension.
icon to pop out the Filters as a panel extension.
Components list
Within the component listing grid itself, the content that is included in the list is managed by:
- setting the component listing sort order – Click a column heading to sort the component listing by that column data. Click the heading again to reverse the sort order.
- setting the order of the displayed columns – Drag and drop a column heading to a new position.
- specifying which parameter columns are shown – Right click in a column header and choose Select Columns to open the Select Columns dialog, then toggle a parameter column’s visibility and move its positional order with the Up/Down buttons.
- grouping the list by column data – Right click in a column header, select the Enable Columns Grouping option and then drag a column header (eg:
Footprint) into the grouping space at the top of the list. The list entries will be collected under each unique parameter (eg: type of footprint) from the specified grouping column. - filtering the listing by a specific column entry – Select the
 icon in a column header to display a list of its unique parameter entries, then select an entry to constrain the listed components to those that include the specified parameter (eg: a footprint type code). Select the All option to reset the filter.
icon in a column header to display a list of its unique parameter entries, then select an entry to constrain the listed components to those that include the specified parameter (eg: a footprint type code). Select the All option to reset the filter.
Component Search and Functions
To search for available components in the Components panel, enter a phrase in the Search field, and/or use the panel's Categories and Filters selections to narrow the component listing to your specific needs. Filters are supported for Managed Components only, and like the Manufacturer Part Search panel, the Components panel supports unit-aware (text to number) search filters.
A selected component is placed on a schematic by dragging and dropping, by selecting Place from its right-click context menu or using the  button in the Details pane.
button in the Details pane.
The panel Filters options can be tailored your needs by selecting particular parameter types as Favorites, which then shift to the top of the list for the current component Category. Hover to the right of a parameter filter’s name and click its star icon to set the filter as a Favorite. Favorite filter settings apply to and are saved for individual component Categories.
For Managed Components, the right-click menu offers options to edit the component through the Single Component Editor (Edit), view the component in its source managed content server via the Explorer panel (Show in Server) and perform component management functions such as component creation and cloning, or editing the selected component's Part Choices and Type (Operations).
Additional information options in the component Details pane include viewing online datasheets (References) and live Supplier information (under Part Choices), seeing where the part has been used in Managed Projects (Where Used), and via the right click menu, the ability to copy all or selected component parameter data (technical details) in a tab-delimited format.
Component Data Caching
When using the Components panel, the data for Managed Components are cached to the local machine from the Server. This provides an offline access mode for Managed Components when Altium Designer is not connected to the Server, and therefore allows normal component browsing and placement, etc. Note that Filters are not enabled in this mode.
This condition is indicated by the 'Offline mode – cached data is being used' warning text in the lower bar of the panel’s component list pane. The cache builds up component data over time and may be cleared (for all servers) using the Clear Cache option that is available under Known Servers in the Data Management – Servers page of the Preferences dialog. Component data caching is available in new Altium server products only.
Part Choices List
Edit the Part Choices List associated with a managed component by selecting the Operations » Create/Edit PCL option from the entry’s right click menu.
Use the following Edit Part Choices dialog’s  button to open the Add Part Choices dialog, which will automatically search for part manufacturers by the selected component's
button to open the Add Part Choices dialog, which will automatically search for part manufacturers by the selected component's Name parameter. Deselect the predefined search term to manually search for alternatives – functionally, the dialog is a modal version of the Manufacturer Part Search panel.
Part Choice entries in the list can be ranked by selecting an appropriate star icon level, where the list will automatically be reordered with the highest ranked manufacturer choice at the top.
A Part Choices List is carried with the component wherever its data is applied, such as in a Schematic design, BOM document, Output Report and so on.
File-based Libraries Search
The current listing of file-based Library components may be filtered by entering a search phase in the Components panel Search field. To access more advanced search capabilities for component Libraries, select the File-Based Libraries Search option from the panel’s  menu, which opens the File-based Libraries Search dialog.
menu, which opens the File-based Libraries Search dialog.
The search dialog offers flexible search options including query-based filter constraints, and the ability to search through all available file-based libraries or those within a specified path.
► See File-based Libraries Search for more information
Right-click Menu
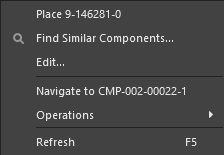
- Place <component> - use to place the selected component.
- Find Similar Components - use to open the Find Similar Components dialog to set up search criteria to find components similar to the selected component.
- Edit - click to edit the component through the Single Component Editor. If the current component type is different from the template that is currently being used, the Change component type dialog will open. Use the dialog to change the component type of the selected component.
- Navigate to <object> - click to navigate to the selected component in the Explorer panel.
- Operations - use to access a drop-down of additional functions as described below.
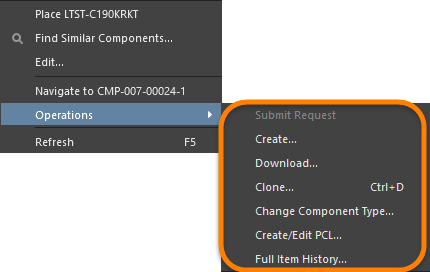
- Submit Request - this option is accessible only when using Altium NEXUS.
- Submit Request - use to access the active part request process definitions. If no active process definitions are available for the Part Requests process theme, the Submit Request button will be grayed out (not available). You may need to sign out of the server and back in again or restart Altium NEXUS to refresh.
- Create - click to open the Create new component dialog to select the type of component when adding a new component.
- Download - click to download the selected component(s) to a zipped Integrated Library Package.
- Clone - click to clone (copy) the selected component. The component editor opens in the Single Component Editor mode.
- Change Component Type - click to open the Choose component type dialog to specify the
ComponentTypeparameter associated with a managed component. - Create/Edit PCL - use to create or edit a Part Choices List associated with a managed component.
- Full Item History - click to open the component editor to view the full history of the selected component.
Compare Components
The Components panel offers an immediate comparison feature that allows you to compare the differences between selected components. When viewing either Managed or Library (unmanaged) components in the panel, select multiple component entries to enable the data comparison feature in the component Details pane – parameter differences are highlighted as red text.
Component selection dialogs
The search engine and view used in the Components panel is also applied in other Altium Designer applications where a component choice is made. The component search functionality is included in these (modal) dialogs, along with an OK confirmation button and minor variations in the available action commands – the dialog is typically called Component Search.
- Properties panel – the Components search view is used when choosing an alternative component to replace an existing schematic component. Select a source library or managed content server (from the Source menu, under Properties in the Properties panel) and then select the Design ID button (
 ) to choose a replacement part in the Component Search dialog.
) to choose a replacement part in the Component Search dialog. - ActiveBOM document – the Components search view is used when changing a Managed Component to an alternative component. Right click on a listed component item and select Change [component name] from the context menu to open the Component Search dialog.
- Item Manager – the Components search view is used when manually choosing a Managed Component to replace the current component. Right click on a listed component item and select Choose manually from the context menu to open the Component Search dialog.
- Variant Management – the Components search view is used when choosing an alternate component project variation. Select an Alternate part as a Component Variation, then Choose in the Edit Component Variation dialog to open the Component Search dialog.