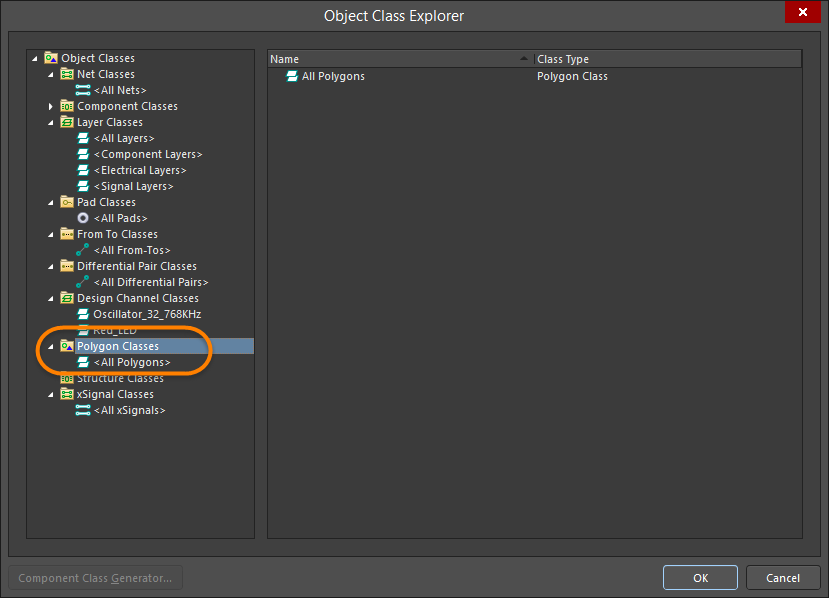PCB面板 - 多边形模式
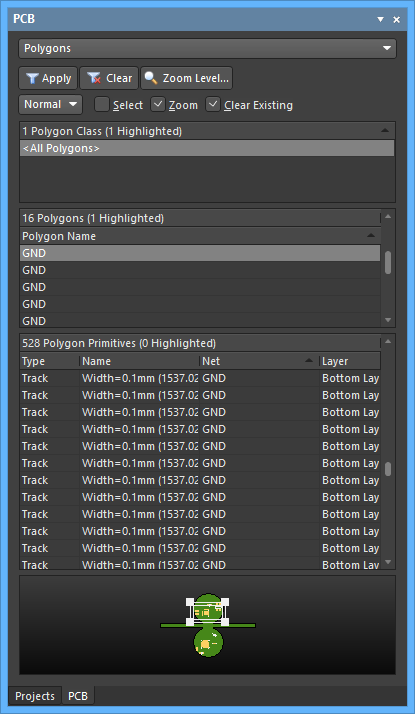 The Polygons mode of the PCB panel
The Polygons mode of the PCB panel
Summary
The Polygons mode of the PCB panel can be used to browse polygon classes, individual polygons and polygon primitives.
The three main list regions of the panel are, in order from the top:
- Polygon Classes.
- Individual Polygons within a class.
- Individual primitives that constitute a Polygon.
Panel Access
When the PCB Editor is active, click the Panels button at the bottom-right corner of the workspace then select PCB from the context menu. Alternatively, you can access the panel through the View » Panels » PCB sub-menu.
Once the PCB panel has been opened, select the Polygons option from the drop-down menu at the top of the PCB panel to enter Polygons mode.
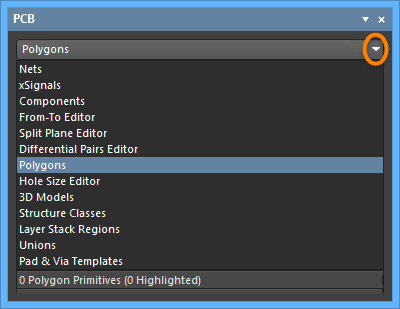
Browsing Polygons
For full control and editing of Polygon Classes, open the Object Class Explorer dialog using the Design » Classes command from the main menus. From this dialog, you can view/modify the polygon membership of the class, rename it, or add additional classes.
In the PCB panel, right-clicking on a polygon entry then selecting Properties (or double-clicking on the entry) will open the Polygon Pour mode of the Properties panel in which you can view/modify the properties as required.
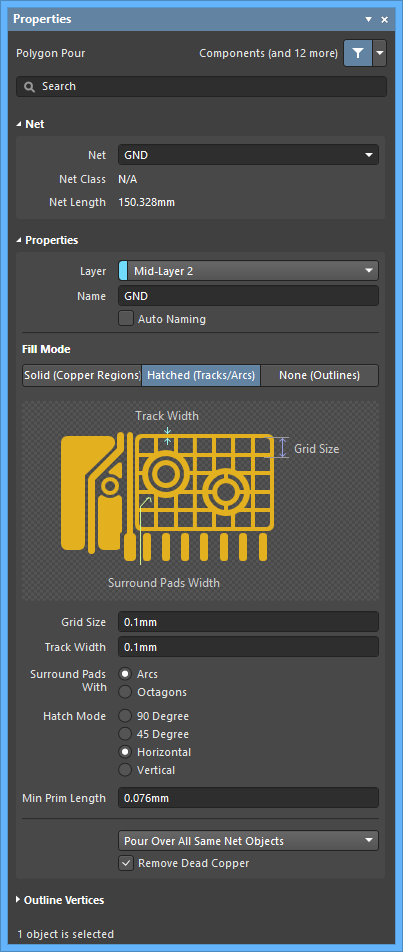
Similarly, right-clicking on a polygon primitive entry then selecting Properties (or double-clicking on the entry directly) will provide access to the relevant Properties panel mode in which you can view/modify the properties of the primitive as required.
In the PCB panel's Polygon Primitives region, the display/inclusion of each polygon primitive type is dependent on the setting of corresponding enabling option, accessed from the right-click menu.
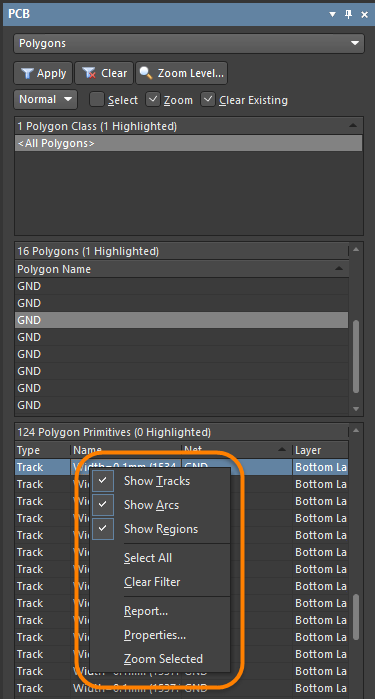
As you click on an entry in the PCB panel's list, a filter will be applied based on that entry, where the visual result of which (in the design editor window) is determined by the enabled highlighting methods (Dim, Zoom, etc.). Multiple entries can be selected in each region using standard Shift+Click and Ctrl+Click features.