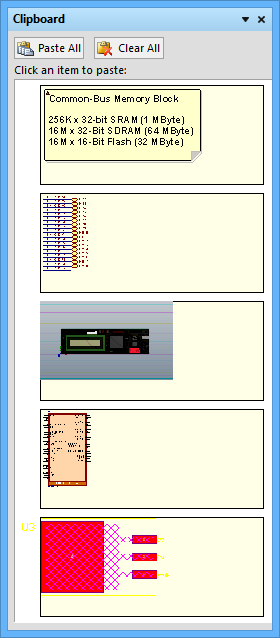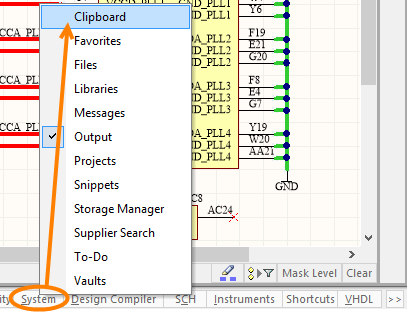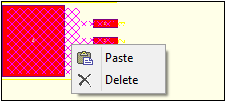WorkspaceManager_Pnl-ClipboardClipboard_AD
View and apply (paste) Clipboard panel content for all design data types.
Summary
The Clipboard panel stores and displays copied objects that can be added (pasted) to Altium Designer documents at any stage, allowing for multiple copy/paste operations.
Panel Access
The Clipboard panel can be accessed by clicking the System button at the bottom-right of the Altium Designer screen and selecting Clipboard from the pop-up menu.
The Clipboard panel can also be opened through the main View menu: View » Workspace Panels » System » Clipboard. Note that panels can be configured to be floating in the editor space or docked to sides of the screen. If the Clipboard panel is currently in the group of docked Workspace panels on the right, use its associated Clipboard tab (typically on the right-hand screen border) to expose the panel.
Panel Contents
The Clipboard panel supports a variety of data formats depending on the origin and object type. it can be set to display either only objects copied or cut from within the Altium Designer environment, or the entire Windows clipboard (this setting is accessed through DXP » Preferences on the System - General page). Be aware that not all data types are supported by each design editor (PCB Editor, Schematic Editor, etc.).
The data types supported are:
- Any design object copied or cut from a schematic-based (schematic/schematic library) or PCB-based (PCB/PCB library) document.
- Uni-code text copied or cut from any text-based document (e.g., text file, scripting file, constraint file, VHDL file, Microsoft Word/Excel document, etc.).
- Bitmap images created from 3D view modes for pasting into other applications.
- Windows enhanced meta-file image formats (e.g., simple bitmap images/text cut/copied from Microsoft Word/Excel documents). This data type is supported in the PCB editor only.
Panel Use
As objects or text are copied/cut, a matching entry will appear in the main list area of the panel in their native formats - that is, graphics or text.

To paste an item into the active document in the design editor window, click on the item in the Clipboard panel. The nature of the paste depends on the object being pasted and the target document type as described below:
- When pasting schematic-based or PCB-based objects into a document, the object will appear floating with the cursor. Position the object as required in the workspace and click to place.
- When pasting text into a text-based document, the text will be placed at the current cursor position in the document.
Use the Paste All button at the top of the panel to paste all objects in the panel into the active document. Again, the nature of the paste depends on the target document:
- The target document will only paste compatible objects to the document type. Each object in the panel will appear floating, in turn, on the cursor in the main design workspace. Place each object at the desired location and click to place.
- When pasting into PCB documents, if the object is resizable, handles will appear that can be dragged to resize. Right-click to enable the resizing and progress to the next pasting object.
- When the target document is text-based, only text entries will be pasted. Each text entry in the panel will be pasted, in order, starting from the current position of the text cursor.
Right-click over an entry in the panel to open a context menu allowing you to either paste that entry or delete it.
Tips
- You can only paste objects from the panel if they are supported in the target document that is open (the active document) in the design editor window. For example, if you try to paste a schematic-based object into a text-based document, there is no result, and vice versa.
- Text objects copied to the panel will appear as though they are unformatted. However, when pasted they will appear with the original formatting that existed before they were copied.
- It is advisable to place the text cursor in the required position before pasting text from the panel into a text-based document.
- When using Paste All to paste multiple text entries into a text-based document, the pasted text will, in effect, be concatenated - that is, each subsequent text entry is pasted immediately after the last.
- Clipboard panel content is not persistent across design sessions. All content will be cleared when the software is closed and restarted.