Parent page: PCB Commands
The following pre-packaged resource, derived from this base command, is available:
Filter Select
Applied Parameters: None
Summary
This command is used to apply a filter to the current PCB document, using either a directly typed query expression or one that exists in the query History list.
Access
This feature is accessed from the PCB Editor by using the Select Filter field on the Filter toolbar.
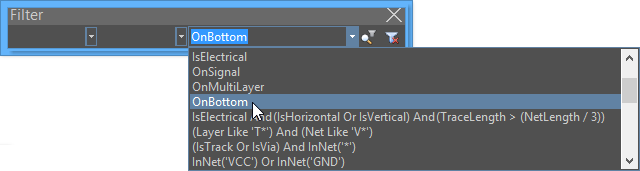 Accessing the Filter Select feature from the Filter toolbar in the PCB Editor.
Accessing the Filter Select feature from the Filter toolbar in the PCB Editor.
Use
Enter the query expression for the filter you wish to apply then press Enter or choose an existing filter query expression from the drop-down list. The drop-down list contains all filter query expressions that currently exist in the query History list - on the History tab of the Expression Manager dialog. After entering/choosing a filter query expression, it will be applied to the design and all design objects that fall under the scope of the filter will be zoomed and centered (where applicable) in the main design window. Masking will also be applied, i.e the filtered objects will remain fully visible (selectable and editable) with all other design objects becoming dimmed (non-selectable and non-editable).
Tips
- As you enter/choose a different query expression for the filter, the existing filter will be automatically cleared. You can manually clear an existing (and applied) filter at any time by clicking on the
 button at the far right of the Filter toolbar. Alternatively, use the Shift+C keyboard shortcut.
button at the far right of the Filter toolbar. Alternatively, use the Shift+C keyboard shortcut.
- The extent of masking applied when filtering can be manually adjusted by using the Masked Objects slider bar accessed in the Mask and Dim Settings section on the View Options tab of the View Configuration panel.
- The History tab of the Expression Manager dialog can be quickly accessed from the PCB Filter panel by clicking the
 button.
button.
- For a far more powerful tool for use in finding the design objects you seek, use the PCB Filter panel.