Opening a Project in Altium Designer
Created: апреля 22, 2022 | Updated: сентября 15, 2022
| Applies to version: 22
This document is no longer available beyond version 22. Information can now be found here: Opening a Project using the Open Project Dialog for version 24
Parent page: Working with Projects
To work on a managed project, you effectively check it out as a local working copy. This is performed directly from within Altium Designer using the File » Open Project command. What happens next depends on whether you are a member of the Workspace team or have been shared a project outside of the Workspace team.
- Workspace Team Member – the Open Project dialog will open in which you can choose which managed project to open from your connected Workspace (when connected to a Workspace, that Workspace will appear in the Locations region of the dialog, distinguished by the
 icon, and appear with the name given to the Workspace). Only those managed projects that have been shared with you (you have permission to access them) will be listed.
icon, and appear with the name given to the Workspace). Only those managed projects that have been shared with you (you have permission to access them) will be listed.
- Once opened, the project will appear under an entry for the Workspace, in the Projects panel.
-
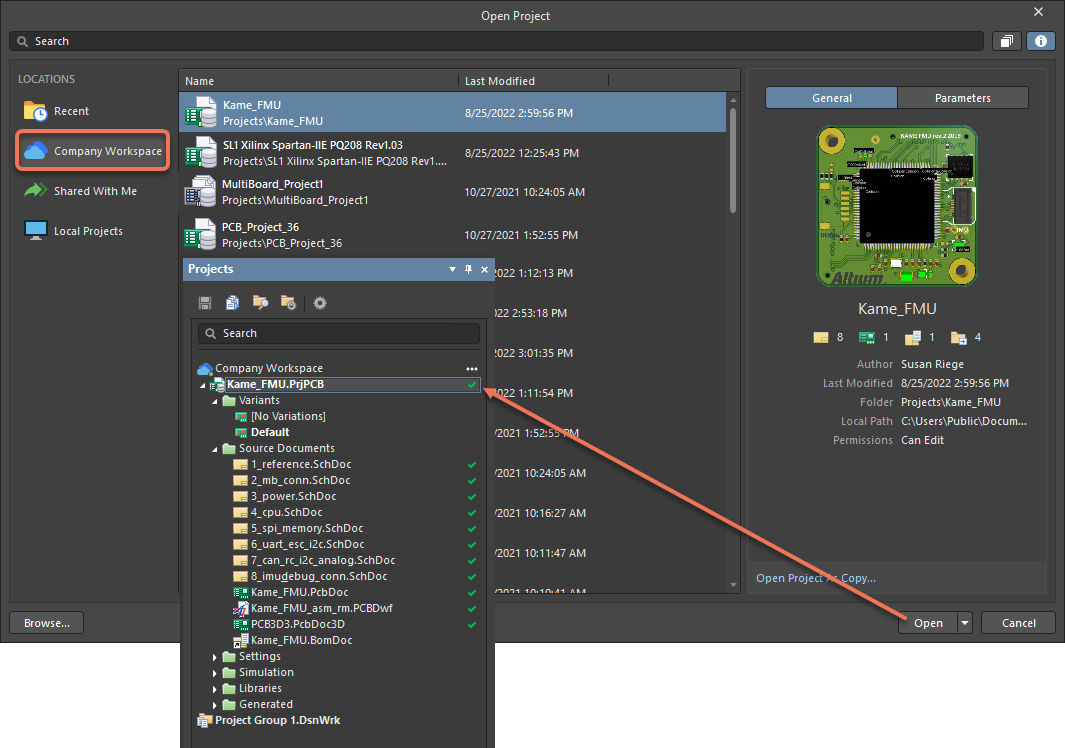
- Choose which managed project to open from your connected Workspace within Altium Designer from those currently shared with you.
- Invited Stakeholder Outside of the Workspace Team – the Open Project dialog will open in which you can access any managed project that has been shared with you from the Shared With Me location.
- Once opened, the project will appear under the entry Shared with me, in the Projects panel. What you can do with the project depends on the access rights you have been given to it. If editing rights were assigned to you, you will be able to edit the design normally, which would typically be the case for an external contractor. If you have viewing rights only, you will be able to comment on the WIP design.
-
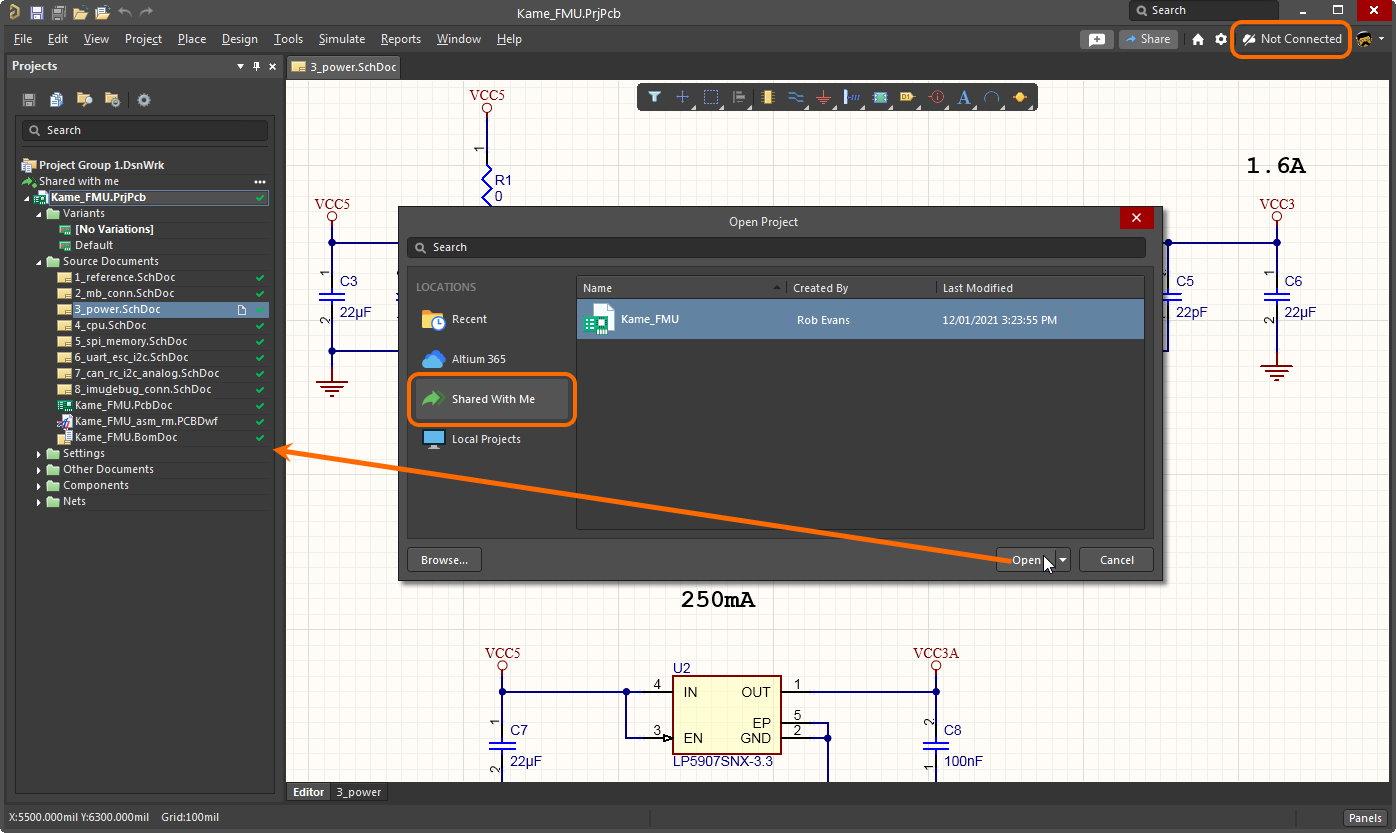
- Choose which managed project to open, from within Altium Designer, from those currently shared with you as an external stakeholder. Note that access is made to such projects without having access to the Workspace.



 button at the top-right of the panel, to open the project in Altium Designer (adding it to the Projects panel).
button at the top-right of the panel, to open the project in Altium Designer (adding it to the Projects panel).