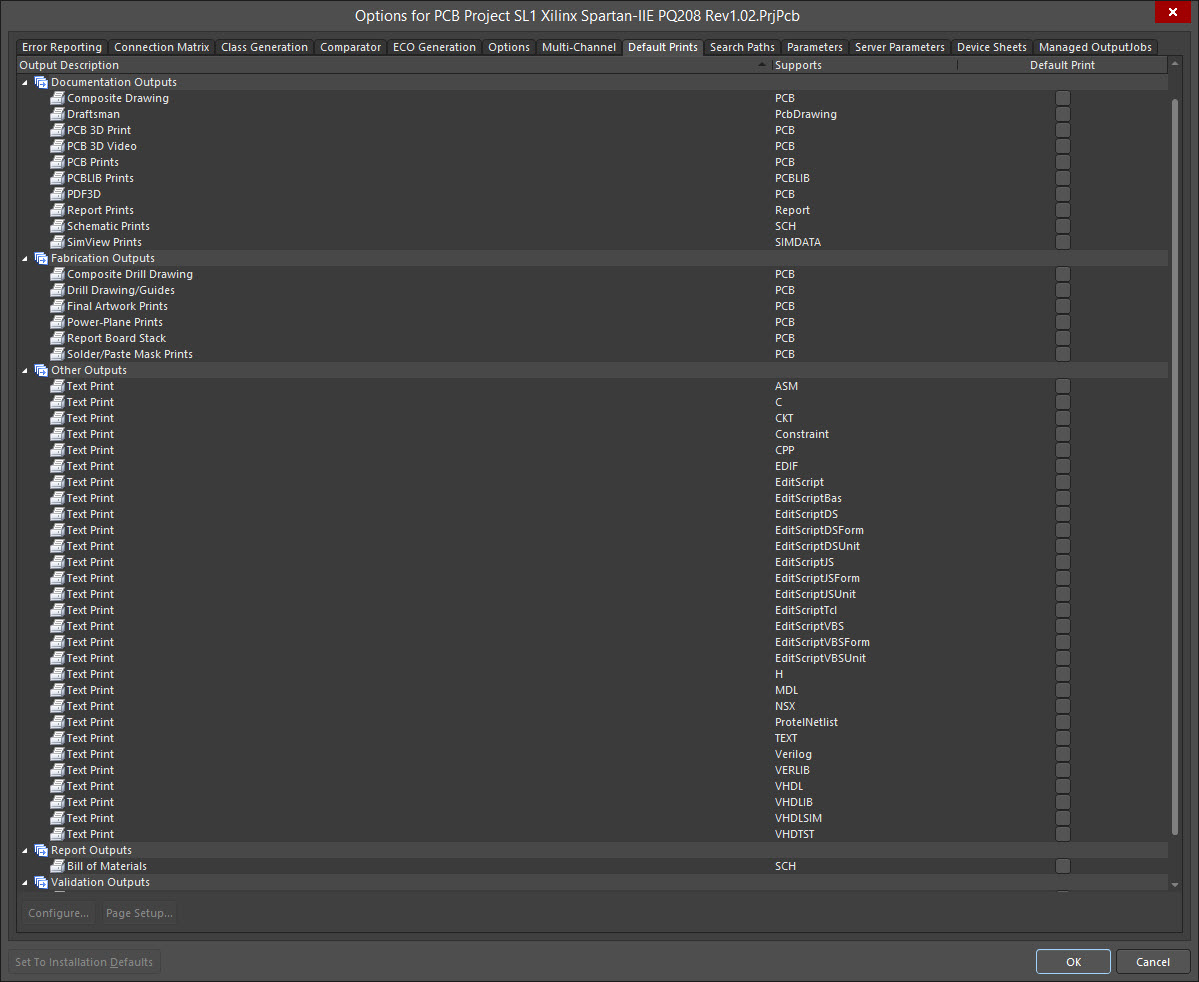Printed Output_AD
This document is no longer available beyond version 20.2. Information can now be found here: Default Prints for version 24
Although we all like the idea of a paperless office, there are times when you need to output your design onto a piece of paper. Altium Designer has a number of different editors, such as the schematic editor, PCB editor, text editor, etc., and each can send output to a printer. You can set defaults that will be used by a specific editor when you click the File » Print command.
So what happens when you select File » Print and exactly what output will you get in each editor?
Default Prints
Altium Designer manages the large range of possible printed outputs across the different editors using a feature called Default Prints. Default Prints defines the printer settings you want to be used whenever you select File » Print regardless of which editor you are using.
The Default Prints are accessed and configured by selecting File » Default Prints from the main menus. Because the default print settings are stored within the project, the Options for Project dialog launches with the Default Prints tab open after running the command.
Select Which Output is the Default Print
The Default Prints tab of the Options for Project dialog lists all of the possible printed output types that can be generated from Altium Designer. Next to each output type is the editor that generates that output, such as PCB, Schematic, etc.
Each output also includes a Default Print checkbox. For each editor, you can enable one Default Print checkbox indicating that when you click File » Print, you want this output to be the one that is sent to the printer.
Configure the Print
For each output, you also can configure the output (i.e. which data is sent to the printer) by clicking the Configure button. The dialog that opens to help manage these options depends on which Output is selected when the Configure button is clicked.
Similarly, clicking the Page Setup button opens the respective Print Properties dialog for the selected output. Use the Print Properties dialog to set paper-specific settings, such as orientation, scaling, color, etc. These settings are also saved in the current project file.