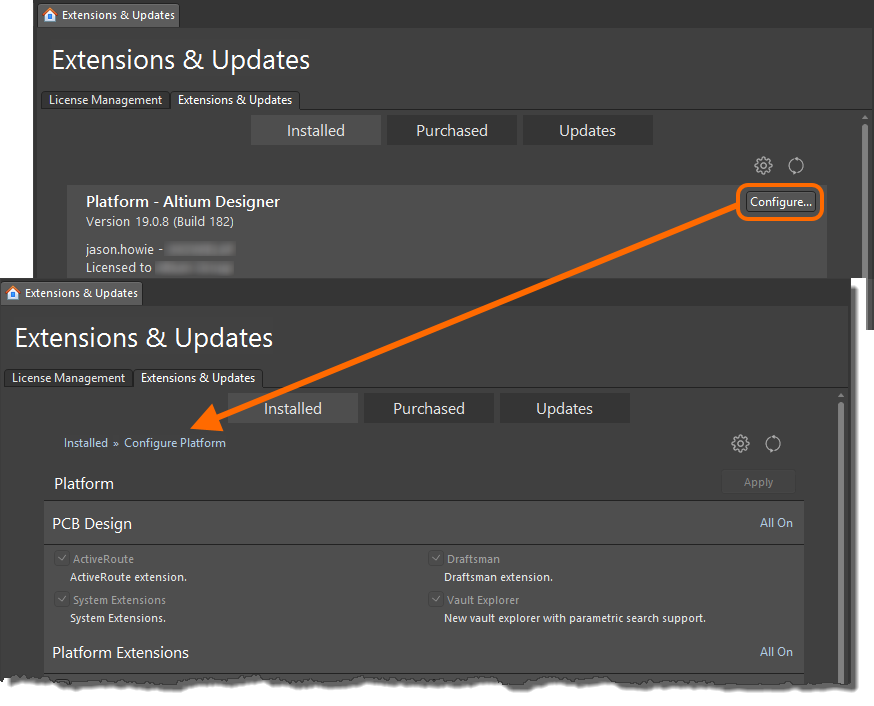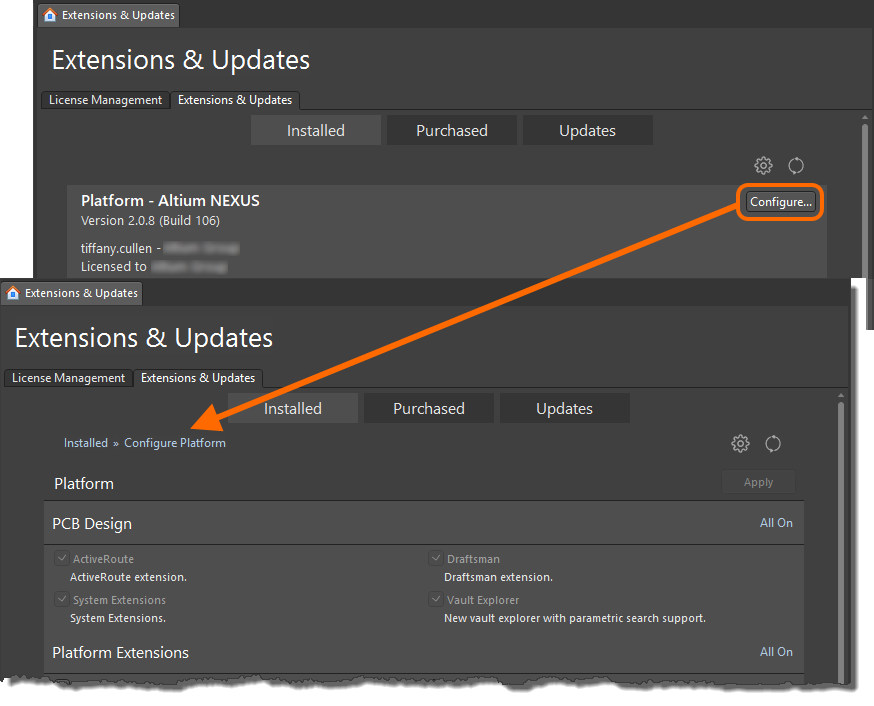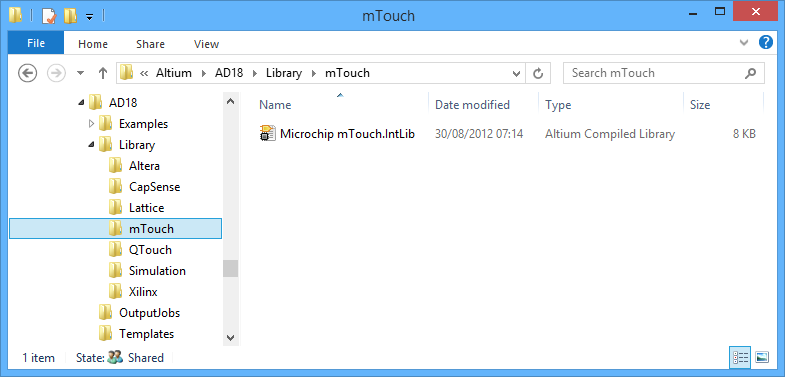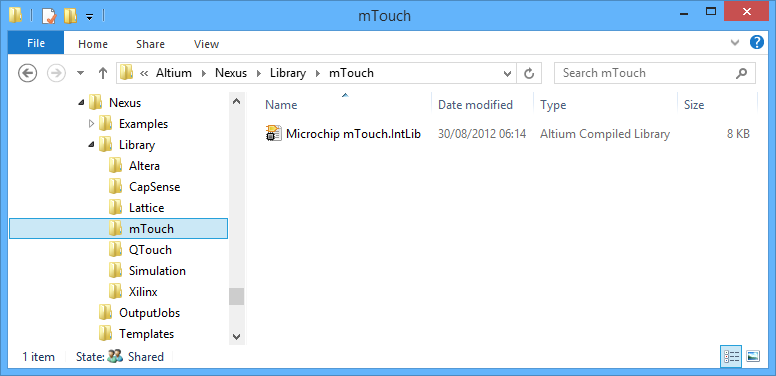Designing a PCB with Microchip Touch Controls in Altium Designer
Facilitating the use of touch sensor technologies in your board designs, Altium Designer provides support for creating planar capacitive sensor patterns on your PCB, for use with the range of Microchip® mTouch® controllers.
Supported Sensors
The following self-capacitance sensor types are available for use in your PCB designs:
- Chevron Slider sensor
- Linear Slider sensor
- Mutual Ring sensor
Each channel (electrode) of these sensors has a single, direct connection to the sensor controller. Such sensors are non-directional, in terms of their emitted electric fields. Although they can be used with or without an overlying panel, electrostatic discharge (ESD) implications – for the associated controller device – is a major influence for such a panel being used.
All of these sensors are suited for use with Microchip mTouch controllers.
Installing Microchip mTouch Touch Sensor Support
If support has not already been added during initial installation of the software, it can be added from the Configure Platform page, when managing the extensions and updates for your installation (click the  button, at the top-right of the main application window, then choose the Extensions and Updates entry from the associated menu):
button, at the top-right of the main application window, then choose the Extensions and Updates entry from the associated menu):
- From the Installed page of the view, simply click the Configure button at the top-right - to access the Configure Platform page.
- Scroll to the bottom of the page and enable the entry for Microchip mTouch, in the Touch Sensor Support region of the page.
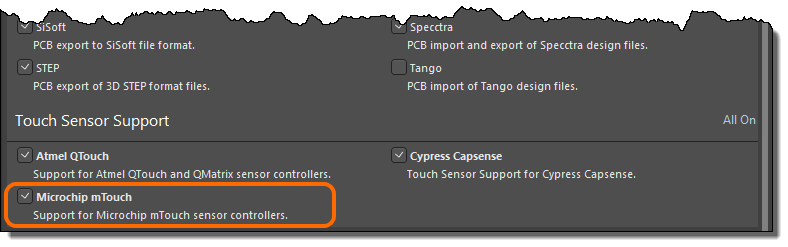 Then enable the Microchip mTouch option, under Touch Sensor Support.
Then enable the Microchip mTouch option, under Touch Sensor Support.
- Click the Apply button, back at the top-right of the page. Altium Designer must be restarted for the changes to take effect, so click Yes at the dialog prompt. The required files will be downloaded and installed, and Altium Designer restarted. Verify through Windows Explorer that the Microchip mTouch.IntLib is now available - in the \Users\Public\Documents\Altium\AD<VersionNumber>\Library\Microchip folder (for a default installation).
Sensor Implementation
A touch sensor is implemented in a design by placing and configuring the required sensor type from the dedicated Microchip mTouch integrated library (Microchip mTouch.IntLib).
When configured as required, simply update the target PCB – an ECO is used to effect the required changes, resulting in the creation of the sensor pattern for placement on the PCB. Each sensor component on the PCB isn't a footprint in the normal sense, but rather the actual copper electrode pattern. An overlaying panel would be placed over a sensor when the board is assembled.
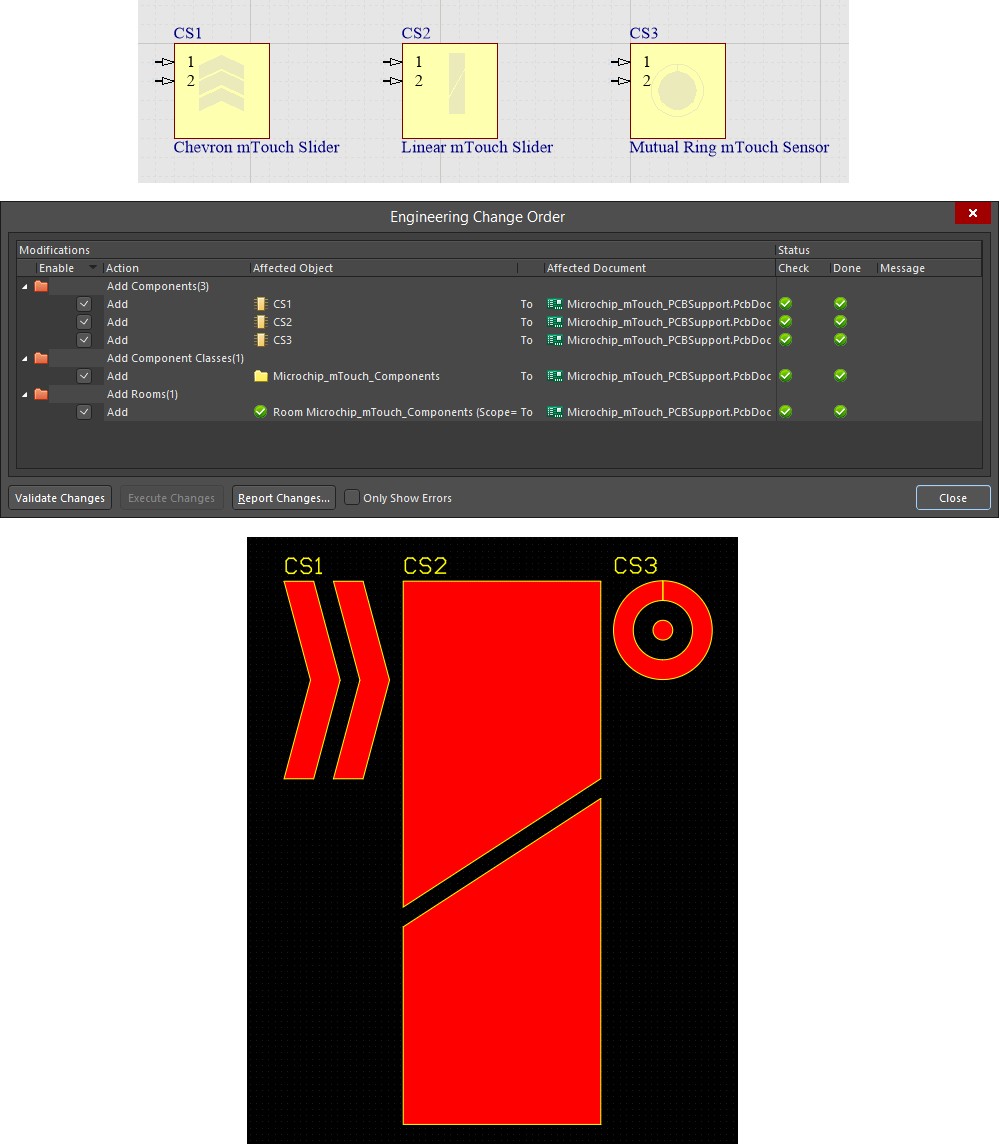 Implementing a touch control is a snap - just place the required sensor type component on the schematic, configure it as applicable to your
Implementing a touch control is a snap - just place the required sensor type component on the schematic, configure it as applicable to your
design needs, then push the changes over to the PCB to obtain the sensor pattern.
The following sections take a closer look at the configurable sensor components available for placement in a design, their configuration options, and the resulting sensor pattern obtained on the PCB side. In each case, the default configurations are presented.
mTouchChevronSlider
Use the mTouchChevronSlider component to implement an n-channel chevron slider, for connection directly to a Microchip mTouch sensor controller. The resulting sensor pattern on the PCB is comprised of a 1xn array of chevron-shaped electrodes, where n is the number of devices specified. In essence, you are specifying n separate sensors placed physically adjacent to each other. You have global control over the height and width of the constituent sensors, as well as control over the chevron angle. You can also control the gap between neighboring sensors.
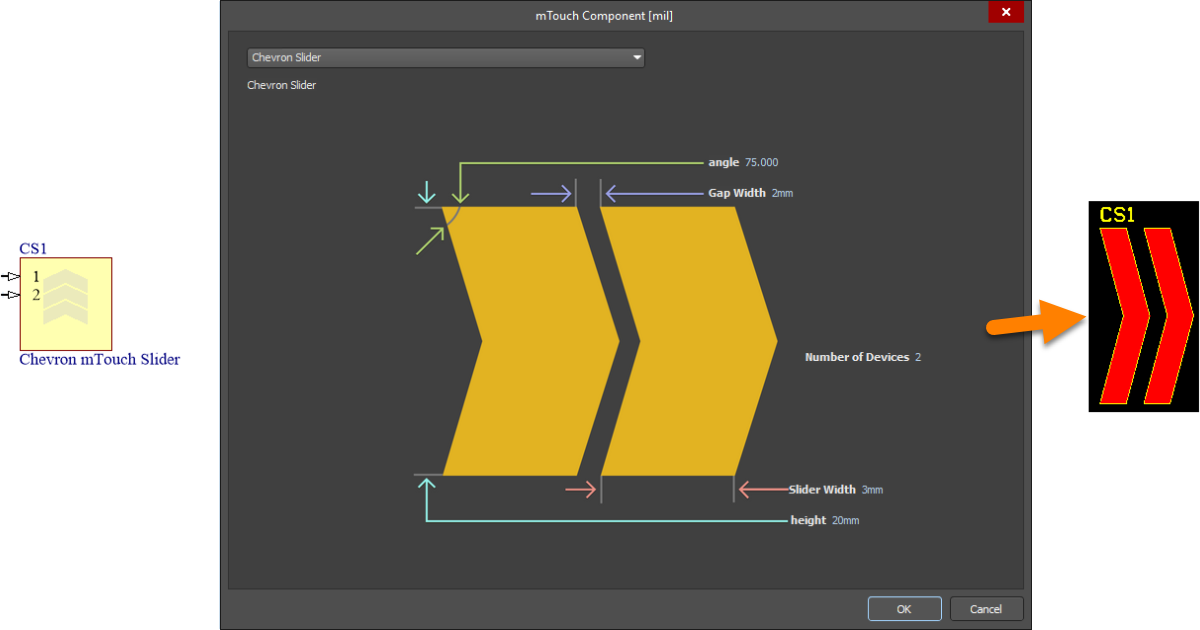 Default configuration and resulting sensor pattern for the mTouchChevronSlider component
Default configuration and resulting sensor pattern for the mTouchChevronSlider component
mTouchLinearSlider
Use the mTouchLinearSlider component to implement a simple 2-channel linear slider, for connection directly to a Microchip mTouch sensor controller. The resulting sensor pattern on the PCB is comprised of two electrodes. In essence, these are two separate sensors placed physically adjacent to each other. Electrode shape is formed by a defined square and triangle. The electrodes are arrange such that their triangular parts almost interlock, separated by a defined gap. This design of slider gives the most linear output as a user's finger passes from one sensor across to the other.
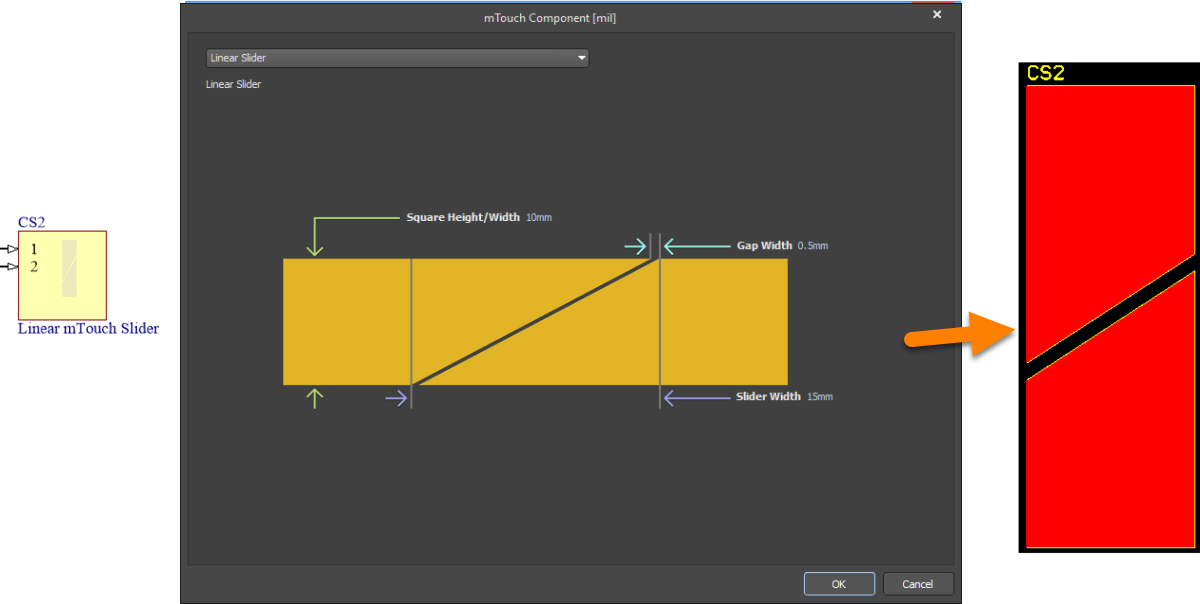 Default configuration and resulting sensor pattern for the mTouchLinearSlider component
Default configuration and resulting sensor pattern for the mTouchLinearSlider component
mTouchMutualRingSensor
Use the mTouchMutualRingSensor component to implement a simple 2-channel mutual ring sensor, for connection directly to a Microchip mTouch sensor controller. The resulting sensor pattern on the PCB is comprised of two electrodes, in concentric fashion, with a definable gap between the two. Simply define the radius for the inner pad, and a 'thickness' for the outer pad.
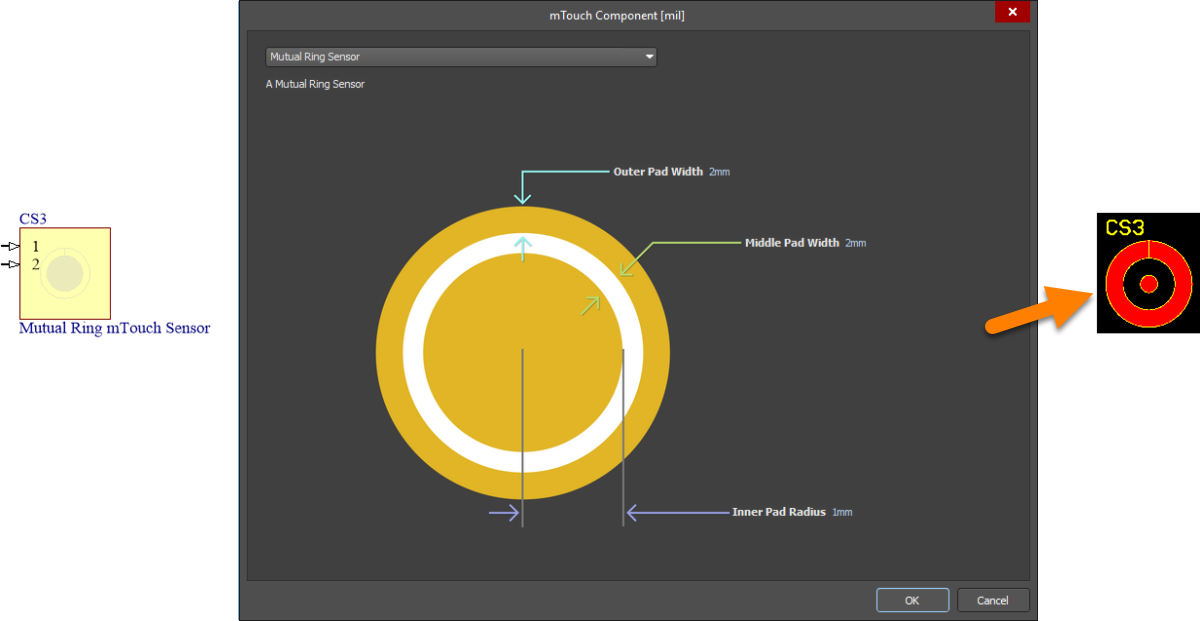 Default configuration and resulting sensor pattern for the mTouchMutualRingSensor component
Default configuration and resulting sensor pattern for the mTouchMutualRingSensor component
Microchip Sensor Controllers
Microchip's mTouch Controllers – to which the corresponding electrodes from the sensor patterns connect – are typically PIC devices. These controllers can be found on the relevant Microchip pages within the Unified Components section of the Design Content area of the Altium Website.
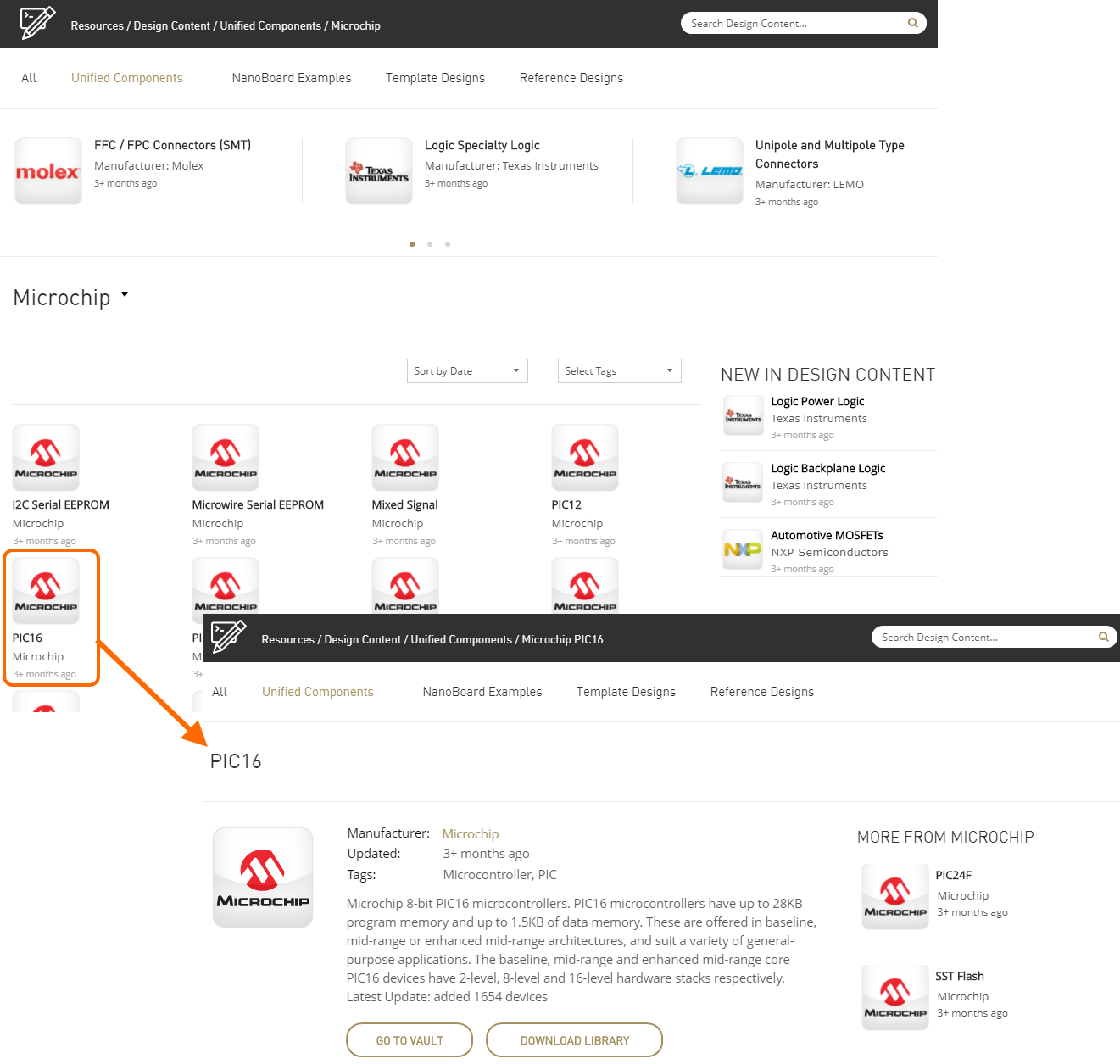 Browse mTouch Controller components on the Altium Website.
Browse mTouch Controller components on the Altium Website.
Components can be browsed directly on these pages. In addition, each page offers the following two options:
- Go To Vault - click this button to browse the components through the browser-based interface to the Altium Content Vault in which the components reside.
- Download Library - click this button to download the components in a zipped integrated library file.
Alternatively, connect to the Altium Content Vault through Altium Designer and place components directly into your designs.
The mTouch Controllers can be found in the relevant sub-folders within the Unified Components\Components\Microchip area of the vault.
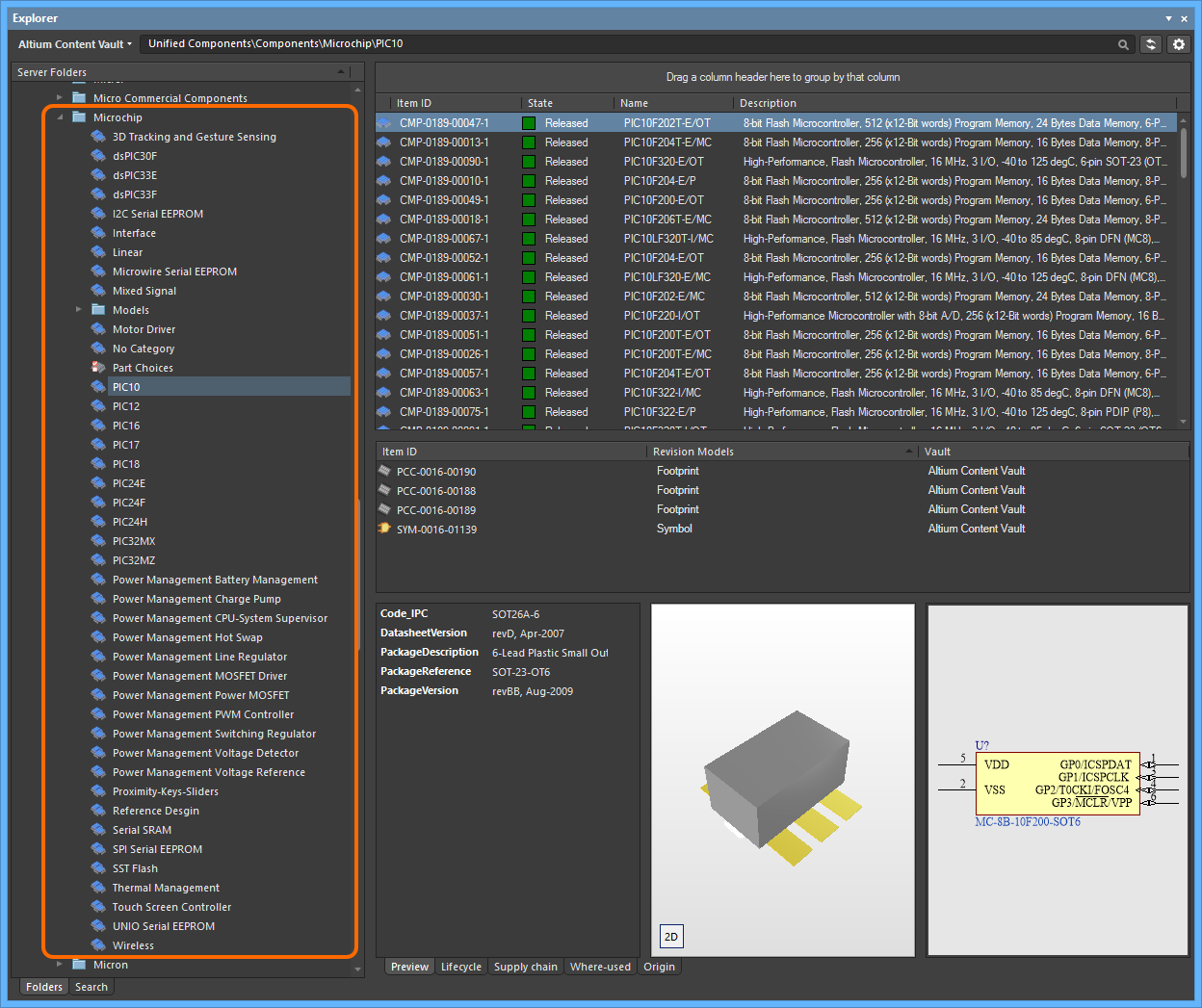 Access the range of mTouch Controllers in the Altium Content Vault, available for placement in your designs through the Explorer panel.
Access the range of mTouch Controllers in the Altium Content Vault, available for placement in your designs through the Explorer panel.
Further Information
PIC devices offering mTouch sensing solutions can be found on the Microchip website here.