상위 페이지: Schematic에 대해 더 알아보기
원래 Schematic이 종이에 기록될 때는, 큰 제도용 테이블을 가득 채울 수 있는 충분히 큰 한 장의 종이에 종종 기록되었으며, 전용 대형 포맷 복사기에서 복제되었습니다. 시대가 변했고, 이제 Schematic은 데스크탑 PC에서 캡처되어 서버에 저장되고, 소형 포맷 레이저 프린터에서 인쇄됩니다.
이러한 변화는 심지어 간단한 디자인도 여러 Schematic Sheet에 표시되면 더 쉽게 표시되고 이해될 수 있음을 의미합니다. 설계가 특별히 복잡하지 않더라도 여러 Sheet에 걸쳐 조직하는 것이 장점이 될 수 있습니다.
예를 들어, 설계에는 다양한 모듈러 요소가 포함될 수 있습니다. 이러한 모듈을 개별 문서로 유지하면 여러 디자이너가 동시에 프로젝트 작업을 할 수 있습니다. 설계를 논리적인 모듈로 나누는 것은 디자인의 가독성을 크게 향상시키는데, 이는 제품 수명 동안 나중에 회로도를 읽고 해석해야 하는 사람들에게 중요한 고려 사항입니다. 또 다른 장점은 디자인이 적은 부품이 있는 여러 장의 Sheet로 구성될 때, 레이저 프린터와 같은 소형 포맷 인쇄를 사용할 수 있다는 것입니다. 설계를 여러 장의 Sheet에 걸쳐 펼칠 계획이라면 결정해야 할 두 가지 사항이 있습니다:
- Sheet의 구조적 관계, 그리고
- 그 Sheet들에 있는 회로 사이의 전기적 연결을 위해 사용된 방법.
선택은 각 프로젝트의 크기와 유형, 그리고 개인적인 선호도에 따라 달라질 것입니다.
이 기사는 Sheet 간의 구조적 관계, 작동 방식 및 Multi Sheet 디자인을 생성하기 위한 도구 및 기술에 중점을 둡니다. 연결성이 어떻게 생성되는지 자세히 알아보려면 연결성 생성 기사를 참조하십시오.
Flat(평면형) 또는 Hierarchical(계층형) 설계디자인
언급했듯이, 디자이너로서 회로도 Sheet의 구성 방식과 그 Sheet 간의 연결성이 어떻게 설정되는지 결정해야 합니다. 이러한 결정은 별개가 아니며, 구조를 선택함에 따라 그 Sheet 간의 연결이 어떻게 생성될지도 선택해야 합니다.
Multi Sheet 디자인의 구조를 결정하는 데에는 두 가지 접근 방식이 있습니다: flat(평면형) 또는 hierarchical(계층형).
하위 Sheet를 상위 Sheet에 연결하는 기술은 평면 설계와 계층 설계 모두에서 동일합니다 - 연결성이 생성되는 방식이 평면 설계인지 계층 설계인지를 결정합니다.
Flat (평면) 설계
평면 설계를 큰 회로도 Sheet가 여러 개의 작은 Sheet로 잘려 있는 것으로 생각할 수 있습니다 - 평면 설계에서 모든 Sheet는 같은 레벨에 존재합니다. 평면 설계에서의 연결성은 어떤 Sheet에서 다른 Sheet로 직접 생성됩니다 - 이러한 유형의 연결성을 수평 연결성이라고 합니다.
평면 설계에서 상위 Sheet의 사용은 선택 사항입니다. 하나가 포함되어 있다면, 설계의 각 Sheet에 대한 Sheet Symbol을 가지고 있지만, 어떠한 배선도 포함할 수 없습니다. 평면 설계에는 어떤 수의 Sheet도 있을 수 있습니다.
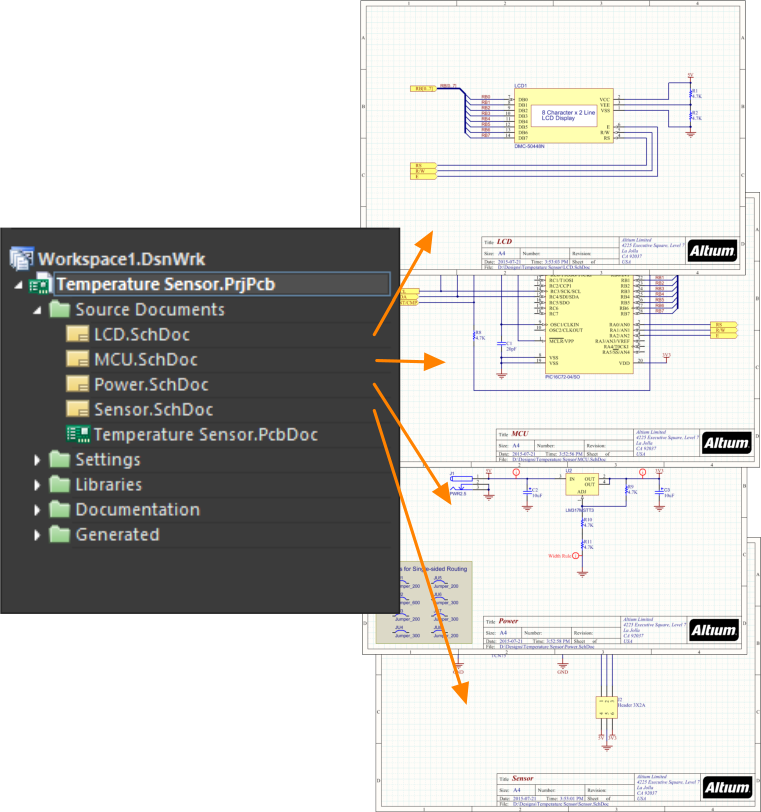
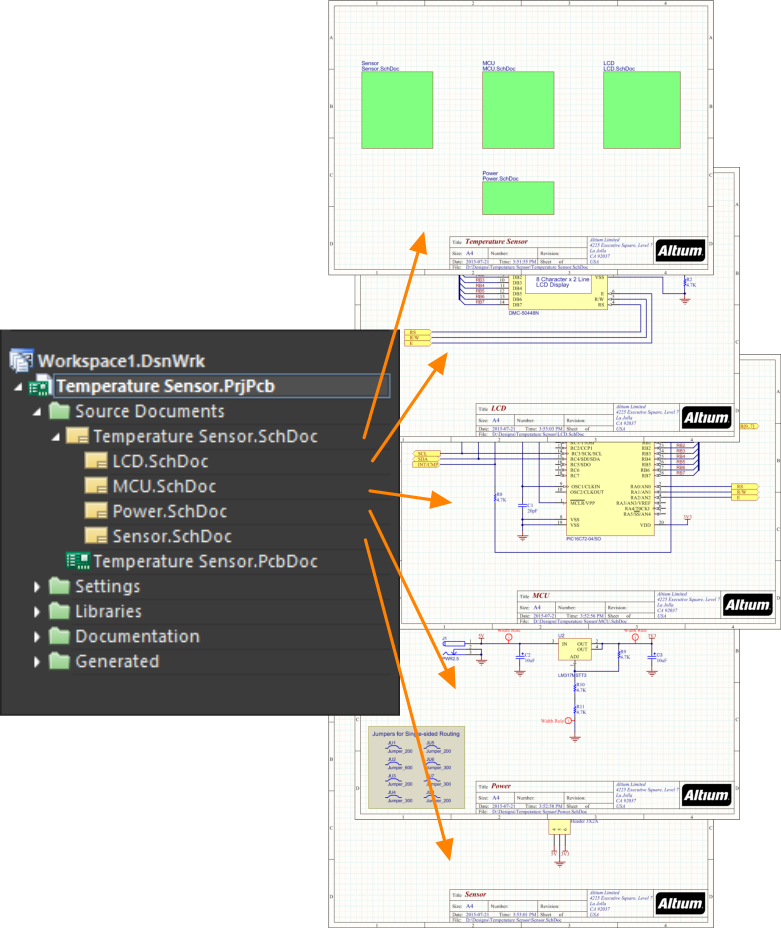
첫 번째 이미지 - 평면 디자인에는 상단 Sheet가 없습니다; 두 번째 이미지 - 같은 디자인에 상단 Sheet가 있습니다. 상단 Sheet에는 배선이 없으며, 단순히 디자인 내의 Sheet들을 보여줍니다.
위의 두 이미지는 모두 평면 설계를 보여주며, 왼쪽 버전은 상단 Sheet가 없고, 오른쪽 버전은 상단 Sheet가 있습니다. 설계가 두세 개의 회로도 Sheet만 포함하는 작은 설계인 경우, 상단 Sheet가 가치를 더하지 않는다고 판단할 수 있습니다. Sheet 수가 많아지면, 상단 Sheet는 Sheet 상의 논리 블록(Sheet Symbol)이 배열된 방식으로 회로 설계의 기능을 이해하는 데 도움을 줄 수 있습니다. 설계 디자인의 모든 Sheet는 계층 구조가 없기 때문에 Projects 패널에서 동일한 수준에 나타납니다.
Hierarchical(계층) 설계
계층 디자인은 Sheet Symbol을 사용하여 Sheet 간에 parent-child 유형의 관계를 생성하고, 연결성이 한 Sheet의 Port에서 다른 Sheet의 Port로 직접적으로 이루어지는 것이 아니라, 그 Sheet Symbol 내의 Sheet Entry을 통해 이루어진다는 것을 의미합니다.
평면 설계에서와 같이, Child Sheet는 Sheet Symbol에서 파일 이름을 정의함으로써 식별됩니다. 계층 설계에서는 해당 Child Sheet가 더 낮은 수준의 Sheet를 참조하는 Sheet Symbol을 포함할 수도 있어, 계층 구조에서 또 다른 수준을 생성합니다. 아래 이미지는 계층 구조에서 3단계를 가진 계층 설계를 보여줍니다. 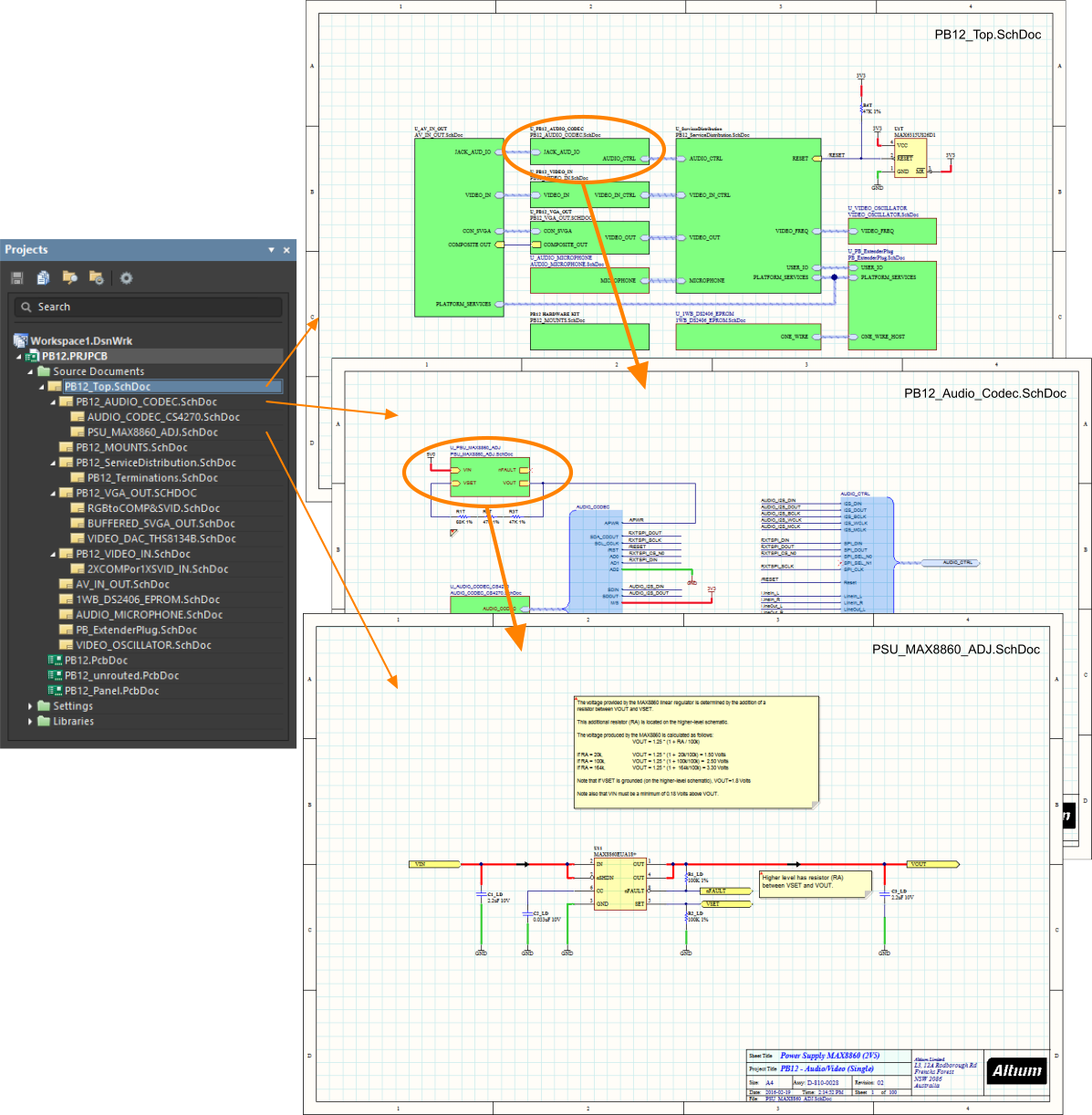
계층 설계에서, 트리에 표시된 구조는 Sheet Symbol에 의해 생성된 Parent-Child 관계에 의해 결정됩니다. 이러한 관계는 설계가 컴파일될 때마다 작업되고 업데이트됩니다.
계층 설계에서 Child Sheet의 신호는 Port를 통해 Sheet를 떠나 Parent Sheet의 일치하는 Sheet Entry에 연결됩니다. Parent Sheet에는 Child 신호를 다른 Sheet Symbol의 Sheet Entry까지 운반하는 배선이 포함되어 있으며, 그 후에는 아래 이미지에 표시된 것처럼 두 번째 Child Sheet의 일치하는 Port로 내려갑니다.
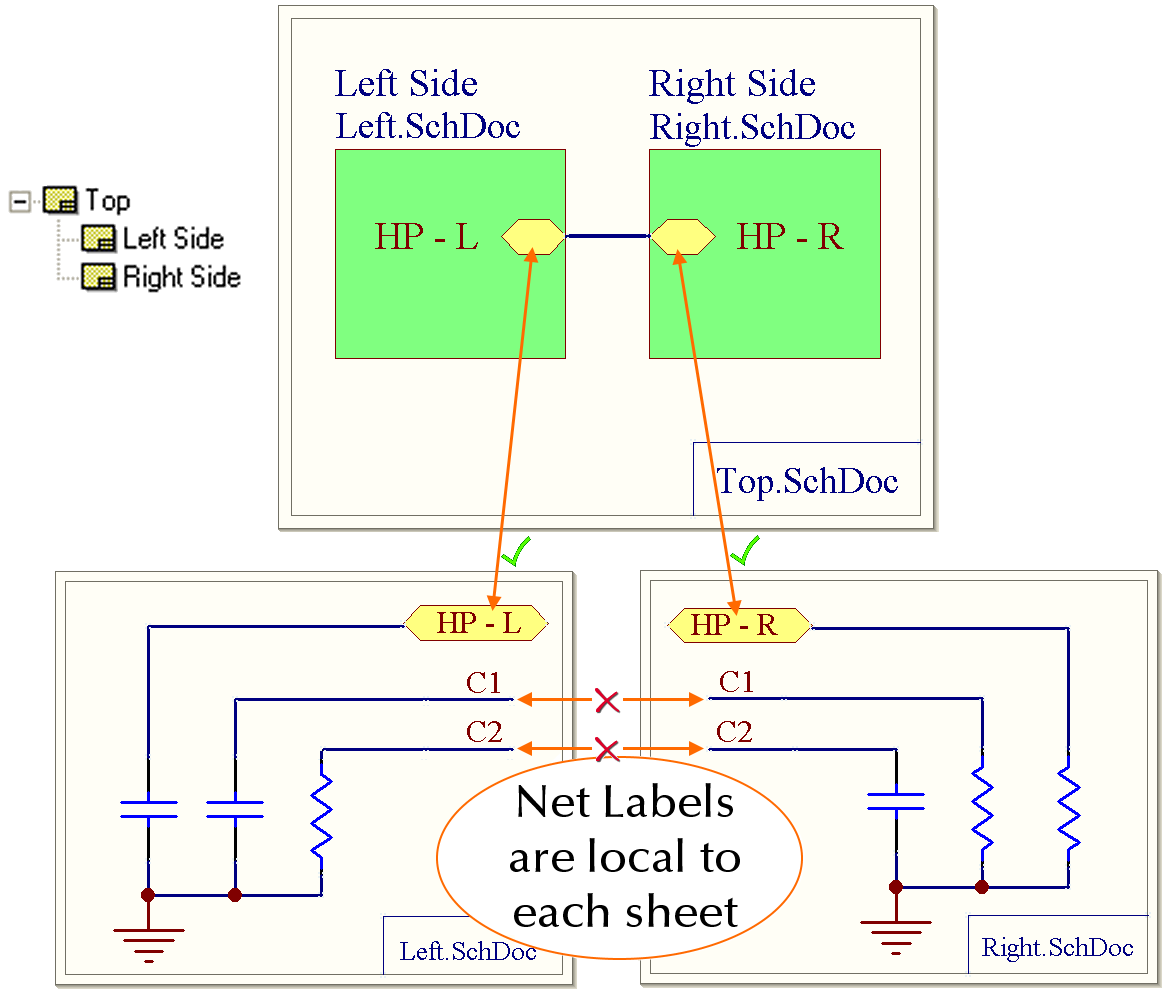
이 Parent-Child Sheet 구조는 어떤 깊이로든 정의될 수 있으며, 계층 설계에서 Sheet의 수는 얼마든지 많을 수 있습니다.
Sheet 간의 연결성은 Net Identifier Scope에 의해 결정됩니다. 이는 Project Option 설정창의 Option 탭에서 설정할 수 있습니다. 연결성 생성에 대해 자세히 알아보려면 연결성 생성 문서를 읽어보세요. Net Identifier Scope에는 자동 Option이 포함되어 있으며, 특별한 연결 요구 사항이 없는 경우 이 Option을 선택하는 것이 좋습니다.
계층 설계의 또 다른 장점은 정교한 설계 재사용 시스템을 제공하는 플랫폼을 제공한다는 것입니다. 이 시스템은 데이터가 저장되는 방식에 따라 2가지 방식으로 제공됩니다. 파일 기반 또는 Altium Vault 기반입니다.
- 파일 기반 시스템은 Device Sheets라고 하며, 라이브러리의 기존 Schematic을 직접 생성 중인 설계에 배치합니다. Device Sheets에 대해 자세히 알아보려면 Device Sheets 문서를 참조하세요.
- Vault 기반 시스템은 Managed Sheets라고 하며, Altium Vault의 기존 Schematic을 직접 생성 중인 설계에 배치합니다. Managed Sheets에 대해 자세히 알아보려면 Managed Sheets 문서를 참조하세요.
Multi Sheet 설계 생성
프로젝트에 두 번째 회로도 Sheet를 추가하는 순간, 여러분은 Multi Sheet 디자인을 만들게 됩니다. 상위 Sheet 없이 평면(Flat) 디자인을 만들 계획이라면, 프로젝트에 회로도 Sheet를 계속 추가하고 Net Identifier 범위가 올바르게 설정되었는지 확인하기만 하면 됩니다.
하위 레벨 Sheet를 참조하기 위해 Sheet Symbol을 사용하고 싶다면, Sheet Symbol을 배치하고 수동으로 편집하여 하위 레벨 Sheet를 올바르게 참조하도록 하거나, 아래에 설명된 다양한 내장 명령어를 사용할 수 있습니다.
Child Sheet 참조하기
Sheet Symbol의 File name Property이 하위 레벨 Sheet를 참조합니다. 이 필드에는 회로도 파일의 이름만 포함되어야 하며, 해당 파일의 위치로의 경로는 포함되지 않아야 합니다(이 위치 데이터는 실제로 프로젝트 파일에 저장됩니다).
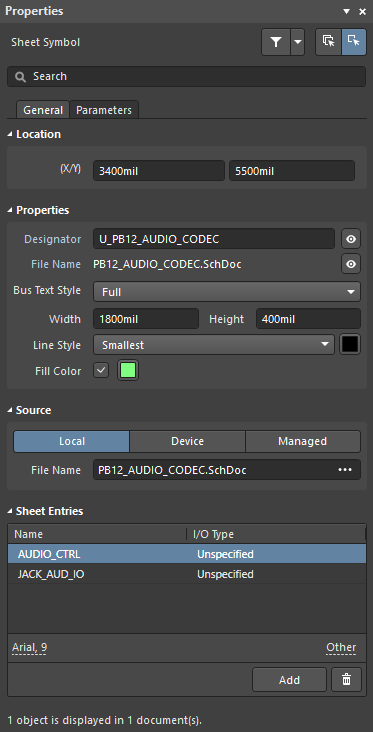
이 File name Property은 이 Sheet Symbol을 Child Schematic Sheet와 연결합니다.
Child Schematic이 Parent Schematic과 같은 폴더에 저장되지 않아도 된다는 점에 유의하세요. 파일이 Parent의 저장 폴더 아래 폴더에 저장된 경우 상대 파일 참조가 사용됩니다. 파일이 다른 위치에 저장된 경우 절대 파일 참조가 사용됩니다. 이러한 프로젝트에서 파일을 이동할 때 주의하거나, Project Packager를 사용하여 파일을 ZIP으로 압축하면 파일 경로를 해결하면서 프로젝트를 ZIP으로 만듭니다.
계층 구조 생성
이 소프트웨어는 여러분이 Multi 문서, 계층 구조를 빠르고 효율적으로 구축할 수 있게 해주는 다양한 명령어를 포함하고 있습니다. 사용하는 명령어는 여러분의 개인적인 설계 방법론에 따라 달라지며, 이는 크게 상향식 또는 하향식으로 분류될 수 있습니다. 이 명령어들은 Sheet Entry 추가, 새로운 Schematic Sheet 생성, Port 배치 등과 같이 과정에서 필요한 모든 요소들을 처리하기 때문에, 수동으로 계층을 생성하는 것보다 더 효율적일 것입니다. 이 명령어를 사용하여 하향식 방식으로 계층을 구축하세요:
- Design » Create Sheet From Sheet Symbol - 이 명령어를 사용하여 지정된 Sheet Symbol 아래에 새로운 Schematic Sheet를 생성합니다. Sheet Symbol에서 찾은 모든 Sheet Entry에 맞게 Child Sheet에 Port가 추가됩니다. Sheet Symbol에 모든 Sheet Entry을 포함하지 않았더라도 걱정하지 마십시오. 시간이 지남에 따라 더 많은 항목이 추가되면 Sheet Entry과 Port를 다시 동기화할 수 있습니다. 아래에서 논의된 바와 같이.
이 명령어를 사용하여 하향식으로 계층을 구축하세요:
- Design » Create Sheet Symbol From Sheet - 지정된 Schematic Sheet에서 Symbol을 생성하기 위해 이 명령어를 사용하세요. 이 명령어를 사용하려면, 먼저 새 Sheet Symbol이 위치할 Sheet로 전환한 다음, 명령어를 실행하세요. Sheet Symbol은 찾은 각 Port에 맞는 Sheet Entry을 포함할 것입니다. Port나 Sheet Entry이 나중에 추가되거나 제거된 경우, 아래에서 논의된 대로 다시 동기화할 수 있습니다.
이 명령어를 사용하여 회로 배치를 디자인에서 어떻게 재구성할지 정하세요:
- Edit » Refactor » Move Selected Sub-circuit to Different Sheet - 이 명령어를 사용하여 선택한 부품과 배선을 프로젝트의 다른 Sheet로 이동하세요. Choose Destination 설정창가 열리며, 프로젝트의 기존 Schematic 중에서 선택할 수 있습니다. 이 명령어는 아래에서 더 자세히 설명됩니다.
만약 여러분이 왜 컴포넌트를 한 Sheet에서 다른 Sheet로 옮기기 위한 전용 명령어가 있는지 궁금하다면, 이는 표준 잘라내기 & 복사 명령어가 각 컴포넌트의 Unique Identifier를 자동으로 초기화하기 때문입니다.
설계 디자인 재구성
주요 기사: 디자인 리팩토링
설계 과정은 종종 비구조적이고 유기적입니다. 디자이너는 동시에 설계의 여러 부분에 대한 아이디어를 구상할 수 있으며, 아이디어가 발전함에 따라 섹션을 캡처할 수 있습니다. 이는 처음에 잘 조직되고 깔끔하게 배치된 회로도 세트가 복잡하고 조직이 잘 되지 않은 상태가 될 수 있음을 의미합니다. 회로도 설계를 재구성하기 위해 잘라내기, 복사 및 붙여넣기를 사용할 수는 있지만, 이는 항상 최선의 접근 방법은 아닙니다.
왜 잘라내기와 복사를 사용하지 않을까요? 각 부품이 배치될 때마다 고유 Identifier가 할당되며, 부품을 잘라내기/복사하여 붙여넣기 할 때마다 이 고유 Identifier는 자동으로 초기화됩니다. 이 UID 관리는 설계에서 각 UID의 인스턴스가 하나만 사용되도록 보장하기 위해 수행되며, 이는 Schematic 부품을 PCB 부품에 연결하는 핵심 필드입니다. 설계가 PCB Editor로 전송되지 않은 경우에는 잘라내기/복사/붙여넣기 접근 방식이 괜찮지만, 전송된 경우에는 refactor 도구를 사용하는 것이 더 좋습니다.
하위 회로를 다른 Sheet로 이동하기
회로의 일부를 한 Sheet에서 다른 Sheet로 옮기는 가장 쉬운 방법은 해당 부분을 선택한 다음, Edit » Refactor » Move Selected Sub-circuit to Different Sheet 명령을 실행하는 것입니다(선택 사항이 있을 때 마우스 오른쪽 버튼 메뉴를 통해서도 사용 가능). Choose Destination Document 설정창가 열리고, 목표 Sheet를 선택한 후 OK을 클릭하면 해당 Sheet가 나타나며, sub-circuit이 커서에 떠 있어 배치할 준비가 됩니다. 
프로젝트의 다른 Sheet로 선택한 회로 섹션을 쉽게 이동할 수 있습니다. 이는 Move Selected Subcirduit to Different Sheet 명령을 사용하여 수행됩니다.
► Design Refactoring에 대해 더 알아보세요.
Port와 Sheet Entry 동기화
설계를 재구성하는 과정에서 부품과 배선을 이동한 경우, 각 Port가 일치하는 Sheet Entry을 가지도록 Child Sheet를 Sheet Symbol과 다시 동기화해야 할 수도 있습니다. 이 작업은Synchronize Sheet Entries and Ports 명령을 사용하여 수행됩니다. 이 명령은 다음에서 사용할 수 있습니다:
- Design » Synchronize Sheet Entries and Ports menu - 이 명령을 선택하면 전체 디자인의 모든 Sheet Symbol을 분석하고, 설정창에는 디자인의 각 Sheet Symbol에 대한 탭이 포함됩니다. 이는 설정창 하단의 Only Show unmatched sheet symbols Option에 따라 달라집니다.
- Right click » Sheet Symbol Actions » Synchronize Sheet Entries and Ports - 커서 아래에 있는 Sheet Symbol만 분석하려면 이 명령을 선택합니다.
이 명령어들을 사용하면, Synchronize Ports to Sheet Entries 설정창가 열립니다. 이 설정창에서는 이미 매칭된 Port/Sheet Entry이 설정창의 오른쪽에 나열되며, 매치되지 않은 Port와 Sheet Entry가 설정창의 왼쪽에 두 열로 나열됩니다.
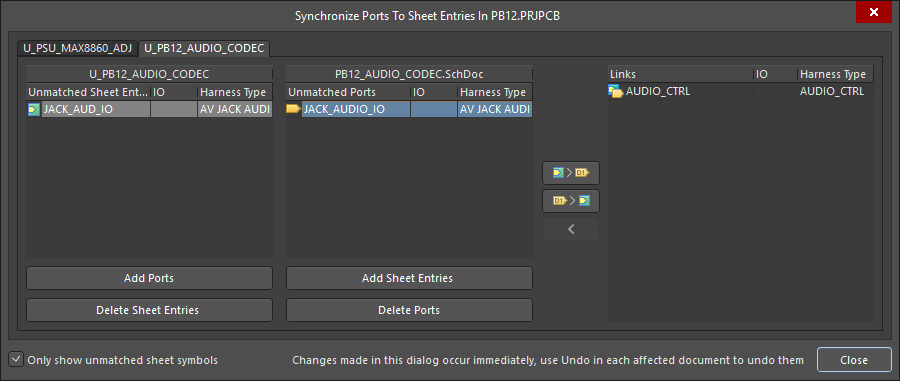
' Synchronize Ports to Sheet Entries' 설정창는 Child Sheet의 Port가 Sheet Entry과 일치하는지 확인하는 데 사용됩니다.
두 개의 탭이 있다는 점에 주목하세요; 이는 이 설계에서 Sheet 기호가 Sheet Entry / Port 불일치를 두 개 가지고 있다는 것을 의미합니다.
설정창 왼쪽에 표시된 불일치에 초점을 맞추어, 첫 번째 열에서 Sheet Entry을 선택한 다음 두 번째 열에서 올바른 Port를 선택하고, 그것들을 동기화하도록 하나를 업데이트하기 위해 올바른 버튼을 클릭합니다(그리고 설정창의 오른쪽 목록으로 이동합니다). 버튼은 다음과 같이 작동합니다:
-
 - 선택된 Port에 Sheet Entry Property을 사용하고 적용합니다.
- 선택된 Port에 Sheet Entry Property을 사용하고 적용합니다.
-
 - 선택된 Sheet Entry에 Port Property을 사용하고 적용합니다.
- 선택된 Sheet Entry에 Port Property을 사용하고 적용합니다.
왼쪽 열에서 여러 Sheet Entry이 선택된 경우, 소프트웨어는 각 Sheet Entry을 두 번째 열의 인접한 Port와 동기화합니다. 인접한 Port(또는 Sheet Entry)가 없는 경우 새로운 항목이 생성됩니다.
명령어가 Sheet Entry이나 Port를 추가하는 경우, 작업이 끝난 후 Schematic Sheet에 올바르게 배치해야 합니다.
Multi-Channel Design
전자 설계에 반복되는 회로 부분이 포함되는 것은 드문 일이 아닙니다. 스테레오 앰프일 수도 있고, 64 Channel 믹싱 콘솔일 수도 있습니다. 이러한 유형의 설계는 Multi Channel Design 이라는 기능 세트를 통해 Altium Designer에서 완벽하게 지원됩니다.

Video MultiFlexer의 두 Decoder Channel, Multi Channel Design 구조를 사용하면 Decoder Channel이 한 번만 캡처됩니다.
Multi Channel Design에서는 반복되는 회로를 한 번 캡처한 다음, 소프트웨어에 필요한 횟수만큼 반복하도록 지시합니다. 설계가 컴파일될 때, 모든 부품과 연결성이 메모리 내에서 확장되어 사용자 정의 Channel 명명 체계에 따라 필요한 횟수만큼 반복됩니다.
캡처한 논리 설계는 실제로 플랫화되지 않으며, 소스는 항상 Multi Channel Schematic으로 유지됩니다. PCB 레이아웃으로 전송할 때, 물리적 부품과 Net는 필요한 횟수만큼 자동으로 단계적으로 배치됩니다.
Schematic과 PCB 간 작업을 위해 사용 가능한 표준 cross-probing 및 cross-selecting 도구에 완전히 액세스할 수 있습니다. 또한 PCB Editor에는 하나의 Channel의 배치와 라우팅을 모든 다른 Channel에 복제하는 도구가 있으며, 전체 Channel을 쉽게 이동하고 재배치할 수 있는 기능이 있습니다.
통합 데이터 모델
Multi-Channel Design을 이해하려면, 디자인 데이터가 어떻게 관리되는지 이해하는 것이 도움이 됩니다. 소프트웨어의 기본 요소 중 하나는 통합 데이터 모델(UDM)입니다. 프로젝트가 컴파일될 때, Single하고 일관된 모델이 생성되며, 이는 디자인 과정의 중심에 위치합니다.
모델 내의 데이터는 소프트웨어 내의 다양한 Editor와 서비스를 사용하여 접근하고 조작할 수 있습니다. 다양한 디자인 영역마다 별도의 데이터 저장소를 사용하는 대신, UDM은 디자인의 모든 측면에서 모든 정보를 수용하도록 구성되어 있으며, 이에는 부품과 그 연결성도 포함됩니다.
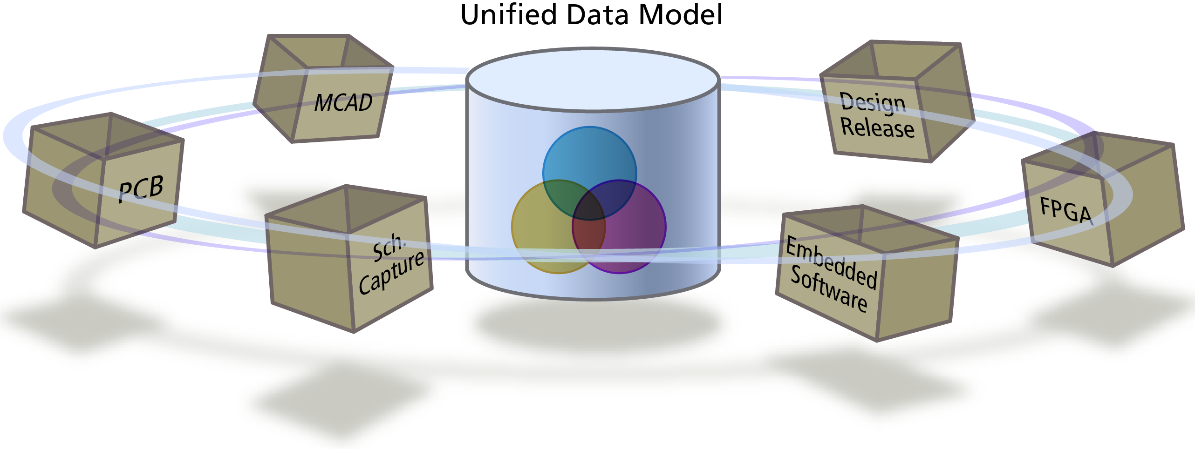
통합 데이터 모델은 모든 디자인 데이터를 모든 Editor에 제공하며, Multi-Channel Design과 같은 고급 기능을 제공하는 데 도움이 됩니다.
UDM과 계층 설계 시스템의 결합은 Multi-Channel Design 기능을 제공하는 데 활용됩니다. "Channel"은 Sheet Symbol 내의 회로를 의미합니다 - 이 Sheet Symbol 아래에는 Single Sheet가 있을 수도 있고, 다른 하위 Sheet를 포함하는 프로젝트 구조의 전체 분기가 될 수도 있습니다. 또한 Channel 내에 Channel을 생성할 수 있으며, 2단계 Multi-Channel Design에서 상위 Channel은 은행으로, 하위 Channel은 Channel로 지칭됩니다.
이 완전한, PCB 준비된 설명이 메모리에 존재하기 때문에, 부품 Designator 및 Net와 같은 반복된 객체를 처리하는 체계적인 방법이 있는 한 회로의 섹션을 반복할 수 있습니다. 체계적인 명명은 Project Option 설정창의 Multi Channel 탭에서 정의되며, 아래에서 논의된 바와 같습니다.
Multi-Channel Design 생성
회로의 섹션이 반복될 때 설계는 Multi Channel입니다. 이는 Sheet Symbol 수준에서 다음과 같이 수행됩니다:
- 동일한 Child 회로도를 참조하는 여러 Sheet Symbol을 배치하거나
- 필요한 횟수만큼 참조된 Child 회로도를 반복하도록 Single Sheet Symbol을 구성
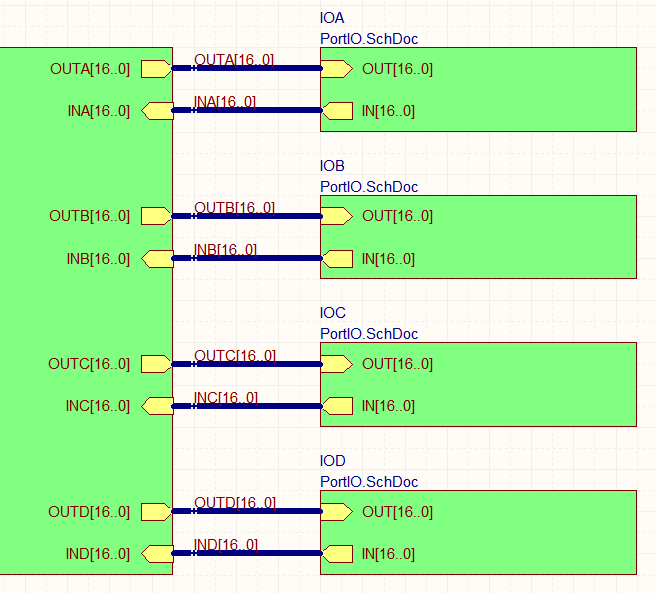

첫 번째 이미지 - 동일한 Child Sheet(PortIO.SchDoc)를 참조하는 네 개의 Sheet Symbol이 있습니다.
두 번째 이미지 - InputChannel.SchDoc는 Repeat Keyword에 의해 여덟 번, OutputChannel.SchDoc는 두 번 반복됩니다.
위의 이미지들에서 Multi Channel 디자인을 만드는 두 가지 접근 방식이 보여집니다.
첫 번째 이미지에서는 동일한 Child Sheet(PortIO.SchDoc)를 참조하는 네 개의 Sheet Symbol이 있습니다.
두 번째 이미지에서는 InputChannel.SchDoc가 여덟 번 반복되고 OutputChannel.SchDoc가 두 번 반복되는데, 이는 Sheet Symbol의 Designator 필드에 Repeat Keyword가 있기 때문입니다.
프로젝트가 컴파일될 때, 반복되는 부품 Designator와 Net Name은 표준 명명 규칙을 적용하여 해결됩니다. 예를 들어, 한 가지 명명 규칙은 반복되는 부품과 Net Identifier(Net Labels 및 Port)에 Channel 인덱스를 추가하는 것입니다. 아래 이미지의 하이라이트에서 보여지듯이.
프로젝트가 컴파일될 때 회로도 하단에 나타나는 탭에 주목하세요. Editor 탭에는 캡처한 대로의 논리적 설계가 포함되어 있으며, 다른 탭들(COUT1 및 COUT2)은 프로젝트가 컴파일된 후 나타나며, PCB 에디터로 전송될 물리적 설계가 포함되어 있습니다. 각 물리적 Channel마다 탭이 있을 것입니다.


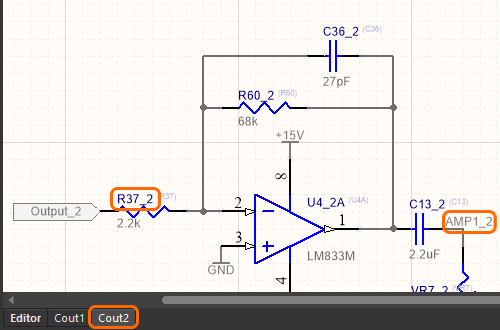
컴파일된 프로젝트로, 논리적 뷰의 탭과 각 Channel의 탭을 보여줍니다. 반복되는 Designator와 Net Identifier가 어떻게 관리되는지 주목하세요.
Channel 명명 규칙은 Multi-Channel 탭에서 Project Option 설정창에 정의되어 있으며, 설정창에서 F1을 누르면 자세한 정보를 확인할 수 있습니다.
Repeat Keyword (반복 Keyword)
언급했듯이, Channel은 동일한 Child Sheet를 참조하는 여러 Sheet Symbol을 배치하거나 Sheet Symbol의 Designator 필드에 Repeat Keyword를 포함함으로써 반복됩니다. Repeat Keyword를 사용할 때, Sheet Symbol은 겹쳐진 Sheet Symbol의 집합으로 그려집니다.
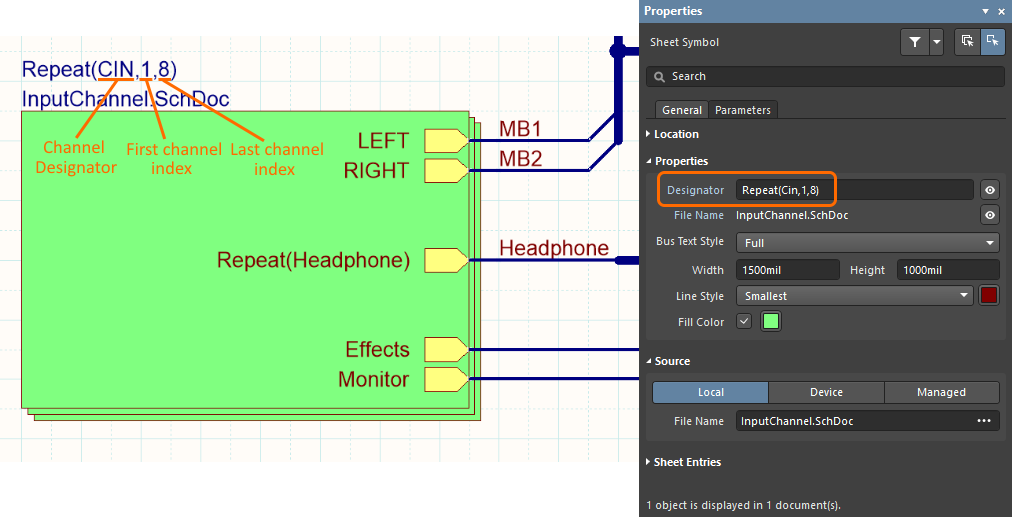
Repeat 문은 Channel Designator와 Channel 수를 정의합니다. Sheet Symbol이 중복된 Channel을 나타내기 위해 쌓인 Symbol들로 그려진 것을 주목하세요.
각 Channel은 Sheet Symbol Designator에서 나오는 Channel Designator로 식별됩니다. 설계가 여러 Sheet Symbol을 배치하여 Channel화될 때, Channel Designator는 각 Sheet Symbol에 정의된 Designator 값입니다. 디자인이 Repeat Keyword 사용으로 Channel화될 때, Channel Designator는 Repeat Keyword에 의해 정의된 ChannelIdentifier+ChannelIndex입니다.
Repeat Keyword가 사용될 때 Designator 필드의 문법은 다음과 같습니다:
Repeat(<ChannelIdentifier>,<ChannelIndex_1>,<LastChannelIndex_n>)
인덱스 범위는 1부터 시작해야 하며, 0(제로)에서 시작하는 것은 지원되지 않습니다.
Multi Channel Naming
한 번 캡처한 후 반복할 수 있는 능력 - Multi-Channel Design - 은 소프트웨어의 통합 데이터 모델(UDM)을 기반으로 구축되어 제공됩니다. 반복되는 부품은 아래와 같이 Project Option 설정창의 Multi Channel 탭에서 설정된 체계적인 명명 규칙을 사용하여 명명됩니다.
이 설정창에는 방의 이름을 지정하는 데 사용되는 상단 섹션과 해당 방 내의 구성 요소의 이름을 제어하는 데 사용되는 하단 섹션이 포함되어 있습니다. 방 레벨에서는 2가지 평면 명명 스타일과 3가지 계층 명명 스타일이 있으며, 일반적으로 설계에 Channel 내의 Channel이 있는 경우에만 계층 명명 스타일을 선택해야 합니다. 그렇지 않으면 평면 방 명명 스타일이 더 짧고 이해하기 쉽습니다.
구성 요소 명명의 경우, $Component$ChannelAlpha 또는 $Component_$ChannelIndex Option이 가장 짧고 해석하기 쉬운 구성 요소 지정을 제공합니다. 또한, 사용 가능한 Keyword를 사용하여 자신만의 Designator 명명 체계를 구성할 수도 있습니다.
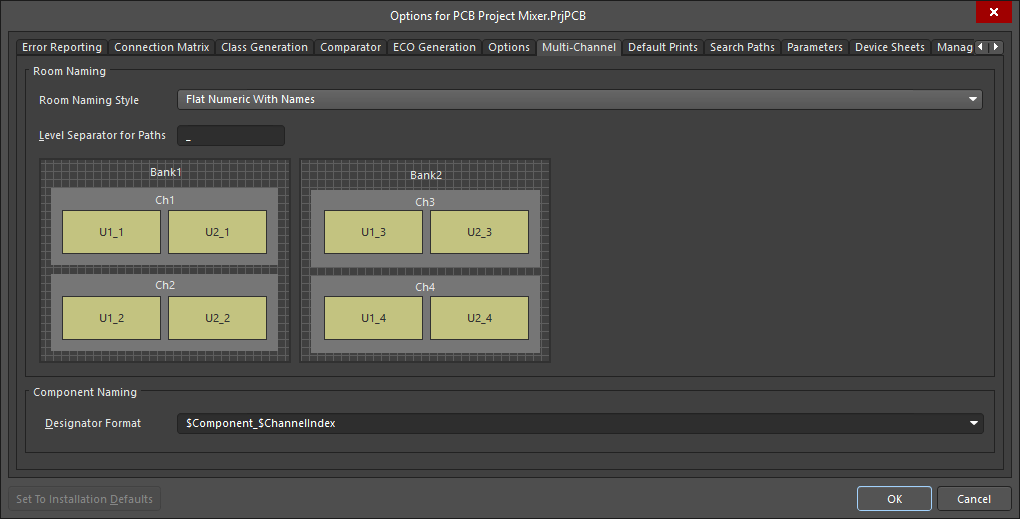
반복되는 부품은 Project Option에서 Multi-Channel 탭을 선택하여, 체계적인 Naming 체계를 적용함으로써 관리됩니다.
Room의 역할
Room은 보드 상의 영역을 정의하는 데 사용되는 PCB 디자인 객체로, 두 가지 방식으로 사용될 수 있습니다:
- Contain objects(객체 포함) - 룸이 다각형 모양 객체처럼 배치되지만, 실제로는 Design Rule로 생성됩니다. 룸의 정의 부분은 그 방 내에 포함되어야 하는 객체들, 종종 부품들을 지정하는 것입니다. 룸이 이동할 때, 룸 안의 모든 부들도 함께 이동합니다.
- To scope other design rules(다른 설계 규칙의 범위 지정) - 자체적인 규칙일 뿐만 아니라, 룸은 다른 설계 규칙의 범위를 지정하는 데에도 사용될 수 있습니다. 예를 들어, 하나의 라우팅 폭 설계 규칙이 Net Class의 라우팅 폭을 정의하면, 룸의 범위를 가진 더 높은 우선순위의 설계 규칙이 그 Net Class에 대해 해당 룸 내에서 적용될 다른 폭을 지정할 수 있습니다.
룸은 Multi-Channel Design에 매우 잘 작동합니다. Schematic Editor에서 PCB Editor로 설계가 전송될 때 Project Option 설정창의 Class Generation 탭에서의 Option을 기반으로 각 Sheet Symbol에 대한 룸이 자동으로 생성될 수 있습니다. 해당 Channel의 부품을 클러스터링하는 것뿐만 아니라, 그 룸 내의 부품의 Naming에 룸을 사용할 수 있습니다. 룸과 그것들이 보드 디자인 프로세스에서 하는 역할은 이 글의 Multi Channel PCB Design 섹션에서 더 자세히 논의됩니다.
Flat 부품 번호 체계를 선호한다면, Board Level Annotation을 수행하여 체계적인 명명 체계를 대체할 수 있습니다. Board Level Annotation이라고 하는 이유는 부품 Designator가 PCB가 될 예정인 전체 컴파일된 디자인(물리적 디자인)에만 적용되기 때문입니다.
Multi-Channel Design에서의 연결성
Multi-Channel Design의 경우, Net Identifier Scope를 Automatic, Hierarchical 또는 Strict Hierarchical로 설정하세요. Multi-Channel Design은 소프트웨어가 디자인을 컴파일할 때 Channel을 메모리에 인스턴스화하기 위해 이 구조적 모델을 사용하기 때문에 계층이어야 합니다.
반복되는 Channel에 연결하는 Net에 대해 소프트웨어가 지원해야 하는 두 가지 다른 연결 요구 사항이 있습니다. Net은 다음 중 하나가 됩니다:
- 모든 Channel에 공통적이거나
- 각 Channel마다 고유합니다.
이에 대한 지원 수준은 Channel을 정의하는 데 사용된 방법(여러 개의 Sheet Symbol 또는 Repeat Keyword를 통해)에 따라 달라집니다. 설계디자인이 여러 개의 Sheet Symbol(각 Channel마다 개별 Sheet Symbol)을 사용하는 경우, Net 연결성은 설계가 배치한 배선에 의해 명시적으로 정의됩니다.
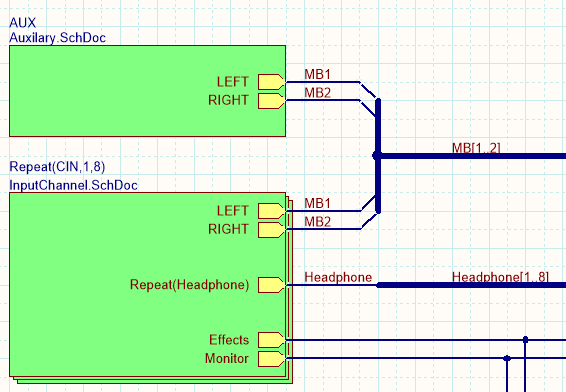
이 디자인은 Repeat Keyword를 사용하여 여러 Channel을 생성합니다.
디자인에서 Repeat Keyword를 사용하는 경우, 다음과 같은 연결 규칙이 적용됩니다.
Passing a Net to all Channels
(모든 Channel에 Net 전달하기) |
Net이 모든 Channel에서 사용 가능해야 하는 경우, 그것은 단순히 Sheet Entry에 연결되어야 합니다. 위 이미지에서 Monitor Net이 InputChannel.SchDoc Sheet Symbol에 연결된 것처럼 보입니다. Effects, MB1, MB2 Net도 모든 Channel에서 사용 가능할 것입니다. Bus 내의 Net도 같은 방식으로 처리됩니다. Bus가 Sheet Entry에 연결되면 그 Bus의 각 요소가 모든 Channel에서 사용 가능합니다. |
Passing a net to a Specific Channel
(특정 Channel에 Net 전달하기) |
Bus에서 Single Net을 각 Channel에 할당하려면, Sheet Entry에서 Repeat Keyword를 사용합니다. 위 이미지에서 Headphone Bus의 경우, Sheet Entry의 이름이 Repeat(Headphone)으로 표시된 것처럼 보입니다. 이 경우, Headphone1 Net은 Channel CIN1에 연결되고, Headphone2는 Channel CIN2에 연결되며, 이런 식으로 계속됩니다. Repeat Keyword를 사용하여 Channel을 생성한 경우, 개별 Net을 단 하나의 Channel에만 전달하는 것은 불가능합니다. 이것이 필요한 경우, 각 Channel마다 개별 Sheet Symbol을 배치해야 합니다. |
Net이 이름 지어지는 방법
결국, 각 Net은 PCB 상에서 하나의 이름만 가질 수 있습니다(하나의 PCB Net이 두 개의 이름을 가질 수 없습니다), 그리고 각 Net Name은 PCB 상에서 한 번만 사용되어야 합니다(같은 이름을 가진 두 개의 다른 PCB Net을 가지면 안 됩니다).
프로젝트가 컴파일될 때 여러 이름을 가진 Net은 자동으로 단 하나의 이름을 가지도록 소프트웨어에 의해 해결됩니다 - 여러분의 Net이 의미 있는 방식으로 Label링되도록 Multi-Channel Design에서 Naming Option을 구성하는 것이 중요합니다. Net Naming Option은 Project Option 설정창의 Option 탭 내 Netlist Option 섹션에 있습니다.
Multi-Channel Design에서 이 Option을 설정하는 좋은 접근 방법은 Higher Level Names Take Priority Option을 활성화하고, Channel화된 Child Sheet에 연결되는 모든 Net에 Net Labels을 배치하는 것입니다.
예를 들어 아래 이미지를 참고하세요. 두 개의 Sheet Symbol이 모두 PCB_Decoder.SchDoc Sheet를 가리키므로, 이 회로에는 U_PCB_DecoderA와 U_PCB_DecoderB로 식별되는 2개의 Channel이 있습니다.
Sheet Symbol에는 TDI라고 하는 Sheet Entry이 포함되어 있는데, 이는 JTAG 경계 스캔 체인에서의 Test Data In 라인입니다. DecoderA의 TDO (Test Data Out)는 체인의 다음 장치인 DecoderB Channel의 TDI에 연결됩니다.
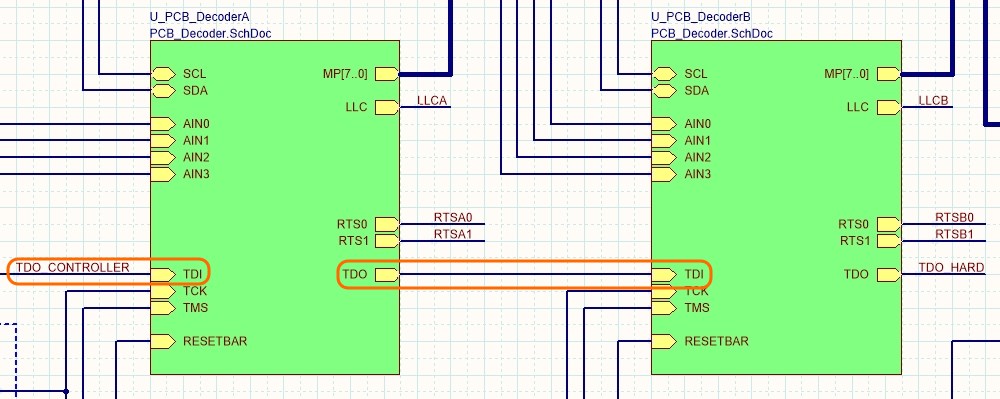
두 개의 디코더 Channel은 같은 회로도, PCB_Decoder.SchDoc을 참조하는 2개의 Sheet Symbol을 배치함으로써 생성됩니다.
프로젝트가 컴파일되면, Schematic 뷰 하단에 U_PCB_DecoderA 및 U_PCB_DecoderB Channel 탭이 나타납니다. 이 탭들은 PCB Editor로 전달될 물리적 디자인을 보여줍니다.
아래 이미지에서, 디코더 회로의 Schematic이 캡처된 대로 왼쪽 아래에 있는 Editor 탭에 표시되어 있으며, 그 Schematic에 대한 두 물리적 Channel, U_PCB_DecoderA 및 U_PCB_DecoderB가 이어서 나옵니다.
원본 캡처된 회로도에서, 설계자는 Net을 TDI로 Label링했습니다(첫 번째 이미지). 소프트웨어가 DecoderA 탭에서 상위 레벨 Net Name인 TDO_CONTROLLER를 적용한 것을 주목하세요(두 번째 이미지). 이것은 이 설계에서 우선 순위를 가지도록 설정된 상위 레벨 Net Name입니다. DecoderB에는 상위 레벨 이름이 정의되어 있지 않으므로, 원래 Net Name인 TDI가 이 Channel에서 TDI_2로 식별되었습니다(세 번째 이미지). 이는 Project Option 설정창의 Multi Channel 탭에서 정의된 명명 규칙( Component Naming 규칙은 각 Channel 내의 부품과 Net을 식별하는 데 사용됩니다)에 따른 것입니다. 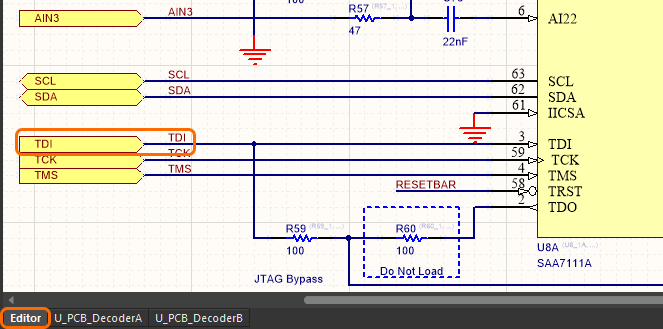
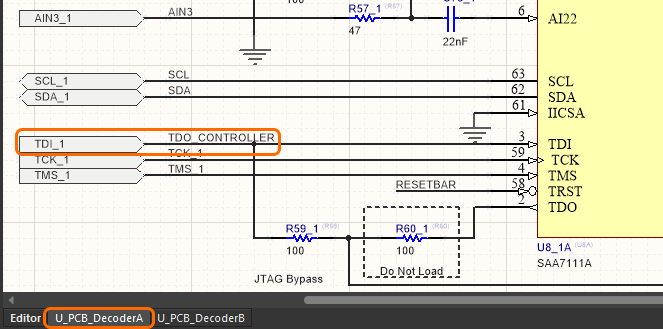

PCB_Decoder.SchDoc 회로도; 첫 번째 이미지 - 캡처된 회로도; 두 번째 및 세 번째 이미지 - 두 Channel의 컴파일된 뷰.
컴파일된 이름 표시하기
Multi Channel 설계에서 Net를 추적하고 분석하는 것은 이름이 변경되어야 하지만 고유해야 하는 반복되는 Net를 식별하기 때문에 혼란스러울 수 있습니다. 이를 돕기 위해 컴파일된 객체 이름의 표시를 제어하는 여러 Option이 있으며, 여기에는 부품 Designator, Net Labels 및 Port가 포함됩니다. 또한 Sheet 및 문서 번호에 대한 Option이 있는데, 이는 인쇄 유형 출력을 생성할 준비가 되었을 때 중요할 것입니다.
컴파일된 객체 이름의 표시는 환경 설정 설정창의 Schematic - Compiler 페이지에서 구성되며, 아래 이미지에 표시됩니다.
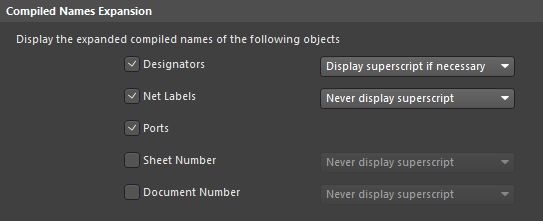
컴파일된 객체 이름의 표시를 구성하십시오, 첨자는 부품 Designator에 유용합니다.
일반적으로 Designator와 Net Label이 표시되기를 원할 것입니다. 문제를 진단하는 경우 Port가 유용할 수 있습니다. Sheet 번호와 문서 번호도 중요하며 올바르게 구성되어야 합니다. 이에 대한 정보 링크는 Design Annotation 섹션에서 찾을 수 있습니다.
Display superscript if necessary Option이 선택되면 현재 문서 뷰에는 보이지 않는 뷰에서의 객체 Identifier가 첨자로 포함됩니다. 이를 선호에 맞게 구성하십시오.
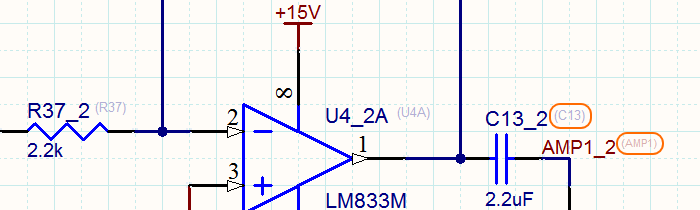
Multi Channel 설계의 Channel 2(CIN2) 뷰입니다. 원래 논리 회로도의 Designator와 Net 이름이 첨자로 표시되는 것을 주목하세요.
Channel(물리적) 탭에서 일부 Schematic 요소가 어둡게 표시되는 이유가 궁금하신가요? 기본 설정은 Channel 탭에서 편집할 수 있는 객체를 표준 디스플레이 강도로 보여주고, 편집할 수 없는 객체는 어둡게 표시하는 것입니다. 이 어둡게 표시하는 설정은, Preferences 설정창의 System - Navigation 페이지에서 설정할 수 있습니다. 객체를 어둡게 표시하는 장점은 예를 들어 한 Channel에서 Net Labels을 이동하는 것과 같이 지원할 수 없는 편집 작업을 시도하는 것을 방지하는 데 도움이 됩니다. 필요에 따라 어둡게 표시하는 수준을 설정하세요.

여러 Net Name Error 해결
Schematic Editor의 Error 검사 Option은 기본적으로 여러 이름을 가진 Net의 모든 인스턴스를 표시하도록 설정되어 있습니다. 예를 들어, Net이 Sheet Symbol로 들어갈 때 이름을 의도적으로 변경하는 경우가 이에 해당됩니다. 그리고 그 Sheet 내에서 다른 이름을 사용하고 싶을 때가 그 예입니다. 아래 이미지는 이러한 여러 예를 보여주고 있으며, 여기서 왼쪽과 오른쪽 출력이 상위 Sheet에서 Bus로 묶여 있지만 Sheet Entry에서는 Left와 Right로 호출됩니다.
Bus는 두 출력 Channel을 Single Sheet Symbol로 표현할 수 있게 해주므로 사용되었습니다. Repeat Keyword를 사용합니다. 만약 왼쪽과 오른쪽 Channel에 대해 별도의 와이어를 사용했다면, 디자이너는 왼쪽과 오른쪽 출력 Channel 모두에 대해 별도의 Sheet Symbol을 배치해야 했을 것입니다(둘 다 같은 Child Schematic Sheet를 가리킴). 그리고 각 출력을 해당 출력 Sheet Symbol에 연결해야 했을 것입니다.
여러 Net Identifier를 어떻게 처리할지 소프트웨어에 지시해야 합니다. 이를 위해서는 다음 중 하나를 수행해야 합니다:
- Project Option 설정창의 Error Reporting 탭에서 Nets with multiple names 를 No Report 으로 설정하세요. 하지만 이는 설계 전체에서 이 Error 조건의 모든 검사를 차단하기 때문에 선호되는 설정은 아닙니다. 대안으로, 다음을 수행할 수 있습니다,
- 영향을 받는 Net에 Specific No ERC marker 를 배치하세요. 이는 Message Panel에서 Error/경고를 마우스 오른쪽 버튼으로 클릭하고 Place Specific No ERC Marker for this violation 명령을 선택하여 가장 쉽게 수행됩니다. 이렇게 하면 NoERC 객체 배치 모드로 전환되며, Error가 있는 Net에 배치할 준비가 된 사전 구성된 특정 NoERC 마커가 커서에 연결됩니다. 배치한 후, 스타일과 색상을 구성하려면 더블 클릭하세요.
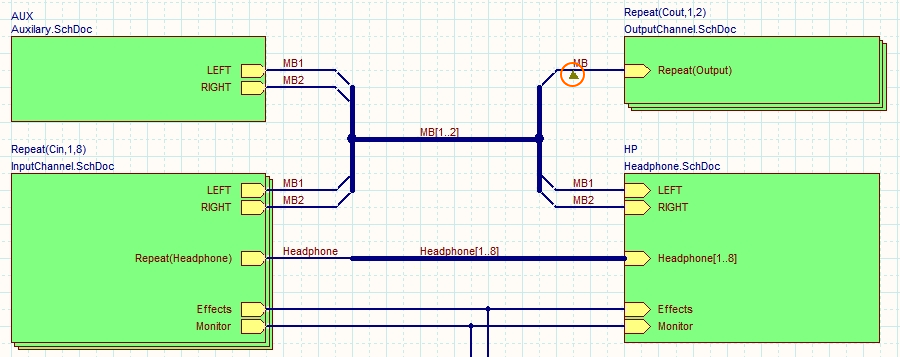
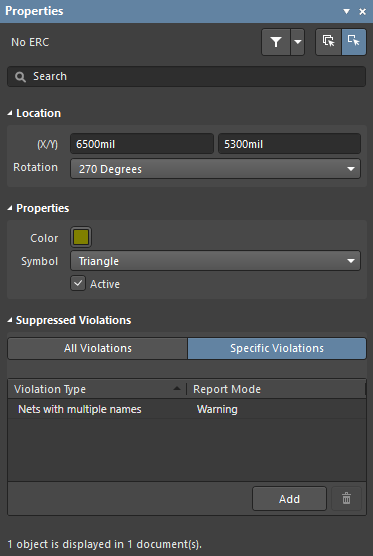
주의: 오렌지색으로 원으로 표시된 작은 삼각형은 MB1 및 MB2 Net에서 중복 Net 이름 Error를 비활성화하기 위해 배치된 특정 No ERC 마커입니다.
Design Annotation
설계 캡처 과정의 핵심 부분은 설계에 Annotation을 달아 각 부품과 각 회로도 Sheet에 고유 Identifier를 부여하는 것입니다. 이것은 Multi-Channel Design에서 두 단계 과정입니다. 먼저 배치한 부품과 그린 Sheet를 번호 매겨야 합니다. 그런 다음 반복되는 Channel에 의해 인스턴스화된 부품과 Sheet도 번호를 매겨야 합니다.
► 부품에 Annotation 달기에 대해 자세히 알아보기
► Sheet 번호 매기기에 대해 자세히 알아보기
Multi Channel PCB 설계
Schematic Editor에서 PCB Editor로 디자인을 전송할 때, Project Option에서 Room 생성이 활성화되어 있으면 각 Sheet의 구성 요소들이 PCB 배치 공간에 모입니다.
Multi-Channel Design에서 방을 사용하는 큰 장점은 PCB Editor가 하나의 Room(Channel)의 배치와 라우팅을 다른 Room(Channel)으로 복제를 지원한다는 것입니다. Room은 Single 객체처럼 이동할 수도 있어 PCB 상의 Channel들을 배열하는 과정을 단순화합니다.
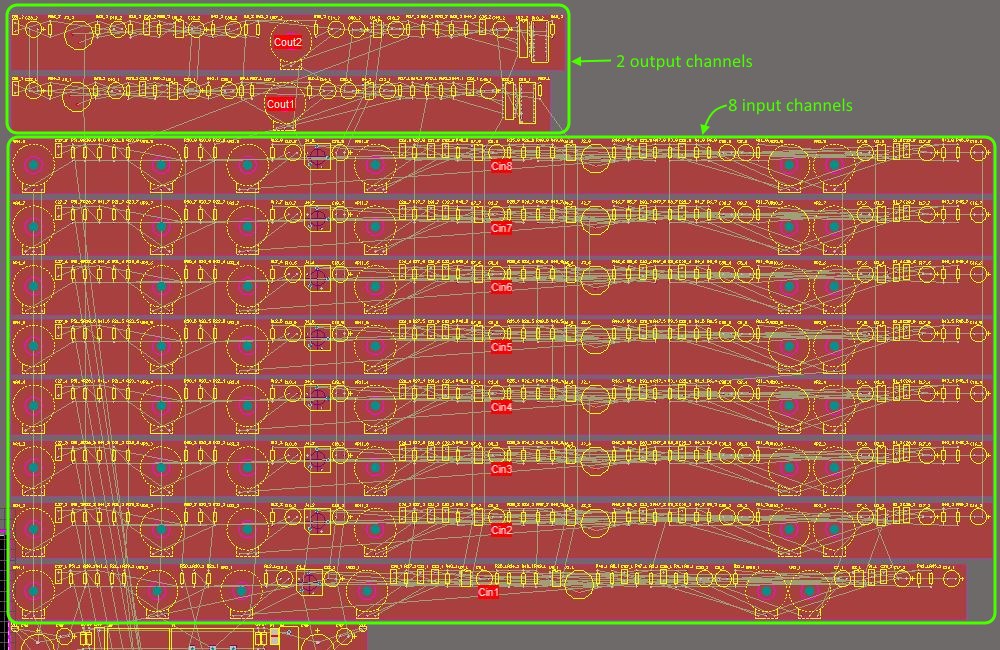
Schematic Editor에서 PCB Editor로 디자인이 전송된 후의 8개 입력 및 2개 출력 Channel, 빨간 영역이 Room입니다.
PCB Room의 역할
Room은 보드 상의 영역을 정의하는 PCB 디자인 객체로, 두 가지 방식으로 사용될 수 있습니다:
- Contain objects (객체 포함)- 룸은 다각형 모양 객체처럼 배치되지만, 실제로는 Placement Design Rule으로 생성됩니다. 룸의 정의 부분은, 해당 룸 내에 포함되어야 하는 객체들을 지정하는 것으로, 이는 종종 컴포넌트들입니다. 룸이 이동하면 방 안의 모든 컴포넌트도 함께 이동합니다.
- To scope other design rules (다른 디자인 규칙의 범위 지정) - 자체적으로 규칙이기도 한 룸은 다른 디자인 규칙의 범위를 지정하는 데에도 사용될 수 있습니다. 예를 들어, 하나의 라우팅 폭 디자인 규칙이 Net Class의 라우팅 폭을 정의한 다음, 룸의 범위를 가진 우선순위가 더 높은 디자인 규칙이 해당 Net Class에 대해 해당 룸 내에서 적용될 다른 폭을 지정할 수 있습니다.
Room은 Multi-Channel Design과 매우 잘 작동합니다. Schematic Editor에서 PCB Editor로 디자인이 전송될 때 Project Option 설정창의 Class 생성 탭에서의 Option을 기반으로 자동으로 생성될 수 있으며, 각 Sheet Symbol마다 하나의 룸이 생성됩니다. 해당 Channel의 컴포넌트를 클러스터링할 뿐만 아니라, 방은 해당 룸 내의 컴포넌트의 명명에도 사용될 수 있습니다. 룸과 보드 디자인 과정에서의 역할은 이 글의 Multi Channel PCB 디자인 섹션에서 더 자세히 논의됩니다.
유용한 Room 조작 명령어
- Design » Rooms - 이 하위 메뉴에는 방을 정의하고 수정하기 위한 여러 유용한 명령어가 있습니다.
- Design » Rooms » Copy Room Formats - 이 명령어를 사용하여 한 방(Channel)의 배치와 라우팅을 다른 방(Channel)에 복제합니다.
- Design » Rooms » Move Room - 커서 아래에 다른 디자인 객체가 없는 곳에서 클릭하고 있으면 을 이동할 수 있습니다. 커서는 가장 가까운 컴포넌트 패드 또는 방 꼭짓점(더 가까운 쪽)에 자동으로 맞춰집니다. 디자인 객체를 클릭하지 않고 클릭하고 있을 수 없을 때 이 명령어를 사용하세요.
- Edit » Select » Room Connections - 패드에서 시작하여 방 내에서 끝나는 모든 Copper 세그먼트를 선택하려면 이 명령어를 사용하세요.
How to the Components are Linked(부품이 연결되는 방식)ExpandCollapse
각 Schematic 부품은 고유 Identifier(UID)를 통해 PCB 부품과 연결됩니다. UID는 Schematic 부품이 Sheet에 배치될 때 할당되며, 디자인이 PCB Editor로 전송될 때 PCB 부품에 할당됩니다. 이 방식은 간단한 디자인에는 적합하지만, 동일한 Schematic 부품이 각 물리적 Channel에서 반복되는 Multi-Channel Design을 지원하기에는 부족합니다(따라서 PCB 부품은 동일한 UID를 가질 것입니다).
이를 위해, PCB 구성 요소의 UID는 Parent Sheet Symbol의 UID와 Schematic 구성 요소의 UID를 결합하여 생성됩니다. Multi-Channel Design이 어떻게 생성되었는지에 따라 PCB UID의 구문이 약간 변경됩니다.
동일한 Schematic Sheet를 참조하는 여러 Sheet Symbol을 배치하여 생성된 Multi-Channel Design의 경우, 각 Sheet Symbol은 고유한 ID를 제공할 수 있으므로 PCB UID 형식은 다음과 같습니다:
\SheetSymbolUID\SchComponentUID
Repeat Keyword를 사용하여 생성된 Multi-Channel Design의 경우, 사용 가능한 Sheet Symbol UID가 하나뿐이므로 PCB UID에는 ChannelIndex도 포함되며, 형식은 다음과 같습니다:
\ChannelIndex+SheetSymbolUID\SchComponentUID
부품 연결은 Edit Component Links 설정창 (Project » Component Links 명령을 PCB Editor에서 사용)를 통해 관리됩니다. 이 설정창에서 변경 사항이 적용되면 PCB UID가 Schematic UID와 일치하도록 업데이트됩니다.
방금 설명한 내용은 부품이 어떻게 연결되는지를 설명하지만, Altium Designer의 새로운 버전(18.0부터)에서는 패널과 설정창에서 UID를 더 이상 표시하지 않습니다.
PCB에 Designator 표시하기
다Channel 설계에서 Designator 문자열의 위치를 정하는 것은 길이가 상당히 길 수 있기 때문에 어려울 수 있습니다. 짧은 이름을 결과로 하는 명명 Option을 선택하는 것 외에도, 원래의 논리적 구성 요소 지정 대신에 그것만을 표시하는 다른 Option도 있습니다. 예를 들어, C30_CIN1은 C30으로 표시될 것입니다. 이는 각 Channel을 구성 요소 오버레이에 Channel마다 박스를 그려서 별도로 표시하는 등의 다른 표기법이 보드에 추가되어야 함을 요구할 것입니다.
PCB Editor의 Other 섹션에 있는 Property 패널(View » Panels » Properties)에서 논리적 Designator와 물리적 Designator 표시 사이를 선택할 수 있습니다. Multi-Channel Design에서 구성 요소의 논리적 Designator를 표시하기로 선택한 경우, 이들은 PCB와 인쇄물, Gerber 파일 등 생성된 모든 출력물에 표시됩니다. 그러나, 고유한 물리적 Designator는 항상 자재 목록을 생성할 때 사용됩니다.
평면 구성 요소 번호 체계를 선호하는 경우, Board Level Annotation을 수행하여 체계적인 명명 체계를 대체할 수 있습니다. Board Level Annotation이라고 하는 이유는 부품 Designator가 PCB가 될 예정인 전체 컴파일된 설계(물리적 설계)에만 적용되기 때문입니다.
이 Board Level Annotation은 각 논리 Designator를 할당된 물리적 Designator에 매핑하는 .Annotation 파일에 저장됩니다. 이 파일은 프로젝트의 일부이므로 저장하라는 메시지가 표시됩니다.
Parametric Multi Channel 계층 설계
예를 들어, 현재 프로젝트의 Sheet Symbol을 회사가 선호하는 전원 공급 장치 Schematic에 연결하는 것과 같은 설계의 일부를 재사용하는 것의 도전은 구성 요소의 값이 설계마다 항상 고정되어 있지 않다는 것입니다.
Parametric 계층 설계는 이 문제를 해결합니다 - 이것은 부품 Value의 사양을 회로도에서 참조하는 Sheet Symbol로 이동할 수 있게 해줍니다. 이 기능은 Multi-Channel Design과 완벽하게 작동하여, 각 Channel마다 다른 부품 Value를 가질 수 있게 해줍니다. 각 Channel이 자체 Sheet Symbol을 가져야 한다는 점에 유의해야 합니다. 왜냐하면 부품 Value이 저장되는 곳이 바로 여기이기 때문입니다.
예를 들어, 그래픽 이퀄라이저는 같은 회로를 여러 번 반복할 수 있으며, 각 Channel 간의 유일한 차이점은 부품 Value입니다. 따라서 캐패시터는 다른 Channel에서 0.12µF, 0.056µF, 0.033µF와 같은 값을 가질 수 있습니다. 이를 구현하는 것은 각 Channel을 참조하는 Sheet Symbol에 이러한 값을 지정하기만 하면 되므로, 부품 Value만 다른 많은 유사한 회로도를 가질 필요가 없어져 간단해집니다.
Parametric 부품은 Sheet Symbol 위에 매개변수로 값을 선언하여 정의되며, 대상 부품에서 해당 매개변수를 참조합니다. 아래 이미지는 왼쪽에 그래픽 이퀄라이저의 상위 Sheet와 그 옆에 1KHz Sheet Symbol의 매개변수를 보여줍니다. 이미지는 또한 하위 수준의 캡처된 회로도와 컴파일된 1KHz Channel을 보여줍니다.
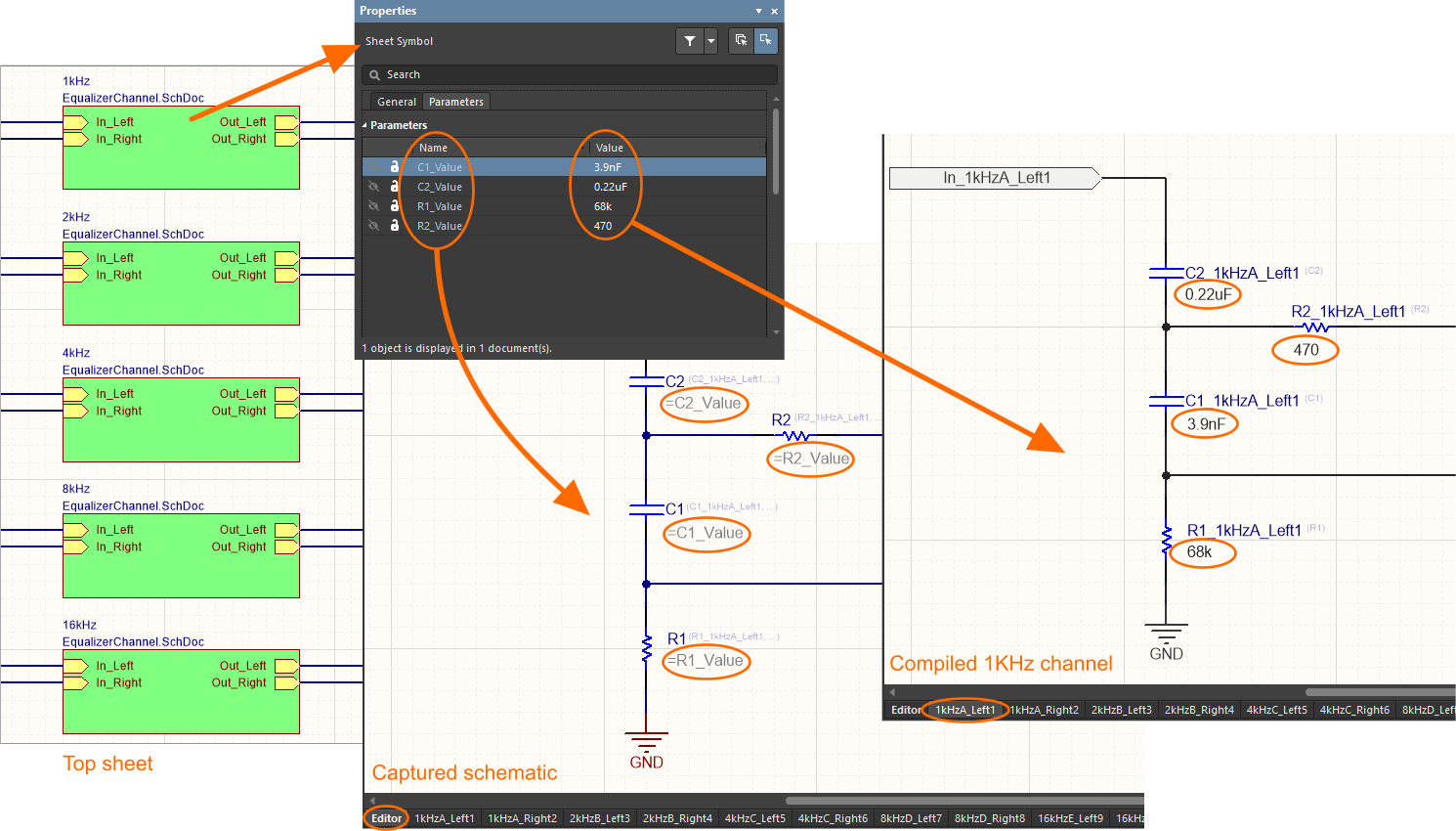
각 Channel마다 다른 커패시터와 저항 값이 있는 그래픽 이퀄라이저, 실제 부품 Value은 Sheet Symbol에 정의되므로 하나의 하위 수준 회로도만 캡처하면 됩니다.
각 Sheet Symbol 매개변수는 아래 이미지에 표시된 것처럼 하위 레벨 Sheet의 Schematic 부품에서 매개변수의 값으로도 정의됩니다. 프로젝트가 컴파일될 때, 각 Sheet Symbol 매개변수의 값은 관련 Schematic 부품으로 전달되며, 그곳에서 부의 Annotation 필드로 매핑됩니다.
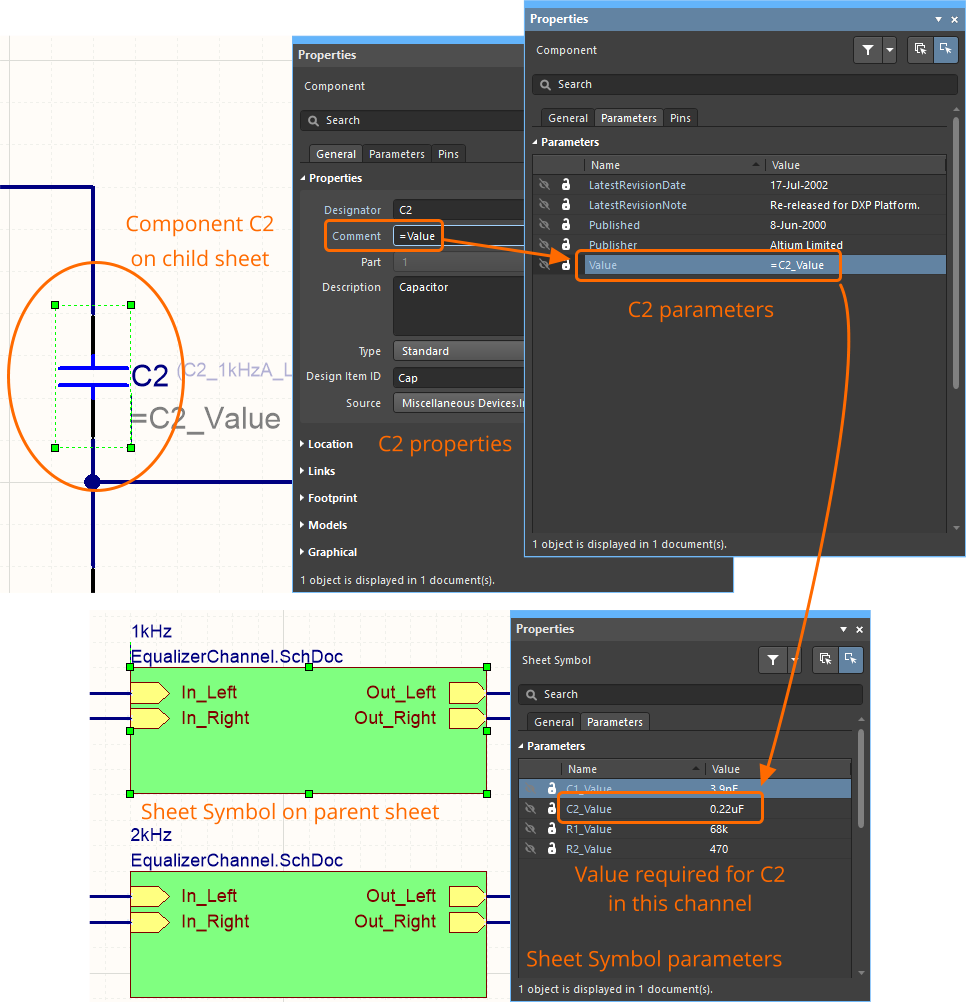
값 매개변수가 =C2_Value의 값을 가지므로, Compiler는 실제 부품 Value을 상위 레벨 Sheet Symbol에서 찾아야 한다는 것을 알고 있습니다.
Parametric 계층 구조는 부품 Value에만 국한되지 않으며, 회로도 Sheet의 모든 부품 파라미터나 텍스트 Label을 파라미터적으로 참조할 수 있습니다. 또한 계층 구조에서 여러 Sheet 위에 있는 Symbol의 파라미터를 참조할 수 있으며, 시스템은 일치하는 파라미터를 찾을 때까지 계층 구조를 검색합니다.
*레퍼런스 설계 디자인 다운로드 \Parametric Hierarchy\AudioEqualizer.PrjPcb를 통해 Sheet Symbol 및 부품 파라미터를 올바르게 구성하는 방법의 예를 확인하세요.
추가 정보
Creating Connectivity
Compiling and Verifying the Design
Design Synchronization
