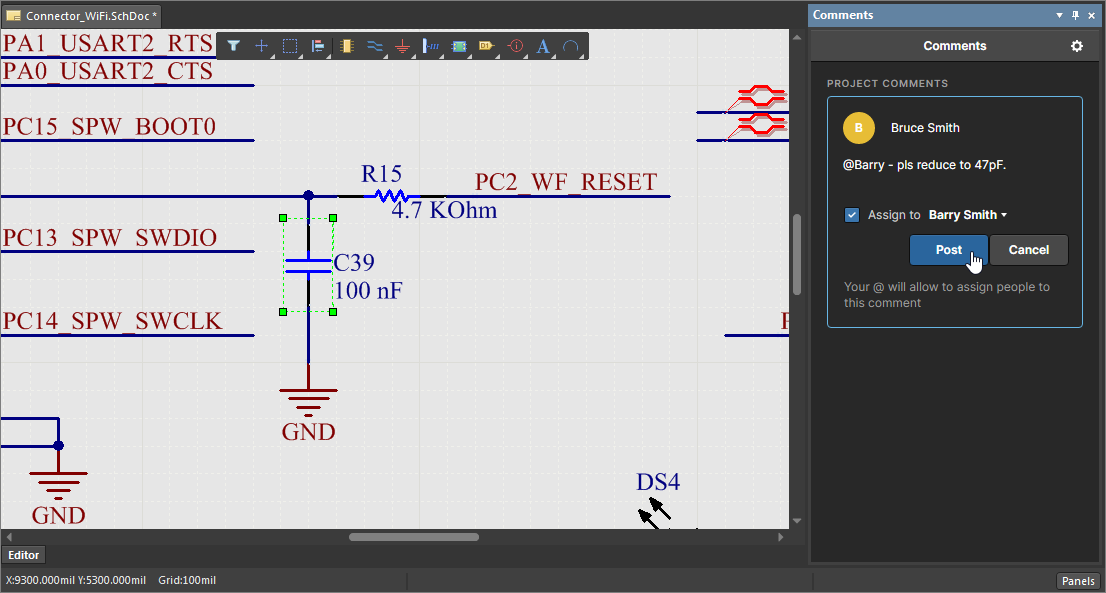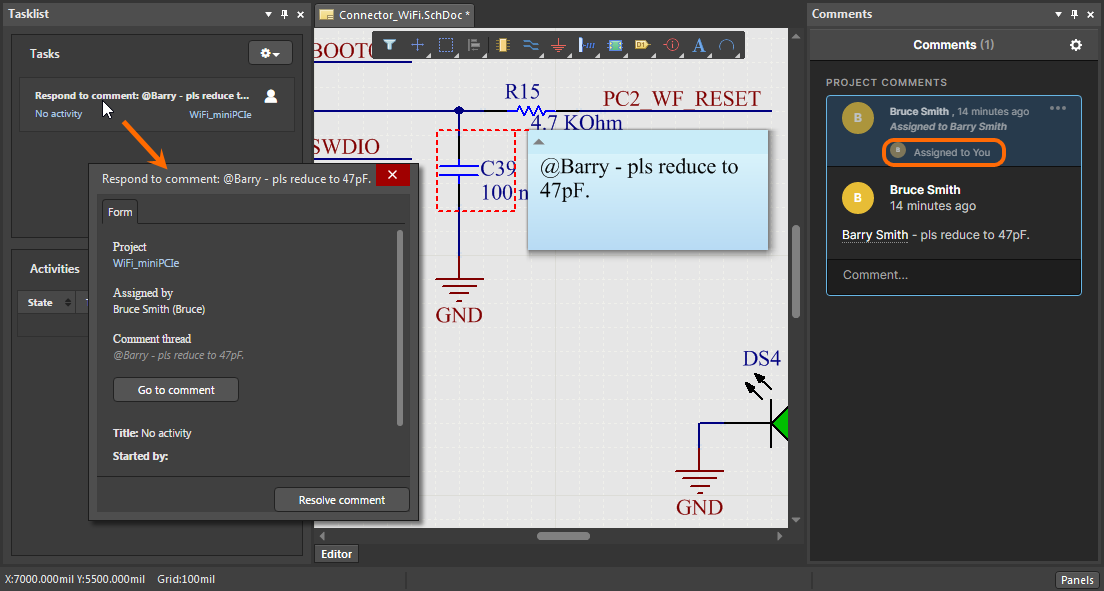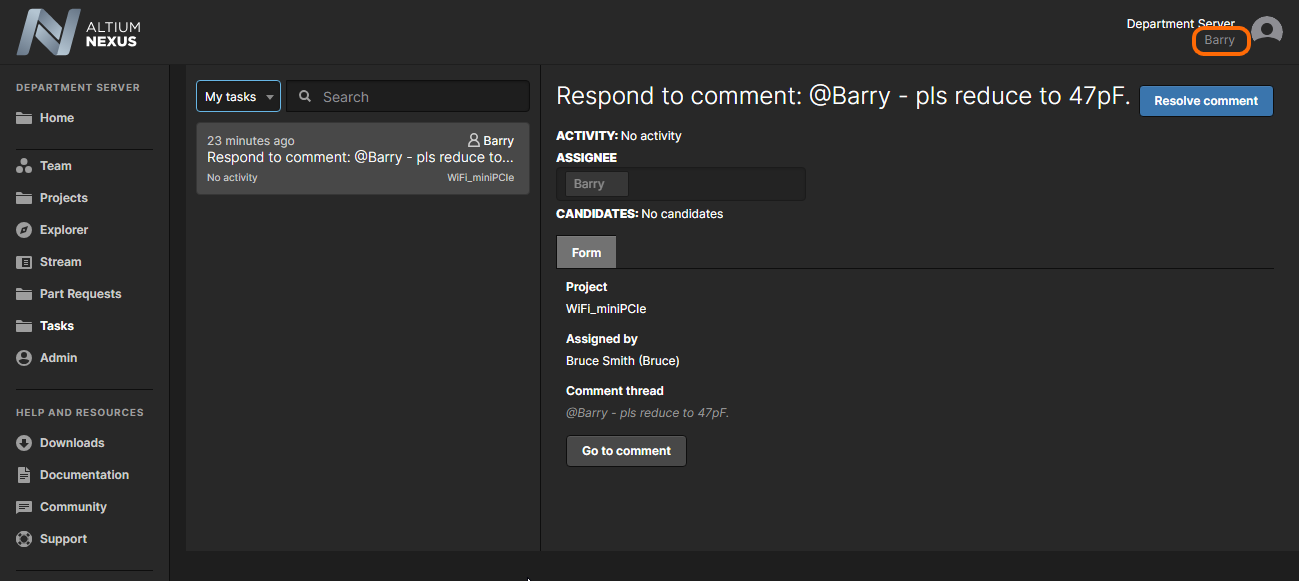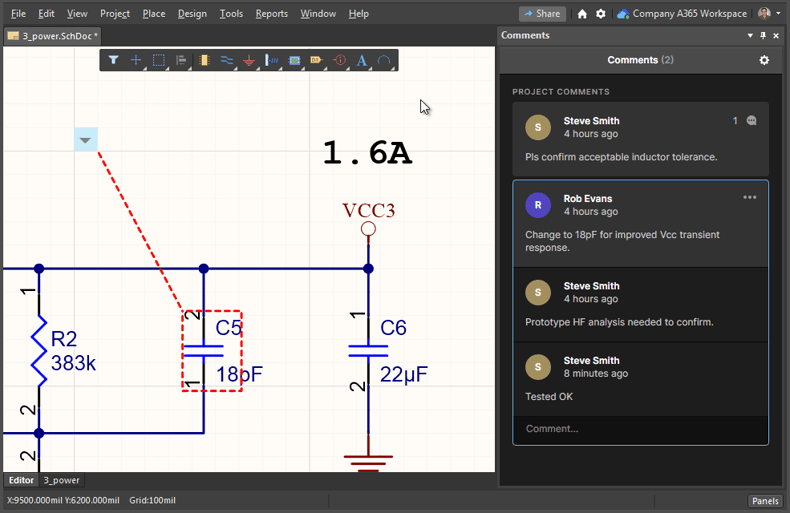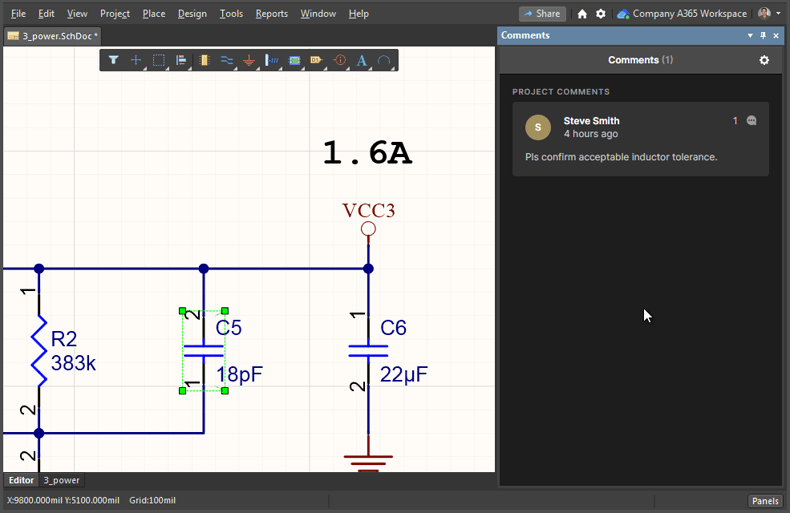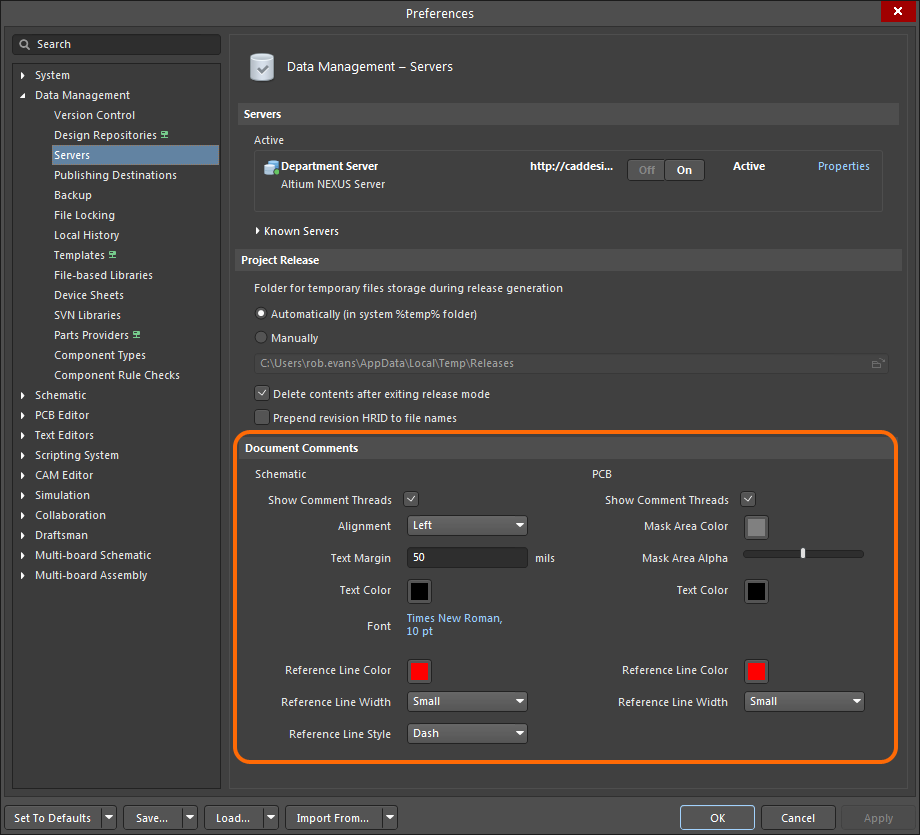Комментирование документов в управляемых проектах
Главная страница: Управляемые проекты и выпуск проекта
Altium Designer в сочетании с сервером управляемых данных поддерживает управляемые проекты, что позволяет распределенным проектным группам совместно работать на проектами, которые централизованно хранятся на этом сервере и управляются им. Комментарии, добавленные к области или объекту в документе схемы или платы управляемого проекта, не изменяют сам документ. Это позволяет комментировать и проверять проект (или его часть) в режиме реального времени, по аналогии с комментированием в Google Docs.
Эта возможность комментирования использует эффективные процессы проверки и совместного проектирования. Благодаря серверному характеру комментариев (они хранятся на сервере и не затрагивают каким-либо образом документы), они становятся неоценимыми в следующих случаях:
- Вы хотите указать на какие-либо проблемы в документе без физического слияния и получения конфликтов.
- Вы хотите добавить комментарий, который сразу станет видимым всем, до фиксации рабочей копии.
- Вам нужен список примечаний для текущего проекта, которые прикреплены областям документа и которые можно закрыть при развитии проекта (аналогично списку текущих задач).
Добавление комментария
Для добавления комментария доступны четыре команды:
- Place » Comment for Area (Ctrl+Alt+A) – позволяет создать комментарий, который относится к определенной прямоугольной области активного документа.
- Place » Comment for Point (Ctrl+Alt+P) – позволяет создать комментарий, который относится к определенной точке активного документа.
- Place » Comment (Ctrl+Alt+C) – позволяет создать комментарий, который относится к одному выделенному компоненту в активном документе.
- Place » Freehand comment (Ctrl+Alt+R) – позволяет создать комментарий, который относится к пользовательской, нарисованной от руки области документа. Эта команда автоматически распознает содержимое, поэтому если вы рисуете фигуру вокруг компонента, комментарий перейдет к этому компоненту.
► Для получения более подробной информации перейдите на страницы команд размещения комментариев на схемах и команд размещения комментариев на платах.
Запустите одну из этих команд и определите точку, прямоугольник или свободную область для комментария, где это применимо. Будет открыта панель Comments для ввода комментария. Введите комментарий, затем нажмите кнопку  . Комментарий будет зафиксирован и отображен в панели. Комментарий для точки, области или компонента также появится в редакторе компонентов, прикрепленный к точке, области или компоненту соединительной линией.
. Комментарий будет зафиксирован и отображен в панели. Комментарий для точки, области или компонента также появится в редакторе компонентов, прикрепленный к точке, области или компоненту соединительной линией.
Чтобы добавить другой комментарий к существующему, тем самым создав ветку комментариев, введите текст в поле Comments... и нажмите кнопку  , чтобы подтвердить. Когда ветка комментариев не выделена в панели, она будет свернута до своего начального комментария.
, чтобы подтвердить. Когда ветка комментариев не выделена в панели, она будет свернута до своего начального комментария.
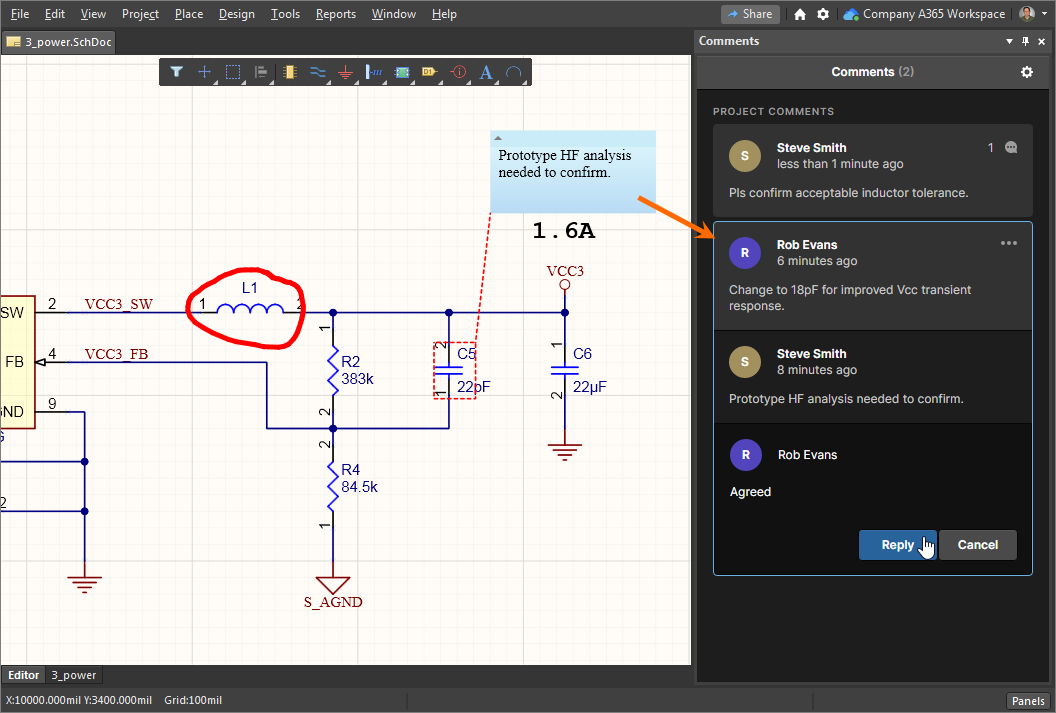 Пример комментария на дочернем листе схемы управляемого проекта. Панель Comments отражает все комментарии для листа.
Пример комментария на дочернем листе схемы управляемого проекта. Панель Comments отражает все комментарии для листа.
Использование режима свободного комментария
При использовании функции свободного комментария (Place » Freehand comment, Ctrl+Alt+R), которая позволяет добавлять в документ комментарии рисованием от руки, запись комментария автоматически добавляется в панель Comments, которая будет содержать следующую контекстную информацию:
- Если вы создаете свободную фигуру вокруг компонента, комментарий будет обозначен строкой
<ИмяПользователя> commented on <ПозиционноеОбозначениеКомпонента>. - Если вы создаете свободную фигуру вокруг множества компонентов, комментарий будет обозначен строкой
<ИмяПользователя> commented on. - Если вы создаете свободную фигуру где-либо в другом месте документа, комментарий будет обозначен строкой
<ИмяПользователя> commented on <ПозиционноеОбозначениеКомпонента>.
Нажмите по записи комментария в панели, чтобы открыть стандартные поля для редактирования комментария (Edit).
 Пример использования функции свободного комментирования.
Пример использования функции свободного комментирования.
Работа с комментариями
Следующие пункты относятся к работе с комментариями и панелью Comments:
- При добавлении комментария он сразу становится виден всем другим пользователям, у которых открыт тот же управляемый проект и документ.
- Панель Comments ведет всю ветвь определенного комментария, и в документе отображается только самый новый комментарий этой ветви.
- В ветви комментария в панели Comments, самый новый ответ всегда добавляется внизу этой ветви. Если в документе присутствует множество ветвей комментариев, самая новая ветвь отображается в верхней части панели.
- В панели Comments подсвечивается активный/выбранный комментарий. В редакторе документа, область/точка/компонент, который относится к активному/выбранному комментарию, масштабируется и центрируется в рабочей области (где это применимо). Для комментария для точки, области или компонента также отображается соответствующая соединительная линия.
- Вы можете перемещать (перетаскивать) комментарий в редакторе документа, но только с точки зрения того, где будет отображен текст. Изначально заданную точку или область изменить нельзя. Соединительная линия идет от этой точки/области до области текста.
- Вы можете свернуть комментарий на виде документа щелчком ЛКМ по маленькому треугольнику в верхней левой части текстовой области.
- Комментарий может быть изменен или удален только через панель, с помощью элементов управления Edit и Remove соответственно, которые появляются при выделении комментария. Обратите внимание, что эти элементы управления будут доступны только для того комментария, который вы создали сами – вы не можете изменять и удалять комментарии, созданные другими пользователями. Если вы изменяете существующий комментарий, введите текст в поле, затем нажмите кнопку
 для фиксации. Чтобы выйти без ответа, нажмите Cancel или щелкните ЛКМ где-либо вне ветви. В последнем случае, появится диалоговое окно с предупреждением, что несохраненные данные будут потеряны. Если вы уверены, что хотите прекратить редактирование, нажмите Yes.
для фиксации. Чтобы выйти без ответа, нажмите Cancel или щелкните ЛКМ где-либо вне ветви. В последнем случае, появится диалоговое окно с предупреждением, что несохраненные данные будут потеряны. Если вы уверены, что хотите прекратить редактирование, нажмите Yes.
Назначение комментария пользователю
Комментарии, добавленные в проектный документ, могут быть назначены определенному пользователю в панели Comments путем набора символа @ при вводе комментария, что откроет выпадающий список имен пользователей. Имя, выбранное из списка, добавляется в качестве префикса комментария, после чего можно назначить комментарий этому пользователю, включив опцию Assign to <ИмяПользователя>.
Запись полного комментария в панели отобразит назначенного пользователя, а также пользователя, который создал этот комментарий.
Для назначенного пользователя будет автоматически создана соответствующая задача, которая будет отображена в панели Tasklist при входе пользователя (которому эта задача назначена).
На стороне сервера, вошедший пользователь может открыть назначенную ему задачу на странице управления задачами веб-интерфейса сервера – выберите пункт меню Tasks. Администраторы сервера могут видеть, но не изменять, задачи пользователя путем выбора варианта вида All tasks на странице управления задачами.
Разрешение и повторное открытие комментариев
Чтобы разрешить комментарий, выделите его и выберите Resolve из меню  ветки комментариев. Ветка будет удалена из вида документа и отключена в панели, если включена опция Show resolved comments option. Если эта опция отключена, то комментарий будет удален из панели – используйте меню
ветки комментариев. Ветка будет удалена из вида документа и отключена в панели, если включена опция Show resolved comments option. Если эта опция отключена, то комментарий будет удален из панели – используйте меню  для переключения этой опции.
для переключения этой опции.
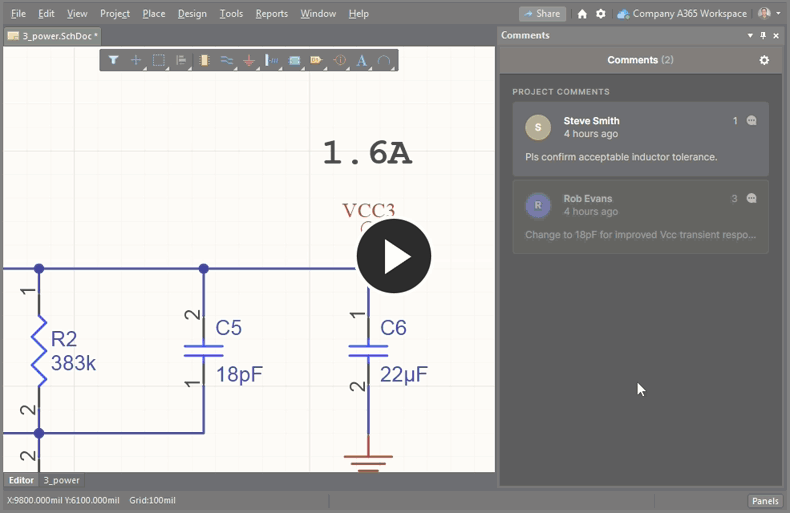 Разрешение комментария, по сути, закрывает его, удаляя его из панели и вида документа.
Разрешение комментария, по сути, закрывает его, удаляя его из панели и вида документа.
Вы также можете восстанавливать комментарии, которые были разрешены. Для этого сделайте разрешенные комментарии видимыми, затем выберите опцию Unresolve из меню  комментария. Ветка комментариев появится вновь в панели и в документе.
комментария. Ветка комментариев появится вновь в панели и в документе.
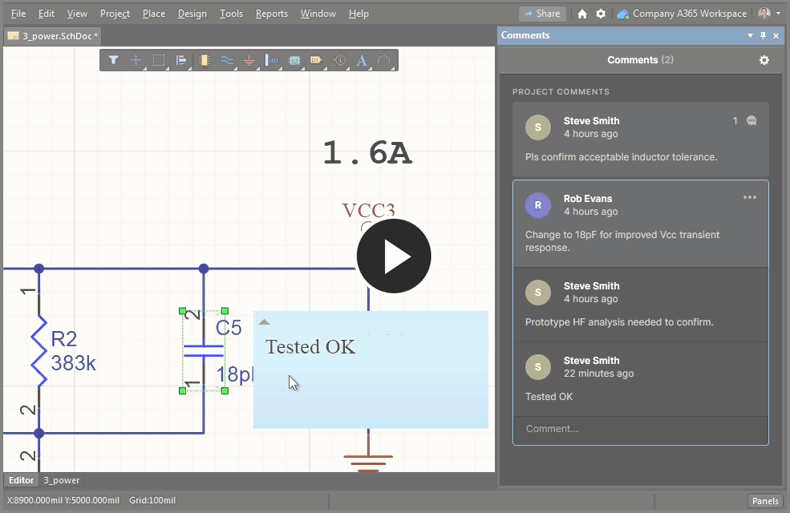 Доступ к разрешенным ранее комментариям и восстановление (повторное открытие) разрешенного комментария.
Доступ к разрешенным ранее комментариям и восстановление (повторное открытие) разрешенного комментария.
Управление отображением комментариев в редакторе
Отображение и внешний вид комментариев управляются из области Document Comments страницы Data Management - Servers диалогового окна Preferences. Представленные элементы управления не зависят от комментариев, отображенных на схеме и на плате. Чтобы отключить отображение комментариев в редакторе документов (оставить их только в панели Comments) отключите соответствующую опцию Show Comment Threads.
Прочие элементы управления в этой области относятся к отображению комментариев и соединительных линий соответственно.