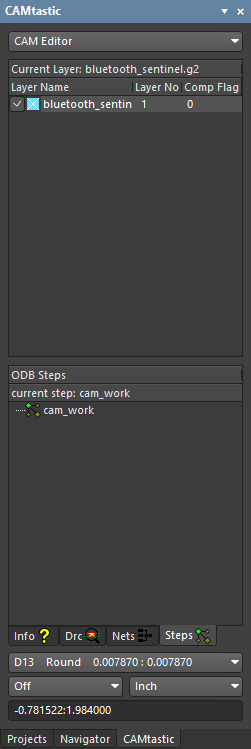Поддержка CAM в Altium Designer
Редактор CAMtastic Editor (CAM) в Altium Designer предлагает различные инструменты, самыми базовыми из которых являются просмотр и редактирование данных CAM. Когда файлы изображений и сверловки импортированы, редактор CAM может получать инструкции по определению типов слоев и стекапа, после чего может быть извлечен список цепей и осуществлено его сравнение со списком цепей IPC, созданным в исходном программном обеспечении для проектирования печатных плат. В этих списках цепей можно обрабатывать не только компоненты со сквозными отверстиями, но и глухие и скрытые переходные отверстия. Редактор CAM также предлагает инструменты проверки правил проектирования, панелизации и определение траектории для ЧПУ (плюс фрезерование).
Базовые действия CAM
Среда редактора CAM использует способы выполнения действий и процедур, несколько отличные от тех, к которым вы могли привыкнуть.
Действие перед выделением
Способ выполнения действий в редакторе CAM может показаться обратным для новых пользователей, которые привыкли выделять объекты перед тем, как указать программе, что с ними делать. Как и в других CAM-системах, в редакторе CAM этот процесс выполняется в обратном порядке – сначала вы выбираете действие, затем выделяете объекты для действия и заканчиваете командой выполнения.
Если вы не привыкли работать таким образом, то можете опираться на некоторые подсказки. Прежде всего, посмотрите на курсор. Если он отображается в виде перекрестия над проектной областью, это означает, что он не находится в режиме выделения (в режиме выделения отображается квадратный курсор). Тот факт, что все кнопки выбора выделены серым цветом, может напомнить вам, что вы еще не выбрали действие – по крайней мере, то, которое требует выделения.
Строка состояния, которая расположена под проектной областью, особенно полезна для процессов, выполняемых в несколько шагов, поскольку здесь вы можете понять, почему ничего не происходит – строка состояния покажет, какие действия ожидает от вас редактор CAM.
Выполнение по щелчку правой кнопкой мыши
Сначала вы выбираете команду, затем выделяете набор объектов. После этого редактор CAM ожидает команды на выполнение. Это дает вам возможность тщательно определить набор выделенных объектов на различных слоях и в группах объектов. Основной способ отправки команды на выполнение – щелчок ПКМ.
Вы можете обратить внимание, что после выполнения функции курсор не возвращается в неактивное состояния. Вместо этого, квадрат выделения остается, и строка состояния запрашивает снова начать выделение. Это происходит, если на странице CAM Editor - General диалогового окна Preferences включена опция Auto Repeat Functions.
Правая кнопка мыши иногда может использоваться для отмены текущего процесса. Это работает, когда вы еще не завершили необходимый шаг, например, выделение объектов. Однако клавиша Esc является в целом более безопасным способом отмены процессов.
Режимы редактирования
Редактор CAM поддерживает два режима редактирования: CAM и NC (определение траектории). Включение этих режимов осуществляется с помощью соответствующих команд CAM Editor и NC Editor, доступных при выборе View » Cam Editor или View » NC Editor из главного меню. Либо вы можете задать режим редактирования непосредственно из выпадающего меню, доступного в панели CAMtastic.
По сути, различие этих режимов заключается в отображении данных. Режим CAM Editor покажет вам изображения именно так, как они будут начерчены или проявлены на фотопленке, которая будет использоваться при производстве печатных плат. Режим NC Editor добавляет маркеры для сверления отверстий и путей трасс.
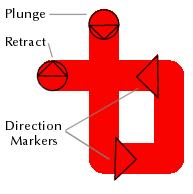 Путь трассы, отображенный в режиме NC Editor.
Путь трассы, отображенный в режиме NC Editor.
Редактор CAM всегда находится в одном из этих двух режимов. В режиме CAM Editor инструменты трассировки будут неактивными в меню. Аналогичным образом, когда активен режим NC Editor, обычные инструменты редактирования CAM не доступны. Когда активен режим CAM Editor, панель CAM позволит быстро получить доступ к D-кодам, определенным в списке апертур, из выпадающего меню. Когда активен режим NC Editor, в этом выпадающем меню будет отображен набор инструментов для сверловки, трассировки и фрезерования. Самое главное, что проектная область будет соответствовать текущему режиму редактирования. В режиме NC Editor точки сверления и пути трасс обозначаются специальными маркерами – каждая точка сверления отмечается знаком X, а пути трасс содержат точки врезания и отвода, а также, при необходимости, маркеры направления. При работе в режиме CAM Editor эти маркеры не отображаются.
Панель CAMtastic
Эта панель, которая доступна при активном документе CAM, содержит важную информацию для этого документа CAM, такую как слои, текущий D-код или наконечник инструмента, настройки сетки/единиц измерения и абсолютное положение курсора в проектной области. Вы также можете переключать фокус между разделами Info, DRC, Nets и Steps этой панели для получения другой информации, относящейся к конструкции.
Раздел Layers отображает все созданные/импортированные слои и их состояние видимости. Поверх цветовой иконки текущего слоя отображается белый знак X, и этот слой также приведен в верхней части раздела. Вы можете дважды щелкнуть ЛКМ по названию другого слоя, чтобы сделать его текущим.
Щелкните ПКМ в любом месте этого раздела, чтобы получить быстрый доступ к командам слоев, в том числе возможность заблокировать, переименовать или добавить слой.
Вы также можете подсветить любой слой в списке и использовать клавиши Стрелка вверх и Стрелка вниз для перемещения по данным CAM в режиме одного слоя. Клавиша Стрелка вправо сделает все слои видимыми, а клавиша Стрелка влево изолирует подсвеченный слой. Можно выделить множество слоев с помощью стандартных сочетаний клавиш Shift+ЛКМ и Ctrl+ЛКМ, что позволит вам отображать, скрывать и удалять различные слои в одно действие. Вы также можете использовать клавиши + и * для переключения между всеми видимыми слоями или только сигнальными/экранными слоями соответственно.
Слои можно удалять из панели, но это действие не обратимо. Команда Undo в меню Edit не восстанавливает удаленные слои.
Вы можете переключаться между панелью CAMtastic и активным документом CAM с помощью сочетания клавиш Shift+F5. Клавиша F4 переключит состояние видимости всех плавающих панелей.