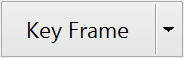Making a Movie of Your Board using the PCB 3D Movie Editor Panel in Altium Designer
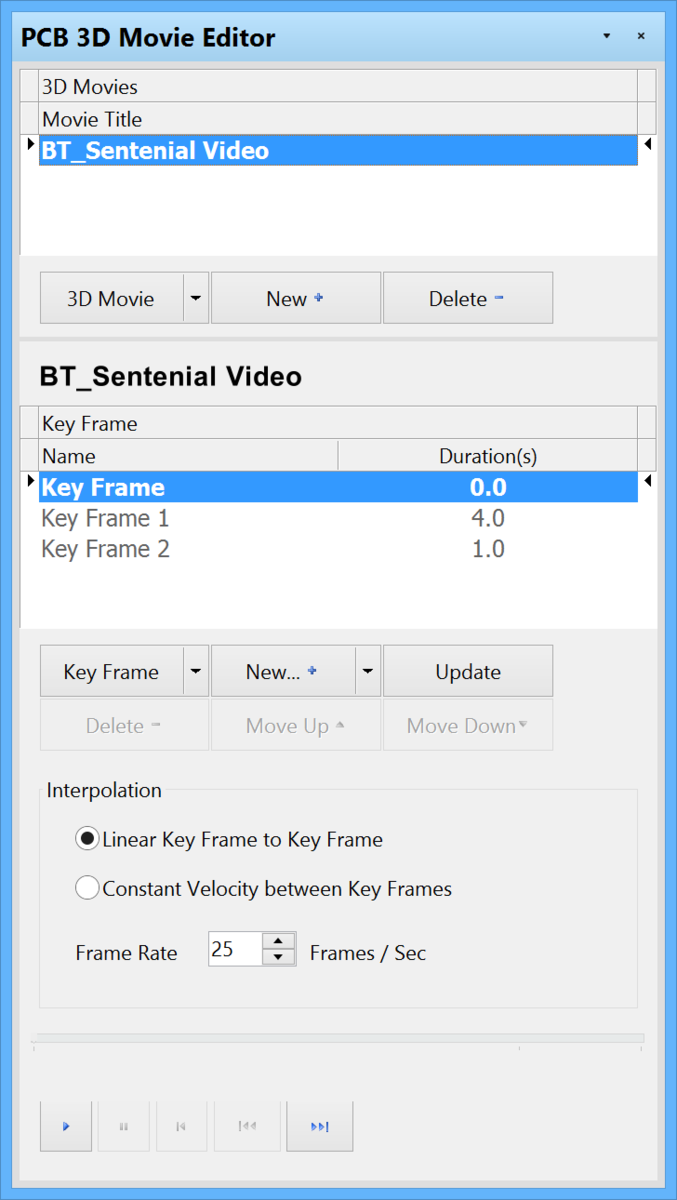
Use the PCB 3D Movie Editor panel to create a 3D movie.
Summary
The PCB 3D Movie Editor panel is used to create a 3D movie of a PCB. This is done by defining a series of keyframes, which Altium Designer then interpolates between to create a smooth and engaging movie of your board. A 3D movie can be published to a variety of video file formats, such as MP4, via an Output Job file.
Panel Access
To display the PCB 3D Movie Editor panel, click the  button at the bottom-right of Altium Designer when the PCB Editor is active. From the pop-up menu, select the PCB 3D Movie Editor entry. Alternatively, you can access the panel through the View » Workspace Panels » PCB » PCB 3D Movie Editor sub-menu.
button at the bottom-right of Altium Designer when the PCB Editor is active. From the pop-up menu, select the PCB 3D Movie Editor entry. Alternatively, you can access the panel through the View » Workspace Panels » PCB » PCB 3D Movie Editor sub-menu.
Creating a New Movie
A PCB 3D Video is generated from a sequence of key frames – snapshots of your board that, when published in a video format, result in a smoothly interpolated movie which can be used to highlight and showcase your board and key elements of it.
New movies are created and the title defined at the top of the panel. To create a new 3D movie, click the  button, or use the corresponding command from the right-click context menu for the region. A new entry for the movie will be added to the region, initially entitled
button, or use the corresponding command from the right-click context menu for the region. A new entry for the movie will be added to the region, initially entitled PCB 3D Video. The entry will be selected, ready for you to type in a meaningful title.
The title of a 3D movie can be changed at any time, select the movie's entry in the panel and pressing Enter, or right-clicking on the movie's entry and choosing Edit from the context menu. The currently selected 3D movie is highlighted and also distinguished by marker arrows at either end. Type the new movie title as required, then press Enter again, or click away, to effect the change.
To delete a 3D movie, select it in the list and either click the 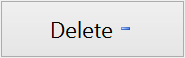 button, or use the corresponding command from the right-click context menu for the region.
button, or use the corresponding command from the right-click context menu for the region.
A new movie can also be created, or an existing movie name edited, using the keyboard shortcuts Ctrl+N and Ctrl+E respectively, provided the upper region of the panel has focus.
The 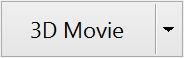 button provides access to all controls available for this region of the panel, similar to the right-click context menu.
button provides access to all controls available for this region of the panel, similar to the right-click context menu.
Movie Configuration - Key Frames
The basis of a PCB 3D Movie is a series of key frames, each a view of the 3D board as positioned by the designer. Remember that each key frame is a snapshot in your movie. By defining a number of these snapshots – the key frame sequence – the final, generated video output is made by smoothly interpolating the n-1 intervals between your n key frames.
Key frames are managed in the central region of the PCB 3D Movie Editor panel, with each frame in the sequence having its own row.

Key frames are defined and detailed in the panel.
Each key frame has the following attributes:
- Frame Name – the name of the key frame. By default, frames will be named in the format
Key Frame,Key Frame 1,Key Frame 2, and so on. You can change this if you want to identify the frame with a more meaningful name. For example, the name could reflect the content of that particular snapshot of the board, such asU4 Zoomed. - Duration – this is the length of time for transitioning between each key frame in the sequence. In an exported video, the total number of frames is based on the duration of each key frame, and the Frames Per Second setting specified as part of the publishing options. Note that the initial key frame at the top of the list – with the default name
Key Frame– is a special case. As it is the starting frame for the video it has no duration.
Adding, Removing and Ordering Key Frames
Adding key frames to your 3D movie is straightforward. Position the 3D view of your board in the PCB Editor as required, then click the  button beneath the key frame list area. From the button's associated menu, choose where in the sequence to add the new frame – at the end (Add) or insert the new frame before the currently selected key frame (Insert).
button beneath the key frame list area. From the button's associated menu, choose where in the sequence to add the new frame – at the end (Add) or insert the new frame before the currently selected key frame (Insert).
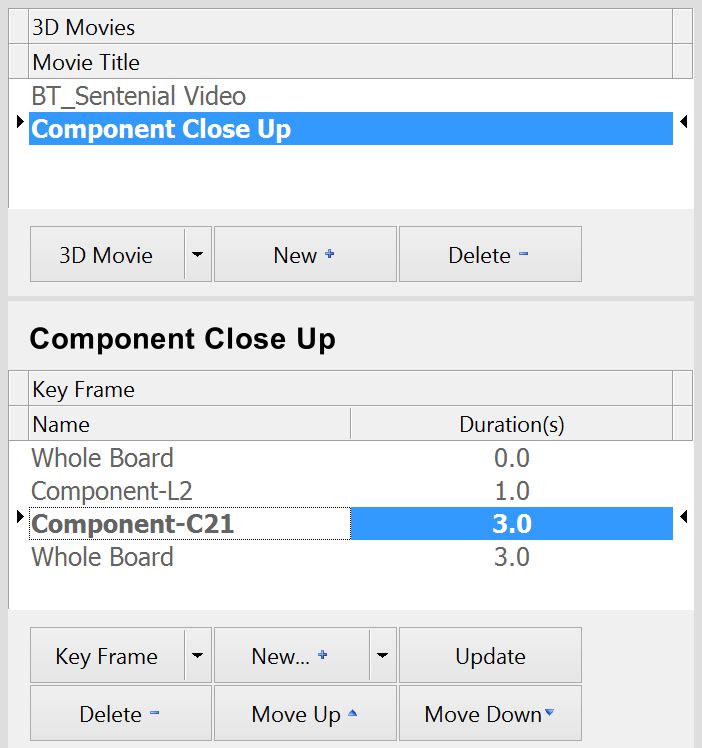
Position your board as required and capture it as a new key frame for your movie.
The initial key frame – the start of the movie – will have a duration of 0.0s. Each additional key frame is given a default duration of 3.0 seconds. This can be edited as required, by selecting the frame and clicking on its Duration entry. Note that the initial (starting) key frame cannot be deleted. A new key frame cannot be inserted in its place, nor can an existing key frame be repositioned above it.
To delete a key frame from the sequence, select it in the list and either click the 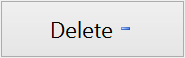 button, or press Delete on the keyboard.
button, or press Delete on the keyboard.
The order of key frames can be changed using the  and
and  buttons, or by dragging and dropping a key frame in the list.
buttons, or by dragging and dropping a key frame in the list.
Adding Key Frames Directly from the PCB Editor
Key frames can also be added to a specified 3D movie, directly from within the PCB Editor. This allows for more streamlined creation of a key frame sequence right in the 'thick of the camera action' as it were, without having to change focus to the PCB 3D Movie Editor panel.
Simply right-click anywhere within the workspace (in 3D Layout Mode) and from the context menu that appears, choose the Add Key Frame to 3D Movie sub-menu. This sub-menu is also available as a direct pop-up menu, using the Ctrl+Alt+K keyboard shortcut. The menu lists all currently defined 3D movies for the active PCB, with the currently selected movie (in the panel) distinguished by a tick. Up to 20 movies will be listed by title in the menu. If your PCB has more than 20 movies defined for it, you can click on the More 3D Movies entry to open the Choose PCB 3D Movie dialog, from where you can select the movie to add the key frame to. Clicking on a movie name will add a new key frame – based on the current view of the board in the workspace – to the end of the key frame sequence.
To add another frame to the same 3D movie, set up the board as required and click on the entry for that movie again in the menu. To add a frame to a different movie, click on that movie's entry in the menu.
Editing a Key Frame
Within the PCB 3D Movie Editor panel, only the Name and Duration fields for a key frame are visible and editable (with the exception of the duration for the first key frame). To change the view of an existing key frame – in terms of the zoom and orientation of the board: – is a case of making the required adjustments to the board in the PCB Editor, and then updating the key frame with that new information. To do this:
- In the PCB 3D Movie Editor panel, select the key frame you wish to modify. The board will display in the PCB Editor in accordance with the attributes for that key frame.
- Change the view of the board as required in the PCB Editor.
- Once the board is set in the required 'pose,' click the
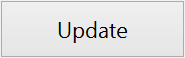 button beneath the key frame list area.
button beneath the key frame list area.
The selected key frame will be updated with the new 'snapshot' of the board.
3D Movies of a Rigid-Flex Board
If your board is rigid-flex and it has a folding sequence defined, you can also include the fold/unfold action in your PCB 3D movie. To do this:
- Position the board as usual and set the fold state as required by sliding the Fold State slider in the PCB panel - the slider is available when the panel is set to Layer Stack Regions mode.
- Insert a key frame and set the Duration as required.
- Position the board ready for the next key frame, setting the Fold State slider as required.
- Continue to reposition and add new key frames until the movie is complete.
When the movie is played Altium Designer will not only interpolate between the key frames, it will also fold/unfold the board to satisfy the Fold State settings you gave, in accordance with the folding Sequences defined in the PCB panel.
Keeping the Board Stationary
When the movie is played, it will arrive at and leave a key frame without pausing. If you need to hold the board at a specific key frame:
- Click on the required key frame in the panel.
- Press Ctrl+I to insert a new key frame, it will be added before the selected key frame with the Duration field ready to be edited. It is easier to consider this new frame to be the transitioning key frame, replacing that function for the existing key frame you initially selected, so enter a suitable Duration value for the transition from the previous key frame.
- The following key frame can now become the stationary key frame, edit its Duration to the value you want the board to remain stationary.
- Repeat this process for any other key frames that require the board to remain stationary.
Interpolation
When you play a video, Altium Designer defines the motion between the defined key frames by interpolating. This is a process where it calculates a suitable zoom/orientation/rotation for each frame, where the total number of frames between key frames is defined by Frame Rate x Duration till next key frame.
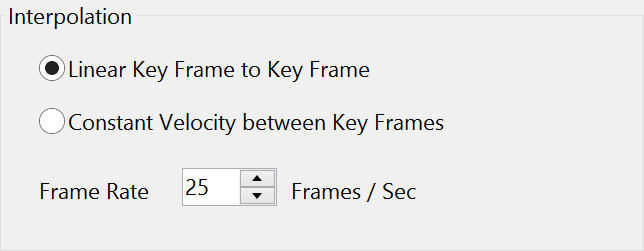
Select the required Interpolation method.
There are 2 methods of Interpolation available:
Linear Key Frame to Key Frame – uses spherical linear interpolation between key frames, and additional smoothing that results in a subtle slow-down at each key frame.
Constant Velocity between Key Frames – uses quadratic-spline interpolation between key frames and also divides the range in rotations to be smaller then 90 degrees. The result is a more seamless transition between key frames, with a constant speed between frames rather than any noticeable slow-down. Using this option you will not notice the actual key frames when the video is viewed.
Playing a Video
Use the play controls at the bottom of the panel to play the selected 3D movie.

Use the controls to play and review your movie.
Generating a Movie File
Movie generation is performed by adding a PCB 3D Video as an Output in an Output Job file, and attaching it to a Video output container. This container supports a broad range of output formats, including AVI, WMV, MP4 and FLV, and others.