MicrochipTouch_Dlg-Dialog_Configurator_AVRTouchmTouch Component_AD
Summary
The mTouch Component dialog provides controls to configure a touch sensor component on a schematic sheet when creating planar capacitive sensor patterns on your PCB for use with the range of Microchip® mTouch® controllers.
Access
The dialog is accessed by right-clicking over the placed sensor component then choosing the Configure command from the context menu.
Options/Controls
- Sensor Component Type - this drop-down allows you to switch between the different supported sensor components. The following sections detail the various components available.
Linear Slider
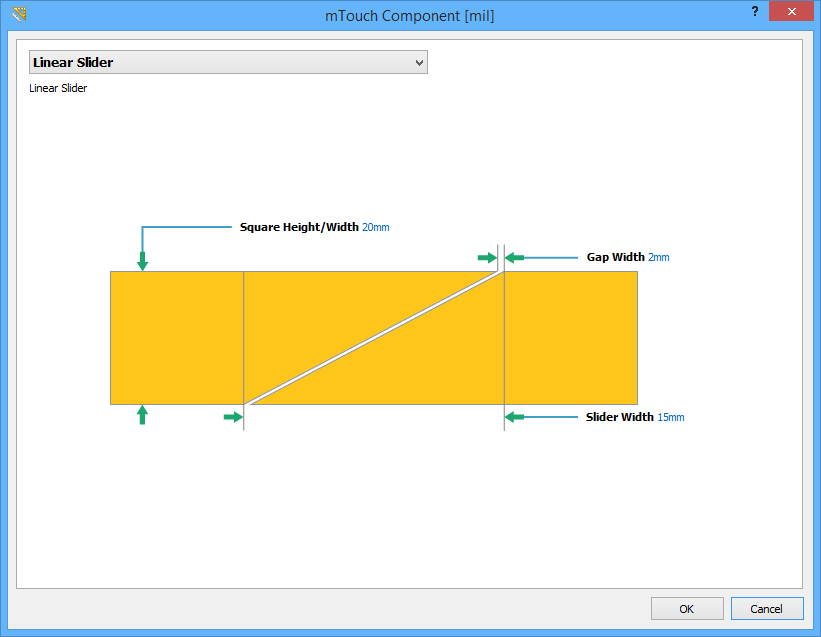 CapSense Component dialog - Linear Slider sensor type
CapSense Component dialog - Linear Slider sensor type
Use the mTouchLinearSlider component to implement a simple two-channel linear slider for connection directly to a Microchip mTouch sensor controller. The resulting sensor pattern on the PCB is comprised of two electrodes. In essence, these are two separate sensors placed physically adjacent to each other. Electrode shape is formed by a defined square and triangle. The electrodes are arranged so that their triangular parts almost interlock, separated by a defined gap. This design of slider gives the most linear output as a user's finger passes from one sensor across to the other.
Options/Controls
- Square Height/Width - the height and width of the square-shaped end of each sensor.
- Slider Width - the distance between the square-shaped portion of each sensor.
- Gap Width - the clearance, or gap, between the triangular-shaped parts of each sensor. The gap width must not exceed the total center width.
Chevron Slider
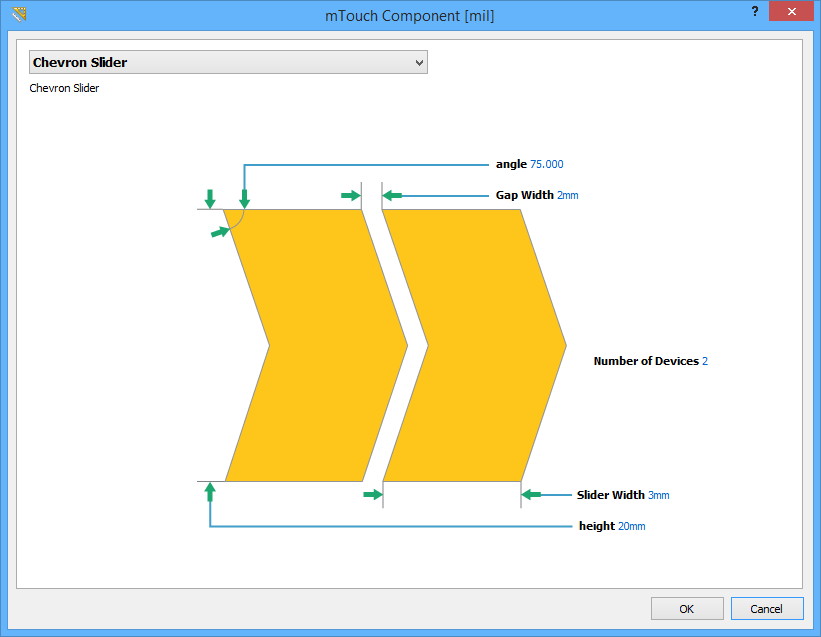 CapSense Component dialog - Chevron Slider sensor type
CapSense Component dialog - Chevron Slider sensor type
Use the mTouchChevronSlider component to implement an n-channel chevron slider for connection directly to a Microchip mTouch sensor controller. The resulting sensor pattern on the PCB is comprised of a 1xn array of chevron-shaped electrodes, where n is the number of devices specified. In essence, you are specifying n separate sensors placed physically adjacent to each other. You have global control over the height and width of the constituent sensors, as well as control over the chevron angle. You can also control the gap between neighboring sensors.
Options/Controls
- Number of Devices - the number of separate sensors comprising the sensor pattern.
- Slider Width - the width of each sensor segment.
- Height - the height of each sensor segment.
- Angle - the chevron angle (between 0° and 90°).
- Gap Width - the clearance or gap between neighboring sensor segments.
Mutual Ring Sensor
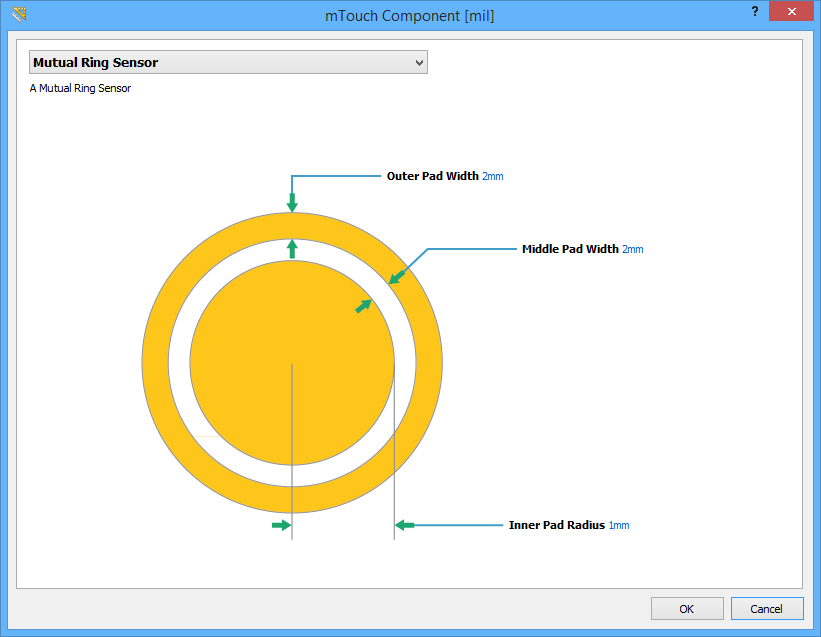 CapSense Component dialog - Mutual Ring Sensor sensor type
CapSense Component dialog - Mutual Ring Sensor sensor type
Use the mTouchMutualRingSensor component to implement a simple two-channel mutual ring sensor for connection directly to a Microchip mTouch sensor controller. The resulting sensor pattern on the PCB is comprised of two electrodes, in concentric fashion, with a definable gap between the two. Define the radius for the inner pad and a 'thickness' for the outer pad.
Options/Controls
- Outer Pad Width - the width of the outer ring for the sensor pattern.
- Middle Pad Width - the clearance or gap between the inner and outer pads of the sensor pattern.
- Inner Pad Radius - the radius of the inner pad for the sensor pattern.
