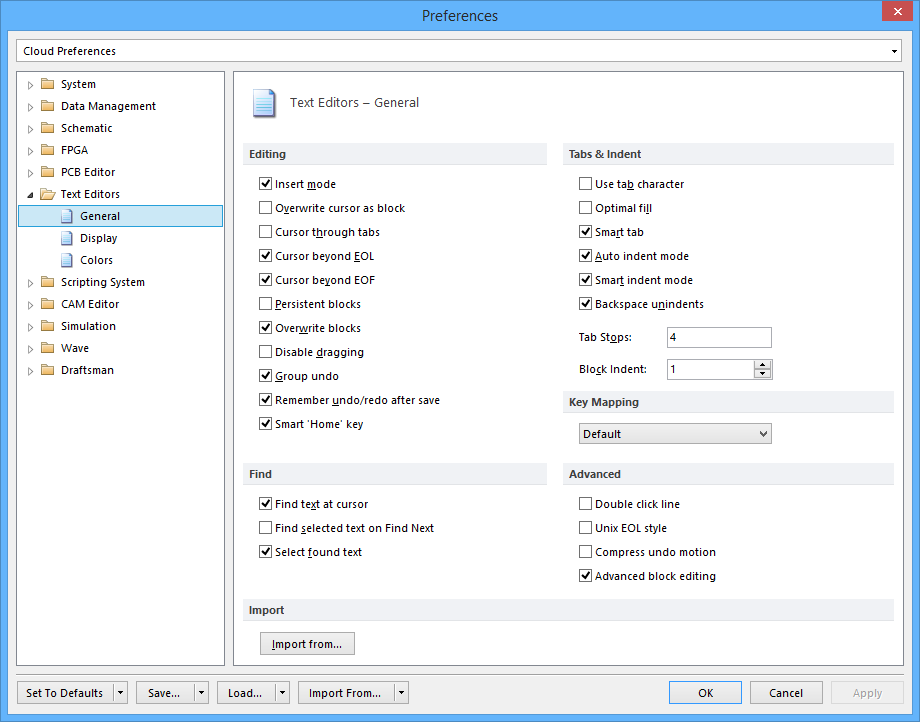文本编辑器 - 常规
Created: 三月 23, 2016 | Updated: 六月 05, 2017
| Applies to versions: 16.1, 17.0 and 17.1
您正在阅读的是 16.1. 版本。关于最新版本,请前往 文本编辑器 - 常规 阅读 21 版本
The Text Editors - General page of the Preferences dialog
Summary
This dialog provides configuration controls related to the editing behavior of the Text Editor.
Access
The Text Editors – General page of the Preferences dialog page is accessed by clicking General under the Text Editors folder in the main Preferences dialog (DXP » Preferences).
Options/Controls
Editing
- Insert Mode - check to insert text at the cursor without overwriting existing text. If this option is disabled, text entered at the cursor is overwritten.
- Overwrite cursor as block - check to overwrite the cursor as a block.
- Cursor through tabs - check to allow the arrow keys to move the cursor to the logical spaces within each tab character.
- Cursor beyond EOL - check to allow the cursor to be positioned beyond the end-of-line (EOL) character on the text document.
- Cursor beyond EOF - check to allow the cursor to be positioned beyond the end-of-file (EOF) character on the text document.
- Persistent blocks - check to keep marked blocks on the text document marked even when the cursor is moved using the arrow keys. When a new block is selected, the previous block is removed.
- Overwrite blocks - check to allow a marked block of text to be replaced with whatever is typed next. If the Persistent Blocks option is also selected, text entered is appended following the currently selected block.
- Disable dragging - check to inhibit the ability to drag selected blocks of text across the text document. By default, this option is disabled.
- Group undo - check to undo the last editing command, as well as any subsequent editing commands of the same type.
- Remember undo/redo after save - check to make Undo data remain after a text file is saved allowing all changes to be reverted. This option is enabled by default. Disable this option and all the Undo data is lost after saving a text file.
- Smart 'Home' key - check to make the Home key (when used for the first time) cause the cursor to jump to the first non-space character in the current line. With the next Home key press, the cursor will jump to the beginning of the line, and so on. This Home key behaviour matches that of the Microsoft™ Visual Studio™ product. Disable this option and the Home key will always cause the cursor to jump to the beginning of the current line.
Find
- Find text at cursor - check to cause the current text at the cursor to be placed into the Text to find: field in the Find Text dialog box. If this option is disabled, the search text must be manually entered.
- Find selected text on Find Next - enable this option to quickly find subsequent occurrences of the currently selected text, instead of the text that was used in the original find text action.
- Select found text - check to copy the found text to the clipboard when the copy command is used.
Import
- Import from - check to import Text Editor Preference settings from Tasking or Visual Studio.
Tabs & Indent
- Use tab character - when enabled, a literal tab character is inserted for each tab. When disabled, space characters are inserted instead. Enable the Use Special Symbols option in Text Editors - Display to see tab characters in the text document.
- Optimal fill - check to make a line auto-indent with the minimum number of characters possible, using tabs and spaces as necessary. Enable the Use Special Symbols option in Text Editors - Display to see the tab symbols on the document.
- Smart tab - check to have a new line tab to match the position of the first non-whitespace character on the preceding line.
- Auto indent mode - check to create a new line when Enter is pressed. The cursor will indent the same as the position of the first non-whitespace character on the preceding line.
- Smart indent mode - check to enable programming-aware tab behavior; currently used only when editing C files. For example, when this option is enabled and a closing curly bracket is typed, the editor will indent this character so that it is aligned to the matching opening curly bracket. Disable this option and the tab behaves normally.
- Backspace unindents - check to have the backspace key remove an indent in one keypress.
- Tab Stops - use to define the editor tab stops in number of characters represented by a tab.
- Block Indent - use to specify the standing number of spaces to indent text, and the Indent/Outdent space used for a marked block of text. The Indent and Outdent block key commands are Ctrl + Shift + I and Ctrl + Shift + U, respectively.
Key Mapping
Select one of the following Key Mapping assignments for editing a text document:
- Default - map the editor keys to match CUA mappings.
- Borland Classic - map keys to match the Borland Classic editor keys.
- Brief - map keys to match the Brief keystrokes.
- Epsilon - map keys to match the Epsilon keys.
- Visual Studio - map keys to match the Visual Studio editor.
Advanced
- Double click line - click to highlight a line when a character in the line is double-clicked. If this option is disabled, only the selected word is highlighted.
- Unix EOL style - click so that when a text file is saved, each line will be separated using a single LF character (Unix style) instead of a CR/LF pair.
- Compress undo motion - enable so that changing the caret position does not go into the undo list. Normally, if text is modified and the PgUp key pressed, Undo would have to be used twice to restore the text to the original state. With the Compress Undo Motion enabled, that can be done with a single Undo.
- Advanced block editing - click to have all the selected blocks simultaneously overwritten when typing.