父页面: 教程 - 使用Altium Designer的完整设计演练
从组件面板放置到原理图
当Altium Designer连接到工作区时,组件面板将列出工作区中可用于项目设计的所有组件。对于这些组件,组件面板支持与制造商零件搜索面板相同的搜索功能,包括基于字符串的搜索、分面搜索或两者的组合,还有查找相似组件功能。
要打开组件面板,请点击应用程序窗口右下角的 按钮,并从菜单中选择组件。
按钮,并从菜单中选择组件。
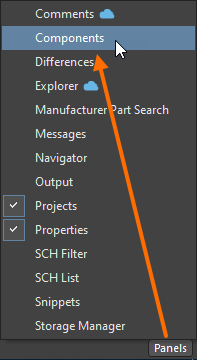
面板的类别窗格(或面板紧凑模式下的下拉菜单)在全部类别条目下列出了可用的工作区库组件。当面板处于正常模式时,点击类别列表图标  或«图标以折叠或展开列表的显示。类别的结构反映了当前在连接的工作区上定义的组件类型(使用首选项对话框的数据管理 - 组件类型页面查看和管理组件类型)。
或«图标以折叠或展开列表的显示。类别的结构反映了当前在连接的工作区上定义的组件类型(使用首选项对话框的数据管理 - 组件类型页面查看和管理组件类型)。
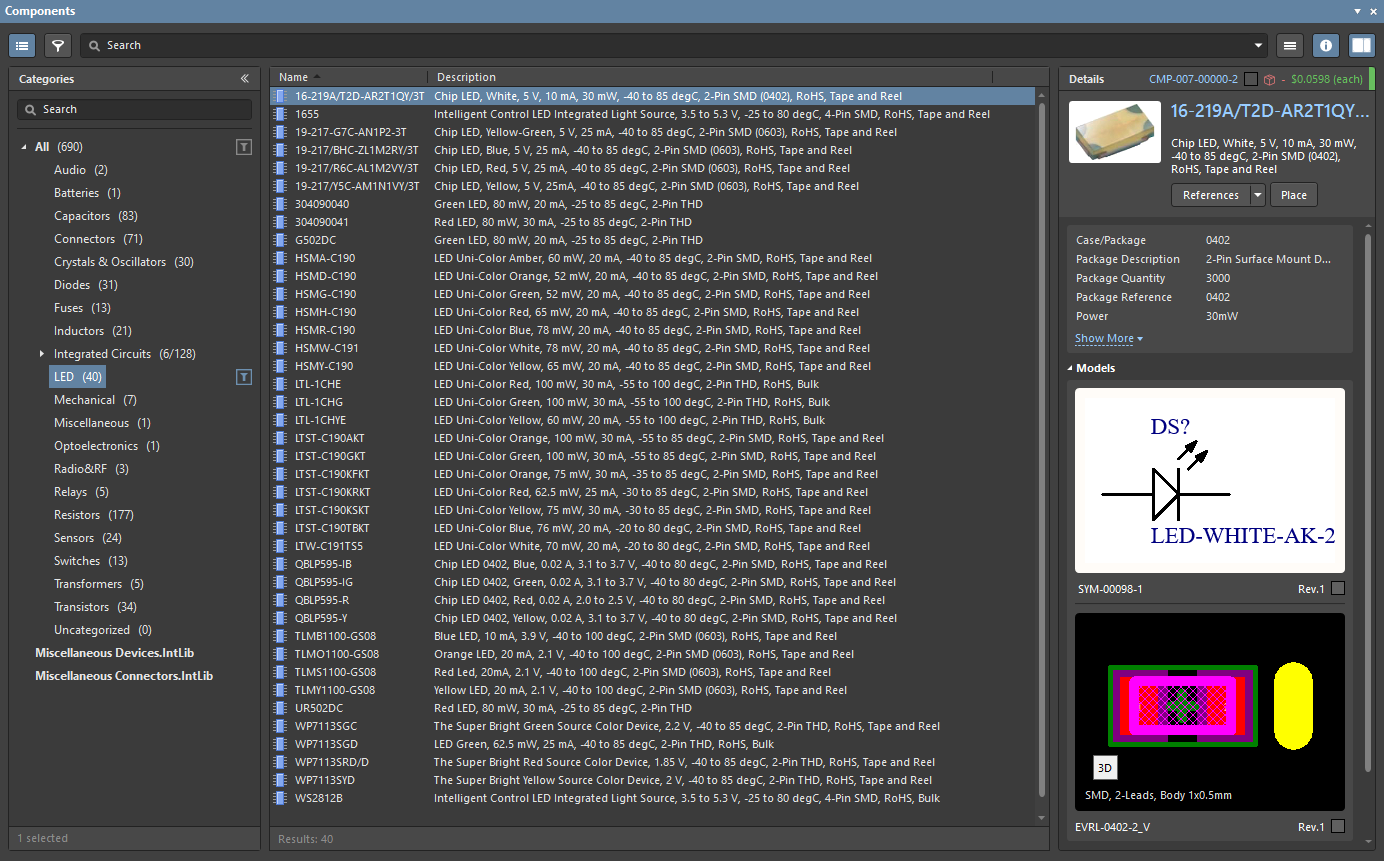
正在使用组件面板浏览存储在工作区中的组件。
要从面板放置组件,您可以:
放置提示
当组件浮现在光标上时,您可以:
- 按空格键以90º增量逆时针旋转它。
- 按X沿X轴翻转它;按Y沿Y轴翻转它。
- 按Tab显示属性面板并在放置前编辑对象的属性。输入的值将成为默认值。如果指定器有相同的前缀,它将自动递增。
- 在放置组件时,如果您触碰到窗口边缘,软件会自动平移。自动平移在首选项对话框的原理图 - 图形编辑页面中配置。如果您不小心平移超过了您想要的位置,当组件浮现在光标上时,您可以:
- Ctrl+鼠标滚轮来缩小和放大,或
- 右键点击,按住&拖动来滑动原理图,或
- Ctrl+PgDn来再次显示整个纸张。
- 如果在您放置部件时组件面板悬浮在原理图纸张上方,每当光标+组件接近它时,它会自动变透明。悬浮面板的透明度在首选项对话框的系统 - 透明度页面中配置。或者,所有悬浮面板可以随时被隐藏/显示(无论是否正在运行命令),只需按下F4快捷键。
► 了解更多关于原理图放置&编辑技巧
放置过程中使用属性面板
在对象放置过程中,如果按下Tab键,编辑过程将暂停,并且交云的属性面板将以其适当的模式打开。默认行为是最常编辑的字段会被高亮显示,准备好进行编辑。因为编辑过程已暂停,您可以使用光标(或在键盘上按Tab键)移动到面板中的另一个字段。
编辑完成后,点击暂停按钮(  )如下图所示返回到对象放置。或者,按Enter键完成对象编辑并返回到对象放置。
)如下图所示返回到对象放置。或者,按Enter键完成对象编辑并返回到对象放置。
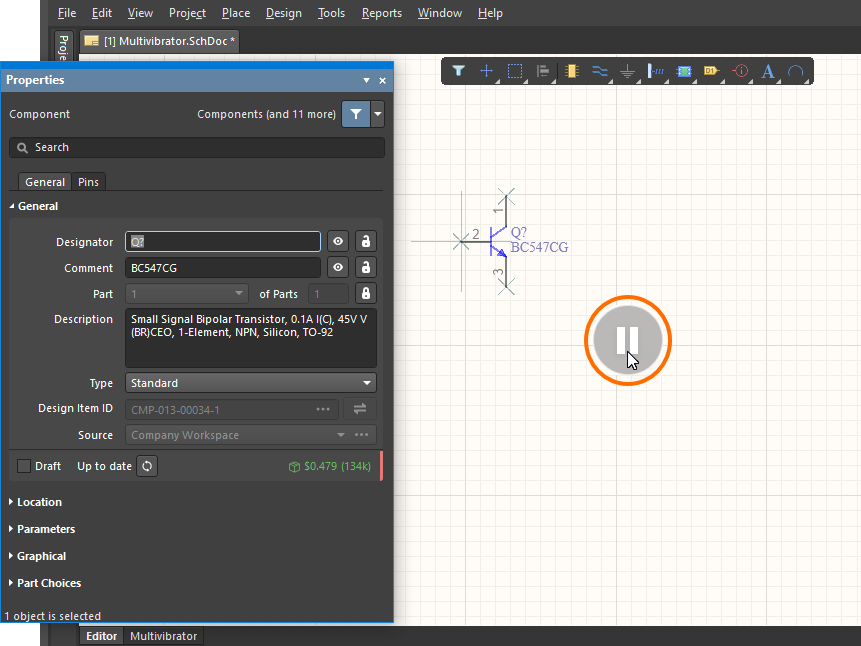
在放置过程中按Tab键时编辑会暂停 – 点击屏幕上的暂停图标返回到组件放置。
放置多谐振荡器部件
使用组件面板,从制造商部件搜索获取的组件将被放置在多谐振荡器电路中。一旦您放置了组件,原理图应该看起来像下面的图片。
您可以继续查找并放置组件。请注意,下面的可折叠部分包括了放置过程中编辑的提示,这比放置后编辑更有效。如果您选择在组件放置后再进行编辑,点击选择组件并在属性面板中进行编辑。
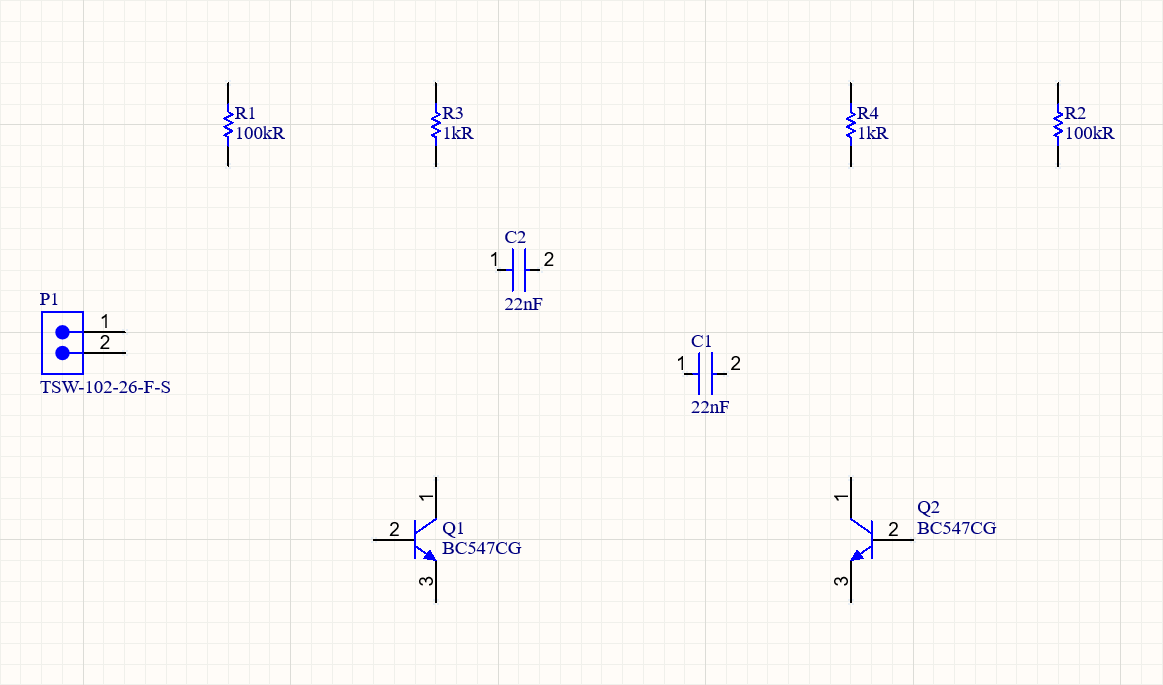
所有组件已放置,准备进行连线。
放置晶体管Expand折叠
- 从主菜单中选择 查看 » 适应文档(快捷键:V, D),以确保您的原理图页面占满整个编辑窗口。
- 如果尚未打开组件面板,请点击应用程序窗口右下角的
 按钮,并从菜单中选择 组件。
按钮,并从菜单中选择 组件。
- 点击组件面板顶部的
 按钮,并从菜单中选择 刷新,以便用从制造商零件搜索获取的组件更新面板内容。
按钮,并从菜单中选择 刷新,以便用从制造商零件搜索获取的组件更新面板内容。
-
使用面板的 搜索 字段搜索:晶体管 BC547。

- 使用
 按钮(或在面板处于紧凑模式时,使用面板底部的
按钮(或在面板处于紧凑模式时,使用面板底部的  按钮)显示 组件详情 面板,以便您可以探索所选组件的属性和模型。
按钮)显示 组件详情 面板,以便您可以探索所选组件的属性和模型。
-
在面板中的结果网格中点击选择所需的晶体管,然后点击 放置 按钮(如下图所示)。光标将变为十字形,您将在光标上看到晶体管的符号。您现在处于部件放置模式。如果您移动光标,晶体管将随之移动。
不要立即放置晶体管!
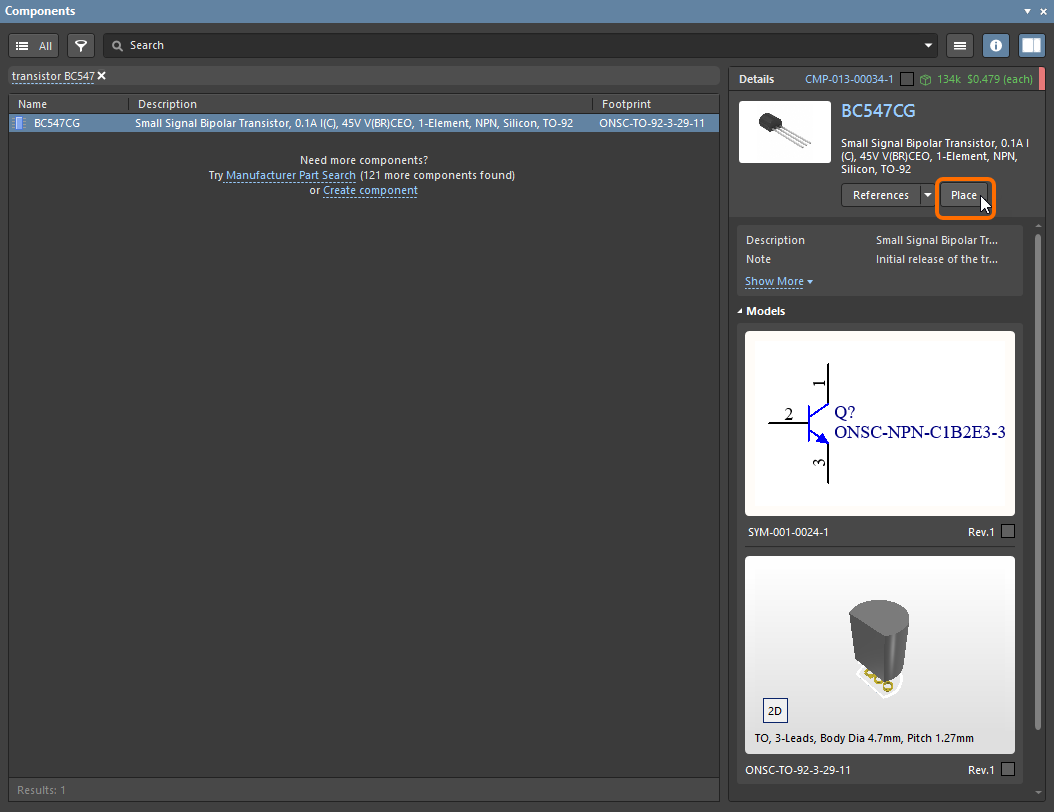
-
在将部件放置在原理图上之前,您可以编辑其属性,这可以对浮动在光标上的任何对象进行。当晶体管仍然浮动在光标上时,按 Tab 键打开 属性 面板。默认行为是自动突出显示面板中最常用的字段,准备进行编辑;在这种情况下,它将是指定器。请注意,面板的每个部分都可以单独展开或折叠,这意味着您的面板可能看起来不同。
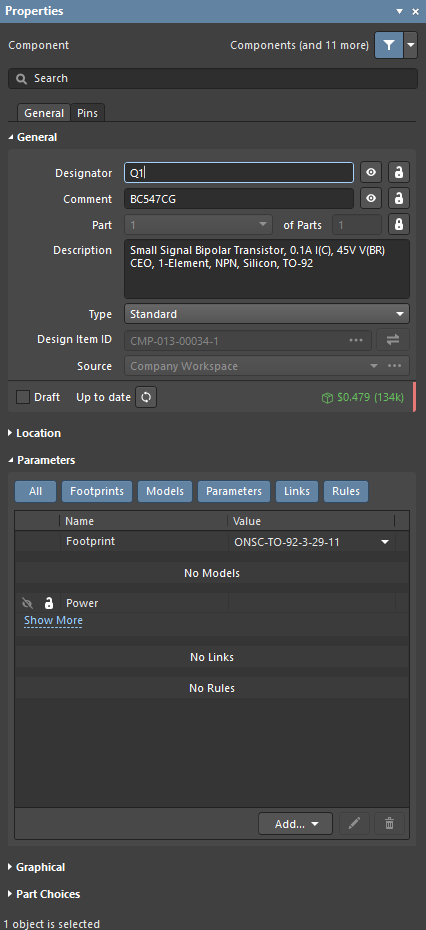
将 指定器 设置为 Q1,并将 注释 设置为可见。
- 在面板的 属性 部分,输入 指定器
Q1。
- 确认 注释 字段的 可见性 控制设置为可见(
 )。
)。
- 将所有其他字段保留为默认值,然后点击暂停按钮(
 )返回到部件放置。
)返回到部件放置。
- 移动光标,带有晶体管符号,将晶体管定位在页面中间稍左的位置。注意当前的对齐网格,它显示在应用程序窗口底部状态栏的左侧。它是100mil;您可以在对象放置期间按 G 快捷键来循环浏览可用的网格设置。强烈建议将对齐网格保持在100mil或50mil,以保持电路整洁并使其易于将导线连接到引脚。对于这样一个简单的设计,100mil是一个不错的选择。
- 一旦您对晶体管的位置满意,点击鼠标左键或在键盘上按 Enter 将晶体管放置到原理图上。如果需要,稍后可以更改位置。
- 移动光标,您会发现原理图页面上已经放置了晶体管的副本,并且您仍然处于部件放置模式,晶体管符号浮动在光标上。此功能允许您放置多个相同类型的部件。
- 您已准备好放置第二个晶体管。这个晶体管与前一个相同,因此在放置之前无需编辑其属性。软件将在您放置同一部件的多个实例时自动递增组件指定器。在这种情况下,下一个晶体管将自动被指定为Q2。
- 如果您参考上面显示的原理图,您会注意到Q2是Q1的镜像。要水平翻转浮动在光标上的晶体管的方向,请在键盘上按 X 键。这将沿X轴翻转组件。
- 移动光标将部件定位在Q1的右侧。为了更准确地定位组件,按 PgUp 键两次放大两步。您现在应该能够看到网格线。
- 一旦您定位了部件,点击鼠标左键或按 Enter 放置Q2。再次,您“持有”的晶体管的副本将被放置在原理图上,并且下一个晶体管将浮动在光标上,准备放置。
- 由于两个晶体管都已放置,退出部件放置模式,点击鼠标右键或按 Esc 键。光标将恢复为标准箭头。
Click here to expand or collapse this sectionExpand折叠
- 返回组件面板并搜索:
电容器 22nF 16V 0603。
- 在搜索结果网格中选择找到的电容器,右键单击它然后从上下文菜单中选择放置。
- 当电容器浮动在光标上时,按Tab键打开属性面板。
- 在面板的常规部分中,输入指定器
C1。
-
展开属性面板的参数部分并打开足迹条目的值下拉菜单。许多电阻器和电容器有几种足迹模型,适用于不同的密度级别。选择如下图所示的A型号。
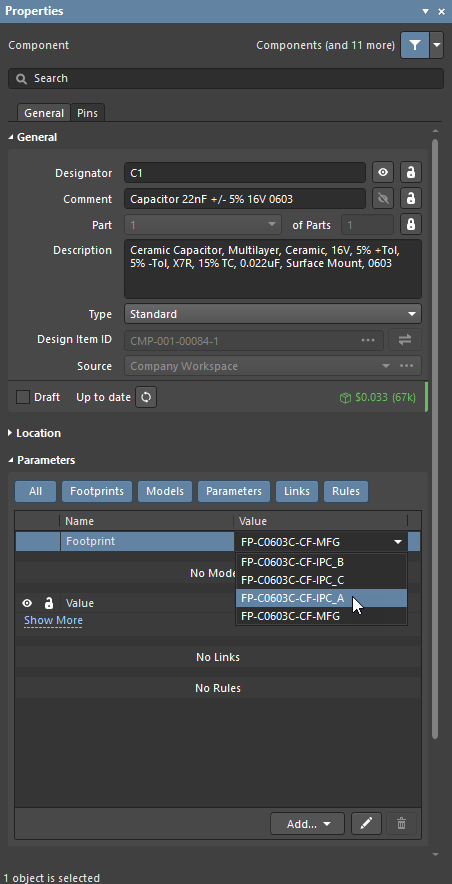
-
使用面板的参数部分中的可见性控制,启用电容参数的可见性并禁用其他参数的可见性。设计空间中将显示电容参数的值。
在面板的参数区域中点击显示更多链接以显示组件参数的完整列表。
- 将其他字段保留为默认值,然后点击暂停按钮(
 )返回到部件放置;电容器将浮动在光标上。
)返回到部件放置;电容器将浮动在光标上。
- 按空格键以90°增量旋转组件,直到它具有正确的方向。
- 将电容器放置在晶体管上方(参考之前显示的原理图)并点击鼠标左键或按Enter放置部件。
- 定位并放置电容器C2。
- 右键单击或按Esc退出部件放置模式。
放置电阻Expand折叠
- 在组件面板中,搜索:
电阻 100K 5% 0805。
- 在搜索结果网格中选择找到的100K电阻,并在面板的模型部分显示其封装。
- 许多电阻和电容器有几种不同密度级别的封装模型。如下图所示,选择
M型号。这个选择可以在元件放置在原理图上之前或之后进行。
-
在搜索结果网格中右键点击电阻,如下图所示,从上下文菜单中选择放置。
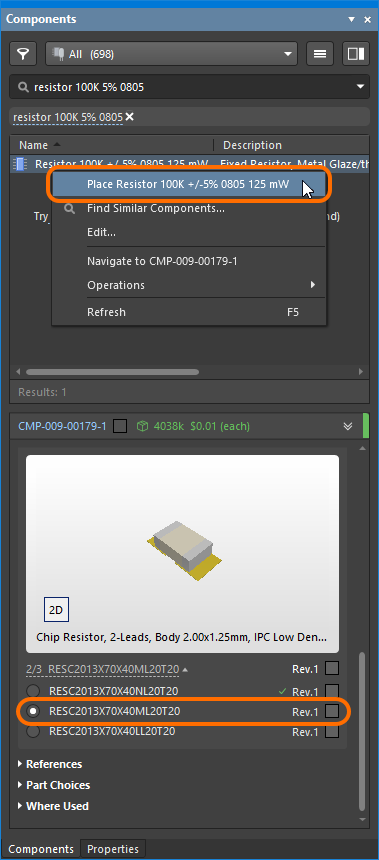
- 当电阻在光标上浮动时,按Tab键打开属性面板。
- 在面板的通用部分,输入指定器
R1。
- 在面板的参数部分,启用电阻参数的可见性并禁用其他参数的可见性。
- 将所有其他字段保留为默认值,然后点击暂停按钮(
 )返回到部件放置;电阻将在光标上浮动。
)返回到部件放置;电阻将在光标上浮动。
- 按空格键以90°增量旋转组件,直到其具有正确的方向。
- 将电阻放置在Q1基座的左上方(参考之前显示的原理图),然后点击鼠标左键或按Enter放置部件。
- 接下来,将另一个100k电阻,R2,放置在Q2基座的右上方。当你放置第二个电阻时,指定器将自动递增。
- 通过点击鼠标右键或按Esc键退出部件放置模式。光标将恢复为标准箭头。
- 剩下的两个电阻,R3和R4,值为1K;在组件面板中搜索:
电阻 1K 5% 0805 固定。
- 在搜索结果网格中选择找到的1K电阻,并在面板的模型部分显示其封装。
- 许多电阻和电容器有几种不同密度级别的封装模型。选择
M型号。
- 在搜索结果网格中右键点击电阻,并从上下文菜单中选择放置。
- 当电阻在光标上浮动时,按Tab键打开属性面板。
- 在面板的通用部分,输入指定器
R3。
- 在面板的参数部分,启用电阻参数的可见性并禁用其他参数的可见性。
- 将所有其他字段保留为默认值,然后点击暂停按钮(
 )返回到部件放置;电阻将在光标上浮动。
)返回到部件放置;电阻将在光标上浮动。
- 按空格键以90°增量旋转组件,直到其具有正确的方向。
- 将R3直接放置在Q1的集电极上方,然后将R4直接放置在Q2的集电极上方,如上图所示。
- 右键点击或按Esc退出部件放置模式。
放置连接器Expand折叠
- 返回组件面板并搜索:
connector male straight。
- 在搜索结果网格中选择找到的连接器,右键单击它然后从上下文菜单中选择放置。
- 当头部在光标上浮动时,按Tab键打开属性面板并将指定器设置为
P1。
- 点击暂停按钮返回到部件放置。
- 在放置头部之前,按空格键旋转它到正确的方向。如上图所示,在原理图上点击放置连接器。
- 右键单击或按Esc退出部件放置模式。
- 在本地保存您的原理图。
在属性面板中编辑
属性面板的一个强大功能是它支持同时编辑多个选定的对象。
- 如果所有对象共享一个属性,那么该属性将可供编辑。
- 如果所有对象共享相同的属性值,那么该值将被显示。
- 如果对象共享相同的属性但有不同的值,它将显示一个星号(*)。
- 输入的值或选择的选项将应用于所有选定的对象。
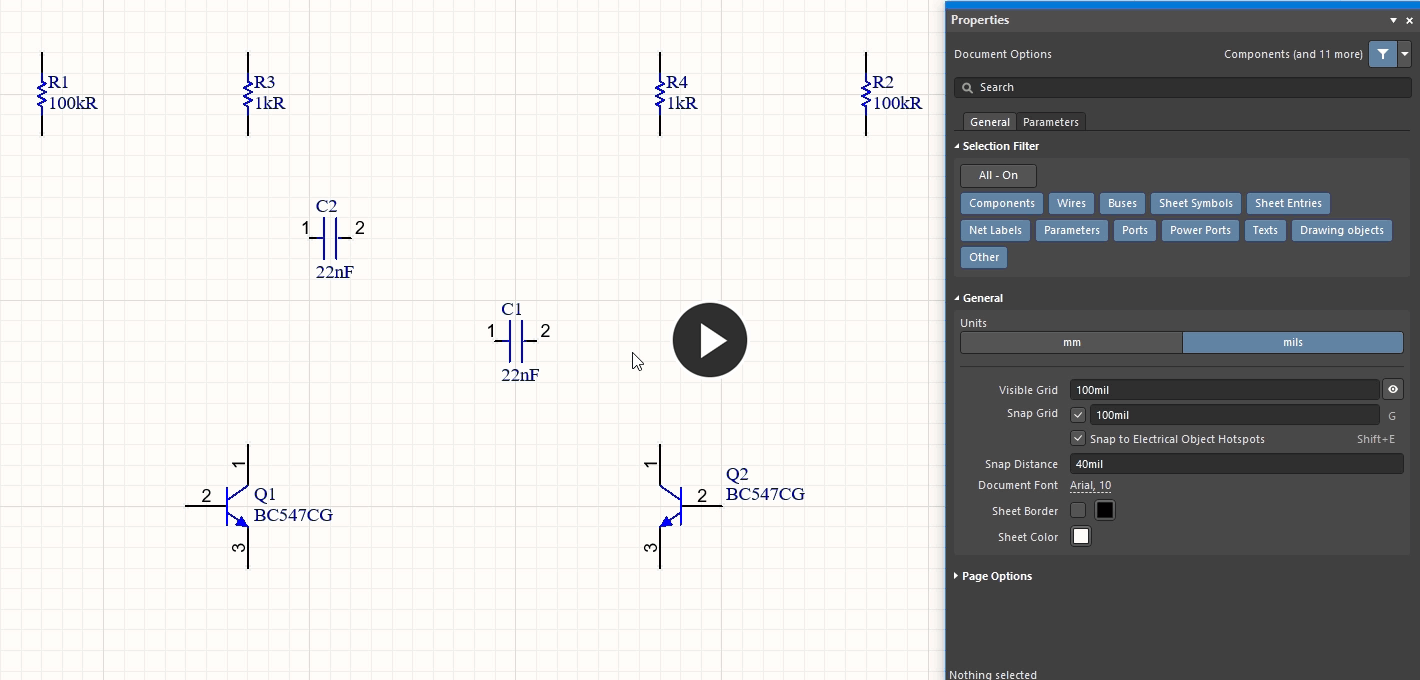
使用属性面板编辑多个选定对象的属性。选定的组件被旋转以强制其字符串到默认位置。
您现在已经放置了所有组件。请注意,上图中显示的组件之间的间距足够大,以便有足够的空间将线路连接到每个组件引脚。这一点很重要,因为您不能在引脚底部放置一根线以连接到它之后的引脚。如果你这样做,两个引脚都会连接到线上。如果您需要移动一个组件,点击并按住组件的主体然后拖动鼠标重新定位它。
元件定位技巧
- 要重新定位任何对象,请将光标直接放在对象上,点击并按住鼠标左键,将对象拖动到新位置,然后释放鼠标按钮。移动受限于当前的对齐网格,该网格显示在状态栏上。随时按下G快捷键可以循环切换当前的对齐网格设置。记住,将元件定位在粗网格上是很重要的,比如50或100mil。
- 一旦在原理图上放置了一个元件,如果移动元件,软件将尝试保持连通性(保持导线连接)。这种有连通性的移动被称为拖动。要在不保持连通性的情况下移动元件,请在点击并拖动元件时按住Ctrl。要将默认行为从拖动切换到移动,请在首选项对话框的原理图 - 图形编辑页面中禁用总是拖动选项。
- 您还可以使用键盘上的箭头键重新定位一组选定的原理图对象。选择对象然后在按住Ctrl键的同时按下箭头键。同时按住Shift可以使对象按当前对齐网格的10倍移动。
- 在使用鼠标移动对象时,网格也可以暂时设置为最小的10mil值;按住Ctrl即可实现。在定位文本时使用此功能。
- 当您按下G快捷键时循环切换的网格在首选项对话框的原理图 - 网格页面中定义(工具 » 首选项)。原理图 - 常规页面的单位控件用于选择测量单位;选择Mils或毫米。请注意,Altium Designer元件是使用英制网格设计的;如果您更改为公制网格,元件引脚将不再落在标准网格上。因此,除非您计划只使用自己的元件,否则建议使用Mils作为单位。
连接电路
布线是在电路的各个元件之间创建连通性的过程。要布线您的原理图,请参考电路的草图和下面显示的动画。
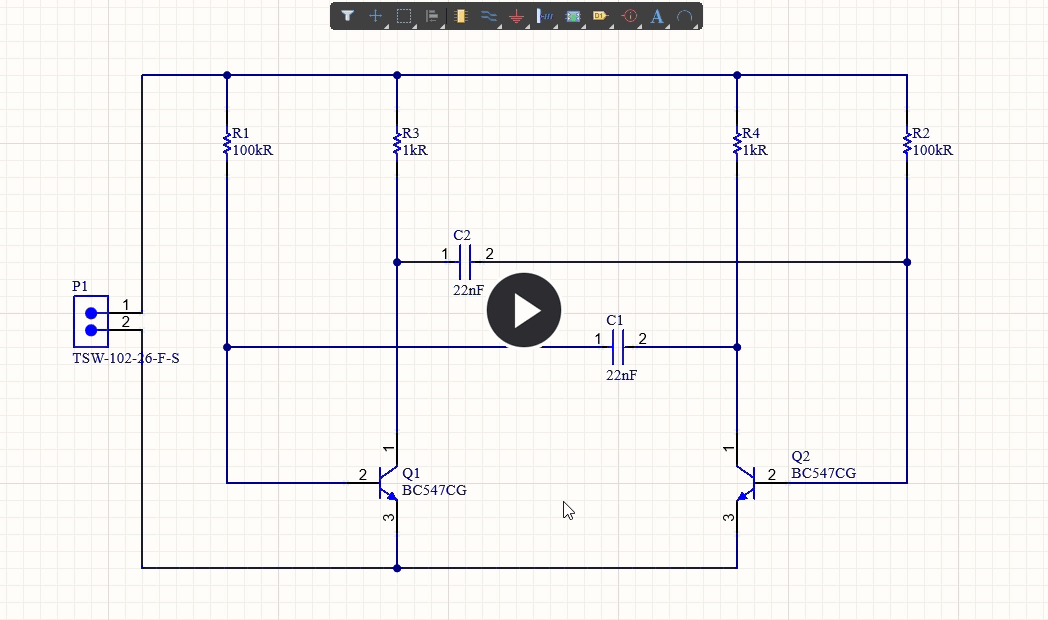
使用布线工具连接您的电路。在动画的最后,您可以看到如何拖动导线。
活动栏
在每个编辑器中最常用的工具都可以在活动栏上找到,它显示在编辑窗口的顶部。
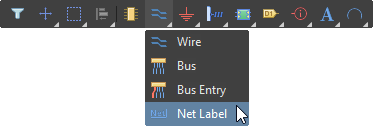
活动栏上的按钮要么是单功能的,要么是多功能的。多功能按钮的右下角有一个小白色三角形。点击并按住多功能按钮一秒钟或者右键点击它——会出现一个菜单,列出其他可用的命令。最后使用的命令将成为该按钮位置的默认命令。
接线原理图Expand折叠
- 为了确保您能清楚地看到原理图,按PgUp键放大或按PgDn键缩小。或者,按住Ctrl键并滚动鼠标滚轮来放大/缩小,或者按住Ctrl + 右键并上下拖动鼠标来放大/缩小。右键点击查看子菜单中也有许多有用的查看命令,例如适应所有对象(Ctrl+PgDn)。
- 首先,按照以下方式将电阻R1的下端引脚与晶体管Q1的基极连接。点击活动栏上的
 按钮(放置 » 线路,或快捷键Ctrl+W)进入线路放置模式。光标将变为十字形。
按钮(放置 » 线路,或快捷键Ctrl+W)进入线路放置模式。光标将变为十字形。
- 将光标定位在R1的底端。当您处于正确位置时,光标位置会出现一个红色连接标记(红色十字)。这表示光标位于元件上一个有效的电气连接点。
- 左键点击或按Enter键来锚定第一个线路点。移动光标,您将看到一条线路从光标位置延伸回锚点。
- 将光标定位在Q1的基极上,直到您看到光标变为红色连接标记。如果线路在错误的方向形成拐角,按空格键来切换拐角方向。
- 点击或按Enter键将线路连接到Q1的基极。光标将从该线路释放。
- 请注意,光标仍然是十字形,表明您已准备好放置另一条线路。要完全退出放置模式并返回箭头光标,您可以右键点击或再次按Esc键——但现在不要这样做。
- 接下来,从R3的下端引脚到Q1的集电极接线。将光标定位在R3的下端引脚上,点击或按Enter键开始新的线路。将光标垂直移动到Q1的集电极上方,然后点击或按Enter键放置线路段。同样,光标将从该线路释放,并且您仍然处于接线模式,准备放置另一条线路。
- 按照上面的动画所示,接好电路中的其余部分。
- 当您完成所有线路的放置后,右键点击或按Esc键退出放置模式。光标将恢复为箭头。
布线提示
- 使用 Ctrl+W 快捷键启动 放置 » 线路 命令。
- 左键点击或按 Enter 键在光标位置锚定线路。
- 按 Backspace 键移除最后一个锚点。
- 按 空格键 切换转角方向。在上面的动画中可以看到,在连接器被连接时末端切换方向。
- 按 Shift+空格键 循环切换线路转角模式。可用的模式包括:90度,45度,任意角度,以及自动线路(在点击点之间放置正交线段)。
- 右键点击或按 Esc 键退出线路放置模式。
- 点击,按住&拖动 可以拖动组件以及任何连接的线路;Ctrl+点击,按住&拖动 可以移动已放置的组件。
- 每当线路穿过组件的连接点或在另一条线路上终止时,将自动创建一个连接点。
- 即使删除了连接点,穿过引脚末端的线路也会连接到该引脚。在继续之前,请检查您的线路电路是否看起来像下图所示。
- 如果需要,可以将交叉线路显示为小拱形。在 首选项 对话框的 原理图 - 通用 页面中启用 显示交叉线路 选项。
网络和网络标签
您现在连接到一起的每组组件引脚形成了所谓的网络。例如,一个网络包括 Q1 的基极,R1 的一个引脚,和 C1 的一个引脚。每个网络都会自动分配一个系统生成的名称,该名称基于该网络中的一个组件引脚。
为了便于识别设计中的重要网络,您可以添加网络标签来分配名称。对于多谐振荡器电路,您将标记电路中的 12V 和 GND 网络,如下所示。
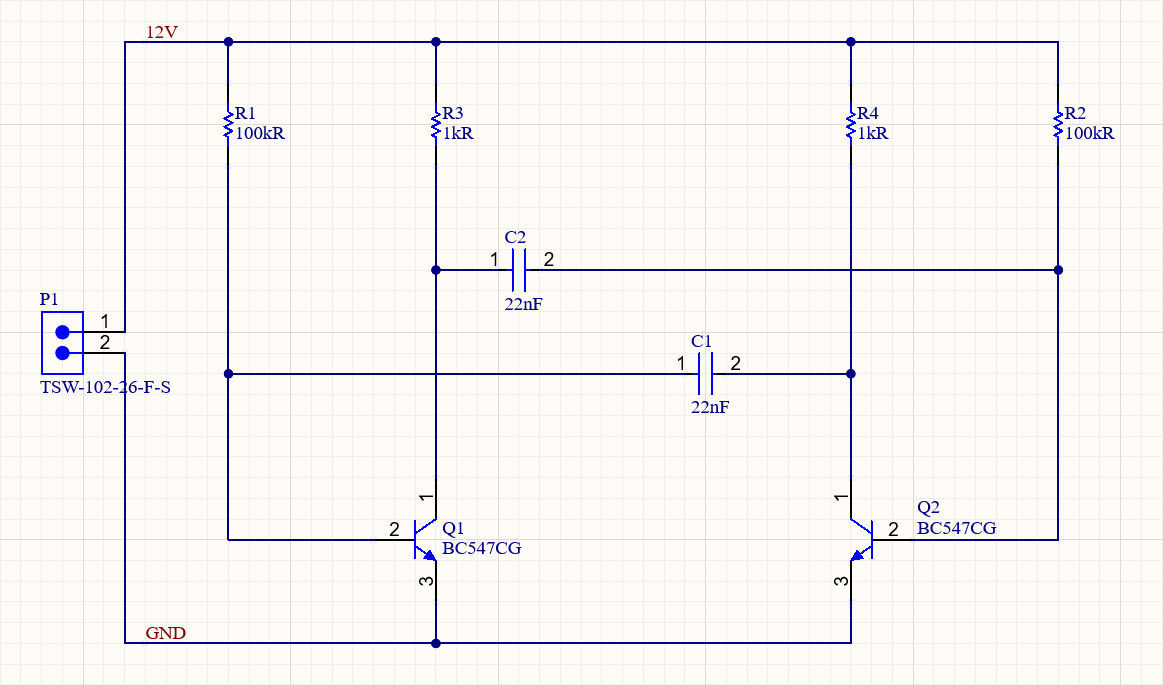
已经添加了网络标签到 12V 和 GND 网络,完成了原理图。
Click here to expand or collapse this sectionExpand折叠
网络标签、端口和电源端口
- 除了给网络命名,网络标签也用于在同一原理图表上的两个独立点之间创建连接。
- 端口用于在不同表上的两个独立点之间创建连接。离线连接器也可以用来做到这一点。
- 电源端口用于在所有表上的点之间创建连接;对于这个单表设计,可以使用网络标签或电源端口。
恭喜!您刚刚完成了首个原理图捕获。在将原理图转换成电路板之前,您需要配置项目选项并检查设计是否有错误。
设置项目选项
项目特定设置在下面显示的项目选项对话框中配置(项目 » 项目选项)。项目选项包括错误检查参数、连接矩阵、类生成设置、比较器设置、工程更改订单(ECO)生成、输出路径和连接选项、多通道命名格式以及项目级参数。
项目输出,如装配输出、制造输出和报告,可以从文件和报告菜单中设置。这些设置也存储在项目文件中,因此它们始终可用于此项目。另一种方法是使用OutputJob文件来配置输出,其优势在于OutputJob可以从一个项目复制到另一个项目。请参阅准备您的设计以进行制造以了解更多关于配置输出的信息。
动态编译
统一数据模型(UDM)从打开项目的那一刻起就可用,不需要额外的编译,这节省了编译时间,并且在导航器面板中持续列出网络和组件。设计连接模型在每次用户操作后都会逐步更新。这意味着不需要手动编译项目就可以查看导航器面板的内容,运行物料清单(BOM)或执行电子规则检查(ERC)。以下情况不需要手动编译:
- 导航器和项目面板
- ActiveBOM
- 交叉探测
- 网络颜色高亮
- 引脚交换
- 组件交叉参考
检查您的原理图的电气属性
原理图不仅仅是简单的图纸 - 它们包含有关电路的电气连接信息。您可以利用这种连接意识来验证您的设计。当您编译项目(项目 » 验证PCB项目)时,软件会检查UDM和编译器设置之间的逻辑、电气和绘图错误。检测到的任何违规情况都会在消息面板中显示。
设置错误报告
对话框页面: 错误报告
错误报告选项卡位于项目选项对话框中,用于设置大量的绘图和组件配置检查。 报告模式设置显示违规的严重程度。如果您想更改设置,点击您想更改的违规旁边的报告模式,然后从下拉列表中选择严重程度。
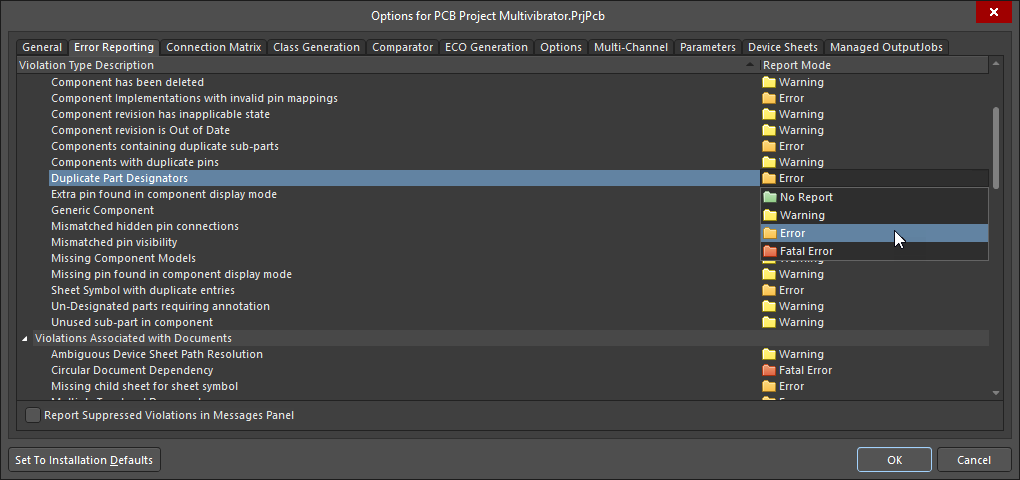
配置错误报告选项卡以在编译项目时检测设计错误。
Click here to expand or collapse this sectionExpand折叠
- 选择 项目 » 项目选项 打开 PCB项目选项 对话框。
- 浏览错误检查列表,并注意它们是按组聚集的;如果需要,每个组都可以折叠。
- 点击任何错误检查的 报告模式 设置,并注意可用的选项。
设置连接矩阵
对话页面: 连接矩阵
随着设计的进行,每个网络中的引脚列表被构建到内存中。检测每个引脚的类型(例如,输入、输出、被动等),然后检查每个网络,看是否有不应该相互连接的引脚类型,例如,一个输出引脚连接到另一个输出引脚。在 项目选项 对话框的 连接矩阵 标签页中,您可以配置哪些引脚类型允许相互连接。例如,查看矩阵图右侧的条目,找到 输出引脚。沿着这一行的矩阵读取,直到您到达 开集电极引脚 列。它们相交的方格是 橙色,表示在您的原理图上输出引脚连接到开集电极引脚将在项目编译时生成错误条件。
您可以为每种错误类型设置单独的错误级别,即从 无报告 到 致命错误。点击一个彩色方格来更改设置;继续点击以移动到下一个检查级别。设置矩阵,使得 未连接 - 被动引脚 生成一个 错误,如下图所示。
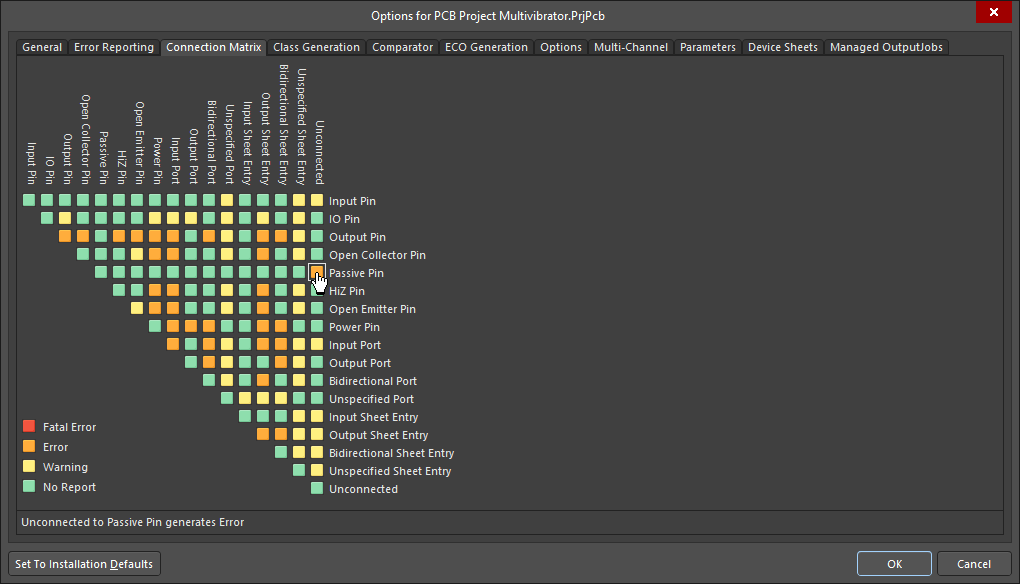
连接矩阵标签页定义了在原理图上检查哪些电气条件;注意 未连接 - 被动引脚 设置正在被更改。
Click here to expand or collapse this sectionExpand折叠
- 要更改某个设置,请点击彩色框;它将循环显示四种可能的设置。请注意,您可以右键点击对话框面板以显示一个菜单,该菜单允许您同时切换所有设置,包括将它们全部恢复到默认状态的选项(如果您已经切换了设置并且不记得它们的默认状态,这个功能很方便)。
- 您的电路只包含被动引脚。让我们更改默认设置,以便连接矩阵检测到未连接的被动引脚。沿着行标签向下查找被动引脚行。横向查看列标签以找到未连接。这两个条目交叉的方格表示在原理图中发现被动引脚是未连接的错误条件。默认设置是绿色,表示不会生成报告。
- 点击这个交叉方格,直到它变成橙色(如上图所示),这样在编译项目时,如果发现未连接的被动引脚,就会生成错误。您将在本教程后面故意创建这种错误的实例。
配置类生成
对话页面: 类生成
类生成标签位于项目选项对话框中,用于配置从设计中生成哪种类型的类(比较器和ECO生成标签随后用于控制是否将类传输到PCB)。默认情况下,软件将为每个原理图页面生成组件类和房间,以及为设计中的每个总线生成网络类。对于像这样的简单单页设计,没有必要生成组件类或房间。确保清除组件类复选框;这样做也将禁用为该组件类创建房间的功能。
请注意,此对话框的标签还包括用户定义的类的选项。
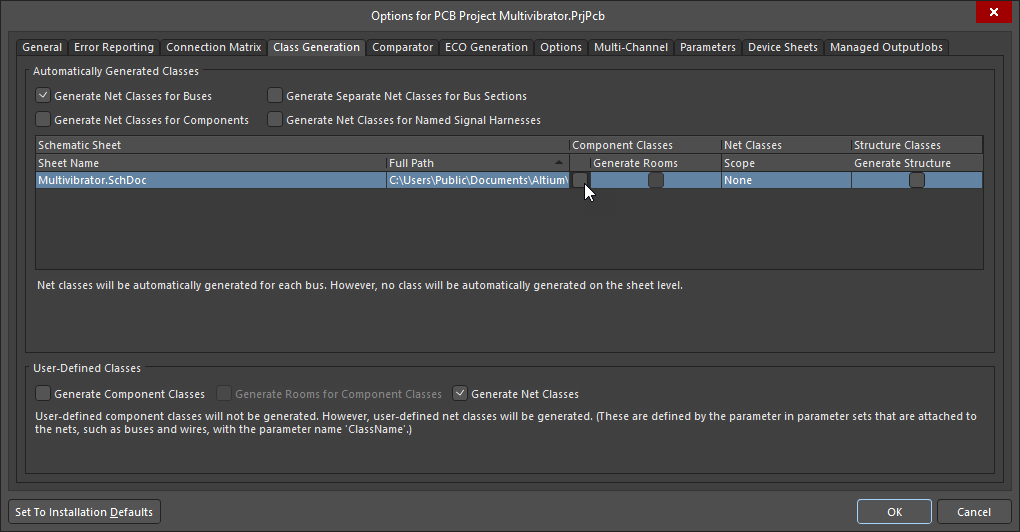
类生成标签用于配置设计中自动创建的类和房间。
Click here to expand or collapse this sectionExpand折叠
- 清除上图所示的组件类复选框。
- 此标签上的其他选项可以保持其默认状态。
设置比较器
对话页面: 比较器
比较器标签位于项目选项对话框中,用于设置在编译项目时将报告或忽略文件之间的哪些差异。通常,您需要更改此标签中的设置的唯一时间是当您向PCB添加额外细节,例如设计规则,并且不希望在设计同步期间删除这些设置时。如果您需要更详细的控制,您可以使用各个比较设置来选择性地控制比较器。
对于本教程,只需确认仅忽略在PCB中定义的规则选项已启用,如下图所示即可。
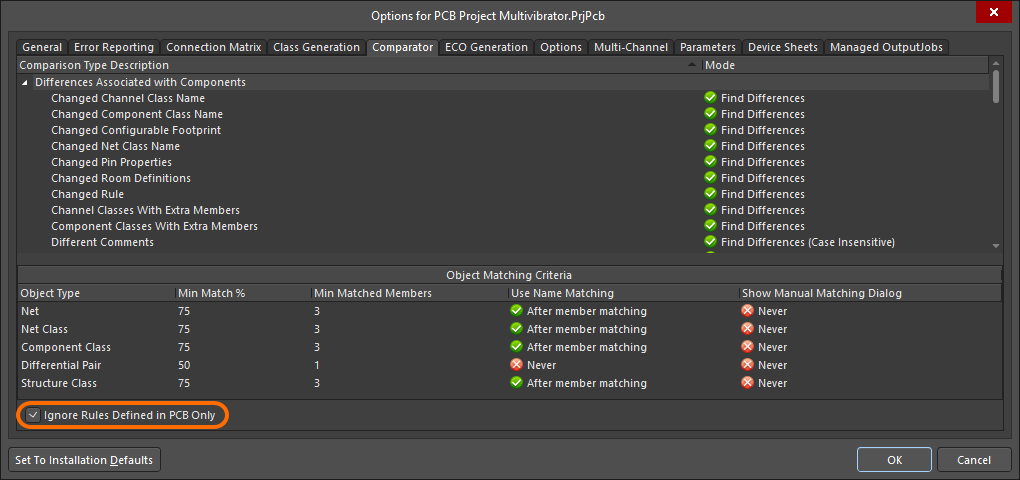
比较器标签用于配置比较引擎将检查哪些差异。
配置比较器设置Expand折叠
对于本教程,只需确认仅忽略在PCB中定义的规则选项已启用,如上图所示即可。
您现在已准备好验证项目并检查是否有任何错误。
验证项目以检查错误
主页: 验证您的设计项目
项目的验证将检查设计文档中的绘图和电气规则错误,并在消息面板中详细列出所有警告和错误。您已经在项目选项对话框的错误检查和连接矩阵标签中设置了规则,所以现在您已准备好检查设计。
要验证项目并检查错误,请从主菜单中选择项目 » 验证PCB项目 Multivibrator.PrjPcb。
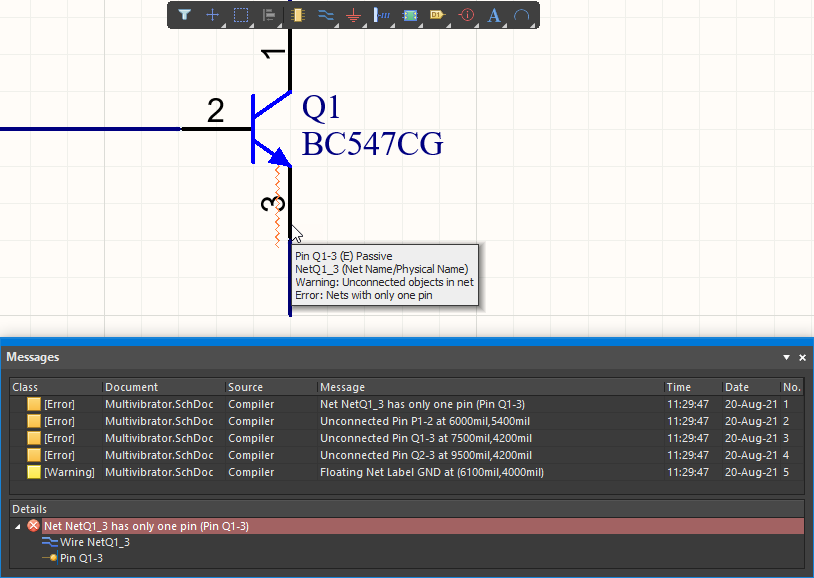
使用消息面板来定位和解决设计警告和错误;双击警告/错误即可交叉探测到该对象。
检查项目错误Expand折叠
- 要验证多谐振荡器项目,请从主菜单中选择 项目 » 验证 PCB 项目 多谐振荡器.PrjPcb。
- 验证完成后,所有警告和错误都会显示在消息面板中。如果检测到错误(仅有警告时不会),面板将自动打开。要手动打开它,请点击右下角的
 按钮并从菜单中选择 消息。
按钮并从菜单中选择 消息。
- 如果你的电路绘制正确,消息面板中不应该包含任何错误,只有消息
编译成功,未发现错误。如果存在错误,请逐一检查,确认电路和所有接线及连接是否正确。
现在,你将故意在电路中引入一个错误并再次验证项目:
- 点击设计空间顶部的
多谐振荡器.SchDoc 标签页,使原理图表成为活动文档。
- 点击连接P1到Q1和Q2发射极线的线(
GND网络的线)中间。线的每端都会出现小方形编辑手柄,选中的颜色将以虚线沿线显示,表示它被选中。按键盘上的 删除 键删除线。
- 再次验证项目(项目 » 验证 PCB 项目 多谐振荡器.PrjPcb)以检查错误。 消息面板将显示错误消息,表明你的电路中有未连接的引脚。
- 消息面板水平分为两个区域,如上图所示。上部区域列出所有消息,可以通过右键菜单保存、复制、交叉探测或清除。下部区域详细说明面板上部区域当前选中的警告/错误。
- 当你在消息面板的任一区域双击错误或警告时,原理图视图将平移和缩放到错误对象。
- 当你将光标悬停在错误对象上(不是波浪线)时,将出现描述错误条件的消息。
在你完成本教程的这一部分之前,让我们修复原理图中的错误。
- 使原理图表成为活动文档。
- 撤销删除操作(Ctrl+Z)以恢复被删除的线。
- 为了检查是否不再有错误,重新编译项目(项目 » 验证 PCB 项目 多谐振荡器.PrjPcb);消息面板应显示无错误。
- 将项目保存到工作区 - 点击项目面板中项目名称旁边的 保存到服务器 控件,在打开的 保存到服务器 对话框中确认
多谐振荡器.PrjPcb 和 多谐振荡器.SchDoc 文件已选中,输入评论字段(例如,原理图已创建并验证),然后点击 确定 按钮。
配置物料清单
主页面: 使用ActiveBOM进行BOM管理
最终,设计中使用的每个部件都必须有详细的供应链信息。与其要求将这些信息添加到每个设计组件中,或者在Excel电子表格中作为后处理添加,您可以在设计周期的任何时候通过ActiveBOM(*.BomDoc)添加。
ActiveBOM是Altium Designer中包含的组件管理编辑器,用于:
- 配置组件信息,使其准备好BOM,包括添加额外的非PCB组件BOM项,如裸板、胶水、安装硬件等。
- 添加额外的列,例如行号列,以满足组装厂的要求。
- 将每个设计组件映射到真实世界的制造商部件。
- 验证为定义数量的制造单元的每个部件的供应链可用性和价格。
- 计算为定义数量的制造单元建造的成本。
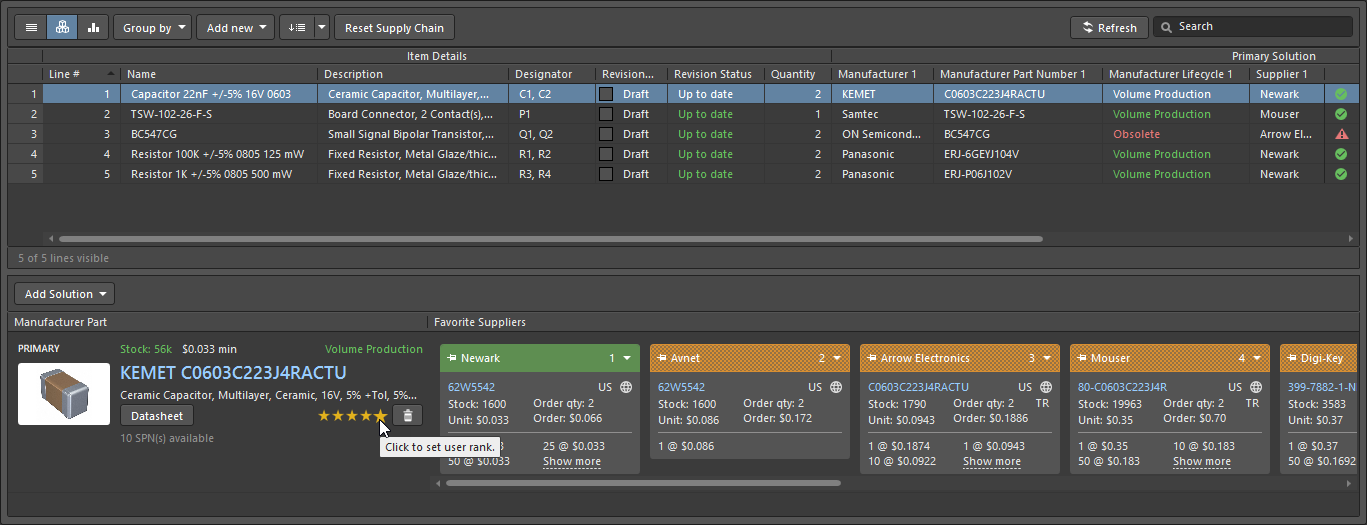
ActiveBOM用于将每个设计组件映射到真实世界的部件。
这种直接将供应链细节注入BOM的能力改变了BOM文件在PCB项目中的角色。ActiveBOM不再是一个简单的输出文件,它将组件管理过程提升到与原理图捕获和PCB设计过程并列的位置,其中ActiveBOM的BomDoc成为PCB项目所有BOM类型输出的所有物料清单数据的来源。ActiveBOM是推荐的BOM管理方法。
ActiveBOM会实时查询供应链,使用在您连接的工作区设置中启用的零件供应商。因为数据是实时更新的,所以本教程中使用的零件的可用性会随时间而变化。可用供应商的列表也会随时间而变化。因此,您得到的结果可能与本教程中显示和描述的结果不同。
配置BomDocExpand折叠
在教程中包含BomDoc:
- 在项目面板中右键单击项目文件名,然后选择添加新项目至项目 » ActiveBOM。请注意,一个项目只能包含一个BomDoc。
- ActiveBOM文档将作为源文档出现在项目面板中。在项目面板中右键单击文档条目,选择另存为命令,并将其命名为
Multivibrator。 请注意,在另存为对话框中不需要输入文件扩展名;这会自动附加。
- BomDoc将被创建,并且教程中使用的组件将被列为BOM项目。BomDoc在属性面板中进行配置,定义生产数量和货币、供应链以及可见的BOM项目参数,以及其他设置。花些时间熟悉属性面板的两个标签页中可用的功能。请注意,面板顶部包含一个搜索字段,这对于快速定位控件或参数非常方便。
- 探索面板的列标签页。请注意,可包含在BOM中的可用数据可以从不同位置获取,由来源按钮控制。
- 组件在BomDoc的主网格区域中详细说明。默认情况下,有一个标题为行号的列。点击设置行号按钮(
 )来填充此列(您可能需要使用文档右上角的刷新按钮来刷新BomDoc,以便在网格中显示行号值)。
)来填充此列(您可能需要使用文档右上角的刷新按钮来刷新BomDoc,以便在网格中显示行号值)。
- 由于组件是从制造商零件搜索面板中保存的,每个部件已经包含供应链信息。当您在BOM项目网格中点击一个部件时,其供应链信息将显示在BomDoc的下方区域,如上图所示。在BomDoc下方区域显示的每一行都被称为一个解决方案,制造商部件+部件编号(称为MPN)显示在左侧,可用的供应商+供应商部件编号(称为SPN)显示在右侧的每个瓷砖中。
- 请注意,BOM项目网格包括右侧的BOM状态列。将鼠标光标悬停在状态图标上以获取有关检测到的任何问题的信息。
- 状态图标应该表明所有项目都包括错误
没有排名的MPN。这意味着设计师(您)尚未检查所选部件(MPN),并表明他们对每个部件都满意。通过分配排名来接受MPN(如上图所示)。对于显示没有其他错误类型的每个项目执行此操作。晶体管可能有其他错误;这将很快得到解决。
- 五个BOM项目中的四个的状态应更改为绿色(
 )表示这些项目已清除(准备订购)。
)表示这些项目已清除(准备订购)。
- 每个项目的状态都会根据在属性面板中配置的BOM检查的当前配置进行检查。面板中的BOM检查列表详细说明了当前正在违反的所有BOM检查。可用的BOM检查及其当前设置在Bom检查对话框中配置(通过点击BOM检查列表下方的
 图标访问)。
图标访问)。
-
选择晶体管项目;它可能被标记为已过时。对于没有分配MPN的项目,或者有MPN但该部件没有供应商的项目,您也可以创建制造商链接。
制造商链接功能允许您将工作区部件或具有供应链问题的非工作区部件连接到您首选的制造商部件。使用此功能,您可以将Altium零件提供商的全部功能直接带到BomDoc中的所有设计组件,包括实时供应商、价格和可用性信息。制造商链接存储在BomDoc中。
- 要添加制造商链接,请在网格中选择晶体管,点击添加解决方案按钮,然后从下拉菜单中选择创建/编辑制造商链接。
-
编辑制造商链接对话框将打开。点击添加按钮添加新的制造商链接;添加部件选择对话框将打开。此对话框用于以与制造商零件搜索面板相同的方式搜索合适的制造商部件。除了识别合适的部件外,您还可以检查供应商、价格和可用性。
添加部件选择对话框中的
搜索字段会自动用您在BomDoc中选择的组件的数据填充。提供搜索数据的字段由
数据管理 – 零件提供商页面的
首选项对话框中的
建议关键词设置确定。默认情况下是使用
评论字段进行搜索;如果需要,可以更改。
- 如果搜索只返回您已经使用的相同部件,请尝试扩大搜索范围,例如,搜索
BC547C。
- 关注制造商部件列边缘的垂直彩色条。这表示该部件的生命周期状态。理想情况下,您将选择一个具有绿色生命周期状态(
批量生产)的部件。请注意,您不需要该部件有模型,因为您已经在原理图上有一个符号,并且在PCB上有一个脚印。
-
选择一个具有批量生产生命周期状态(将光标悬停在垂直彩色条上以查看生命周期状态)并有现货可用的部件,然后点击确定接受此部件。
在BomDoc中添加的部件选择和排名会自动保存回工作区中的组件。
- 您将返回到编辑制造商链接对话框。点击确定关闭对话框并返回到BomDoc。
- BomDoc的解决方案区域将显示两个解决方案:设计中使用的原始部件,以及您刚刚添加的解决方案。解决方案按照它们将在BOM中使用的顺序列出。使用排名功能通过将鼠标悬停在星星上然后点击所需的排名来提升您选择的部件作为主要解决方案(如下所示)。
-
现在所有部件都包括供应链详细信息。将BomDoc和项目本地保存。
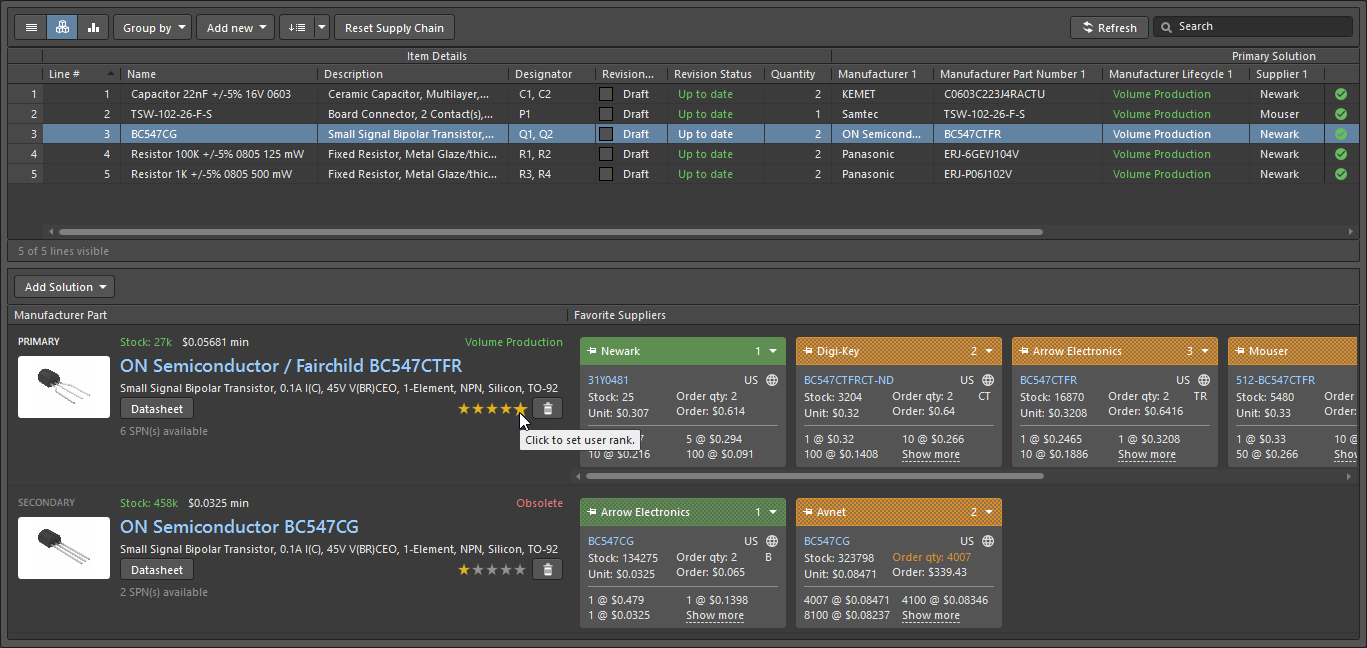
创建制造商链接以在原理图部件不包括合适的供应链详细信息时直接在BomDoc中选择部件。
- 将项目保存到工作区 - 点击项目面板中项目名称旁边的保存到服务器控件,在打开的保存到服务器对话框中确认
Multivibrator.PrjPcb和Multivibrator.BomDoc文件已选中,输入评论字段中的评论(例如,添加了BOM文档),然后点击确定按钮。
原理图捕获现已完成。是时候设置设计约束了!
如果约束管理器不可用(您可以通过打开原理图编辑器的设计主菜单并检查是否有约束管理器命令来快速检查约束管理器是否可用), 请转到创建和配置PCB文档页面。