父页面: 教程 - Altium Designer的完整设计流程
主页面: 为制造准备您的设计
现在您已经完成了PCB的设计和布局,您已经准备好生成输出文档,以便对板进行审查、制造和组装。
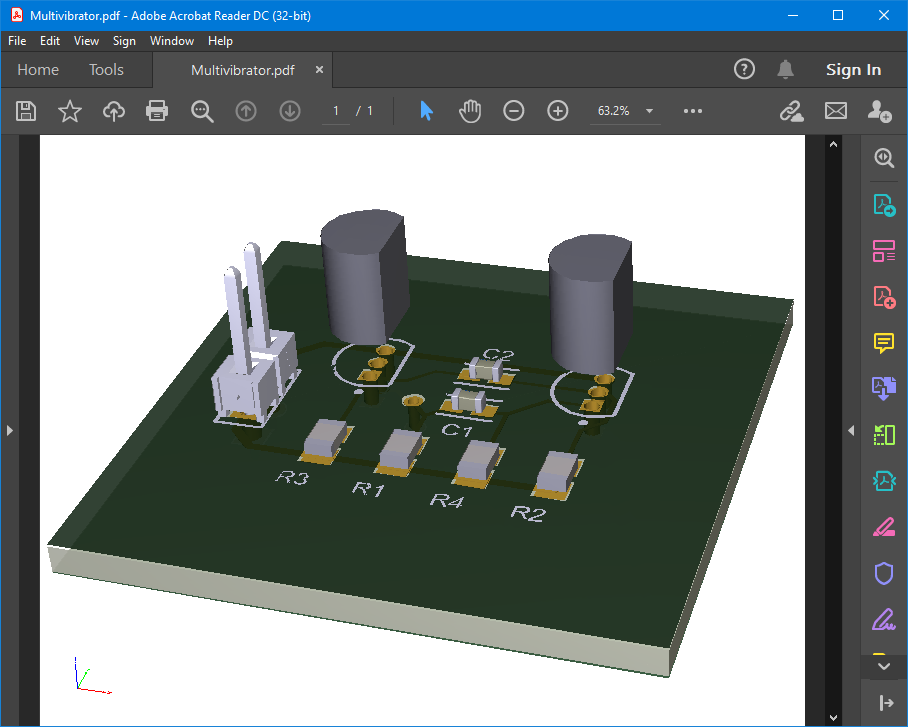
输出类型包括PDF 3D,具有完整的缩放、平移和旋转功能,并且能够在Adobe Acrobat Reader®中控制网络、组件和丝印的显示。
可用的输出类型
由于PCB制造中存在多种技术和方法,软件能够为不同目的产生多种输出类型:
组装输出
- 组装图纸 – 板子每一面的组件位置和方向。
- 拾放文件 – 用于机器人组件放置机械将组件放置到板上。
- 测试点报告 – 一个ASCII文件,有3种格式,详细说明了每个被指定为测试点的焊盘/通孔的位置。
文档输出
- PCB打印 – 配置任意数量的打印输出(页面),以任意层次和原始图形的显示。使用此功能创建打印输出,例如组装图纸。
- PCB 3D打印 – 板子的三维视图。
- PCB 3D视频 – 基于PCB编辑器的PCB 3D电影编辑器面板中定义的一系列3D关键帧,输出一个简单的板子视频。
- PDF 3D – 生成一个3D PDF视图的板子,在Adobe Acrobat®中完全支持缩放、平移和旋转。PDF包括一个模型树,可以控制网络、组件和丝印的显示。
- 原理图打印 – 设计中使用的原理图绘图。
- 绘图员 – 添加到项目中的绘图员绘图。
制造输出
- 复合钻孔图 – 一个图纸中的板子的钻孔位置和大小(使用符号)。
- 钻孔图/指南 – 分开的图纸中的板子的钻孔位置和大小(使用符号)。
- 最终艺术品打印 – 将各种制造输出组合在一起作为单一的可打印输出。
- Gerber文件 – 以Gerber格式创建制造信息。
- Gerber X2文件 – 一个新标准,封装了高水平的设计信息,同时向后兼容原始的Gerber格式。
- IPC-2581文件 – 一个新标准,封装了单个文件中的高水平设计信息。
- NC钻孔文件 – 创建用于数控钻孔机的制造信息。
- ODB++ – 以ODB++数据库格式创建制造信息。
- 电源平面打印 – 创建内部和分割平面图。
- 焊膏/防焊膏屏蔽打印 – 创建焊膏和防焊膏屏蔽图。
- 测试点报告 – 以多种格式创建设计的测试点输出。
网络列表输出
- 网表描述了设计中组件之间的逻辑连接,并且对于将设计转移到其他电子设计应用程序中非常有用。支持多种网表格式。
报告输出
- 物料清单 – 创建一个零件和数量(BOM)列表,以各种格式制造电路板所需。
- 组件交叉参考报告 – 根据设计中的原理图创建组件列表。
- 报告项目层次结构 – 创建项目中使用的源文件列表。
- 报告单引脚网络 – 创建一个报告,列出只有一个连接的网络。
单独输出或输出作业文件
主页: 使用输出作业准备制造数据
PCB编辑器有三种单独的机制用于配置和生成输出:
- 单独 – 每种输出类型的设置都存储在项目文件中。您可以使用制造输出、组装输出和导出子菜单(从文件菜单访问)以及报告菜单中的命令,根据需要选择性地生成该输出。
- 使用输出作业文件 – 每种输出类型的设置都存储在输出作业文件中,这是一个专用的输出设置文档,支持所有可能的输出类型。然后,这些输出可以手动生成或作为项目发布的一部分。
- 在设计发布过程中 – 可以作为集成项目发布过程的一部分生成项目所有输出作业文件中设置的输出文档,并且能够验证设计。
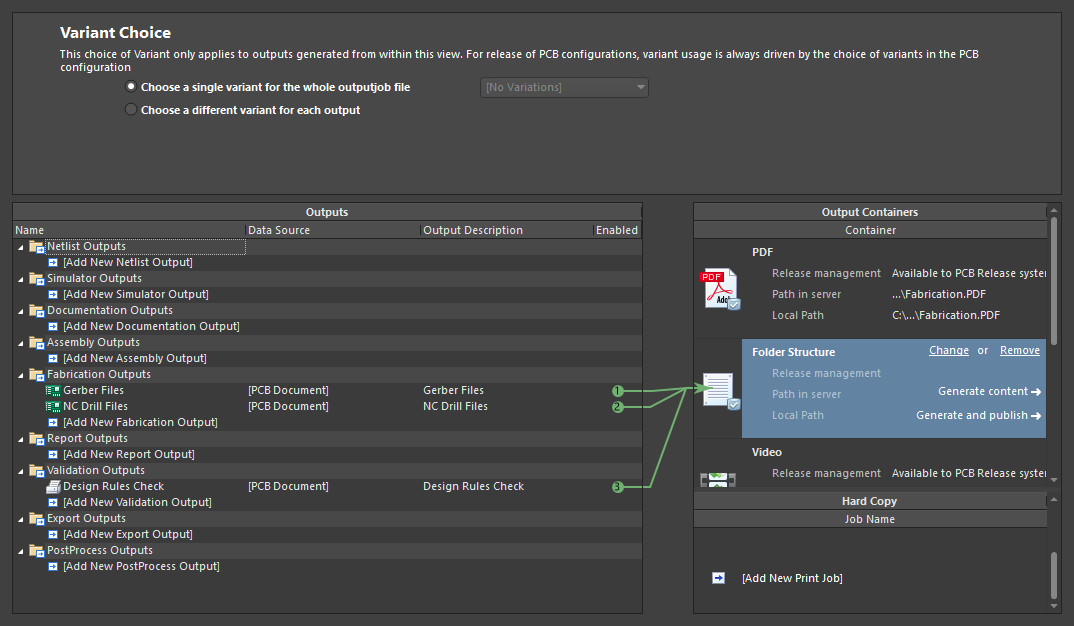
输出作业文件允许您配置每种输出类型,配置它们的输出命名、格式和输出位置。输出作业文件也可以从一个项目复制到另一个项目。
尽管使用文件和报告菜单配置的单独输出使用相同的设置对话框作为输出作业,但设置是独立的,如果您从一种方法切换到另一种方法,必须重新配置。
向项目添加输出作业Expand折叠
输出作业文件,或OutJob,将每个输出(在左侧列表中)映射到一个输出容器(在右侧列中)。输出设置定义了您想要输出的内容(双击进行配置);容器定义了输出的写入位置(双击图标,或点击更改链接)。可以在OutJob中添加任意数量的输出,并且输出可以映射到单独或共享的输出容器。
- 在项目面板中,右键点击项目名称并选择添加新项目 » 输出作业文件。一个新的OutJob将被打开并添加到项目中。
- 保存OutJob并命名为
制造。它将自动保存在与项目文件相同的文件夹中。
- 要添加一个新的Gerber输出,点击OutJob中制造输出部分的添加新制造输出链接并选择Gerber文件 » [PCB文档],如下图所示。如果选择[PCB文档]选项,项目PCB将自动被选择。选择这个也意味着OutJob可以轻松地在项目之间复制,因为这个设置不需要更新。如果项目中有多个PCB,您需要选择特定的板。
-
Gerber输出已添加;您将很快配置它。
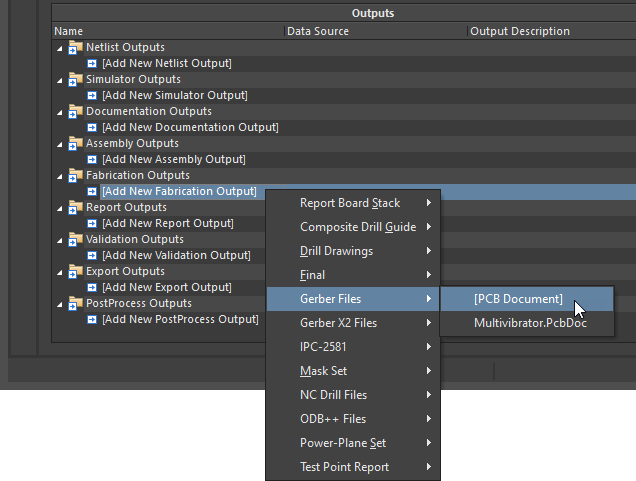
配置Gerber文件
主页: 准备制造数据
配置制造输出生成Expand折叠
- 在OutJob中,双击上一步骤中添加的Gerber文件输出。将打开Gerber设置对话框,如上图所示。
- 由于电路板是以公制设计的,请确保对话框中的单位设置为毫米。
- 电路板上使用的最小单位是0.25mm,用于布线和间隙,但由于大多数元件的参考点位于它们的几何中心(并且放置在1mm网格上),因此它们的一些焊盘实际上会在0.01网格上。将小数选项设置为0.001 mm。这确保输出数据的分辨率足以覆盖这些网格位置。
- 点击层绘制按钮,位于要绘制的层标签页的底部,并选择选择已使用。
- 点击应用接受其他默认设置并关闭Gerber设置对话框。
- 同样,将NC钻孔输出添加到OutJob文件中 - 点击添加新的制造输出链接,在OutJob的制造输出部分并选择NC钻孔文件 » [PCB文档]。
-
双击添加的NC钻孔文件输出以访问NC钻孔设置对话框。将单位设置为毫米,将格式设置为4:3。确保坐标位置选项设置为相对原点参考,然后点击确定接受其他默认设置并关闭对话框。
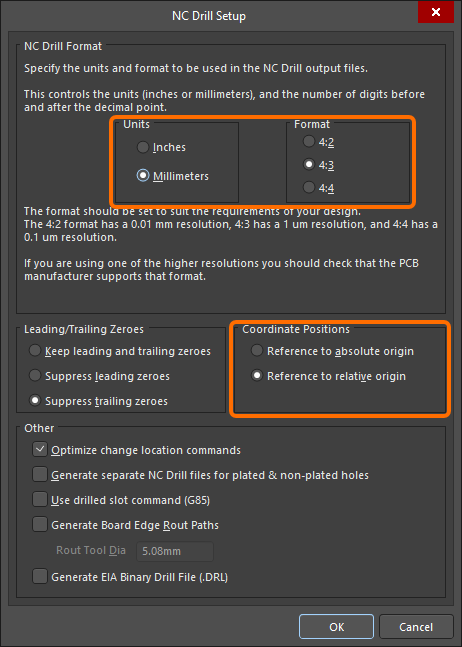
配置好的NC钻孔设置对话框,用于本教程生成正确的NC钻孔文件
NC钻孔文件必须始终使用与Gerber文件相同的单位和格式设置,否则钻孔位置将不会与焊盘位置匹配!
-
现在Gerber和NC钻孔设置已配置好,下一步是配置它们的命名和输出位置。这是通过将它们映射到OutJob右侧的输出容器来完成的。对于具有自己文件格式的独立文件,请使用文件夹结构容器。在输出容器列表中选择文件夹结构,然后点击输出部分中Gerber和NC钻孔文件的启用列中的单选按钮,将这些输出映射到所选容器,如下所示。
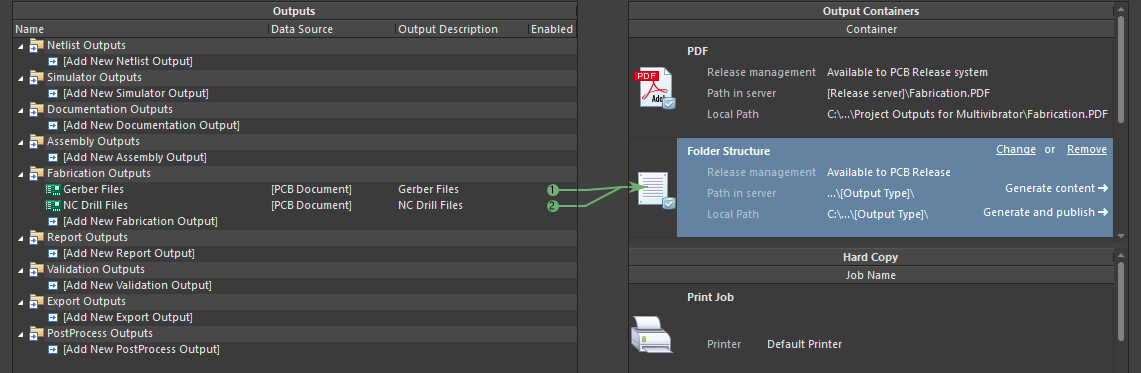
配置好的OutJob,用于生成Gerber和NC钻孔输出为独立文件。
- 最后一步是配置容器。为此,点击容器中的更改链接以打开文件夹结构设置对话框。顶部有一组控件,用于配置输出是发布管理还是手动管理;确保它们设置为发布管理。探索其他选项。对话框的下半部分将显示当您选择不同选项时,名称和文件夹结构如何变化。
- 点击确定关闭对话框。
配置验证报告生成
该软件包括许多验证检查,这些检查可以在输出生成期间作为输出包含在内。每个检查都会产生一个HTML报告文件。在项目发布过程中,这些检查将在生成其他输出之前执行,如果任何验证检查未能成功通过,发布将失败。
[折叠已折叠类="" 标题="配置验证报告生成" id="configuring_validation_reports_generation"]
- 要添加新的验证输出,请在OutJob的验证输出部分点击
 链接,并选择设计规则检查 » [PCB 文档]。
链接,并选择设计规则检查 » [PCB 文档]。
- 将添加的报告映射到文件夹结构输出容器 - 在OutJob右侧列表中选择文件夹结构容器,然后在输出部分的启用列中点击设计规则检查输出的单选按钮。
- 本地保存并关闭OutputJob文件。
准备输出BOM
主页: 报告管理器中的BOM配置
实际生成的输出BOM文件是使用报告管理器完成的。报告管理器是一个高度可配置的报告生成引擎,可以生成包括文本、CSV、PDF、HTML和Excel等多种格式的输出。Excel格式的BOM也可以使用预定义的模板之一或您自己的模板应用模板。即使没有安装Microsoft Excel,也可以生成Excel格式的BOM;选择文件格式下拉菜单中的MS Excel文件选项。
将设计数据映射到生成的BOM中
设计数据可以通过引用包含特殊声明的Excel模板,从Altium Designer传递到Excel格式的物料清单中。
在Excel中创建物料清单模板时,可以使用字段和列的组合来指定所需的布局。软件安装用户文件的\Templates文件夹中包含了几个示例模板。有关可用字段的详细信息,请参考将设计数据映射到BOM中部分,该部分位于报告管理器中的BOM配置页面。请注意,字段需要定义在模板的列区域的上方或下方。
配置装配输出生成Expand折叠
- 向项目添加一个新的OutJob文件,并将其保存为与项目文件同一文件夹中的
装配。
- 要添加一个新的BOM输出,请在OutJob的报告输出部分点击添加新报告输出链接,并选择物料清单 » [ActiveBOM文档]。
- 双击添加的物料清单输出以打开报告管理器对话框。
-
在对话框右侧的属性窗格中的导出选项中,为文件格式设置通用XLS (*.xls, *.xlsx, *.xlsm),为模板设置BOM模板单一供应商。
与MS-Excel (*.xls, *.xlsx *.xlsm)文件格式不同,通用XLS (*.xls, *.xlsx, *.xlsm)使用内置的XLS格式文件生成器,因此即使没有安装Microsoft Excel也可以生成此格式。
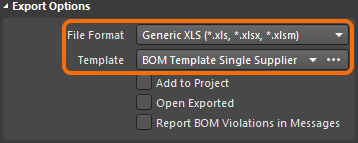
如果项目包含BomDoc,报告管理器将从BomDoc中获取配置。
- 点击确定保存更改并关闭对话框。
- 通过在OutJob的文档输出部分点击添加新文档输出链接并选择制图员 » 所有制图员文档,添加一个新的制图员输出。
-
在OutJob文件中,将添加的BOM报告和制图员文档映射到PDF输出容器 - 在OutJob右侧的列表中选择PDF容器,然后在输出部分的启用列中点击物料清单和制图员输出的单选按钮。
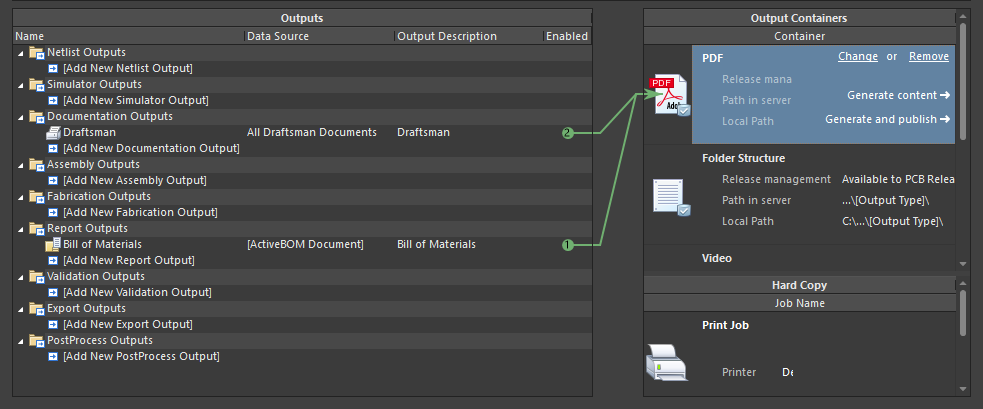
-
配置PDF容器 - 点击容器中的更改链接以打开PDF设置对话框。点击装配.PDF条目,选择使用输出名称为每个输出生成单独的文件,然后点击完成。输出的BOM将被分配到OutJob文件中设置的输出名称(物料清单.pdf),这可以在对话框的预览区域中看到。
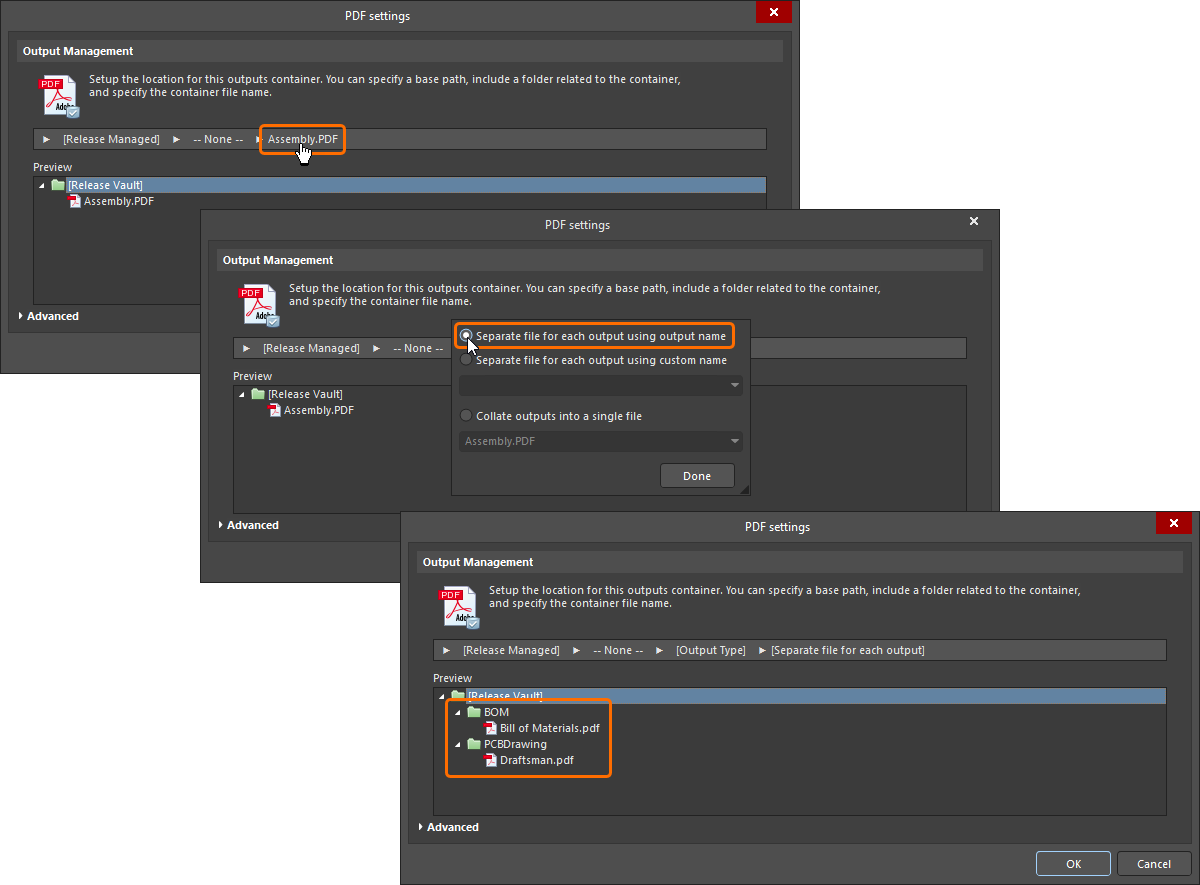
在PDF设置对话框中配置BOM输出命名。
- 点击确定关闭对话框。
- 向OutJob文件添加拾取与放置输出 - 点击OutJob的装配输出部分的添加新装配输出链接并选择生成拾取与放置文件 » [PCB文档]。
- 双击添加的生成拾取与放置文件输出以访问拾取与放置设置对话框。在对话框左下部分的输出设置区域中将单位设置为公制,然后点击确定接受其他默认设置并关闭对话框。
- 将添加的拾取与放置输出映射到文件夹结构输出容器 - 在OutJob右侧的列表中选择文件夹结构容器,然后在输出部分的启用列中点击生成拾取与放置文件输出的单选按钮。
- 本地保存OutJob文件和项目。
项目发布
主页: 电路板设计发布
在OutJob文件中配置了输出文档后,项目就准备好发布到连接的工作区了。电路板设计发布过程是自动化的,使您能够在没有手动发布程序相关风险的情况下发布您的电路板设计项目。当特定项目发布时,会对设计源进行快照,并将其存档,连同任何生成的输出一起存档 - 这代表了由该设计项目制造并由公司销售的有形产品。
发布过程本身是使用Altium Designer的项目发布器执行的,其用户界面是通过一个专用视图提供的 - 发布视图。发布过程是一个分阶段的流程,视图左侧的条目一目了然地显示您当前所处的阶段。
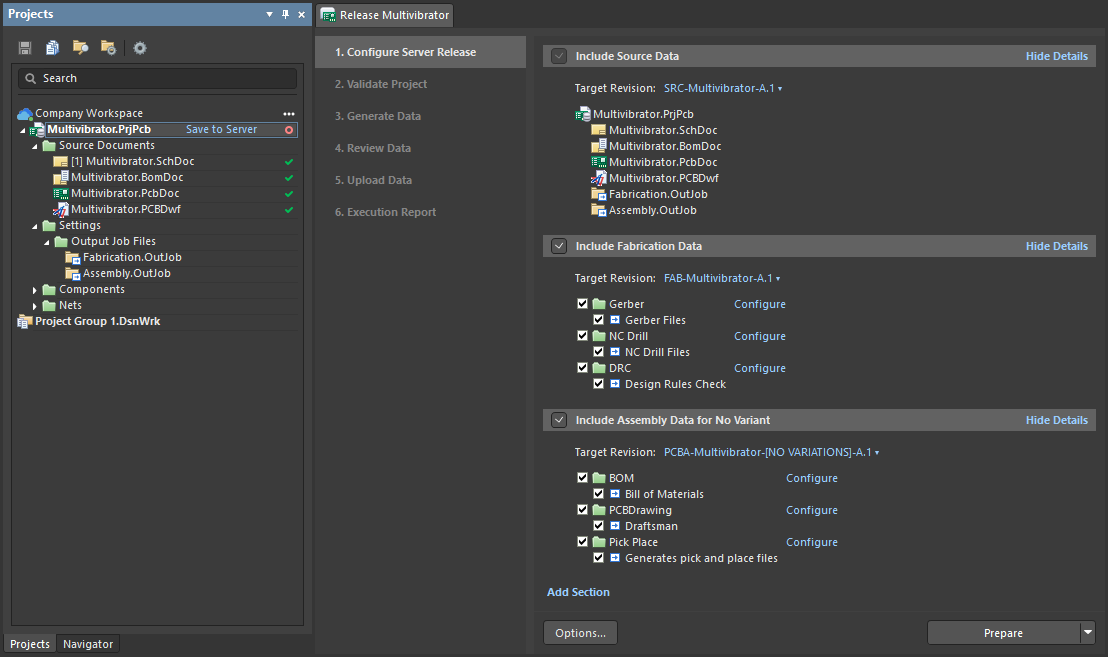
发布视图 - 项目发布器的用户界面。
发布项目Expand折叠
- 访问发布视图 - 在项目面板中右键单击项目文件并从上下文菜单中选择项目发布器命令。
- 发布视图将作为单独的文档标签页打开。在第一阶段 - 1. 配置服务器发布(如上图所示) - 您指定希望生成的数据类型。点击每个数据集标题最右侧的详情控件以访问将由数据集生成的确切内容的详细信息。
-
点击视图左下角的选项按钮以访问项目发布选项对话框。在对话框的发布选项标签页上,确保选择了托管 - <WorkspaceName>作为发布目标;制造分配给制造数据集,组装分配给组装数据集。点击确定关闭对话框并返回发布视图。
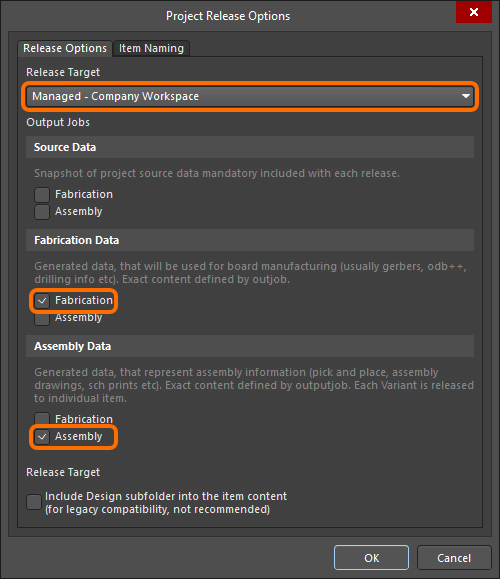
在项目发布选项对话框中配置在线发布的选项。
- 确保发布中包含了制造和组装数据项 - 启用了包含制造数据和包含无变体的组装数据选项(源数据始终包含在项目发布中) - 然后点击准备按钮继续。
- 项目创建对话框将打开,列出要在工作区中创建的目标发布项目。选择创建项目选项以确认创建项目。
-
可能会打开项目已修改对话框。在这种情况下,选择保存并提交更改选项以将更改保存到本地并继续将更改保存到工作区。
如果项目及其文件的更改尚未保存到工作区,则会打开待提交对话框,提醒这一事实。选择提交选项以继续将更改保存到工作区。
- 打开的提交到版本控制对话框中,确保启用了修改的项目源文件和那些不在版本控制中的文件,输入有意义的评论(例如,
项目已准备好发布),然后点击提交并推送按钮。
-
发布流程的下一阶段 - 2. 验证项目 - 当在分配的OutJob文件中检测到一个或多个验证类型报告时,会自动运行。由于制造OutJob文件包括生成设计规则检查报告,因此会运行此验证输出生成器。
如果任何验证检查未成功通过,发布将失败。对于本教程中的项目发布,这将意味着PCB文档至少包含一个DRC违规。在这种情况下,使用视图右下角的取消按钮停止发布流程,打开PCB文档,解决DRC违规,然后重新开始发布流程。
- 如果验证成功,发布流程的下一阶段 - 3. 生成数据 - 将自动运行。这是在工作区中的相关目标项目中生成要发布的所有其他输出 - 在包含的数据项分配的OutJob文件中定义的 - 的地方。
-
所有验证检查通过并且输出数据生成后,发布流程的下一阶段 - 4. 审核数据 - 允许您审核生成的数据。点击查看链接以在Altium Designer内的相关编辑器中(例如CAM编辑器)或在相关的外部应用程序中(例如PDF查看工具)打开关联的数据文件或文件集。如果生成的数据看起来都很好,请点击视图右下角的发布按钮继续发布。
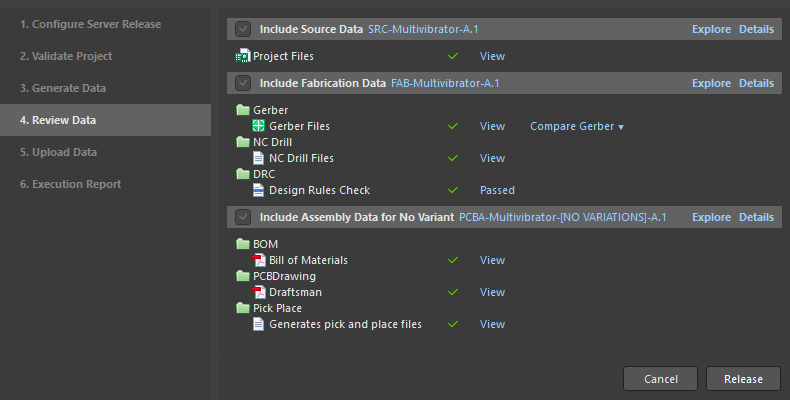
审核准备发布到工作区的生成数据。
- 确认发布对话框将打开,总结将发布到工作区的项目配置。输入一个发布说明(例如,
初始发布),然后点击确定。
- 在上一阶段确认发布后,将自动进入下一阶段 - 5. 上传数据 - 它简单地展示了数据上传到工作区中相关数据项的修订版的进度。
- 流程的最后阶段 - 6. 执行报告 - 提供了发布的总结。使用视图右下角的关闭按钮关闭发布视图。
您从一个空白的原理图开始,一直工作到完成PCB,并将输出文件发布到工作区,这是Altium Designer中的整个设计过程。接下来,我们将探讨一些与
项目管理和协作相关的功能。