Edit Lifecycle Definitions
This document is no longer available beyond version 21. Information can now be found here: Managing Lifecycle Definitions for version 24
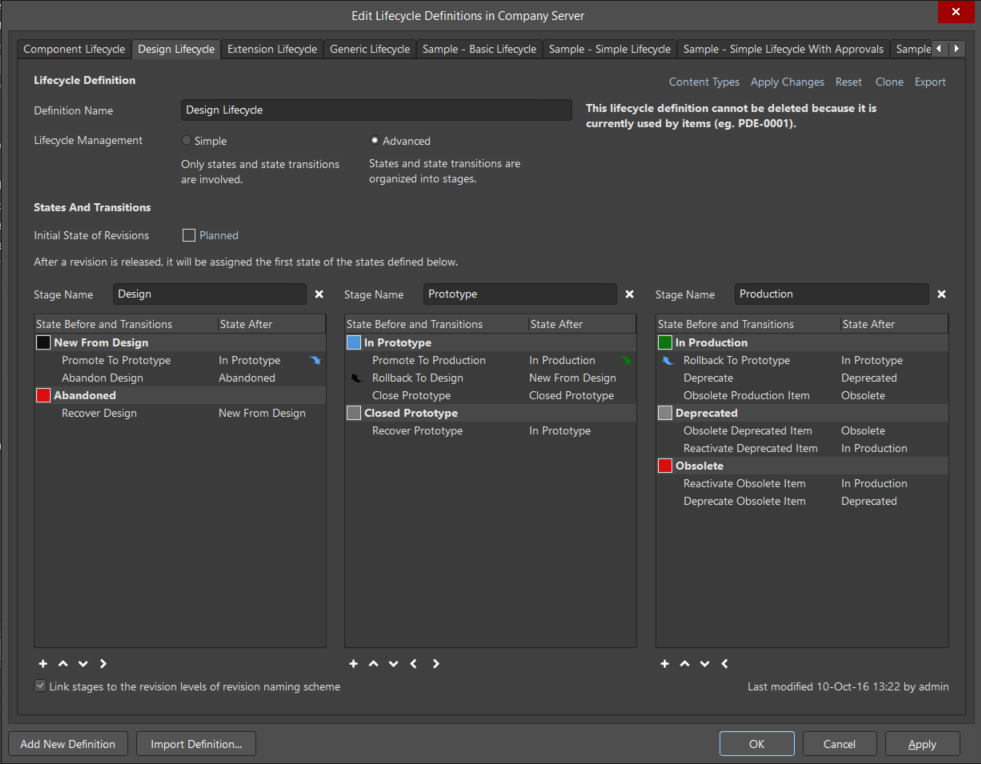
The Design Lifecycle tab of the Edit Lifecycle Definitions dialog
Summary
The Edit Lifecycle Definitions dialog allows you to view and edit the lifecycle definitions of Workspace content.
Access
The dialog can be accessed in the following ways:
- From the Data Management – Servers page of the Preferences dialog, click the Properties button in the Servers region then select Naming schemas from the drop-down menu.
- From the Item Properties dialog, click the
 button at the right of the Lifecycle Definition field.
button at the right of the Lifecycle Definition field.
Options/Controls
Lifecycle Definition
- Content Types – click to open the Content Types dialog in which you can select and enable the desired content type(s).
- Apply Changes – click to save and apply any changes made in the active lifecycle definition. The active lifecycle definition is the lifecycle definition tab you are currently on.
- Reset – click to reset all fields in the active revision naming scheme to their defaults. The active lifecycle definition is the lifecycle definition tab you are currently on.
- Clone – click to copy the current lifecycle definition.
- Export – click to open a dialog to determine where and under what name the file is to be saved.
- Definition Name – the name assigned to the definition.
- Lifecycle Management
- Simple – only States and State Transitions are involved.
- Advanced – allows definition of Stages into which the states are clustered. If the Advanced style of lifecycle management is chosen:
- Controls for adding and defining the required stages become available.
- A single stage, named
Design, provided by default, with the possibility to add a further two stages. To add an additional stage, click the Add Stage link.
States and Transitions
- Initial State of Revisions – use to determine the starting state for an Item Revision, i.e. the state for the revision in which it contains no released data – the 'pre-release state'. By default, this state is named
Planned. To change it, click the link to open the State Properties dialog to determine its name and a description, as well as text and background colors. - Stage Name – lists the current state if the Advanced view mode is selected. Use the
 to delete the listed stage. A dialog appears asking for confirmation before the deletion occurs.
to delete the listed stage. A dialog appears asking for confirmation before the deletion occurs. - State Before and Transitions – use to the paths between the different states. Click to select a state, then use the
 controls to add, edit or delete a state.
controls to add, edit or delete a state. - State After – the state after the listed state.
Additional Controls
Lifecycle definitions are stored in your Workspace. When you activate/create a new Workspace, the default definitions are written into it and any edits you perform on the default lifecycles or any new lifecycle definitions you create, are stored in that Workspace as well.
- Add New Definition – to create a new Lifecycle Definition, click the Add New Definition button at the bottom of the dialog. A New Lifecycle Definition tab will appear in the dialog, ready to be configured.
- Import Definition – click the Import Definition button at the bottom of the dialog to open a dialog in which you can browse to and open the required Lifecycle Definition file. The lifecycle definition will be added to the list of existing lifecycle definitions available to the Workspace.
- Linking Stages to Levels of the Revision Naming Scheme – to create a relationship between the Lifecycle State and the Revision level, click on the option at the bottom of the dialog. When an item Revision's Lifecycle is incremented to move from a state in one stage to a state in another stage, the available Revision modification type commands – on the right-click menu – will also change.
Notes
Pre-Defined Lifecycle Definition
A Workspace provides eight default lifecycle definitions (as well as the ability to define your own). Click on the tabs to view/edit information for each lifecycle:
Component LifecycleDesign LifecycleExtension LifecycleGeneric LifecycleSample - Basic LifecycleSample - Simple LifecycleSample - Simple Lifecycle With ApprovalsSample - Structured Lifecycle With Approvals
