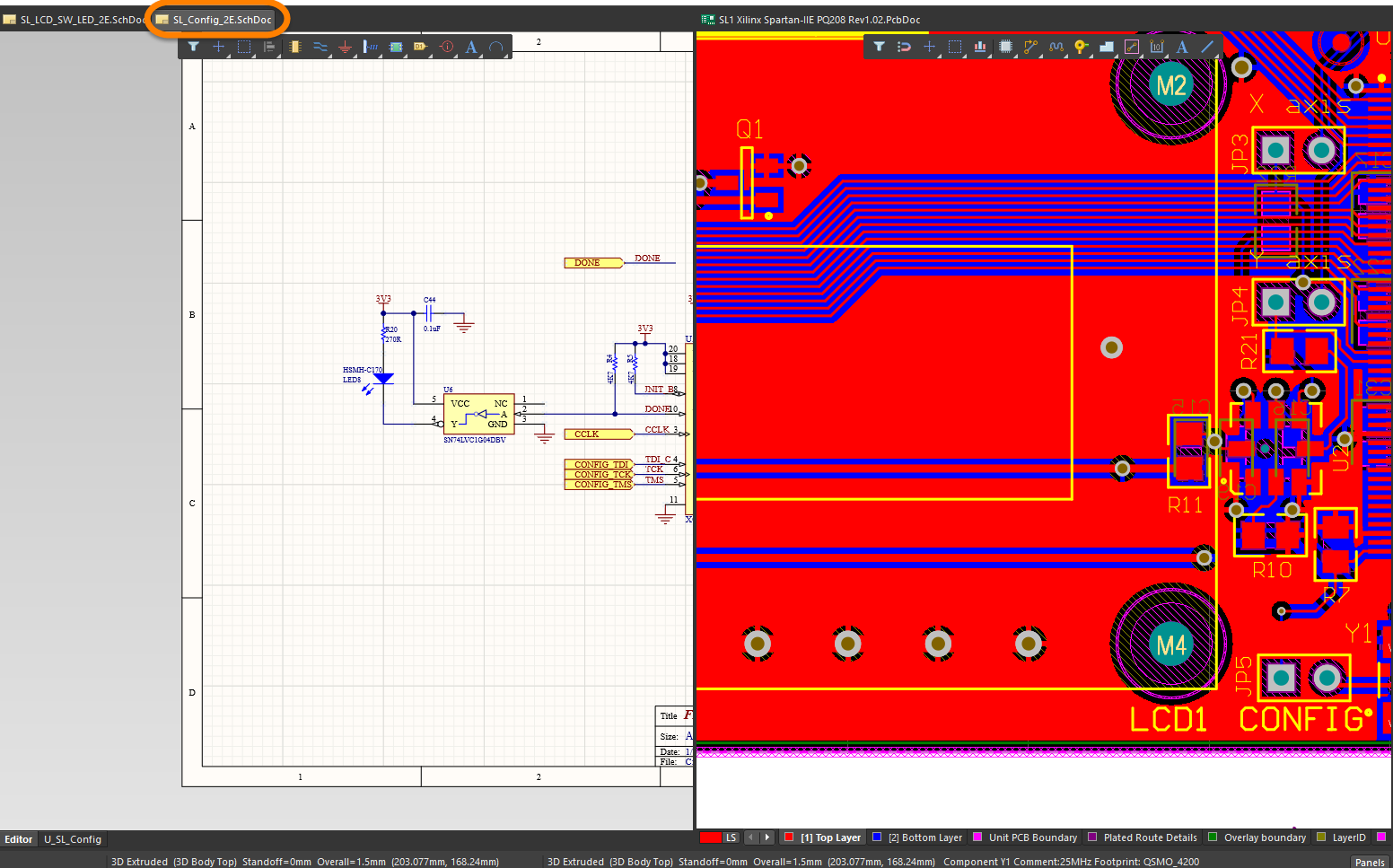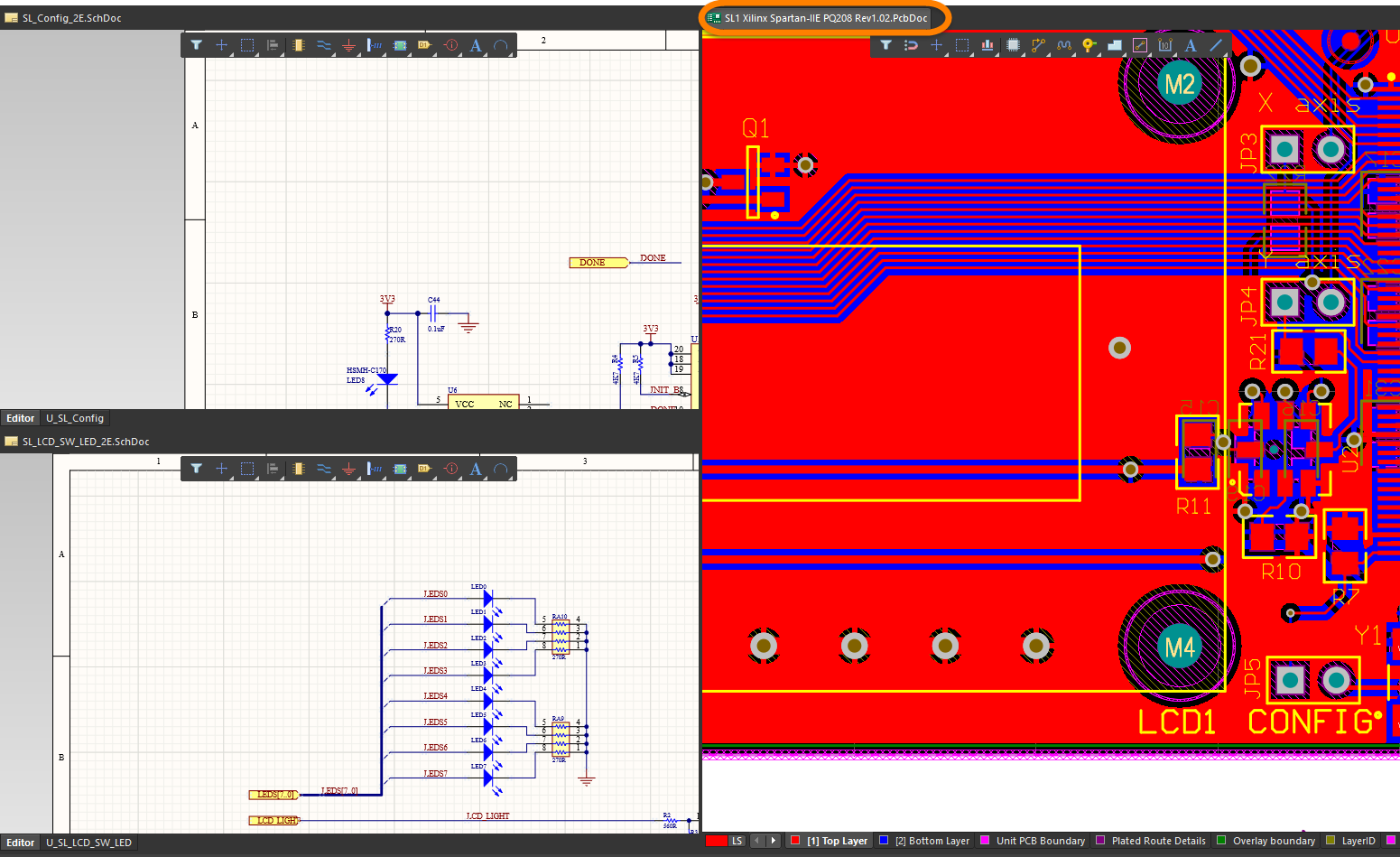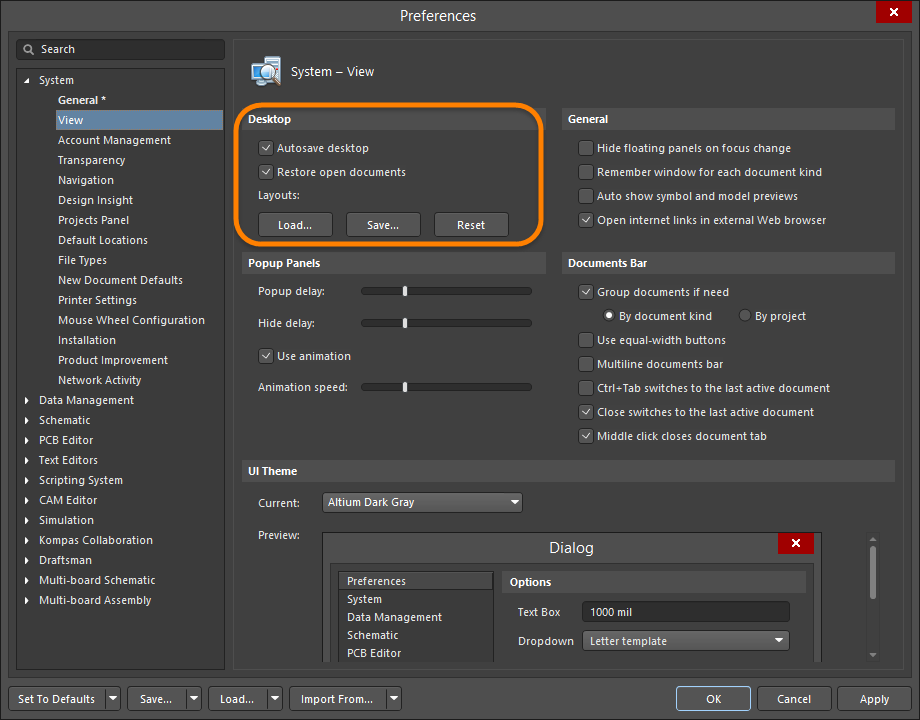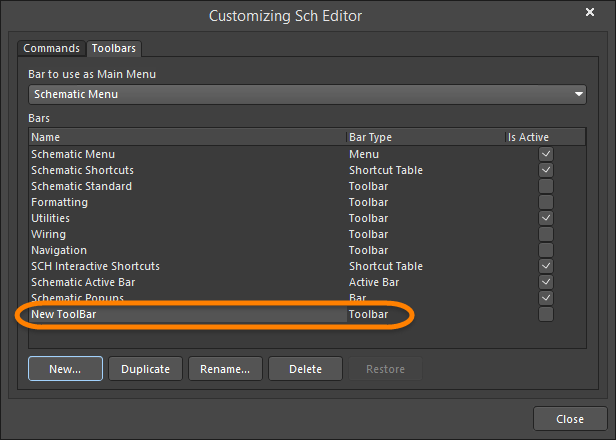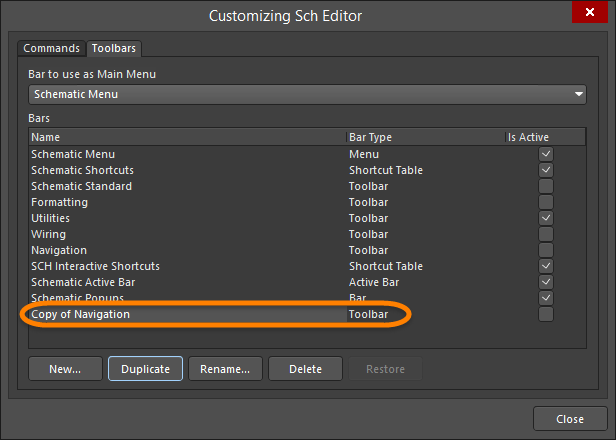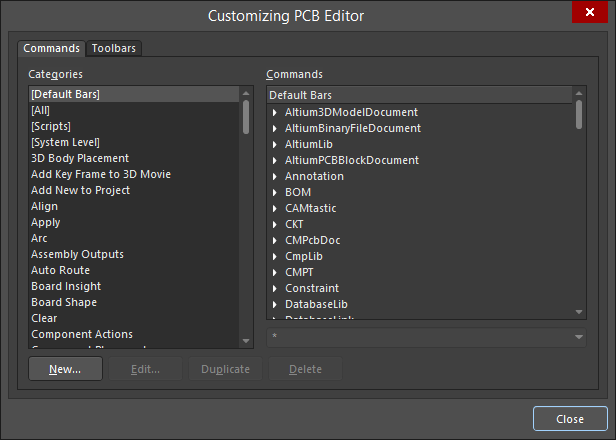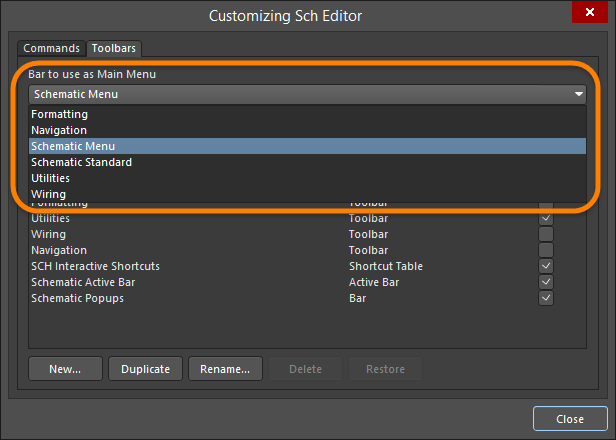Настройка и кастомизация Altium Designer
Обзор настройки и конфигурации
Существует множество способов настройки проектного пространства Altium Designer, чтобы оно наилучшим образом работало для вас. Среди прочего, поддерживается настройка двух мониторов, одновременное отображение всех документов и сохранение ваших уникальных компоновок рабочего стола.
Проектное пространство Altium Designer можно кастомизировать, чтобы обеспечить более высокую производительность вашей работы. Ресурсами в редакторах являются меню, панели инструментов и сочетания клавиш. В основе работы каждого из элементов этих ресурсов лежит предварительно настроенное средство запуска процесса, которое активирует команду при выборе этого элемента. Все команды, доступные в меню, можно добавлять и удалять из этих ресурсов. Предварительно настроенные средства запуска процессов объединяют в себе процесс, который запускает выбранную команду, а также параметры, изображение (иконку), заголовок (название элемента, которое отображается в ресурсе), описание и связанные с ним сочетания клавиш. При изменении средства запуска процесса будут обновлены все связанные инстанции команды во всех панелях инструментов.
Настройка среды проектирования
В разделах ниже описаны способы настройки проектного пространства Altium Designer в соответствии с собственными требованиями.
Поддержка двух мониторов
Altium Designer поддерживает использование двух мониторов с рекомендуемым разрешением 2560 x 1440. Когда одновременно открыто множество документов, несколько рабочих панелей, панелей инструментов и сопутствующих документов, эта возможность позволяет использовать достаточно пространства для более комфортной работы. Вы можете, например, использовать один монитор только для проектирования, а на другом расположить различные панели и дополнительные документы. Используйте параметры компьютера, чтобы настроить мониторы в соответствии со своими требованиями.
Отображение документов
Когда документ открыт, он становится активным документом в строке документов (Documents Bar) в главном проектном окне. Можно одновременно открыть множество документов, и у каждого открытого документа будет собственная вкладка над проектным окном. В главном проектном окне только один документ может быть активным. Активный документ отличается подсвеченной вкладкой. На изображении ниже показаны три открытых документа: один документ платы и два документа схемы, где средний документ схемы является активным в данный момент документом.

Чтобы сделать активным другой открытый документ, щелкните мышью по его вкладке. Либо используйте сочетания клавиш Ctrl+Tab и Ctrl+Shift+Tab для переключения между открытыми документами вперед и назад соответственно. Если у вас открыто большое количество документов, вы можете сгруппировать их, включив параметр Group documents if need в области Documents Bar на странице System - View диалогового окна Preferences. Документы могут быть сгруппированы по типу или по проекту.
Document Insight
Document Insight обеспечивает альтернативный способ предварительного просмотра и открытия документов. Когда на странице System - Design Insight диалогового окна Preferences включена опция Enable Document Insight, при наведении курсора мыши на иконку документа в панели Projects будет отображено небольшое изображение документа. Щелкните ЛКМ по нему, чтобы открыть документ. Обратите внимание, что для отображения предварительного просмотра документ должен быть открыт хотя бы один раз.
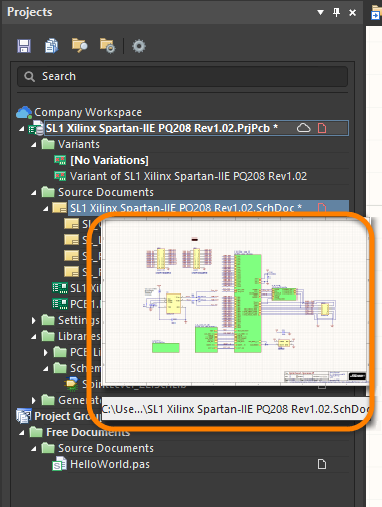
Управление окнами документов
В Altium Designer вы не ограничены просмотром лишь одного проектного документа и работой в нем. Доступно множество команд, которые позволяют управлять открытыми документами и настраивать их отображение в соответствии с вашими требованиями.
Щелкните ПКМ по вкладке документа, чтобы открыть различные команды для управления документом. Эти команды включают в себя закрытие и сохранение документов, а также команды, которые влияют на отображение всех открытых документов в главном проектном окне, как показано ниже. Команды для разделения главного проектного окна по вертикали (Split Vertical) или по горизонтали (Split Horizontal) очень полезны при выполнении перекрестных задач между документами, таких как перекрестный переход между схемой и платой.
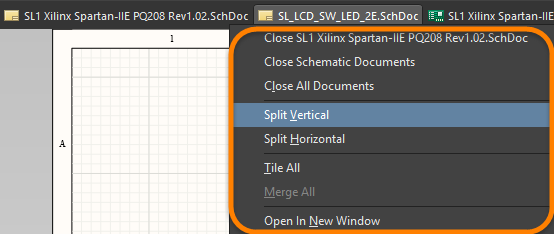
Когда области разделены, работа с ними осуществляется как с отдельными окнами. Один документ может быть активным в каждой области, но только один документ во всех областях может быть в фокусе в отдельный момент времени. При добавлении нового документа или открытии существующего, он будет открыт в той области, в которой в данный момент находится документ в фокусе. На изображении ниже показано проектное пространство, разделенное по вертикали; выделенный документ схемы является активным в данный момент документом.
Команды контекстного меню также позволяют вам замостить проектное пространство плитками документов (Tile All), чтобы открыть каждый документ в проектном пространстве, как показано на изображении ниже. Здесь выделенный документ платы является активным в данный момент документом.
Используйте команду Merge All, чтобы "объединить" все документы обратно в единое проектное окно.
Вы также можете открыть документ в собственном отдельном окне, щелкнув ПКМ по его вкладке и выбрав Open In New Window из меню.
Компоновки рабочего стола
Для дальнейшей помощи в настройке рабочего пространства, Altium Designer поддерживает понятие компоновок рабочего стола. Эта возможность позволяет задать расположение окон документов приложения, рабочих панелей и панелей инструментов необходимым образом, а затем сохранить эту компоновку в файл. Благодаря этой возможности, множество пользователей может быстро настроить свое проектное пространство в соответствии со своими предпочтениями путем загрузки компоновок. Команды на сохранение и загрузку компоновок, а также на сброс до компоновки по умолчанию, доступны на странице System - View диалогового окна Preferences.
Кастомизация проектного пространства
У каждого проектировщика свой стиль работы. Altium Designer осознает это и, соответственно, позволяет вам кастомизировать проектное пространство, чтобы повысить вашу производительность. Например, вы можете создавать новые панели инструментов и команды, а также добавлять команды в панели инструментов и меню и создавать собственные меню. В разделах ниже описаны процедуры для кастомизации вашего проектного пространства.
Кастомизация панелей инструментов и меню
Вы можете легко кастомизировать Altium Designer, располагая меню и панели инструментов где угодно на мониторах, в соответствии со своими требованиями. Для кастомизации ресурсов в редакторе, а также для добавления и удаления элементов в этих ресурсах, используется диалоговое окно Customizing Editor. Когда диалоговое окно Customizing Editor открыто, вы можете перетаскивать команды между активными меню и панелями инструментов. Чтобы открыть диалоговое окно, вы можете щелкнуть ПКМ по строке меню или панели инструментов и выбрать команду Customize из контекстного меню либо дважды щелкнуть мышью по пустой (свободной от команд) области строки меню или панели инструментов. У каждого редактора есть собственная версия этого диалогового окна, примеры приведены на изображениях ниже.
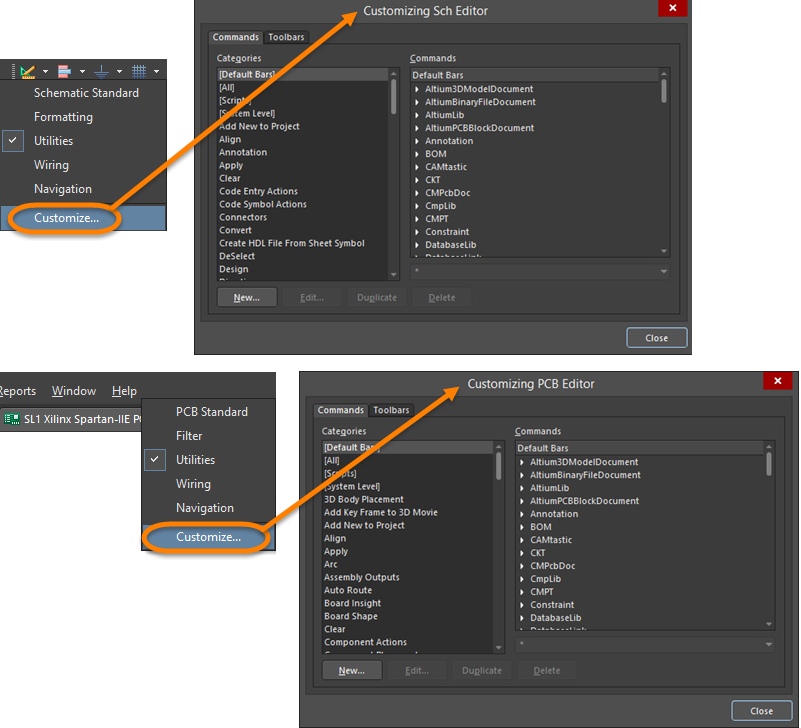
Открытие диалогового окна Customizing Editor. Вверху – открытие из панели инструментов Utilities редактора схем; внизу – открытие из строки меню редактора плат.
Создание новой панели инструментов
На вкладке Toolbars диалогового окна Customizing Editor вы можете выбрать отображаемое главное меню и панели инструментов, создать новую и продублировать существующую панель инструментов, а также переименовать, удалить или восстановить панель инструментов:
- В диалоговом окне Customizing Editor перейдите на вкладку Toolbars.
- Нажмите New, чтобы создать новую панель инструментов. В области Bars появится запись новой панели инструментов –
New Toolbar. - Когда выбрана запись
New Toolbar, нажмите Rename и введите нужное название новой панели инструментов. - Активируйте панель инструментов, поставив соответствующий флажок Is Active. В области меню на экране будет отображена закрепленная пустая панель инструментов.
- Теперь вы можете добавлять команды в новую панель инструментов. Для получения более подробной информации перейдите в раздел Добавление команд в панели инструментов и меню.
Дублирование панели инструментов
Если вы хотите создать новую панель инструментов на основе существующей, то проще продублировать эту существующую панель инструментов и внести изменения в команды.
- На вкладке Toolbars диалогового окна Customizing Editor нажмите кнопку Duplicate, чтобы создать новый экземпляр выбранной панели инструментов.
- В области Bars появится запись
Copy of <НазваниеПанелиИнструментов>. - Когда выбрана запись
Copy of <НазваниеПанелиИнструментов>, нажмите Rename и введите нужное название дубликата панели инструментов. - Теперь вы можете добавлять команды в новую панель инструментов. Для получения более подробной информации перейдите в раздел Добавление команд в панели инструментов и меню.
Активация панелей инструментов
Панели инструментов отображаются на экране, только если они активны. Вы можете выбрать, какие панели инструментов являются активными (видимыми), на вкладке Toolbars диалогового окна Customizing Editor. Когда включен флажок Is Active, соответствующая панель инструментов становится активной и видимой.
Добавление команд в панели инструментов и меню
Команду можно связать с панелью инструментов или продублировать при ее добавлении в панель инструментов. Связанная команда будет обновлена при изменении исходного средства запуска процесса. Продублированная команда останется копией изначального средства запуска процесса и не будет изменена. Дублированные команды могут быть изменены для создания новой команды путем изменения свойств средства запуска процесса. Чтобы добавить команду в панель инструментов, необходимо выполнить следующее:
- Щелкните ПКМ по строке меню или панели инструментов и выберите команду Customize. Будет открыто соответствующее диалоговое окно Customizing Editor.
- В списке Categories на вкладке Commands приведены заголовки меню и подменю в алфавитном порядке. По умолчанию, встроенные панели инструментов (меню и панели инструментов по умолчанию) отображаются в списке Commands. Щелкните мышью по категории, чтобы отобразить все команды, связанные с этим меню. Здесь будут все команды, которые установлены для выбранной категории.
- В области Commands вкладки Commands диалогового окна Customizing Editor выберите команду, которую вы хотите добавить в панель инструментов или меню.
- Когда диалоговое окно открыто, перейдите в меню или панель инструментов, куда вы хотите добавить команду, и щелкните ПКМ, чтобы отобразить выпадающее меню кастомизации.
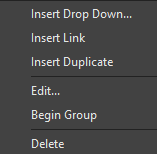
- Выберите Insert Link, чтобы создать ссылку на исходное средство запуска процесса, или Insert Duplicate, чтобы создать копию команды.
- Отпустите кнопку мыши, и команда будет добавлена в меню или панель инструментов.
Сочетания клавиш для добавления команды в существующие панели инструментов
Когда открыто диалоговое окно Customizing Editor, выберите в меню или в панели инструментов команду, которую вы хотите продублировать или на которую вы хотите создать ссылку. Используйте Ctrl+ЛКМ и перетащите команду в новое место, чтобы вставить дубликат (Insert Duplicate); используйте Shift+Ctrl+ЛКМ и перетащите команду в новое место, чтобы вставить ссылку (Insert Link).
Настройка главного меню
Вы можете указать активную (видимую) строку главного меню, выбрав меню из выпадающего списка Bar to use as Main Menu на вкладке Toolbars в диалоговом окне Customizing Editor.
Восстановление настроек по умолчанию для меню и панелей инструментов
Используйте последовательность действий, приведенную ниже, чтобы восстановить исходные настройки по умолчанию для меню и панелей инструментов и удалить все пользовательские изменения:
- На вкладке Toolbars диалогового окна Customizing Editor в области Bars выберите панель инструментов, которую вы хотите восстановить, и нажмите кнопку Restore.
- Нажмите OK, чтобы подтвердить удаление всех пользовательских изменений из выбранной панели инструментов и восстановить настройки по умолчанию для меню и панелей инструментов.
Создание новой команды
Используйте последовательность действий, приведенную ниже, чтобы создать новую команду:
- На вкладке Commands диалогового окна Customizing Editor нажмите New, чтобы открыть диалоговое окно Edit Command.
- Нажмите кнопку Browse, чтобы открыть диалоговое окно Process Browser для выбора нужного процесса новой команды.

- Используйте элементы управления диалогового окна Process Browser, чтобы найти нужный процесс, затем нажмите OK, чтобы вернуться в диалоговое окно Edit Command.
- В диалоговом окне Edit Command запись Caption станет названием команды в соответствующем меню. Используйте название, которое позволит легко распознать новую команду.
- Если со средством запуска нового процесса нужно связать изображение, нажмите
 в поле Bitmap File, чтобы найти файл изображения. Это изображение (или иконка) будет отображаться, когда новая команда будет добавлена в панели инструментов. Например, команда Zoom In использует изображение Zoomin.bmp, которое находится в папке
в поле Bitmap File, чтобы найти файл изображения. Это изображение (или иконка) будет отображаться, когда новая команда будет добавлена в панели инструментов. Например, команда Zoom In использует изображение Zoomin.bmp, которое находится в папке \System\Buttonsустановки. - Если нужно, вы можете использовать область Shortcuts, чтобы добавить основное (Primary) и дополнительное (Alternative) сочетание клавиш с помощью соответствующих выпадающих меню. После определения новой команды нажмите OK.
- В область Categories диалогового окна Customizing Editor будет добавлена категория
[Custom]. При ее выборе, в области Commands будет отображена новая команда. - Теперь вы можете добавить новую команду в подходящие панели инструментов. Для получения более подробной информации перейдите в раздел Добавление команд в панели инструментов и меню.
Дублирование команд
Зачастую проще создать новую команду путем дублирования существующей команды и внесения изменения в параметры дубликата. Чтобы продублировать команду, выполните следующее:
- На вкладке Commands диалогового окна Customizing Editor, выберите команду, которую вы хотите продублировать, затем нажмите Duplicate, чтобы создать новую копию выбранной команды.
- Нажмите по
[Custom]в области Categories, чтобы увидеть новую (продублированную) команду в списке Commands. - Выберите новую (продублированную) команду и нажмите Edit (или дважды щелкните мышью по команде), чтобы открыть диалоговое окно Edit Command, в котором вы можете внести изменения в свойства (например, добавить новый параметр или новый заголовок), затем нажмите OK.
- Выберите новую команду и перетащите ее в панель инструментов или меню.
Удаление пользовательской команды
Удаление пользовательской команды, которая хранится в категории Custom, удалит все экземпляры этой пользовательской команды из всех ресурсов.
- В диалоговом окне Customizing Editor щелкните мышью по категории
[Custom]и в области Commands выберите команду, которую вы хотите удалить. - Нажмите Delete. Все экземпляры команды будут удалены из панелей инструментов.
Удаление команды из отдельного ресурса
Если вы хотите удалить только один экземпляр команды, не затрагивая прочие экземпляры, выполните следующее:
- Когда диалоговое окно Customizing Editor открыто, в верхней части проектного пространства Altium Designer выберите команду, которую вы хотите удалить из меню или панели инструментов. Вокруг команды появится белая рамка, обозначающая, что команда выделена.
- Щелкните ПКМ и выберите Delete. Либо зажмите ЛКМ на элементе меню или иконке панели инструментов и перетащите ее за пределы ресурса. При перетаскивании курсор изменит свой вид на
 .
.
Добавление разделителя групп в выпадающее меню
Вы можете добавить разделитель групп над элементом в меню или перед иконкой в панели инструментов. Когда диалоговое окно Customizing Editor открыто, щелкните ПКМ по элементу меню или панели инструментов и выберите Begin Group.
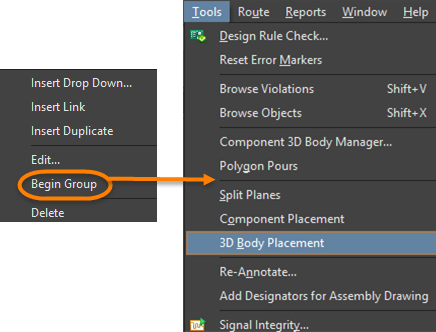
Создание нового выпадающего меню
- Когда диалоговое окно Customizing Editor открыто, наведите курсор мыши туда, куда вы хотите добавить новое выпадающее меню. Выпадающее меню может быть добавлено в главное меню или в существующую команду в меню.
- Щелкните ПКМ и выберите Insert Drop Down.
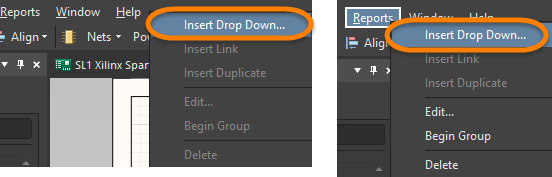
- Будет открыто диалоговое окно Edit Drop Down Menu.
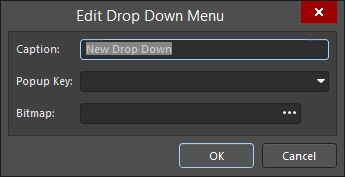
- Введите заголовок меню (Caption), клавишу быстрого доступа к меню (опционально) и изображение для иконки (если необходимо), затем нажмите OK. В меню будет отображено название нового меню (Caption).
- Теперь вы можете добавлять команды в новое меню. Для получения более подробной информации перейдите в раздел Добавление команд в панели инструментов и меню.
Расположение файлов кастомизации
Файлы вашей кастомизации хранятся в папке: \Users\<ИмяПрофиля>\AppData\Roaming\Altium\Altium Designer <GUID>. Этими файлами являются:
UserTools.tltDXP.rcs
Команды системного уровня
Категория [System Level] на вкладке Commands диалогового окна Customizing Editor включает в себя команды для переключения видимости плавающих панелей и переключения фокуса между плавающими панелями. Новые команды, добавленные в эту категорию, станут системными командами, и их сочетания клавиш можно будет использовать в любом редакторе.
Работа с таблицами сочетаний клавиш
В таблице сочетаний клавиш приводится список всех сочетаний клавиш, доступных в данный момент для редактора. Для редактора может быть активной только одна таблица сочетаний клавиш. Например, Schematic Shortcuts является названием по умолчанию для таблицы сочетаний клавиш по умолчанию редактора схем. Если сочетание клавиш изменяется в команде, оно автоматически изменяется в активной таблице.
Таблицы сочетаний клавиш можно добавлять, создавать, удалять и изменять таким же образом, что и меню и панели инструментов.
Локализация для других языков
Altium Designer поддерживает режимы для нескольких языков, отличных от английского. Все элементы меню и большинство текстов диалоговых окон будут представлены на языке, выбранном в качестве языка Windows для компьютера, на котором установлен Altium Designer. Настройка локализации осуществляется на странице System - General диалогового окна Preferences. После внесения каких-либо изменений в область Localization необходимо перезапустить Altium Designer.