Print-based output for your PCB project in Altium Designer is available by creating an output job configuration file (*.OutJob). When you create a job output, there is a range of manufacturing documentation available for output including common two-dimensional PCB printouts, such as composite drawings and schematic drawings.
While OutputJob files facilitate streamlined preparation of outputs for your designs and their subsequent generation using the high-integrity project release process, print-based outputs for the active document can also be generated directly from the appropriate editor using the File » Print command from the main menus. Configuration options defined here are distinct and separate from those defined for the same output type in an Output Job file. In the case of the former, the settings are stored in the project file; for the latter, they are stored in the Output Job file. Setup options accessed from the File menu with respect to page and printer are also separate from those defined when accessed from within an Output Job file. Again, the former will be stored with the project file, the latter with the Output Job file.
Preparing Schematic Print-based Output
Schematic print-based outputs can be added to the active Output Job file by selecting an option from the Schematic Prints menu of the [Add New Documentation Output] control in the Documentation Outputs region of the file or from the Edit » Add Documentation Outputs » Schematic Prints sub-menu of the main menus.
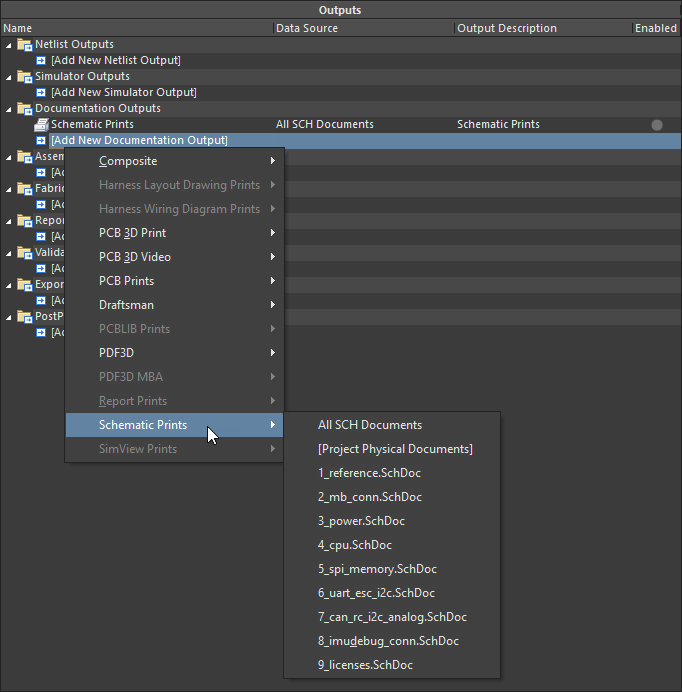
The schematic prints are configured in the Print dialog.
Options and Controls of the Print Dialog for Schematic PrintsExpandСвернуть
General Tab
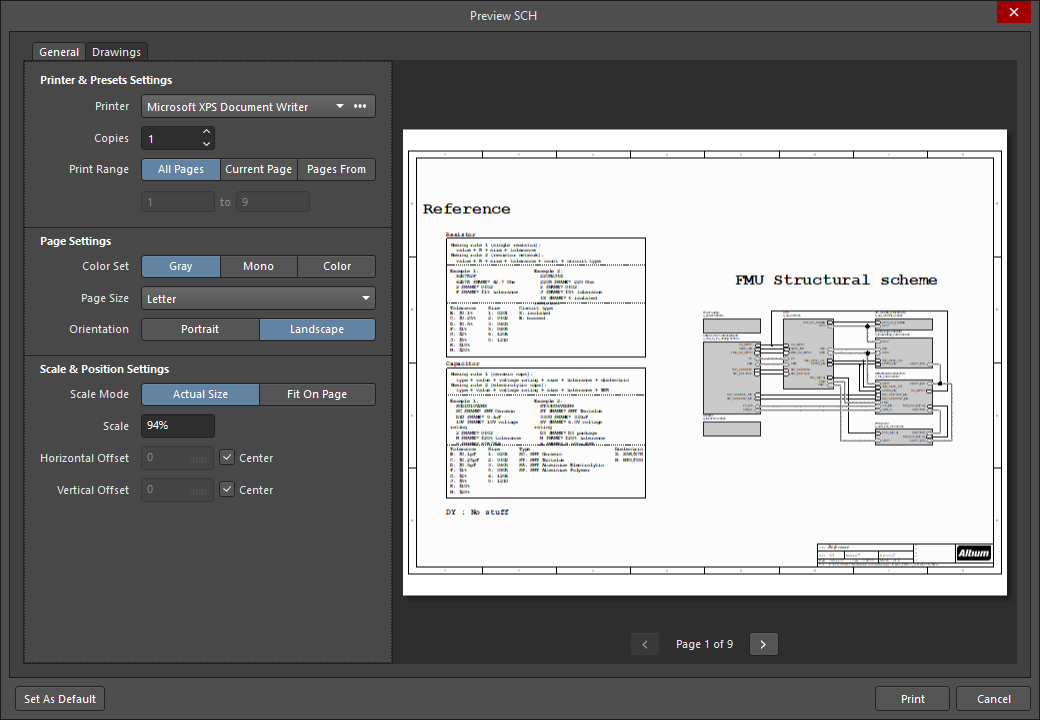
The General tab has options to configure your printer and page settings.
Print & Presets Settings
Page Settings
- Color Set – use this option to choose which color set you want to use for the printed output. Available color sets are: Gray, Mono, and Color.
- Page Size – select a paper size from the drop-down.
- Orientation – use these options to choose between printing in Portrait or Landscape orientation.
Scale & Position Settings
- Scale Mode – use the drop-down to select the mode of scaling desired. Choose from
Actual Size or Fit On Page.
- Scale – this field is available when Scale Mode is set to
Actual Size. Use it to define how much the document is scaled. Entering a value greater than 1 will essentially enlarge the print (a zoomed-in effect), while entering a value less than 1 will shrink it (a zoomed-out effect).
- Horizontal Offset – use to manually adjust the position of the printed content on the page in the horizontal plane. Enter a positive value to shift the printed content to the right on the page or a negative value to shift it left. If the field is set to zero, the minimum horizontal left-hand margin required by the printer is used. Enable the Center option to automatically position the printed content so that it is centered horizontally on the page.
- Vertical Offset – use to manually adjust the position of the printed content on the page in the vertical plane. Enter a positive value to shift the printed content upward on the page or a negative value to shift it downward. If the field is set to zero, the minimum vertical bottom margin required by the printer is used. Enable the Center option to automatically position the printed content so that it is centered vertically on the page.
Drawings Tab
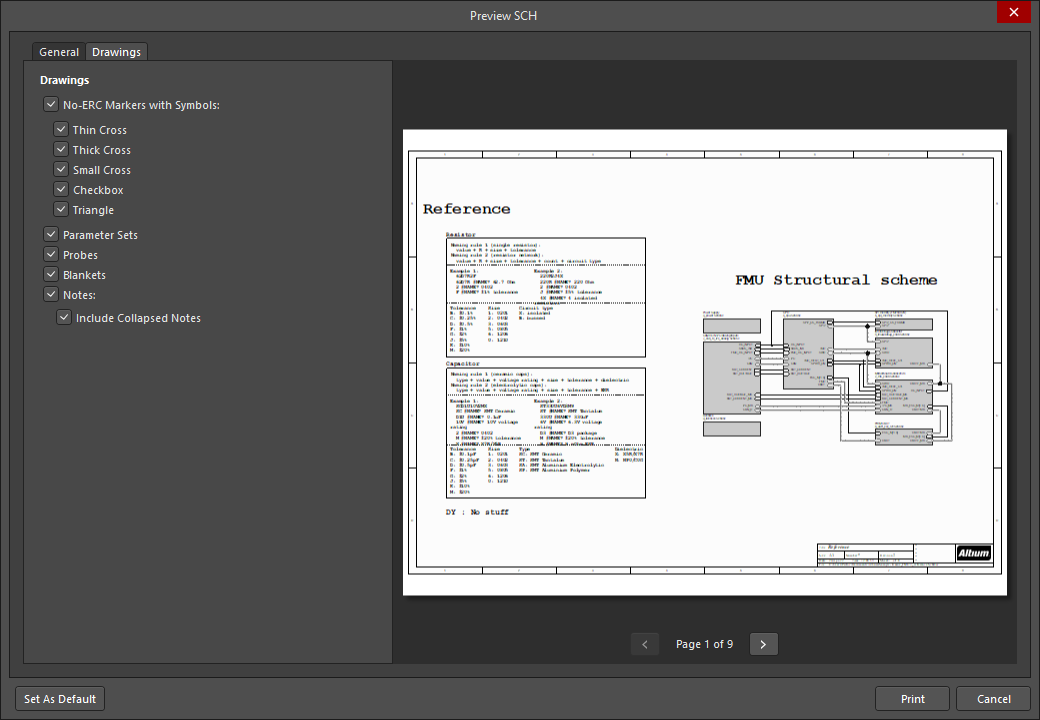
Drawings
Use these controls to configure the following objects' inclusion in the printed outputs:
- No-ERC Markers with Symbols – disable/uncheck to exclude all No ERC markers from generated prints; enable/check to include No ERC markers. When this option is enabled, the sub-options are used to fine-tune the types of No ERC markers to be included in relation to their displayed symbol types: Thin Cross, Thick Cross, Small Cross, Checkbox, and Triangle.
- Parameter Sets – check to include parameter sets in the printout.
- Probes – check to include probes in the printout.
- Blankets – check to include blankets in the printout.
- Notes – disable this option to exclude all note objects from generated prints; enable to include note objects. When this option is enabled, use Include collapsed notes to control whether all notes are drawn (enabled/checked) or only those notes that are fully expanded (disabled/unchecked).
When the dialog is accessed from a Schematic Prints output in an Outjob file and the [Project Physical Documents] option is selected as the output's Data Source, the Name Expansions options are available to choose the item for which the physical names should be expaneded during printing.
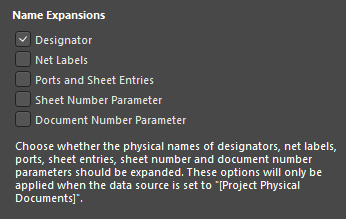
Note that the Net Labels option also determines the expansion of Power Port objects.
Preview Right-Click Menu
Right-click within the Preview area to access the following menu:
- Copy – use this command to copy the current preview to the Windows Clipboard.
- Zoom In – use this command to incrementally zoom in.
- Zoom Out – use this command to incrementally zoom out.
- Show Print Region – use this command to show the region that will print.
- Show Grid – use this command to show grid lines in the preview area. Note the grid lines will not be displayed on your printout.
- Export to Image – use this command to export the current preview as an image (PNG, JPEG, BMP, GIF, WMF, EMF).
Additional Controls
Set as Default – when the dialog is accessed from the schematic editor, use to set the predetermined settings on the Drawings tab of the dialog as default.
Preparing 2D Print-based PCB Output
PCB printouts differ from other printouts, in that they can be configured to include any number of printouts (pages), and each printout can include any combination of layers used in the design, including mechanical and system layers.
Print-based PCB outputs can be added to the active Output Job file from the menus of the following controls:
- the
[Add New Documentation Output] control in the Documentation Outputs region (or the Edit » Add Documentation Outputs sub-menus of the main menus) - Composite Drawing, PCB Prints.
- the
[Add New Assembly Output] control in the Assembly Outputs region (or the Edit » Add Assembly Outputs sub-menus of the main menus) - Assembly Drawings.
- the
[Add New Fabrication Output] control in the Fabrication Outputs region (or the Edit » Add Fabrication Outputs sub-menus of the main menus) - Composite Drill Guide, Drill Drawings, Final, Mask Set, Power-Plane Set.
Right-click on the desired output then choose Configure to access the Print dialog in which you can define what is printed, view printouts, and edit their setup definitions.
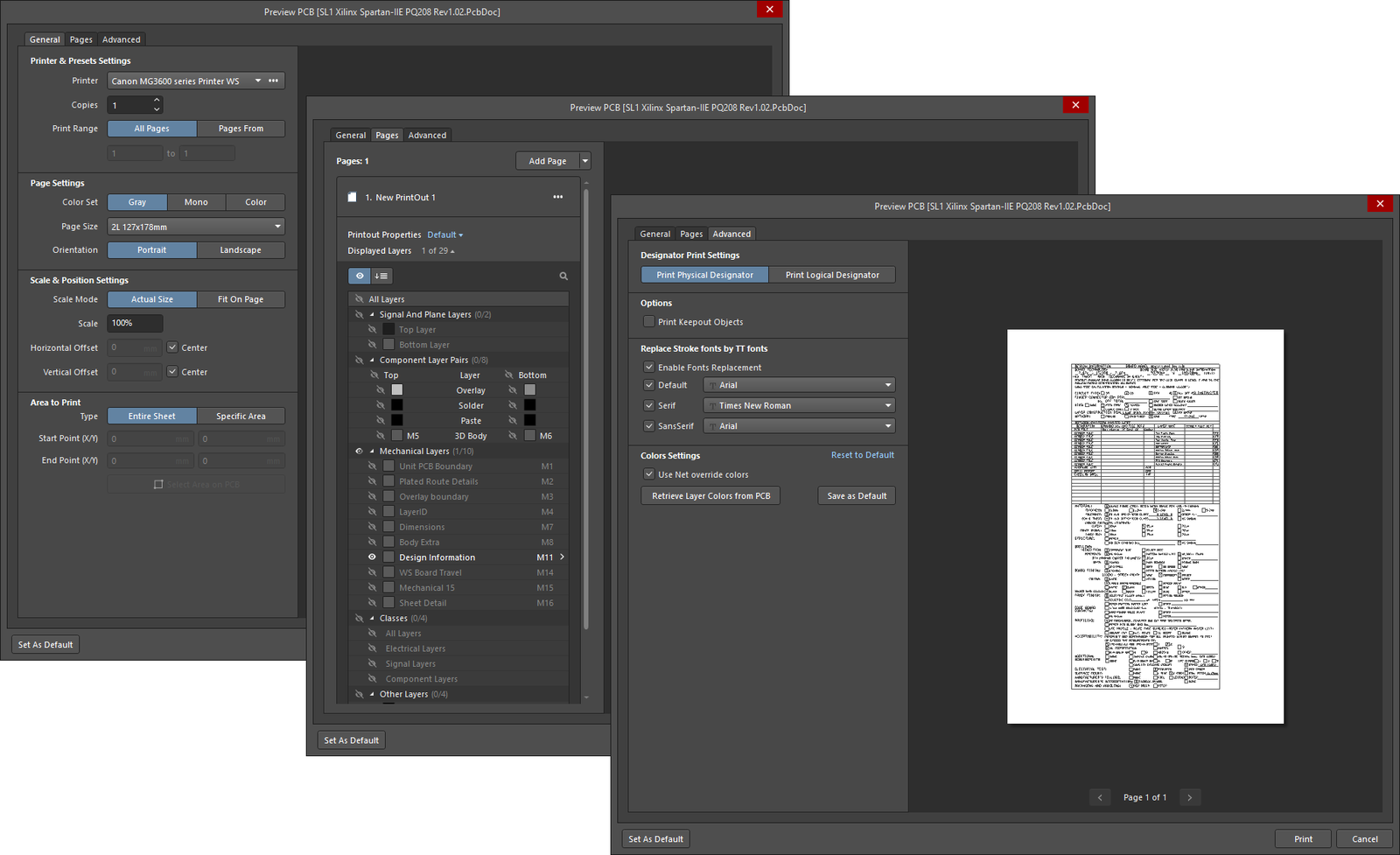
The options and controls of the Print dialog are located on three tabs:
- The General tab has options to configure your printer and page settings.
- The Pages tab includes display options, options to manage layer settings, and allows you to add/remove pages.
- The Advanced tab provides designator setting options as well as font and color options.
The preview region on the right-hand side of the dialog reflects changes in the settings. Refreshing (F5) is needed when settings change.
Configuring General Settings of the Printout
Basic settings of the printout are configured on the General tab of the Print dialog.
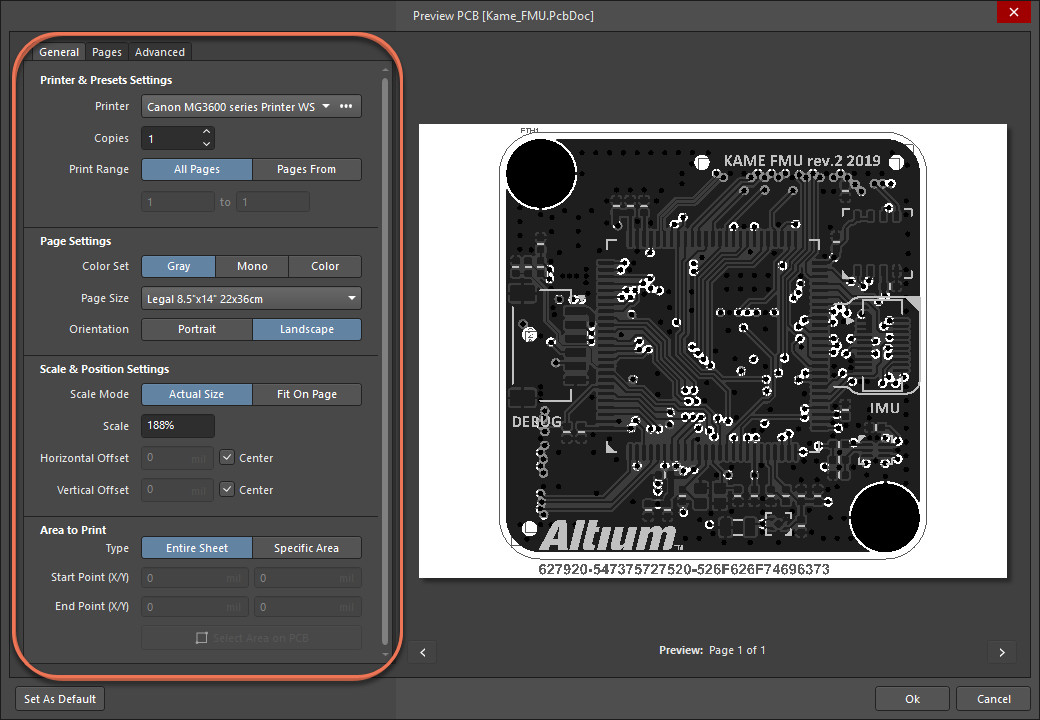
The settings on this tab include:
- Printer and presets settings (note that when accessing the Print dialog from an OutJob file, the Printer field is not configurable as the printer settings are defined in the OutJob file itself).
- Page settings, including the color set you want to use for the printed output (grayscale, monochrome, or color), page size and orientation.
- Scale and position settings.
- Area of the PCB document to print (entire sheet or a specific area that can be defined by typing in the coordinates of the area's opposite points or interactively in the PCB document).
Adding a New Page
A new printout page can be added to the current configuration by clicking the Add Page button on the Pages tab of the dialog.
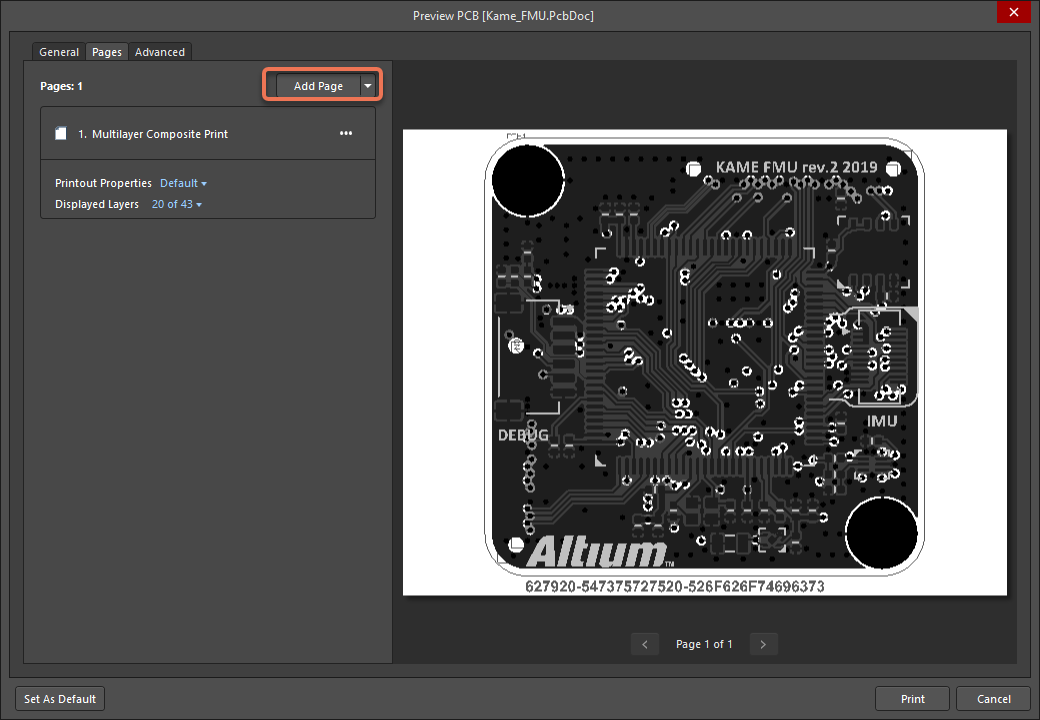
Adding a new page to the printout.
The page will be added beneath existing printouts and will be given a default name of New PrintOut. Use Move Page Up/Move Page Down (accessed by clicking  ) to move the selected page upward or downward in the list, which changes the page printing order.
) to move the selected page upward or downward in the list, which changes the page printing order.
Configuring a Page
A newly added printout page can be configured (and an existing page's configuration can be edited) through the associated Printout Properties region when the page is selected in the page list of the dialog's Pages tab.
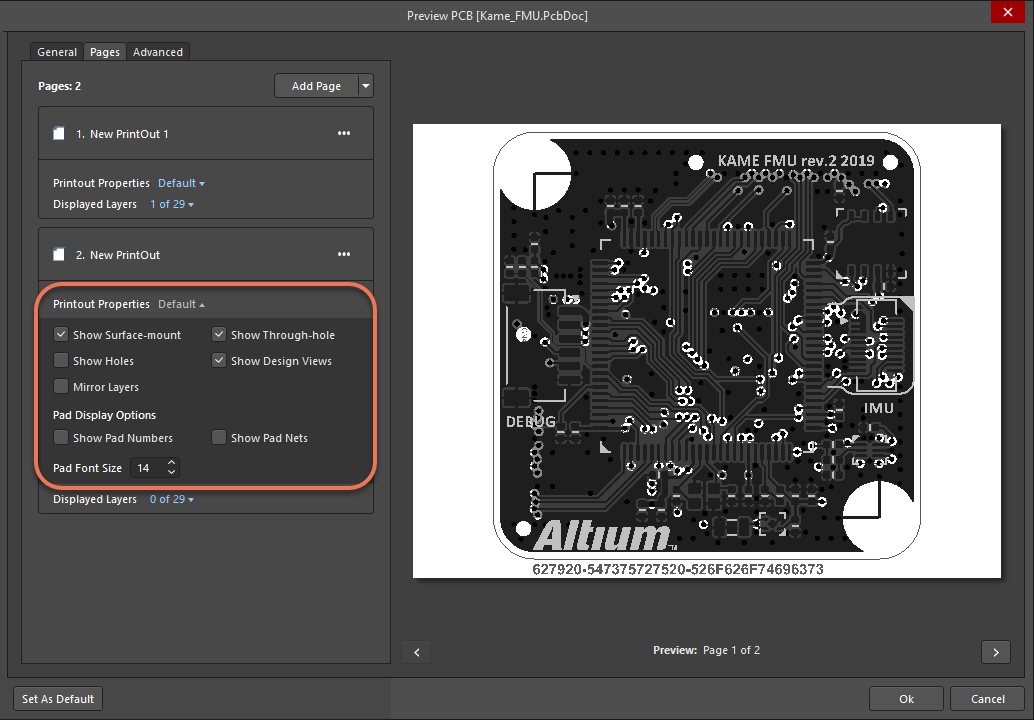
Configure the selected page through the Printout Properties region of the dialog.
The following options and controls are available when configuring the selected page:
- The Edit command (accessed by clicking
 ) allows you to change the name for the page as required to assign a more meaningful name that will readily identify the nature and purpose of the page.
) allows you to change the name for the page as required to assign a more meaningful name that will readily identify the nature and purpose of the page.
- The options below the page name can be enabled to control which components are included in associated printouts (such as whether or not you choose to show surface-mountable components), as well as additional controls (such as showing mirror layers).
- The Pad Display Options region provides options that allow you to control the display of pads on the printout, i.e. whether or not pad numbers and associated nets are shown.
- The Pad Font Size option allows you to determine the size of the font used for pad numbers and net text.
Managing Page Layers
The 'heart' of page configuration is the layer management area of the Print dialog, which provides the necessary controls to define the layer set of the page, order the layers that are to make up the page and configure the settings of each layer. To access this area, select a page in the list on the dialog's Pages tab then click the Edit Layer button, or double-click the page directly in the list.
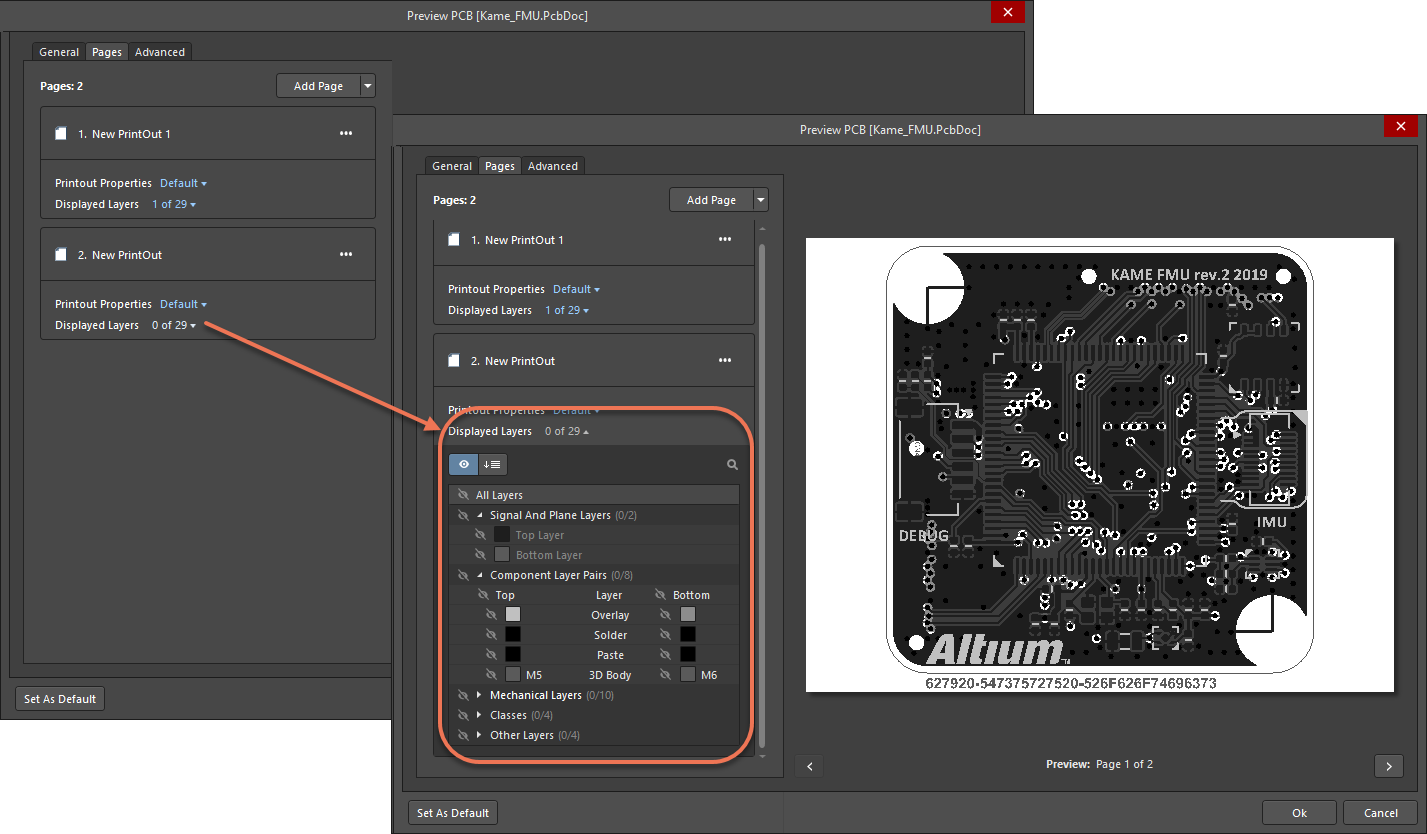
Configure layers of the selected page by accessing the appropriate area of the Print dialog.
Enable the layers intended to be printed using the checkbox. Use the color swatch to control the coloring that is used for that layer.
Configuring a Layer
A layer in the layer set of a printout page can be configured through the associated Settings region when the layer is selected in the layer list.
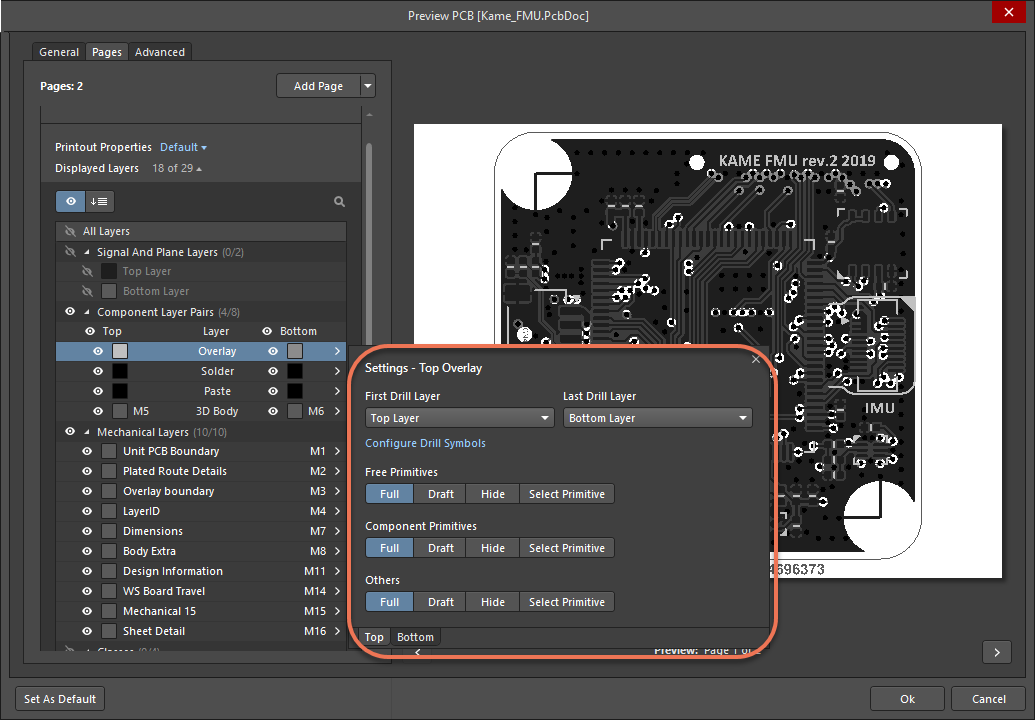
Configure the selected layer through the Settings region.
The following options and controls are available when configuring the selected layer:
- First Drill Layer – use the drop-down to specify the starting layer for the required drill pair. The drop-down lists all available signal and internal plane layers defined in the board's layer stack.
- Last Drill Layer – use the drop-down to specify the finishing layer for the required drill pair. The drop-down lists all available signal and internal plane layers defined in the board's layer stack.
- Configure Drill Symbols – click to open the Drill Symbol dialog in which you can assign symbols/letters to each drill size.
- Free Primitives – select to determine how the free primitives on a layer are displayed on the printout.
- Component Primitives – select to determine how the component primitives on a layer are displayed on the printout.
- Other – select to determine how other objects on a layer are displayed on the printout.
Consider, as an example, an assembly drawing that includes the following layers:
- Component overlay
- Top layer (for surface mount pads)
- Multilayer (for through-hole pads)
The top layer would be configured to display the component primitives so the surface mount pads are visible and hide the free primitives so the routing is not visible. The multilayer would also be configured to display the component primitives so the through-hole component pads are visible and hide the free primitives so that the vias are not visible.
Configuring Advanced Settings of the Printout
Advanced settings of the printout are configured on the Advanced tab of the Print dialog.
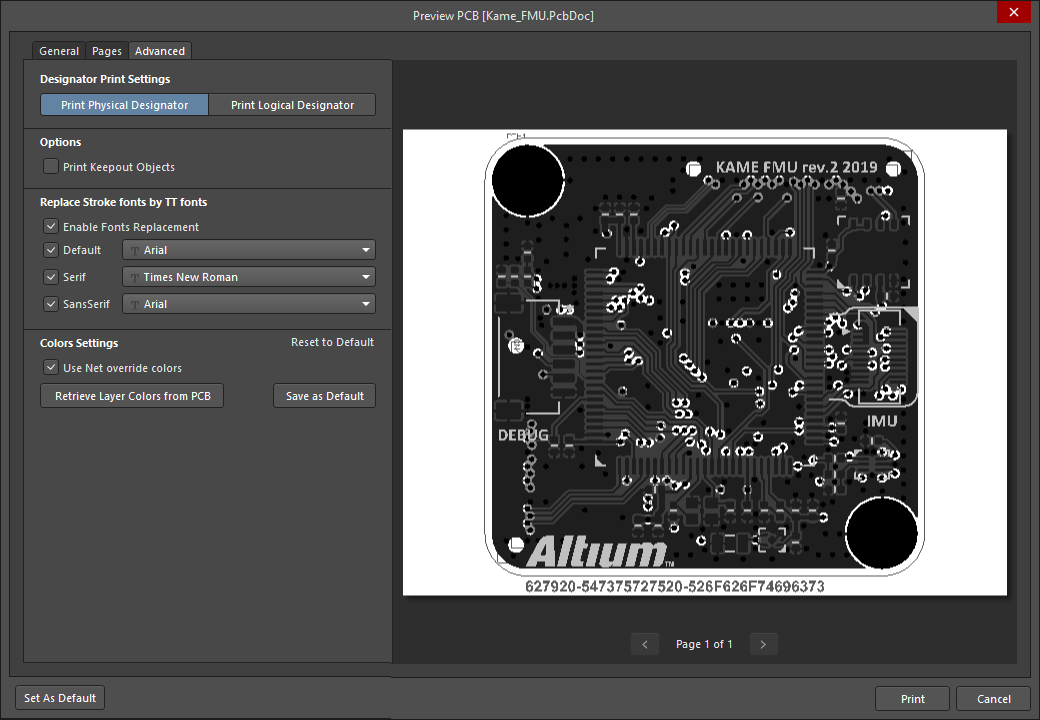
Advanced settings of the printout are configured on the Advanced tab of the Print dialog.
The settings on this tab include:
- Designator Print Settings - select the type of designator information to be included on the printouts.
- The Print Keepout Objects option gives you full control over whether keepout design objects are included on the printed document or not.
- Font replacement – each of the three standard fonts used in the PCB Editor (Default, Serif, and SansSerif) can be replaced with a different Windows font when the printout is generated. Use the options in the Replace Stroke fonts by TT fonts region to enable font replacement and fonts.
- Color settings – use controls in the Color Settings region to define global settings of coloring that will be used for the current printout. The options include using the net override color rather than the layer color (the Use Net override color option) and applying the colors configured for the PCB design in the PCB Editor (the Retrieve Layer Colors from PCB button). Controls for setting the current color configuration as the default one and resetting the current configuration to the default one are also provided.
Options and Controls of the Print Dialog for 2D PCB PrintsExpandСвернуть
General Tab
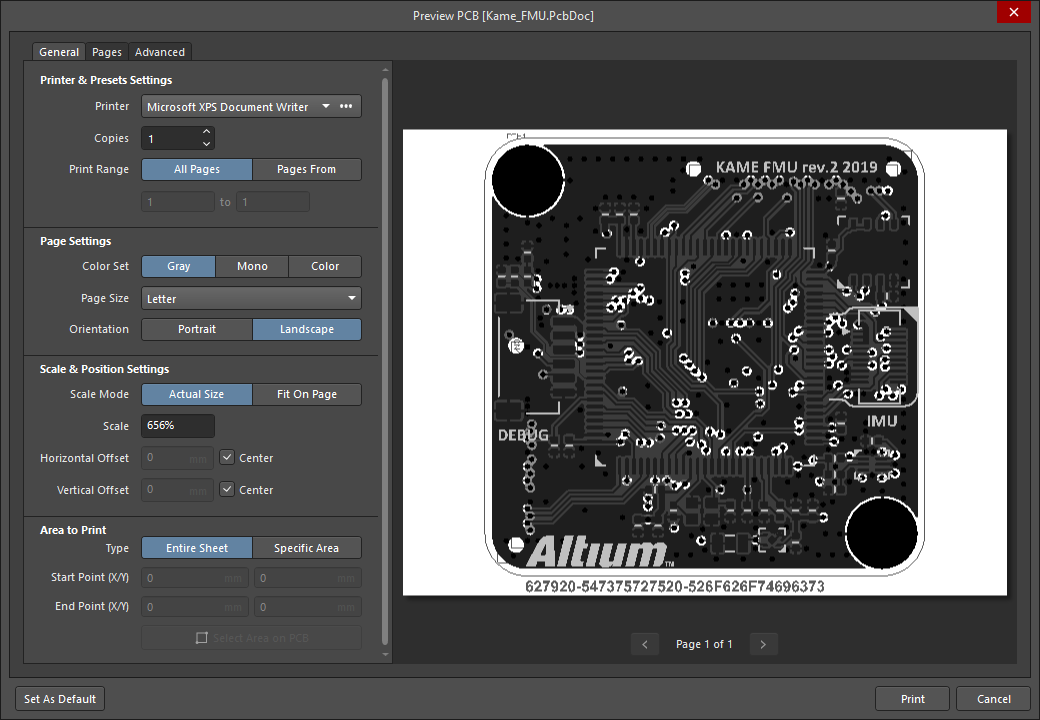
The General tab has options to configure your printer and page settings.
Print & Presets Settings
Page Settings
- Color Set – use this option to choose which color set you want to use for the printed output. Available color sets are: Gray, Mono, and Color.
- Page Size – select a paper size from the drop-down.
- Orientation – use these options to choose between printing in Portrait or Landscape orientation.
Scale & Position Settings
- Scale Mode – use the drop-down to select the mode of scaling desired. Choose from
Actual Size or Fit On Page.
- Scale – this field is available when Scale Mode is set to
Actual Size. Use it to define how much the document is scaled. Entering a value greater than 1 will essentially enlarge the print (a zoomed-in effect), while entering a value less than 1 will shrink it (a zoomed-out effect).
- Horizontal Offset – use to manually adjust the position of the printed content on the page in the horizontal plane. Enter a positive value to shift the printed content to the right on the page or a negative value to shift it left. If the field is set to zero, the minimum horizontal left-hand margin required by the printer is used. Enable the Center option to automatically position the printed content so that it is centered horizontally on the page.
- Vertical Offset – use to manually adjust the position of the printed content on the page in the vertical plane. Enter a positive value to shift the printed content upward on the page or a negative value to shift it downward. If the field is set to zero, the minimum vertical bottom margin required by the printer is used. Enable the Center option to automatically position the printed content so that it is centered vertically on the page.
Area to Print
- Type – use the controls in this region to determine the area of the board to be printed. Choose from:
- Entire Sheet – print the whole board.
- Specific Area – only print the defined area. With this option enabled, the following controls become available:
- Start Point (X/Y) – use these fields to define the X and Y coordinates for the bottom-left corner of the required print area.
- End Point (X/Y) – use these fields to define the X and Y coordinates for the top-right corner of the required print area.
- Select Area on PCB – use this button to interactively define the area to be printed in the PCB document design space.
Pages Tab
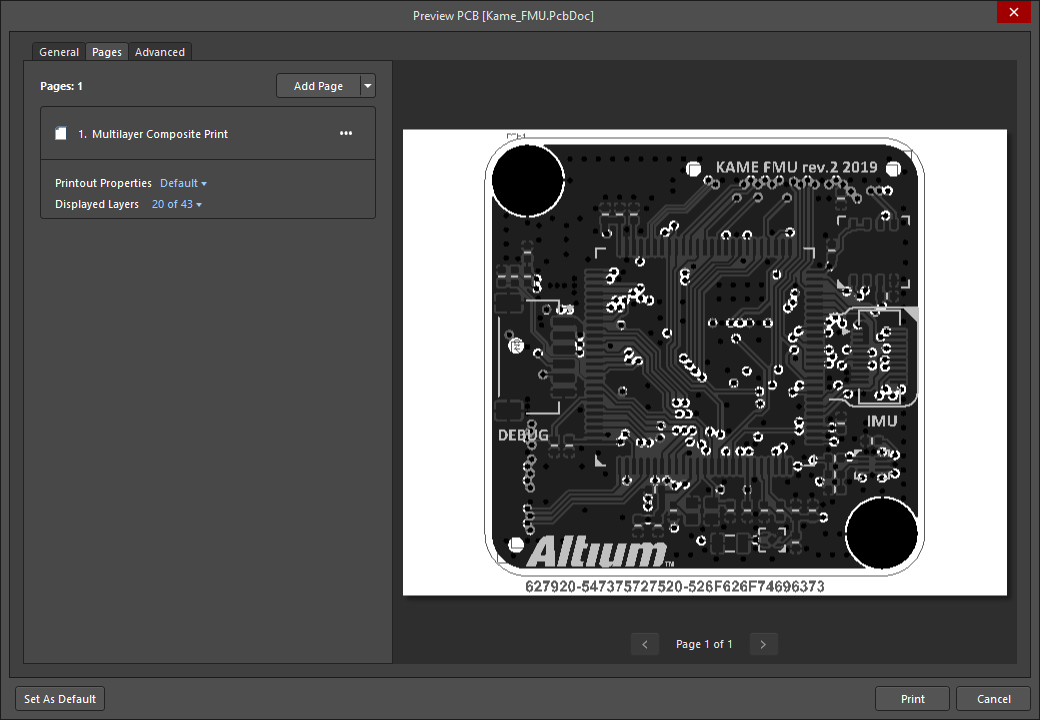
The Pages tab includes display options, options to manage layer settings, and allows you to add/remove pages.
- Add Page – click the button to add a new page with default settings and no layer selected. Click the drop-down arrow associated to the button to access the available options as follows:
- Create Final – use to quickly create a complete, predefined final artwork print-set for the source PCB document.
- Create Composite – use to quickly create a predefined multi-layer composite print for the source PCB document.
- Create Power-Plane Set – use to quickly create predefined power-plane drawings for the source PCB document.
- Create Mask Set – use to quickly create predefined solder/paste mask drawings for the source PCB document.
- Create Drill Drawings – use to quickly create a predefined set of drill drawings and guides for the source PCB document.
- Create Assembly Drawings – use to quickly create predefined assembly drawings for the source PCB document.
- Create Composite Drill Guide – use to quickly create a predefined composite drill drawing for the source PCB document.
- Page list – the list of pages to be printed. Each page is represented by its tile where from the following options can be accessed:
-
 – use the ellipsis button to access the page management options:
– use the ellipsis button to access the page management options:
- Edit – use this option to change the name of the page as desired, giving a more meaningful name that will readily identify its nature and purpose.
- Move Page Up / Move Page Down – use these options to change the position of the page in the list, which changes the print rendering order.
- Delete Page – use this option to remove the page from the list.
-
Printout Properties – use the control at the right to access various printout property options. Depending on the state of these options, the control will be shown as Default or Custom. The options may be enabled to control which components are included in associated printouts (such as whether or not you choose to show surface-mounts), as well as additional controls (such as mirroring layers and the size of the font used for pad numbers and net text).
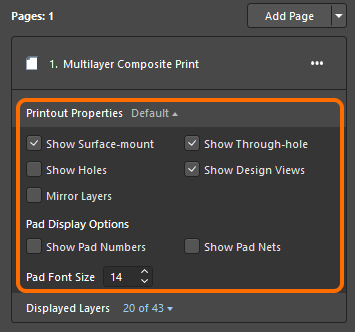
-
Displayed Layers – use the control at the right to access the options to manage the list of layers and their display settings for the current page. The numbers in the control represent how many layers from the overall number of PCB layers are selected for the page.
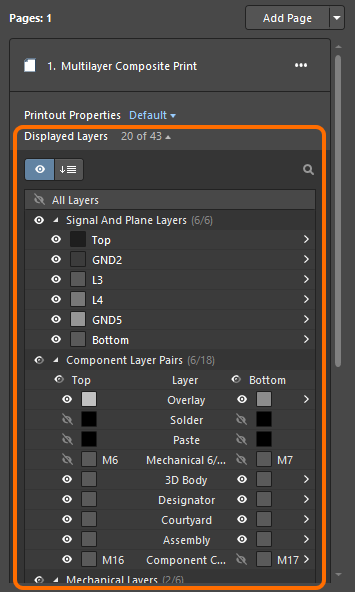
-
 – use this control to switch between
– use this control to switch between Displayed Layers mode to select layers to be printed and Displayed Layer Order mode to define order of the selected layers.
- In
Displayed Layers mode, use the  /
/ icon for a layer or a layer group to enable/disable it for the current page.
icon for a layer or a layer group to enable/disable it for the current page.
- In
Displayed Layer Order mode, use the  buttons to move the selected layer up and down in the list.
buttons to move the selected layer up and down in the list.
-
 – click to access the search field. Start typing in the field to show only the layers containing the search string in their names.
– click to access the search field. Start typing in the field to show only the layers containing the search string in their names.
- Click the color button to change that layer's color.
-
Click the name of an enabled to show the settings pop-up where you can configure additional settings for the selected layer.
When the name of a component layer pair with both layers selected is clicked in Displayed Layers mode, use the tabs at the bottom of the pop-up to switch between settings for the Top and Bottom layers of the pair.
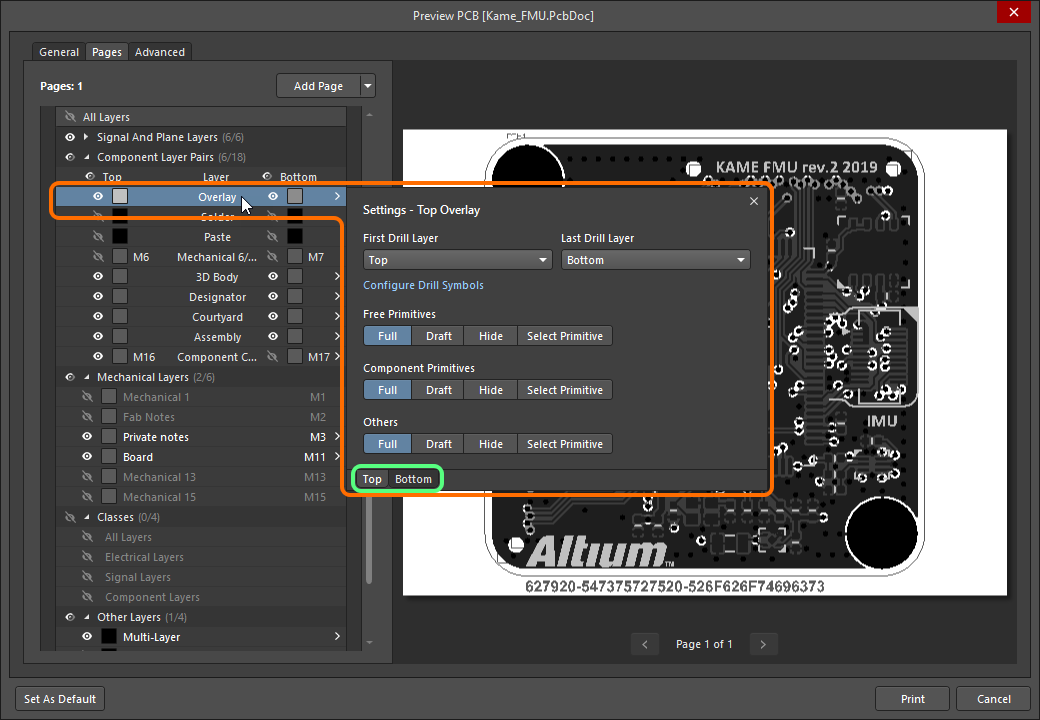
- First Drill Layer / Last Drill Layer – use these fields to specify the starting and finishing layer for the required drill pair. The drop-down lists all available signal and internal plane layers defined in the board's layer stack.
- Configure Drill Symbols – click this control to open the Drill Symbol dialog, where you may assign symbols/letters to each drill size.
- Free Primitives – this drop-down provides controls to determine how the free primitives on a layer are displayed on the printout. For the following free primitive objects, use the associated drop-down field to choose whether to display the object fully (
Full), in outline mode only (Draft), or hide the object (Hide). Choose Select Primitive to set individual settings for each relevant object type.
- Component Primitives – this drop-down provides controls to determine how the component primitives on a layer are displayed on the printout. For the following component primitive objects, use the associated drop-down field to choose whether to display the object fully (
Full), in outline mode only (Draft), or hide the object (Hide). Choose Select Primitive to set individual settings for each relevant object type.
- Other – this region provides controls to determine how other objects on a layer are displayed on the printout. For the following objects, use the associated drop-down field to choose whether to display the object fully (
Full), in outline mode only (Draft), or hide the object (Hide). Choose Select Primitive to set individual settings for each relevant object type.
Advanced Tab
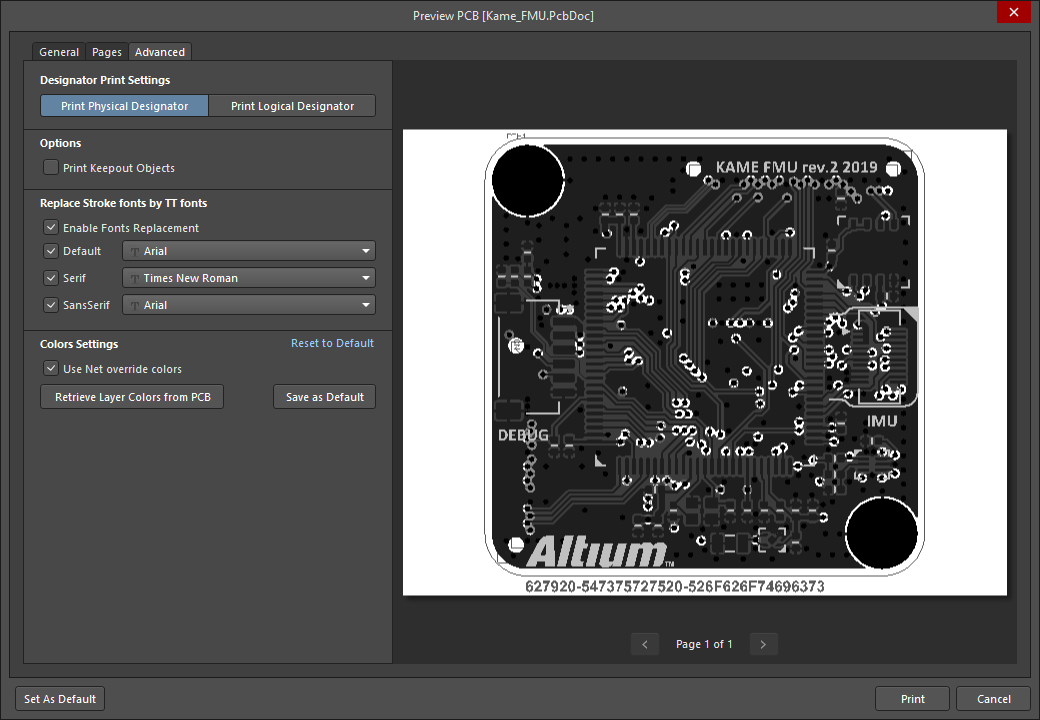
The Advanced tab provides designator setting options as well as font and color options.
Designator Print Settings
Use the control in this region to specify the type of designator information to be included on the printouts. Choose from the drop-down to either Print Physical Designators or Print Logical Designators.
Options
Print Keepout Objects – enable this option to have keepout-designated design objects included on the printed document.
Replace Stroke fonts by TT fonts
- Enable Fonts Replacement – check this box to enable the ability to replace fonts.
- Default – check the box to use default settings. You may use the drop-down to change the font.
- Serif – check this box to use the Serif font. You may use the drop-down to change the font.
- Sans Serif – check this box to use the Sans Serif font. You may use the drop-down to change the font.
Colors Settings
- Use Net override color – enable this option to have the net color used in prints rather than the layer color.
- Retrieve Layer Colors from PCB – click this button if you want to print using the same colors configured for the PCB design in the PCB Editor.
- Save as Default – click to overwrite default color set with your local color set.
Preview Right-Click Menu
Right-click within the Preview area to access the following menu:
- Copy – use this command to copy the current preview to the Windows Clipboard.
- Zoom In – use this command to incrementally zoom in.
- Zoom Out – use this command to incrementally zoom out.
- Show Print Region – use this command to show the region that will print.
- Show Grid – use this command to show grid lines in the preview area. Note the grid lines will not be displayed on your printout.
- Export to Image – use this command to export the current preview as an image (PNG, JPEG, BMP, GIF, WMF, EMF).
Additional Controls
Set as Default – use to set the predetermined settings on Pages and Advanced tabs of the dialog as default.
Preparing 3D Print-based PCB Output
The PCB 3D Print Settings dialog enables you to select or create 3D printouts of your PCB for inclusion in the job output file. Remember, you can have multiple instances of any printout (use the Add New Documentation Output control from the OutJob in the Output Containers region to do this), which is particularly useful for 3D since you can print out views of the board from differing perspectives if you wish.
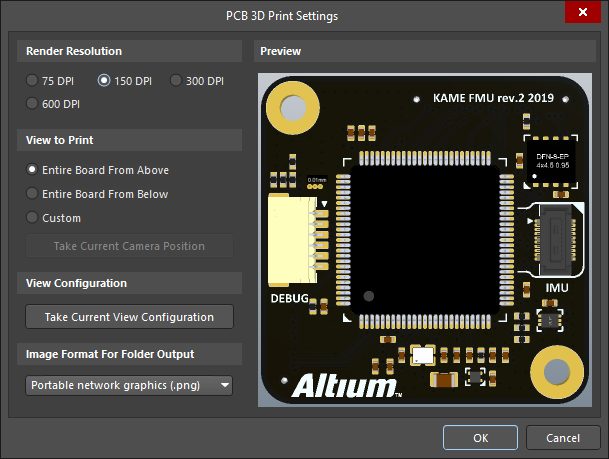
The PCB 3D Print Settings dialog
The dialog is divided into four regions:
- Render Resolution – includes options for the quality of the "picture" of the 3D model to be printed. The available resolutions are not printer-dependent.
- View to Print – enables you to select from flat views of the board, that is, the camera perspective perpendicular to the board, either from above or from below, or a Custom view.
- View Configuration – enables you to apply the current view configuration for surface colors, visibility, opacity, and board thickness.
- Preview – shows you exactly what will be printed.
Options and Controls of the PCB 3D Print Settings DialogExpandСвернуть
Render Resolution
Use this region to specify the quality of the 3D model to be printed in terms of resolution. Supported resolutions are 75 DPI, 150 DPI, 300 DPI, and 600 DPI.
The available resolutions are not printer dependent.
View to Print
Use this region to select the view of the board to be printed. Choose from the following options:
- Entire Board From Above – choose to print the 3D view of the board looking directly down from above the board (camera perspective is perpendicular to the board).
- Entire Board From Below – choose to print the 3D view of the board looking directly up from below the board (camera perspective is perpendicular to the board).
- Custom – choose this option then click Take Current Camera Position to print the 3D view of the board as it is currently displayed in the PCB editor.
If you make a change to the orientation of the board in the 3D design space, you will need to access this dialog then click Take Current Camera Position again to update the print configuration.
The Custom view option allows you to print out views of the board from different perspectives.
View Configuration
Click Take Current View Configuration to apply the current design space view configuration settings for surface colors, visibility, opacity, and board thickness.
If you make a change to the 3D view configuration, you will need to access this dialog then click Take Current View Configuration again to update the print configuration.
Image Format for Folder Output
Use the drop-down menu to select the image format for the generated print. Choose from .bmp, .jpg, and .png.
Preview
This region displays a preview of what will be printed. It will dynamically update as changes are made in the View to Print and/or View Configuration regions of the dialog.
Creating Custom 3D Printouts
A custom view of your board can include it being rotated to an angle, zoomed, and having various settings for surface colors, visibility, opacity, and board thickness. You can use these options to generate views that provide high levels of detail to highlight areas of your design or even create effects.
To create a custom 3D view of your board as a printout, perform the following steps:
- Go to the PCB Editor window and enter 3D mode (shortcut: 3).
- Use the 3D view controls to achieve the desired perspective.
- Return to the job output file and double-click anywhere on the PCB 3D Print row (or right-click on it and select Configure from the shortcut menu) to open the PCB 3D Print Settings dialog.
- Click the Custom option then press the Take Current Camera Position button. The Preview pane will update with the new perspective.
- Click OK to apply the custom setting to the current PCB 3D printout.
If you would like to apply custom surface colors, etc., perform the following steps:
- Go to the PCB Editor window and open the View Configuration panel (View » Panels » View Configuration from the main menus, or click the Panels button at the bottom right of the main editor and select View Configuration, or use the L shortcut.
- Set the options required. Note that you do not have to save the options to apply it to a PCB 3D printout.
- Return to the job output file, open the PCB 3D Print Settings dialog, enable the Custom option then press the Take Current View Configuration button. The Preview pane will update with the new view configuration settings. Once you apply the view configuration, it will apply to all of the View to Print options.
- Click OK to apply the view configuration to the current PCB 3D printout.
- Save the OutJob file to keep any new 3D printouts.
Preparing Draftsman Print-based Output
Draftsman print-based outputs can be added to the active Output Job file by selecting an option from the Draftsman menu of the [Add New Documentation Output] control in the Documentation Outputs region of the file or from the Edit » Add Documentation Outputs » Draftsman sub-menu of the main menus.
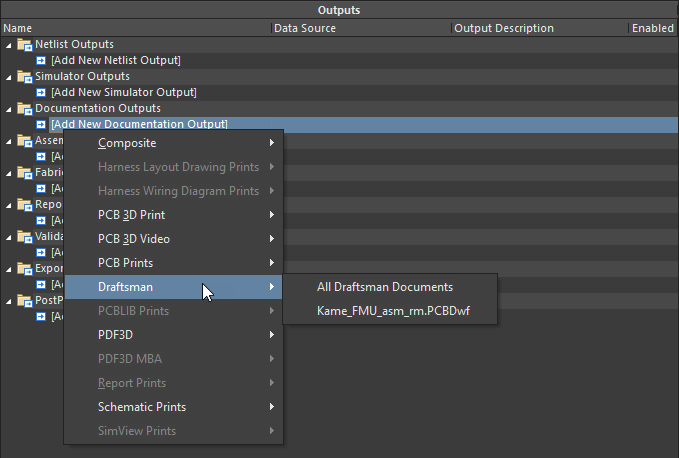
Right-click on the desired output then choose Page Setup to access the PCBDrawing Properties dialog in which you can configure the printout in terms of paper, scaling, and color settings.
When generating output directly from Draftsman using the File » Print menu command, the Print dialog is used to configure the output.
Options and Controls of the Print Dialog for Draftsman PrintsExpandСвернуть
General Tab
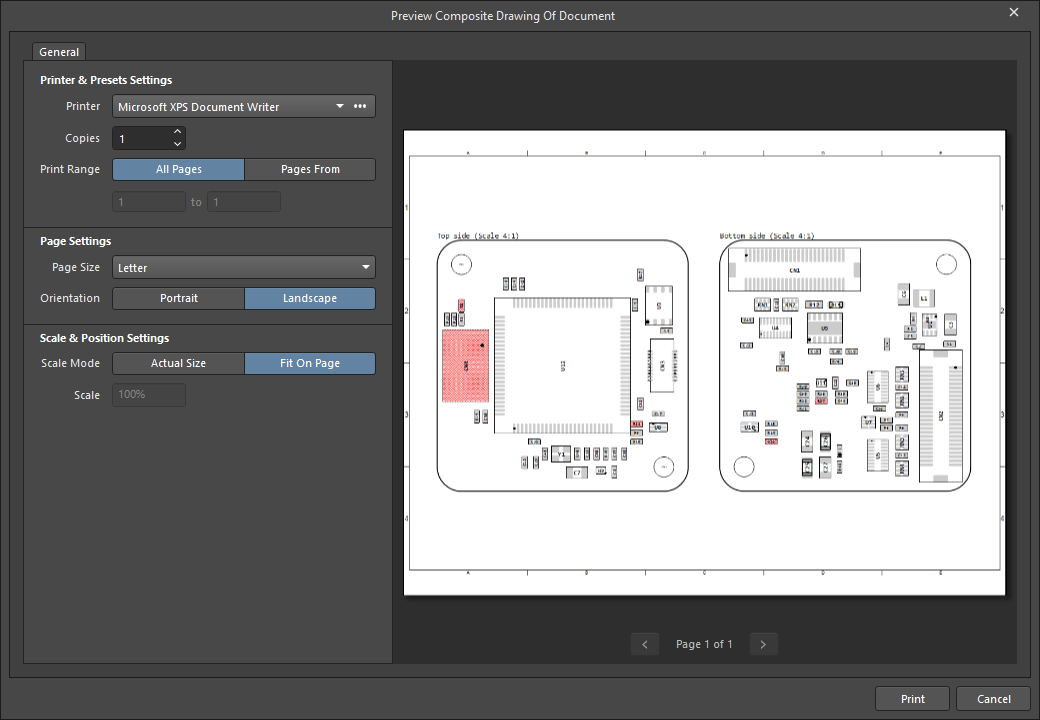
The General tab has options to configure your printer and page settings.
- Printer – this field reflects the current printer to which the printed output will be sent. Use the drop-down to choose another printer from all those currently installed for your computer. Click the
 button to access the following options:
button to access the following options:
- Printer Settings – use to open the Microsoft Print to PDF Document Properties dialog, where you may configure printer files based on your printer or Operating System.
- Set as Default – use to set the selected printer as default.
- Add Printer – use to add a printer from your Windows system.
- Print to file – use to create an Out folder within your project file. You may produce (
*.ini) files regarding all pages and export all pages to (*.emf) format.
- Copies – use this field to specify the number of copies of the page (or page set) to be printed.
- Print Range – use the controls in this region to specify which pages are to be printed when the prospective print job includes multiple pages. Choose one of the following options:
- All Pages – enable this option to print all pages in relation to the print-based output being generated.
- Pages From – enable this option to print a range of pages. Use the fields to specify the start and end pages (inclusive) in the required range.
Page Settings
- Page Size – select a paper size from the drop-down.
- Orientation – use these options to choose between printing in Portrait or Landscape orientation.
Scale & Position Settings
- Scale Mode – use the drop-down to select the mode of scaling desired. Choose from
Actual Size or Fit On Page.
- Scale – this field is available when Scale Mode is set to
Actual Size. Use it to define how much the document is scaled. Entering a value greater than 1 will essentially enlarge the print (a zoomed-in effect), while entering a value less than 1 will shrink it (a zoomed-out effect).
Preview Right-Click Menu
Right-click within the Preview area to access the following menu:
- Copy – use this command to copy the current preview to the Windows Clipboard.
- Zoom In – use this command to incrementally zoom in.
- Zoom Out – use this command to incrementally zoom out.
- Show Print Region – use this command to show the region that will print.
- Show Grid – use this command to show grid lines in the preview area. Note the grid lines will not be displayed on your printout.
Preparing Printed Material with the Smart PDF Wizard
The Smart PDF Wizard generates a single PDF for either a selected document(s) or the entire project, including schematics, PCB, and Bill Of Materials. PDF bookmarks are created for each net and component in the design. You can save the Smart PDF settings to an OutJob file so your PDF can be regenerated with a single click.
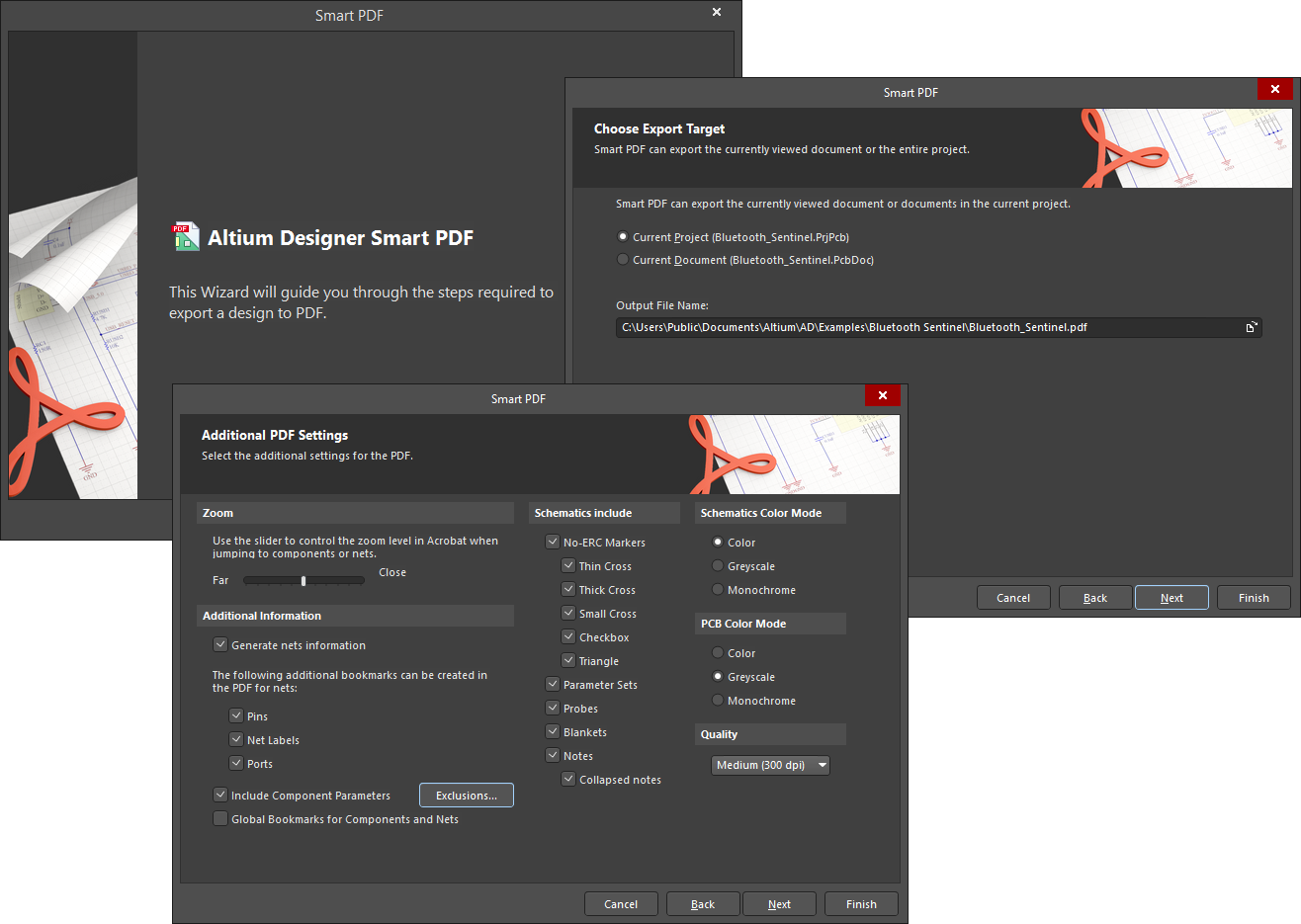
The Smart PDF Wizard
The Smart PDF Wizard is launched by selecting File » Smart PDF from the main menus.
After launching the command, the Smart PDF Wizard will appear. Follow the wizard's set of progressive (and intuitive) pages to collectively gather the information to effectively export your design to a single PDF document, as you require. The wizard supports:
- Documenting either the active document, or any or all documents in the entire project - including schematics, PCB and Bill Of Materials.
- Configuring printout settings when exporting a PCB document.
- Adding additional information including net information (added as pin and/or net label and/or port bookmarks), component parameters, and global bookmarks for components and nets.
- Controlling coloring for schematic and PCB content - either color, greyscale, or monochrome.
- Managing specific items that can be included on, or excluded from, schematic sheets - No ERC Markers, Parameter Sets, Probes, Blankets, Notes.
- Ability to define a print quality, in terms of dots per inch (dpi).
- Choosing whether to export the logical or physical design. For the latter, you have control over which design variant is used, and whether expanded physical names are used for various net identifiers.
- Saving the settings to an Output Job Configuration File (*.OutJob) - in this way you can publish the same job, with the same settings, over and over, without having to step through the wizard each time.
With the various pages of the wizard configured as required, click Finish to generate the PDF. If you opted to have the PDF opened after generation, it will be presented in the default Acrobat Reader installed on your PC. The generated PDF groups documents according to their type: Schematic, PCB or BOM:
- For each Schematic, bookmarks are provided based on your settings which enable you to browse documents as well as individual components and nets residing on that document. If the source schematics are hierarchical, the hierarchy will be reflected in the PDF bookmarks with the top-level sheet appearing at one level and all sub-sheets appearing as sub-bookmarks. If you enabled the option to Use Physical Structure as part of the export process, the resulting PDF document will contain separate sheets for each channel in a multi-channel design.
- For a PCB document, bookmarks are provided for each of the exported printouts.
- For the Bill of Materials, bookmarks are provided so you can browse to each component.
If you have enabled Additional Bookmark settings to generate net information for Pins, Net Labels and Ports, you will see these when browsing a Schematic or a PCB (pins only).
Clicking on a bookmark will zoom to the area of the document where that object resides. The level of zoom applied is determined by the zoom control slider bar setting configured in the wizard. Where possible, the object will be centered within the main display window of the PDF Viewer. Highlighting will be applied when browsing by Components, Pins, Ports or Net Labels for ease of reference.
- Only schematic, PCB, and BOM documents may be exported in PDF format using the Smart PDF Wizard.
- If you did not enable the option to generate net information, only component information will be available in the generated PDF.
- Export options defined within the wizard are stored with the design project.
- The same Smart PDF generator is used when generating PDF output from an Output Job file, as when generating a PDF directly using the Smart PDF wizard.
- The settings for the outputs can be re-configured from the generated OutJob document. For example, the BOM can be re-configured to use a different template and re-published with the Publish to PDF command.
Options and Controls of the Smart PDF WizardExpandСвернуть
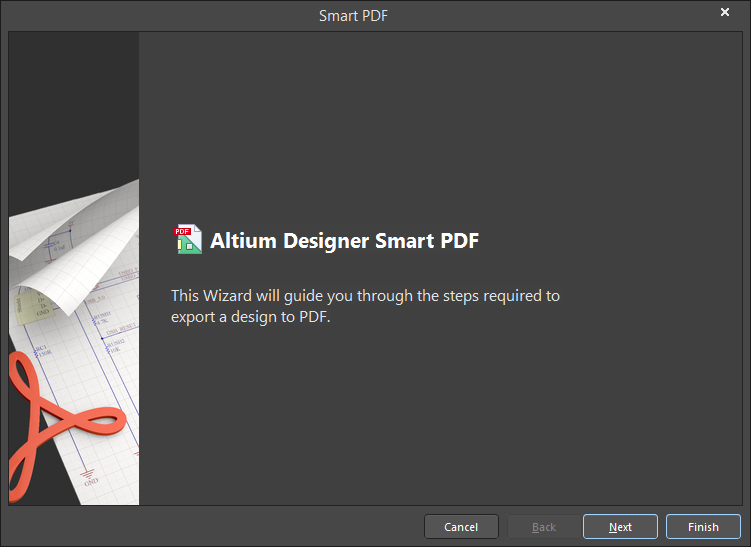
Follow the pages of the Smart PDF Wizard to output the design in PDF format.
Wizard Navigation
Choose Export Target
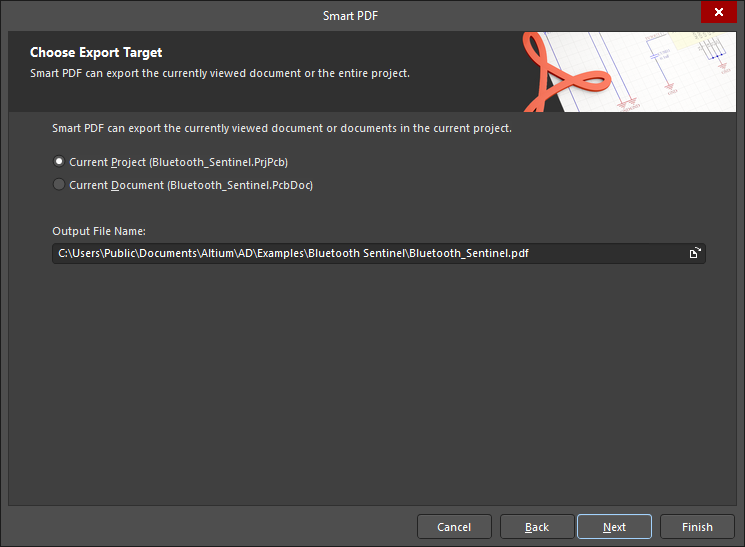
The Choose Export Target page allows you to specify what is to be exported and where it will be saved. Choose to export either the Current Project or Current Document. Both selections list the name of the current project and current document.
If you choose to export the current project, you will be presented with further options for selecting documents on the next page of the wizard.
Use the Output File Name text box to specify the name of the PDF and where it will be saved. Click the browse button to open a dialog in which you can choose the desired path.
Choose Project Files
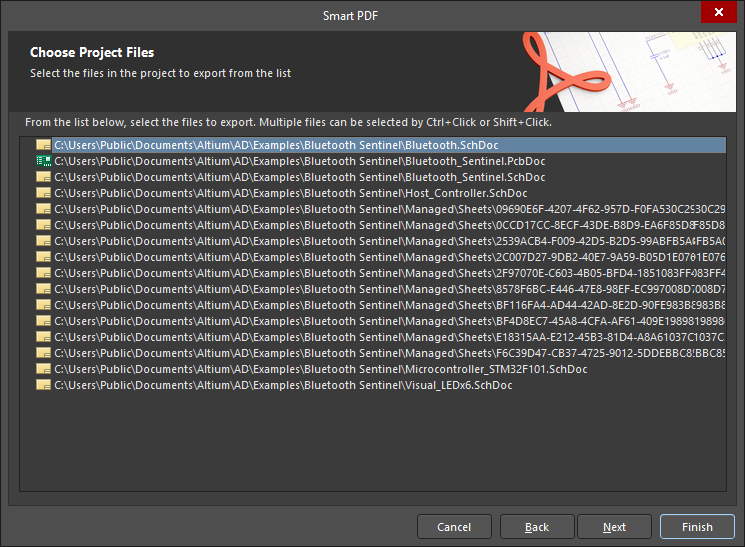
If you chose Current Document on the previous page (Choose Export Target), this page is not displayed.
If you chose Current Project on the previous page (Choose Export Target), the Choose Project Files page will appear and allows you to further define which documents are to be included in your PDF. Select the files required using standard multi-select features (Ctrl+click, Shift+click). You also can use the selection options available from the right-click menu: Select All to select all listed documents, Select All PCB to select all listed PCB documents, and Select All Schematic to select all schematic documents.
Export Bill of Materials
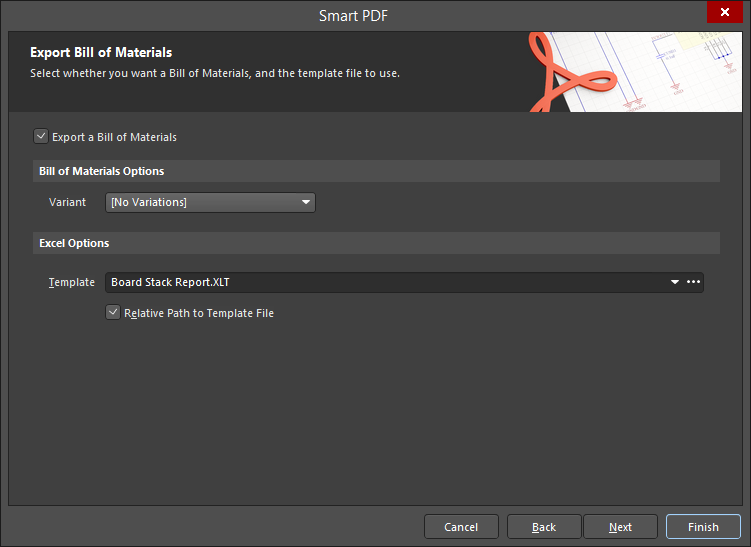
On the Export Bill of Materials page, enable the Export a Bill of Materials option to export a BOM with the PDF.
Use the Variant drop-down menu to select an assembly variant and template, if required.
Use the Template drop-down menu to select the desired template or click  to open a standard dialog in which you can choose the desired template. Enable the Relative Path to Template File checkbox to show the relative path of the selected template.
to open a standard dialog in which you can choose the desired template. Enable the Relative Path to Template File checkbox to show the relative path of the selected template.
PCB Printout Settings
If no PCB documents were selected for export on the Choose Export Target page, this page is not displayed.
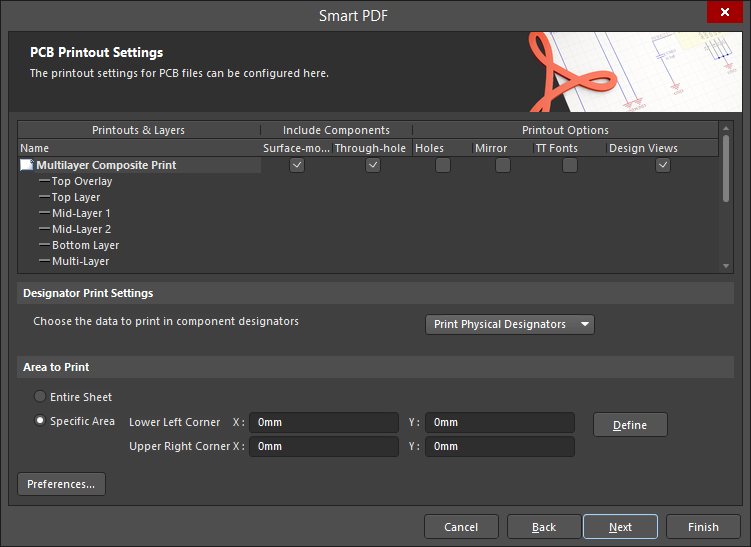
If you chose to export PCB documents on the Choose Project Files page, the PCB Printout Settings page will appear in which you can configure the printout.
This page consists of three main regions (described in detail below):
- Printouts & Layers Grid - configure the printout for each layer.
- Designator Print Settings - configure the component designator data to print.
- Area to Print - specify the area to print.
Printouts & Layers Grid
Enable the desired Include Components and Printout Options checkboxes for the Multilayer Composite Print.
Right-click Menu
Use the right-click menu to further configure the printout for each layer. Right-click menu options include:
- Create Final - use to create a complete final artwork set. A dialog will appear asking for confirmation before proceeding.
Selecting this option will remove all the current print settings.
- Create Composite - use to create a multi-layer composite print set. A dialog will appear asking for confirmation before proceeding.
Selecting this option will remove all the current print settings.
- Create Power-Plane Set - use to create a power-plane drawing set. A dialog will appear asking for confirmation before proceeding.
Selecting this option will remove all the current print settings.
- Create Mask Set - use to create paste/solder mask drawings. A dialog will appear asking for confirmation before proceeding.
Selecting this option will remove all the current print settings.
- Create Drill Drawings - use to create a set of drill drawings and guides. A dialog will appear asking for confirmation before proceeding.
Selecting this option will remove all the current print settings.
- Create Assembly Drawings - use to create assembly drawings. A dialog will appear asking for confirmation before proceeding.
Selecting this option will remove all the current print settings.
- Create Composite Drill Guide - use to create a composite drill drawing. A dialog will appear asking for confirmation before proceeding.
Selecting this option will remove all the current print settings.
- Insert Printout - use to insert a new printout at the top of the list. The name of new printouts are numbered sequentially in the form New Printout x, where x equals 1, 2, 3, etc. To rename new printouts, click in the Name field and enter the desired new name.
- Insert Printout Set - use to insert a new Printout Set for Class All Layers.
- Insert Drill Printout Set - use to insert a new Drill Guide Printout Set.
- Insert Layer - use to insert a new layer. The Layer Properties dialog opens in which you can configure the new layer.
- Insert Layer Class - use to insert a new layer class. The Layer Class Properties dialog opens in which you can configure the new layer.
- Move Up - move the selected layer one position up in the list.
- Move Down - move the selected layer one position down in the list.
- Delete - delete the selected layer.
- Properties - use to open the Layer Properties dialog in which you can edit the layer properties of the selected layer.
- Preferences - use to open the PCB Print Preferences dialog in which you can edit print preferences.
Designator Print Settings
Use the drop-down to select which component designator data to print. Choices include:
- Print Physical Designators
- Print Logical Designators
Area to Print
- Entire Sheet - select to print the entire sheet.
- Specific Area - select to print specific areas. Use the available controls to configure the area then use Define to set the print area.
Additional Controls
- Preferences - click to open the PCB Print Preferences dialog in which you can configure print preferences.
Additional PDF Settings
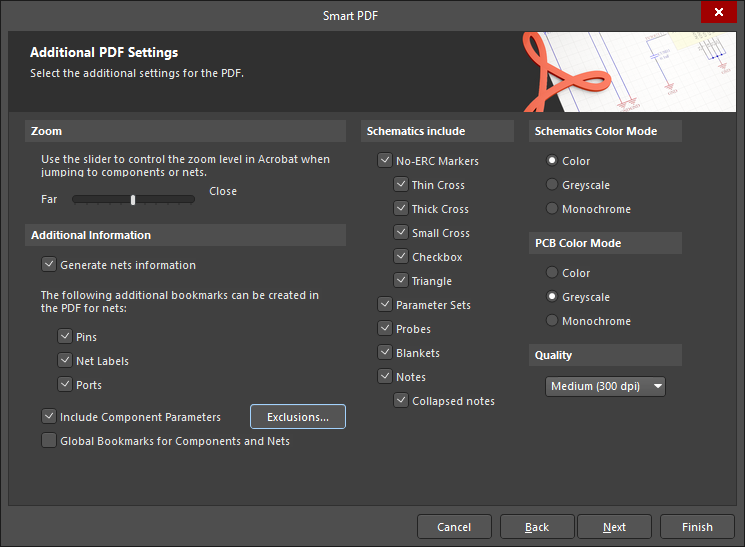
The Additional PDF Settings page provides several additional export options:
This option also is available in the applicable Print Properties dialog with a PDF Output Container being the target medium.
Configure Structure Settings
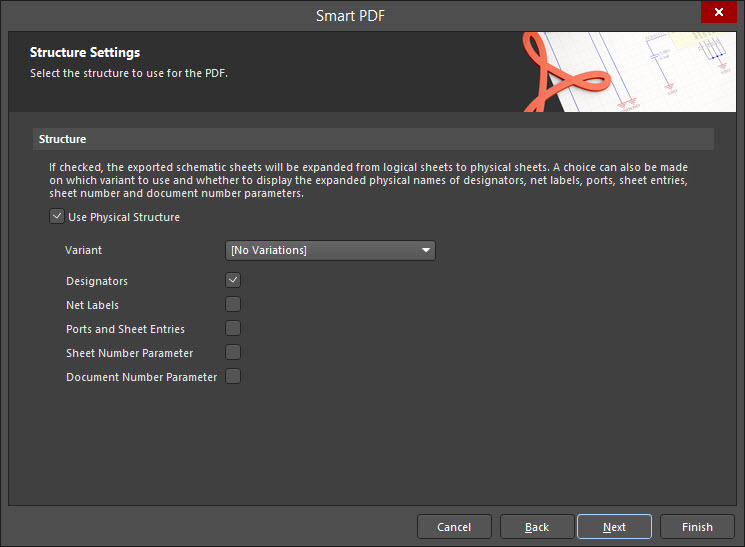
The Structure Settings page is used to configure the structure of the PDF.
If Use Physical Structure is checked, the exported schematic sheets will be expanded to physical sheets rather than logical sheets. If the option is not checked, further options are not available.
Use the Variant drop-down to select which variant to use, if desired.
Enable the following checkboxes if you want to display the expanded physical names of:
Final Steps
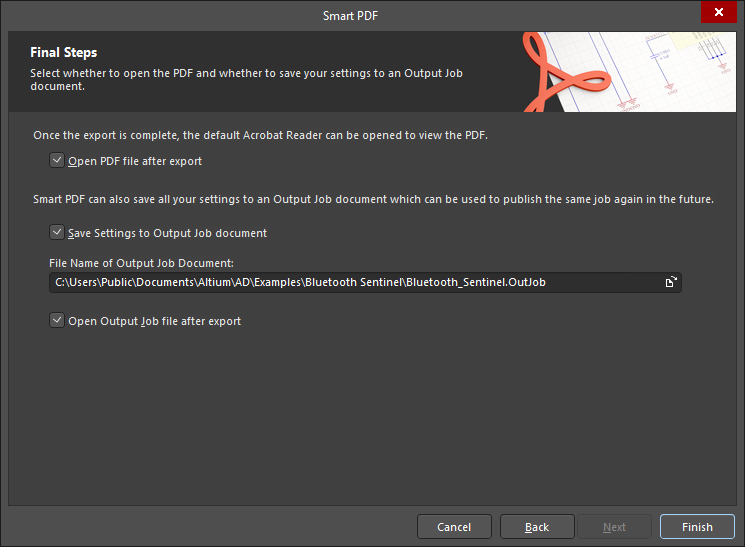
The Final Steps page presents some additional configuration options before generating the PDF.
- Open PDF file after export - enable to open the generated PDF after the export is complete.
- Save Settings to Output Job document - enable to save your settings to an output job document. By enabling this option, you can publish the same job with the same settings repeatedly without using the Smart PDF Wizard.
- File Name of Output Job Document - specify the file name of the output job document including the file path. You can choose to overwrite an existing Output Job document or create a new one.
- Open Output Job file after export - enable to open the output Job file after the PDF has exported.
The OutputJob Editor
Your Smart PDF settings can be saved to an Output Job document. Modify this document in the OutputJob Editor, which becomes active when the active document is an *.OutJob file.
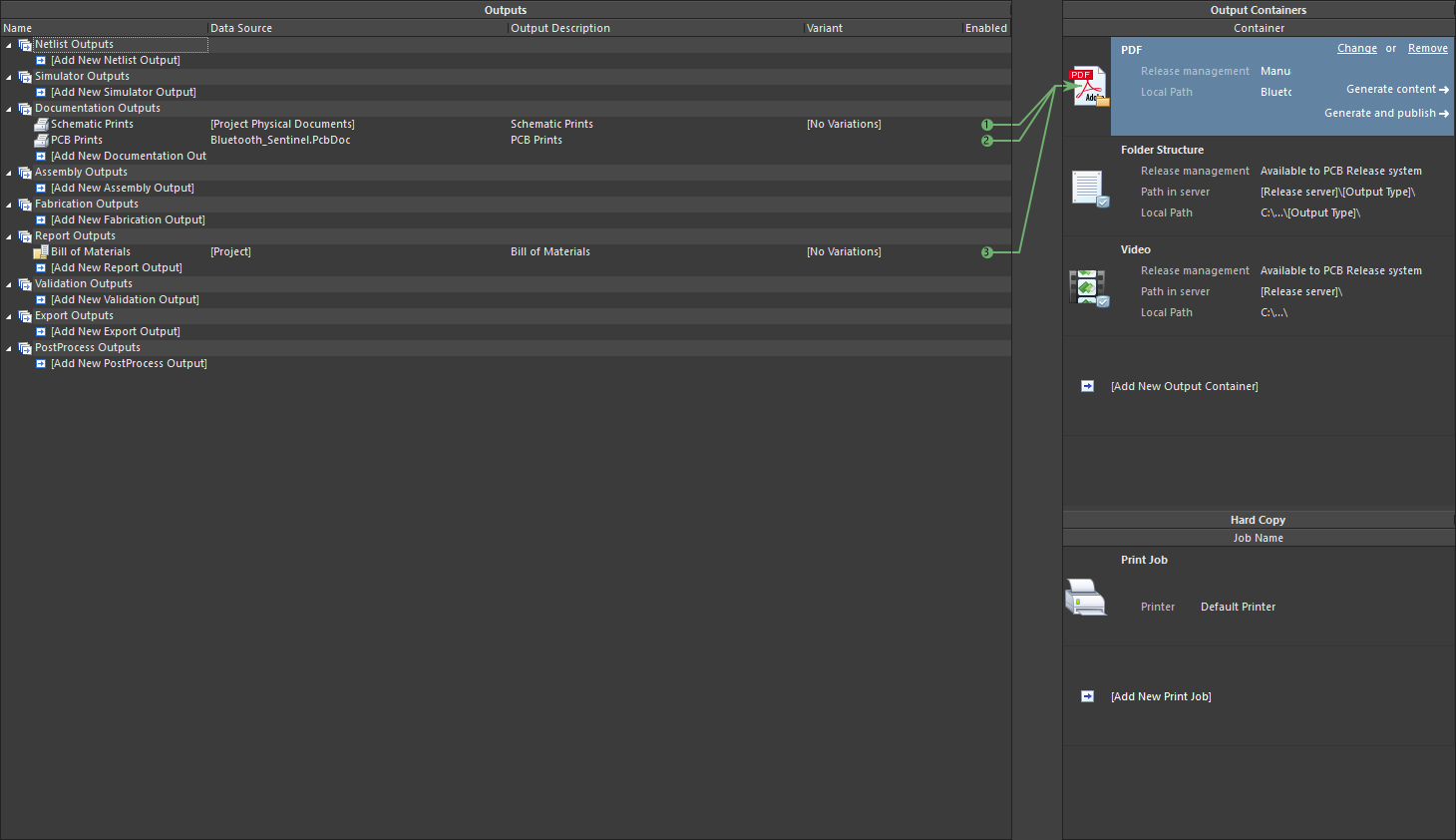
Paper Sizes for Generated PDF
The paper sizes used by the PDF Generator are not 'acquired' from your computer's current Windows Default Printer. The sizes available for PDF generation are fixed and independent of those offered by the default printer, and remain independent regardless of the type of printer chosen as the default. In other words, selecting an A3 paper size when generating a PDF through an Output Job file will remain at that size, even if you switch your default printer to the small A4 Inkjet down the hall. The following fixed set of paper sizes are available for use by the PDF Printer:
- A0
- A1
- A2
- A3
- A4
- A5
- A6
- A
- B
- C
- D
- E
- Legal
- Letter
- Tabloid
System Printer Settings
You can also define custom page sizing with respect to output generated in PDF format. Custom page sizing is defined on the System - Printer Settings page of the Preferences dialog. The drop-down menu associated with the Add button on the Preferences dialog presents a variety of predefined custom sizes:
- ARCH A
- ARCH B
- ARCH C
- ARCH D
- ARCH E
- ARCH E1
- C5 Envelope (162 x 229 mm)
- DL Envelope (110 x 220 mm)
- Folio (8.5 x 13 in)
- JIS B1
- JIS B2
- JIS B3
- JIS B4
- JIS B5
- Ledger (17 x 11 in)
- Monarch Envelope (3.87 x 7.5 in)
- No.10 Envelope (4.125 x 9.5 in)
- Note (7.5 x 10 in)
- Statement (5.5 x 8.5 in)
Choose an entry to have that size added to the list. If you need a different sizing, simply add a predefined sizing, select its entry in the list then click the Edit Page button. A dialog will appear from where you can specify:
- A Title for the custom page sizing - something meaningful, perhaps containing the width and height (and units!) for easy reference.
- The page Width and Height.
- Units of measurement (mm or in).
The defined custom page sizes will be presented on the Size field menu when configuring page properties prior to exporting to PDF.
Indication of Unsupported Paper Size in Target
When the target for an applicable output generator is changed from a PDF Output Container to a physical printer (Hard Copy), it is quite possible that the paper size defined for the generator - through the relevant properties dialog (right-click, Page Setup) - may not be supported by the target medium. In this case, the connecting line from generator to medium is colored red.
You will be prevented from generating content (PDF Output Container) or previewing/printing (Hard Copy) in this state. You can either change the paper size for the output generator (and thus return the connecting line to a green state) before the applicable output can be successfully generated, or simply change the target medium to one that does support your chosen paper size.
When a paper size mismatch exists and you opt to change the paper size for the configured output generator, using the Page Setup command for the generator will bring up an information dialog. This alerts you to the issue and notifies you that the paper sizing has been restored to its default. What this means is that the paper size drop-down in the configuration dialog is refreshed with the standard set of supported paper sizes (PDF Output Container) or the set of paper sizes supported by the target printer (Hard Copy).
Browsing the Generated PDF
The generated PDF groups documents according to their type: Schematic, PCB and BOM. For each schematic, bookmarks are provided based on your settings, which enables you to browse documents as well as individual components and nets residing on that document.
If the source schematics are hierarchical, the hierarchy will be reflected in the PDF bookmarks with the top-level sheet appearing at one level and all sub-sheets appearing as sub-bookmarks. If you have enabled the option to Use Physical Structure as part of the export process, the resulting PDF document will contain separate sheets for each channel in a multi-channel design.
For a PCB document, bookmarks are provided for each of the exported printouts.
For the Bill of Materials, bookmarks are provided so you can browse to each component.
If you enabled additional bookmarks on the Additional PDF Settings page of the Wizard to generate net information for Pins, Net Labels, and Ports, you will see these when browsing a schematic or a PCB (pins only).
Clicking on a bookmark will zoom to the area of the document where that object resides. The level of zoom applied is determined by the zoom control slider bar setting on the Additional PDF Settings page. Where possible, the object will be centered within the main display window of the PDF Viewer. Highlighting will be applied when browsing by Components, Pins, Ports, or Net Labels for ease of reference.
If you did not enable the option to generate net information, only component information will be available in the generated PDF.
Component Parameters in PDF Output
Altium Designer includes component parameters in generated PDF output. Once generated, you can click on a component on a sheet in your PDF and peruse its parameters in a convenient pop-up. If you do not want to allow component parameters to be viewed in this way, disable (uncheck) the Include Component Parameters option in the Additional Information region of the Additional PDF Settings page.
This feature works regardless if generating a PDF of a single schematic sheet or of the entire project.
If a component contains a parameter whose value is a URL to a web page in the format http://<siteaddress>, that entry will be a live link in the parameter pop-up. You can click it to follow the link and access the URL in your external Web browser.
Inclusion of the "http://" prefix is required. Shortened forms of URL are not supported, such as www.altium.com, or live.altium.com.
Note
When generating a print-based output directly from the appropriate editor using the File » Print menu command, this facility is configured separately to configurations defined in an OutJob file. In this case, use the Default Prints tab of the Project Options dialog (Project » Project Options) to configure the default print configuration and page layout for each of the print-related outputs that can be generated.
To access the
Default Prints tab of the
Project Options dialog, the
Value field for the
UI.ProjectOptions.DefaultPrints on the
Advanced Settings dialog must be enabled.
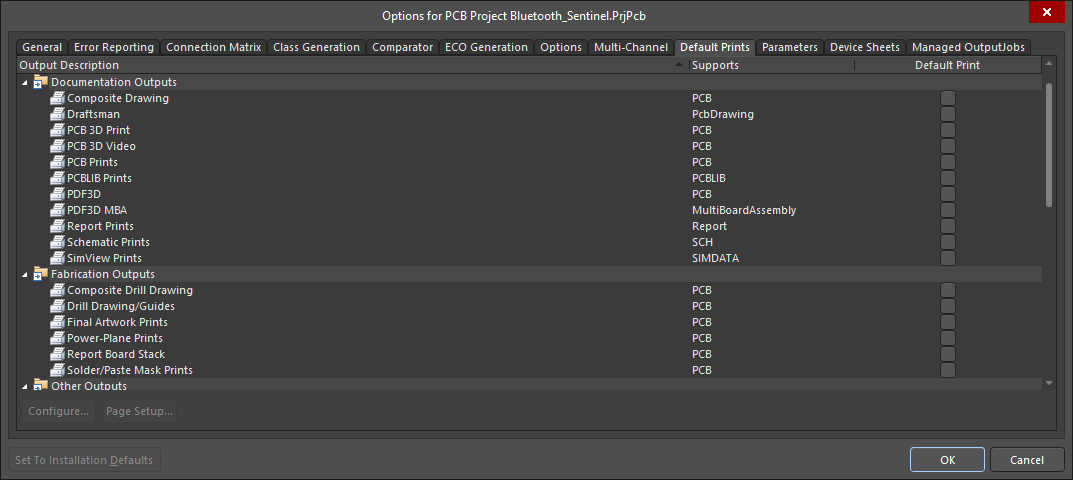
The Default Prints tab of the Project Options dialog