Placing a Polygon Pour
Select the Place » Polygon Pour command from the main menus to place a polygon on the current layer in the PCB editor. After the command is run, the cursor will change to a crosshair and you will enter polygon pour placement mode. Press the Tab key to pause placement and access the Polygon Pour mode of the Properties panel in which you can set the fill and net connection options and pour-around properties.
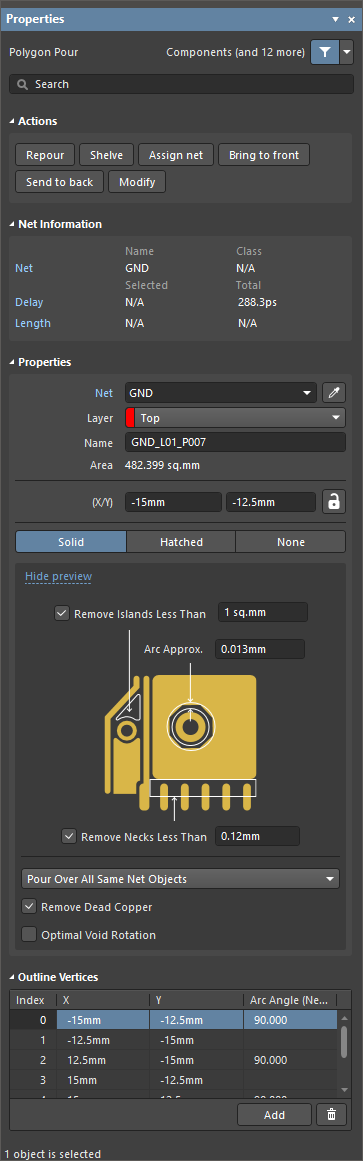 The Polygon Pour mode of the Properties panel
The Polygon Pour mode of the Properties panel
When you place a polygon, you are defining the outline of the polygon object. Once the outline is complete, the polygon will automatically fill in accordance with the Fill Mode and other options selected in the Properties panel.
Polygon Fill Mode
There are three supported Fill Modes: Solid, Hatched or None.
Solid - When this mode is selected, the polygon is internally constructed from solid region objects, with a separate region for each contiguous area of copper in the completed polygon. This type of polygon is output to Gerber using Gerber region definitions. Note that circular cutouts are not supported in the Gerber region definition, so the arcs (holes) for circular cutouts are actually approximated by straight chord sections. The accuracy of these is defined by the Arc Approx. setting in the Properties panel. Polygons of this type are generally faster to pour and result in smaller PCB and Gerber file sizes.
Hatched - When this mode is selected, the polygon is created from track and arc objects. By adjusting the Track Width and Grid Size settings of the track/arc objects, the completed polygon can either be hatched or solid in appearance. Polygons of this type are generally slower to pour and result in larger PCB and Gerber file sizes. Hatched polygons are often used in analog designs. Note that the outline of a hatched polygon is created from tracks and arcs with the user-defined edge of the polygon at the center-line of the outline tracks and arcs.
None - this mode is essentially the same as the Hatched mode. It also uses tracks and arcs to define the boundaries, but the fill-in tracks and arcs are not added. This mode can be useful if you are analyzing the structure and design of various polygons and attempting to understand the interaction of overlapping polygons. This mode is also useful when design changes are being made and the polygon is interfering with the process. An alternate approach to using outlines during design changes is to Shelve the polygons, where they are retained in the PCB file but are removed from view.
The Placement Process
In Altium Designer's PCB editor, the process of how you define any multi-sided polygonal object, such as a solid region, the board shape or a polygon, is the same. Solid objects are closed objects, so regardless of how far you are through the placement process, the software will show a line from the cursor back to the object's starting location. This line will become the solid object's last edge if you press Esc (or right-mouse click) to exit placement mode. The placement process is a process of defining the corner locations using the various corner modes available.
Corner Modes
There are five different corner modes available during polygon placement: 45º, 45º arc, 90º, 90º arc, and Any Angle as shown below.
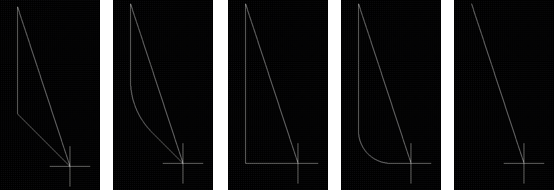 The different corner modes available during polygon placement. Press Shift+Spacebar to cycle through the modes.
The different corner modes available during polygon placement. Press Shift+Spacebar to cycle through the modes.
Tips on placing a polygon:
- Press Shift+Spacebar to cycle through the corner modes
- Press Spacebar within each corner mode to toggle the corner direction (except for the Any Angle mode).
- Press Backspace to remove the last corner.
- Press Esc or right-mouse click to exit placement mode; the software will complete the polygon.
- For the Arc corner modes, the arc can be resized using the "," and "." keys. Hold Shift to accelerate the resizing process.
Understanding the Look-Ahead Feature
There are many situations during PCB design where you need to be able to predict where a future track segment or object edge must go without committing to place that object. To support this requirement, Altium Designer includes a feature called Look-Ahead. When Look-Ahead is enabled, the track/object edge currently attached to the cursor is not placed when you click; only the previous segment is placed. In other words, the last segment allows you to look ahead to where the future segment will be placed.
Press the 1 shortcut key during object placement to toggle Look-Ahead on or off. Note how the display changes to display each mode. In track placement, the segments to be placed with the next click are shown as hatched, and the Look-Ahead segment is shown as hollow or empty. In solid object placement, the edges to be placed with the next click are shown as solid white lines and the Look-Ahead edge is shown as a dashed white line.
The following images show how the display of track segment changes when the Look-Ahead feature is on and off.
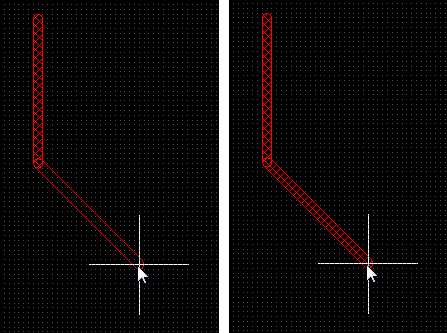 Track placement with Look-Ahead on (first image) and off (second image). The next mouse click will place the hatched track segments.
Track placement with Look-Ahead on (first image) and off (second image). The next mouse click will place the hatched track segments.
The Look-Ahead feature also works during polygon pour placement. Press the 1 shortcut key during placement to toggle it on and off. The following images show the first corner placement of a polygon pour.
 Look-Ahead is on. With the next mouse click, the solid line becomes a polygon edge but not the dotted line. Note the solid return line. It shows how the polygon will be closed if you terminate polygon placement.
Look-Ahead is on. With the next mouse click, the solid line becomes a polygon edge but not the dotted line. Note the solid return line. It shows how the polygon will be closed if you terminate polygon placement.
 Look-Ahead is off. With the next click, both of the solid lines become polygon edges. Note the solid return line. It shows how the polygon will be closed if you terminate polygon placement.
Look-Ahead is off. With the next click, both of the solid lines become polygon edges. Note the solid return line. It shows how the polygon will be closed if you terminate polygon placement.
Press the 1 shortcut key to toggle the Look-Ahead on or off. Note that this shortcut only works during object placement.
Use the Shift+F1 keyboard shortcut during placement for a complete list of in-command shortcut keys.
Connecting the Polygon to a Net
A polygon can be attached to a net. Select the required net in the Connect to Net drop-down in the Properties panel. The polygon pour will connect to each pad and via on this net that is found within the outline of the polygon, in accordance with the applicable Polygon Connect Style design rule. Note that the rule supports defining different methods of connection for thruhole pads, SMD pads, and vias, if required. The clearance between the polygon and objects belonging to other nets is determined by the applicable Electrical Clearance design rule.
How the polygon treats other objects on the same net, including routing tracks, arcs, fills, and regions, is determined by the option selected in the Pour Over Same Net drop-down:
- Don't Pour Over Same Net Objects - choose this option if you specifically do not want the polygon to pour over track, arc, fill, region, or polygon objects in this (or any other) net.
- Pour Over All Same Net Objects - choose this option if you want the polygon to be poured over the top of all objects on the same net.
- Pour Over Same Net Polygons Only - choose this option (default) if you want the polygon to only pour over polygon objects inside its boundary that are attached to the same net.
Note that this option does not affect the polygon behavior with pads and vias in the same net; the behavior with these is controlled by the applicable Polygon Connect Style design rule.
Remove Dead Copper
When a polygon is poured, there can be regions (islands) of the polygon that are completely isolated from the connected net due to the presence of other tracks, pads, etc. To have the software detect and remove these isolated islands of copper, enable the Remove Dead Copper option.
If a polygon pour is placed on a non-signal layer, it will not be poured around existing objects as these objects are not assigned to a net and therefore do not belong to anything.
Controlling the Polygon Connection Style
Main article: Polygon Connect Style Design Rule
How the polygon connects to pads on the net to which it is attached is controlled by the applicable Plane » Polygon Connect Style design rule (Design » Rules).
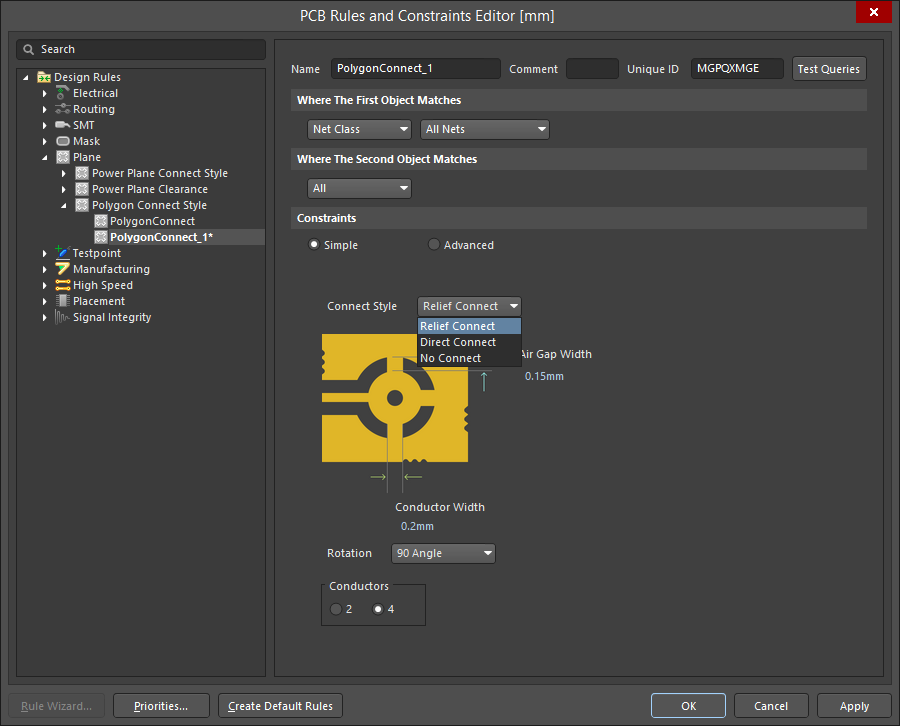 How the polygon connects to pads on the net is determined by the Polygon Connect Style design rule.
How the polygon connects to pads on the net is determined by the Polygon Connect Style design rule.
Three connection options are available:
- Relief Connect - A spoke-style connection is created. Define the Number of conductors, the Angle of these conductors (90º or 45º), Conductor Width, and the Air Gap Width (the clearance between the edge of the pad and the edge of the polygon surrounding the pad).
- Direct Connect - the polygon effectively pours over the pad creating solid copper to the pin.
- No Connect - the pads on the net will be isolated from the polygon.
The Air Gap Width setting controls the clearance between the edge of the pad and the surrounding polygon, whereas the Electrical Clearance design rules did this in earlier versions of Altium Designer. When a board that was designed in an earlier version of Altium Designer is opened, a warning will appear. It is important that you review and set the Air Gap Width settings in the Polygon Connect Style design rules in this situation.
Controlling the Polygon Clearance
Main article: Clearance Design Rule
Like any object placed on a signal (copper) layer, the clearance of a polygon from objects that it is poured around is controlled by the applicable Electrical Clearance design rule.
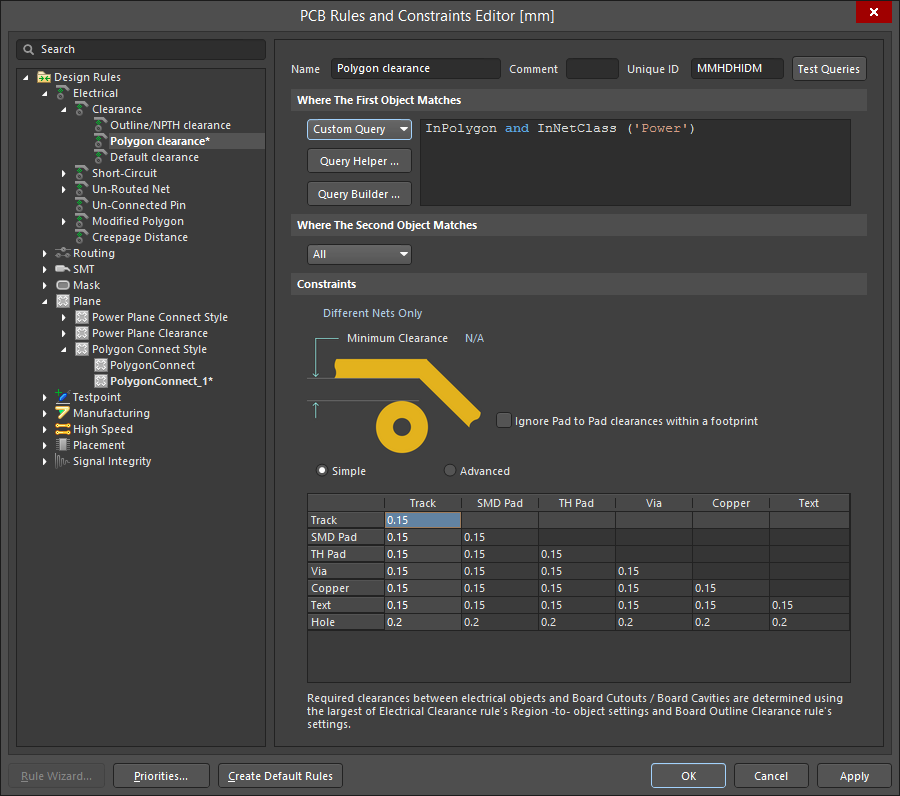 The clearance from the polygon to objects on other nets is controlled by the Electrical Clearance design rule.
The clearance from the polygon to objects on other nets is controlled by the Electrical Clearance design rule.
It is common practice to have a larger clearance between a polygon and other net objects. To achieve this, a polygon-specific Electrical Clearance design rule can be defined. An example of this is shown in the image above. Remember that the Polygon Clearance rule must also have a higher Priority than any general clearance rule to have any effect.
When defining an Electrical Clearance rule for polygons, you must use the InPolygon (or InPoly) query keyword rather than IsPolygon (or IsPoly). This is because the clearance rules operate on the primitives (regions, tracks and arcs) that make up or are in the Polygon rather than the polygon as a whole object. A valid clearance rule for polygon pours would be between InPolygon objects and All other objects.
Repouring a Polygon
There are a number of ways a polygon can be repoured.
To repour a polygon:
- Double-click anywhere on the polygon to open the Properties panel. Change settings as required.
- Right-click on the polygon then select a Repour command from the Polygon Actions sub-menu.
- In the Polygon Pour Manager dialog (Tools » Polygon Pours » Polygon Manager), select the required polygon then click the Repour button.
- Use the appropriate Repour command in the Tools » Polygon Pours sub-menu.
Confirm the changes in the Confirm dialog.
To edit a polygon, the layer that the polygon is on must be the current or active layer.
Polygon Cutouts
A Polygon Pour Cutout is essentially a negative copper region in which you are defining a void or hole in the polygon. To define a cutout in a polygon, select Place » Polygon Pour Cutout from the main menus then click to define the cutout shape. Once the cutout has been defined, the polygon must be repoured; it will then pour around the cutout definition. Remember that the cutout is actually a solid region object and it can be resized by clicking once to select it, then clicking and holding to drag an edge or a vertex. After resizing the cutout, the polygon must be repoured.
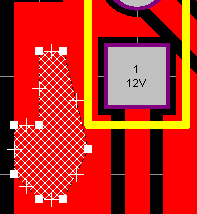
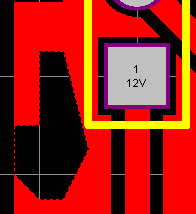 The cutout has been placed (first image); the polygon has been repoured (second image).
The cutout has been placed (first image); the polygon has been repoured (second image).
Creating a Polygon Pour From a Set of Tracks
As well as defining areas of electrical copper on a board, polygons and solid regions are also used to define other polygonal-shaped design objects, such as a special symbol or a company logo. If an outline of the required shape has been defined in another design tool, such as AutoCAD, it can be exported as a DXF file then imported into Altium Designer. That outline can then be converted into a polygon or a solid region.
To convert a set of tracks to a polygon, select the track segments and then select Tools » Convert » Create Polygon from Selected Primitives from the menus.
Note that:
- The polygon will be created on the current (or active) layer, not the layer that the selected tracks are on. This means you can define the shape on a Mechanical Layer then create the polygon on a signal layer.
- The selected tracks will still exist after the polygon has been created and will remain selected.
- If the polygon is created on the same layer as the selected tracks, it will pour within the tracks in accordance with the applicable Electrical Clearance Design Rule.
- The polygon will be created with its Fill Mode set to None; double-click on it to repour it with the required Fill Mode.
For Altium Designer to be able to perform a track to polygon conversion, the outline must be correctly defined. That means the outline must form a closed shape with the ends of touching track segments correctly meeting (starting/ending in the same X, Y location).
Moving a Polygon Pour
Click and drag to move a selected polygon pour. Hold down the Shift key to select multiple polygon pours to move.
Reshaping a Polygon Pour
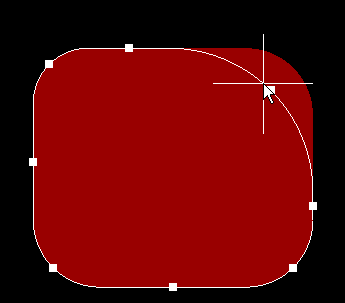 A polygon with 90º arc corners being resized.
A polygon with 90º arc corners being resized.
An existing polygon pour can be reshaped.
To modify the polygon shape:
- Click and select a polygon, which will highlight the vertices for the polygon and change the cursor to a crosshair.
- Click, hold and drag a Full Handle to move that corner.
- Click, hold and drag along an edge to move the entire edge.
- Click, hold and drag an Empty Handle to move the whole side (for track and for arc).
- Ctrl+Click on an Empty Handle to break that edge into two edges. Ctrl only needs to be held at the beginning of the move. The Shift+Spacebar hotkeys can then be used to cycle through modes (arc, miter, and any angle).
- If the 'any angle' placement mode creates unwanted vertices, click and hold on the vertex then drag the edge to reduce the vertices on that edge to one. To delete a vertex, click and hold on the vertex as if you were going to move it then press the Delete key.
- When you have finished, right-click then select Polygon Actions » Repour Selected to repour the polygon in its new shape.
Slicing a Polygon Pour
The Place » Slice Polygon Pour command is used to slice a single polygon pour into two or more separate polygon pours. When you select the command, you are in slice mode (similar to track placement mode). Click to anchor a series of vertex points that define the slice line. When defining the slice, press Shift+Spacebar to cycle through the corner modes; press Tab to change the width; press the Spacebar to toggle between the Start and End corner modes and use the Backspace key to remove the last placed corner. Place the end of the slice beyond the edge of the polygon. When you have finished defining the slice, right-click or press Esc.
A confirmation dialog opens stating how many new polygons will be created. Click Yes to confirm that you want to rebuild the polygons.
Shelving a Polygon Pour
During the design process, it is normal for changes to occur - components might be added or changed, routing may need to be updated, etc. To simplify the management of existing polygons during this process, they can be Shelved. This temporarily hides them from the editor but retains them in the PCB database.
- To shelve all polygon pours in the current design, select Tools » Polygon Pours » Shelve n Polygon(s) from the main menus (where n is the number of polygon pours that have been detected in the design).
- To restore all shelved polygon pours, select Tools » Polygon Pours » Restore n Shelved Polygon(s) command from the main menus (where n is the number of polygon pours that are currently shelved).
- You also can selectively shelve polygons from the right-click Polygon Actions sub-menu commands or the Polygon Pour Manager dialog.
Using Polygon Pours on Non-copper Layers
Polygon pours can be used on non-copper layers. If a polygon pour is placed on a non-signal layer, it will not pour around existing objects because they are not assigned to a net.
The Polygon Pour Manager Dialog
Main article: Polygon Pour Manager
The Polygon Pour Manager dialog provides a high-level view of all polygons that currently exist in the PCB design space. The dialog also allows you to name/rename each polygon, set the pour order of polygons, perform repouring or shelving actions on selected polygons, and add/scope design rules for selected polygons.
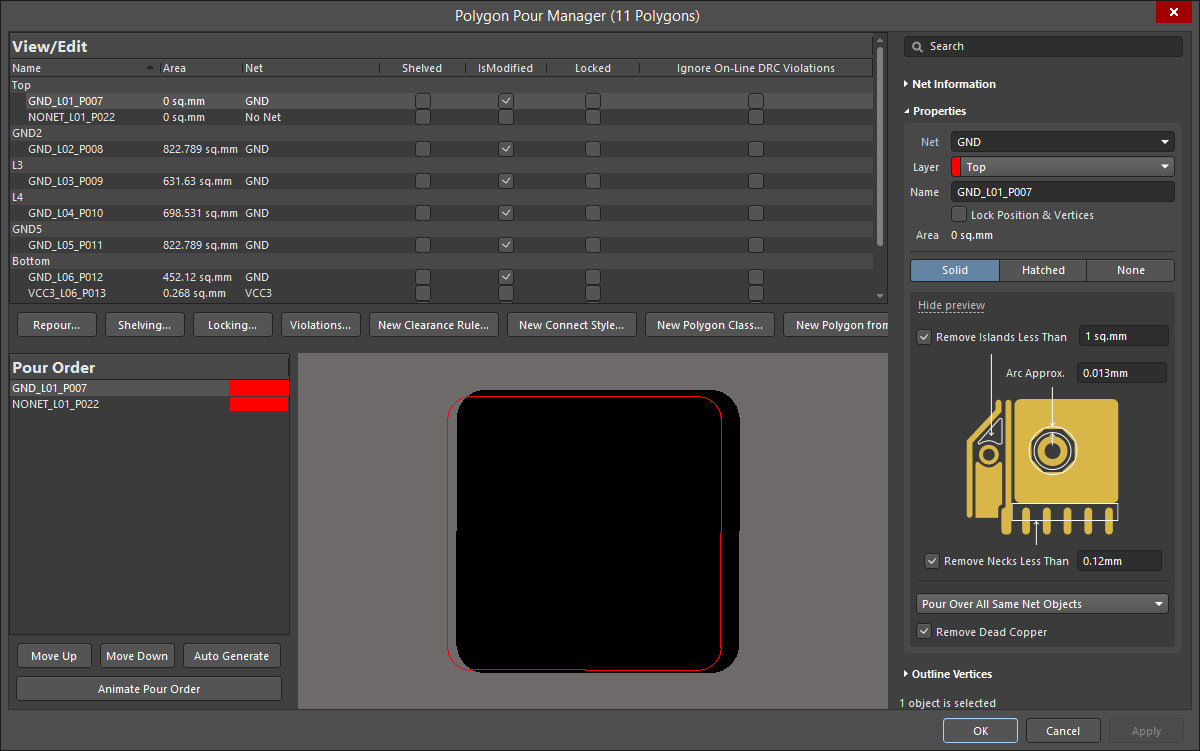 The Polygon Pour Manager dialog gives you full control over all the polygons in the design.
The Polygon Pour Manager dialog gives you full control over all the polygons in the design.
Notes about the Polygon Pour Manager dialog:
- The Polygon Pour Manager dialog is launched by selecting Tools » Polygon Pours » Polygon Manager.
- A polygon is automatically named during placement; you can rename it to suit your design. Note that the Name can be used to scope design rules targeting a polygon.
- The Pour Order region allows you to rearrange the pour order of polygons with the Move Up, Move Down, and Auto Generate buttons. You can also change the order using mouse drag-and-drop functionality, which is far more expedient in designs featuring many polygon pours.
- Pour order can be important when there is a polygon that is completely enclosed within another polygon. Typically, you would order from the smallest polygon down to the largest polygon.
- The Auto Generate button will order the polygons from the smallest area to the largest area on a layer-by-layer basis.
- If you click the Repour button, you have the choice of repouring modified polygons, selected polygons, polygons that have violations, or all polygons, or Force Repour All Polygons. Update progress can be monitored in the status bar.
Browsing Polygons
In the PCB panel’s Polygons mode, its three main regions change to reflect the polygon hierarchy of the current PCB design (in order from the top):
- Polygon Classes.
- Individual Polygons within a class.
- Individual Polygon Primitives that constitute a Polygon.
For full control and editing of Polygon Classes, open the Object Class Explorer dialog using the Design » Classes command from the main menus. From this dialog, you can view/modify the polygon membership of the class, rename it, or add additional classes.

In the PCB panel, right-clicking on a polygon entry then selecting Properties (or double-clicking on the entry) will open the Polygon Pour mode of the Properties panel in which you can view/modify the properties as required. Similarly, right-clicking on a polygon primitive entry then selecting Properties (or double-clicking on the entry directly) will provide access to the relevant Properties panel mode in which you can view/modify the properties of the primitive as required.
In the PCB panel's Polygon Primitives region, the display/inclusion of each polygon primitive type is dependent on the setting of the corresponding enabling option, accessed from the right-click menu.
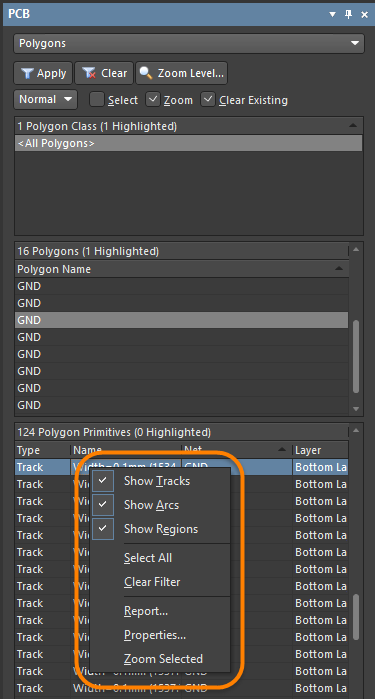
Reporting on Polygons
For more information about polygon pours in your PCB, use the Board Information region of the Properties panel (accessed when no objects are selected in the design space) or list the properties of a polygon pour and its children. The number of polygons detected on the PCB is shown in the Primitives & Others region of the Board Information region. Keep in mind that this total reflects not only polygon pours but also internal planes and split planes. For a detailed listing of polygon properties, use the PCB List panel.
