Parent page: Polygons & Copper Regions
Polygon Pours
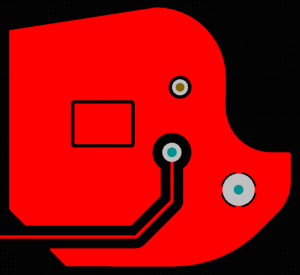
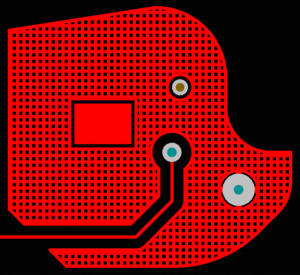
A polygon is shown as solid and hatched, demonstrating varying clearances and controlled connection style and air gap
Polygon pours (also called copper pours) are used to create regions of copper on a PCB.
A Polygon Pour (Place » Polygon Pour) that is placed on a signal layer creates a polygonal (multi-sided) area of copper that can either be solid or hatched. As they are poured, polygons automatically allow for clearances around electrical objects belonging to a different net, connect to objects of the same net, and fill irregularly shaped areas. Clearances and connection properties are controlled by the applicable Electrical Clearance and Polygon Connection Style design rules.
Polygon PourExpandСвернуть
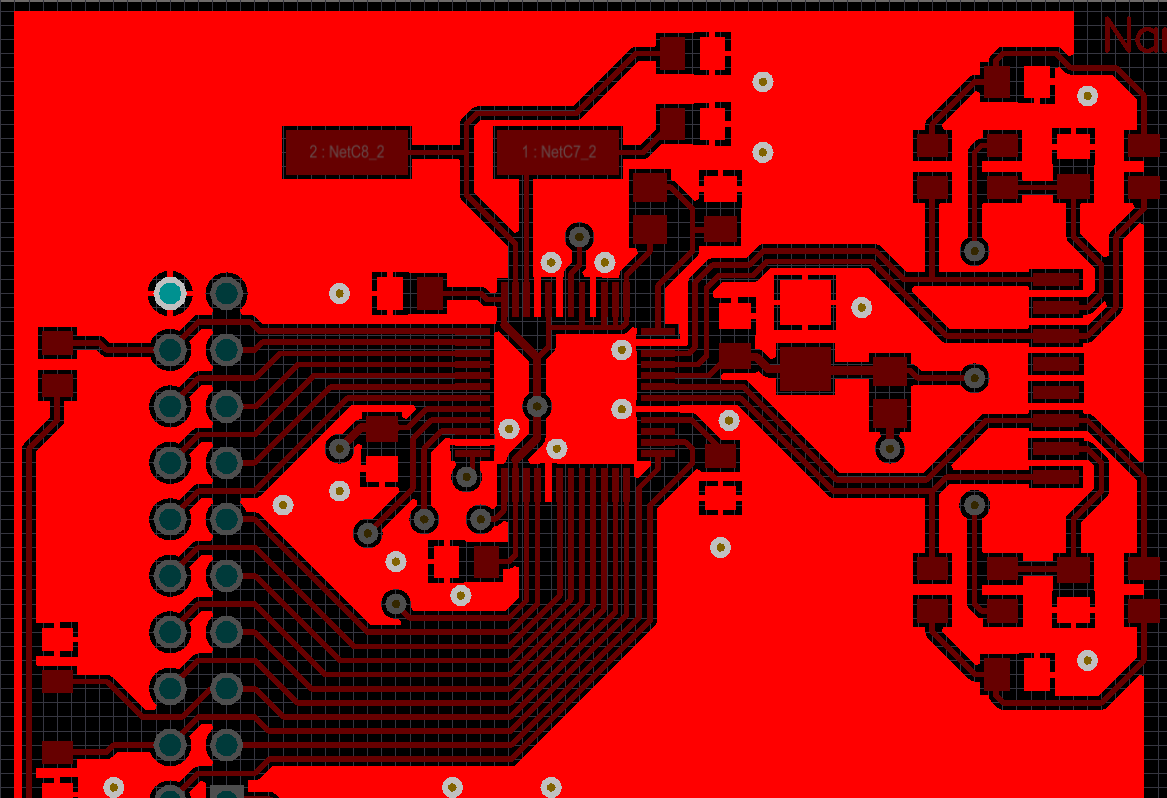
A Polygon Pour (brighter red) being used to create a large GND area on a board.
A polygon pour is a group design object that is made up of simpler primitive objects, either regions, or tracks and arcs. Polygon pours are used to create a solid or hatched (lattice) area on a PCB layer, using either Region objects or a combination of Track and Arc objects. Also referred to as copper pours, polygon pours are similar to a region except that they can fill irregularly shaped areas of a board as they automatically pour around existing objects, connecting only to objects on the same net as the polygon pour.
On a signal layer, you can place a solid polygon pour to define an area for carrying large power supply currents, or as a ground-connected area for providing electromagnetic shielding. Hatched polygon pours are commonly used for ground purposes in analog designs.
Availability
Polygon Pours can only be placed in the PCB Editor. You can place them directly or create them from selected primitives. To place a polygon, switch to the required layer then perform one of the following:
- Choose Place » Polygon Pour from the main menus.
- Click the Polygon Pour button (
 ) in the drop-down on the Active Bar located at the top of the design space. (Click and hold an Active Bar button to access other related commands. Once a command has been used, it will become the topmost item on that section of the Active Bar).
) in the drop-down on the Active Bar located at the top of the design space. (Click and hold an Active Bar button to access other related commands. Once a command has been used, it will become the topmost item on that section of the Active Bar).
- Right-click in the design space then choose the Place » Polygon Pour command from the context menu.
Placement
After launching the command, the cursor will change to a cross-hair and you will enter polygon pour placement mode.
- Position the cursor then click or press Enter to place.
- Continue placing further polygon pours or right-click or press Esc to exit placement mode.
Additional actions that can be performed during placement are:
- Press the Tab key to pause the placement and access the Polygon Pour mode of the Properties panel from where its properties can be changed on the fly. Click the pause button overlay (
 ) to resume placement.
) to resume placement.
Placement Modes
- While placing a polygon there are five available corner modes, four of which also have corner direction sub-modes. During placement:
- Press Shift+Spacebar to cycle through the available corner modes.
- Press Spacebar to toggle between the two corner direction sub-modes.
- When in either of the arc corner modes, hold the , or . key to shrink or grow the arc. Hold the Shift key as you press to accelerate arc resizing.
- Press the 1 shortcut key to toggle between placing two edges per click or one edge per click. In the second mode, the dashed edge is referred to as the look-ahead segment (as shown in the last image in the set below).
-
 - click to delete the currently selected vertex entry. You will be prompted for confirmation before the deletion occurs.
- click to delete the currently selected vertex entry. You will be prompted for confirmation before the deletion occurs.
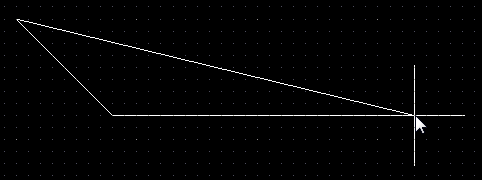
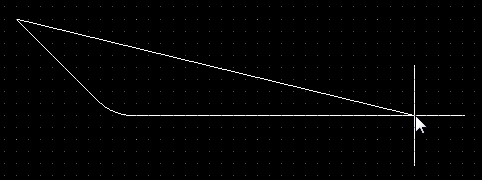
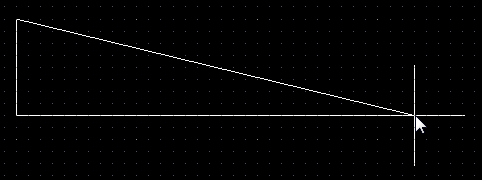
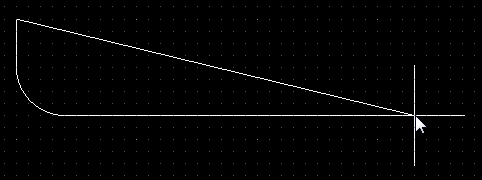
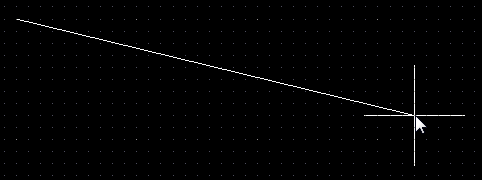
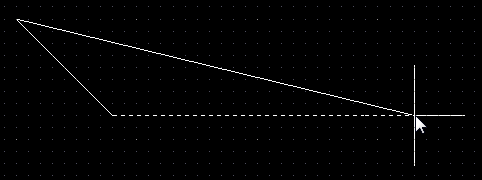
Press Shift+Spacebar to cycle through the five available corner modes; press the 1 shortcut to toggle placement between two edges or one edge.
Defining a Polygon from Selected Objects
As well as interactively placing a polygon, they can also be created from a set of existing track and arc objects that define a closed shape. To define a polygon from an existing closed shape:
- Select all primitives that form the closed shape
- Click Tools » Convert » Create Polygon from Selected Primitives
The polygon will be created with its Fill Mode set to Outline. Note that the originally selected primitives are not removed and the new polygon is poured inside the selected objects. Double-click to repour the new polygon as solid or hatched. Note that the edge of the new polygon will lay along the centerline of the selected objects that were used to create it.
As the Create Polygon from Selected Objects algorithm uses the centerline of the selected objects, it requires that the end and start locations of touching objects are exactly co-incident (at the same location). If this is not the case, a Confirm dialog will appear, giving the location where the algorithm failed and also providing the opportunity to instruct the algorithm to attempt to define the polygon from the edges of the objects instead. As long as the selected objects overlap slightly, this option should create a polygon with the edge of the polygon tracing the outer edge of the selected objects.
Graphical Editing
The following sections describe a number of commands available to graphically modify a polygon.
Move Polygon Vertices
Polygons contain two types of points or "handles" with which to edit the shape of the polygon.
- Full Handles - these filled handles are located at the corners of the polygon.
- Empty Handles - these blank handles are located in the centers of the segments created by the Full Handles.
An existing polygon can be reshaped by moving these handles, or vertices, located at each corner or at the center of each edge.
To modify the polygon shape:
- Click and select a polygon, which will highlight the vertices for the polygon and change the cursor to a crosshair.
- Click, hold and drag a Full Handle to move that corner.
- Click, hold and drag along an edge to move the entire edge.
- Click, hold and drag an Empty Handle to move the whole side (for track and for arc).
- Ctrl+Click on an Empty Handle to break that edge into two edges. Ctrl only needs to be held at the beginning of movement. The Shift+Spacebar hotkeys can then be used to cycle through modes (arc, miter, and any angle).
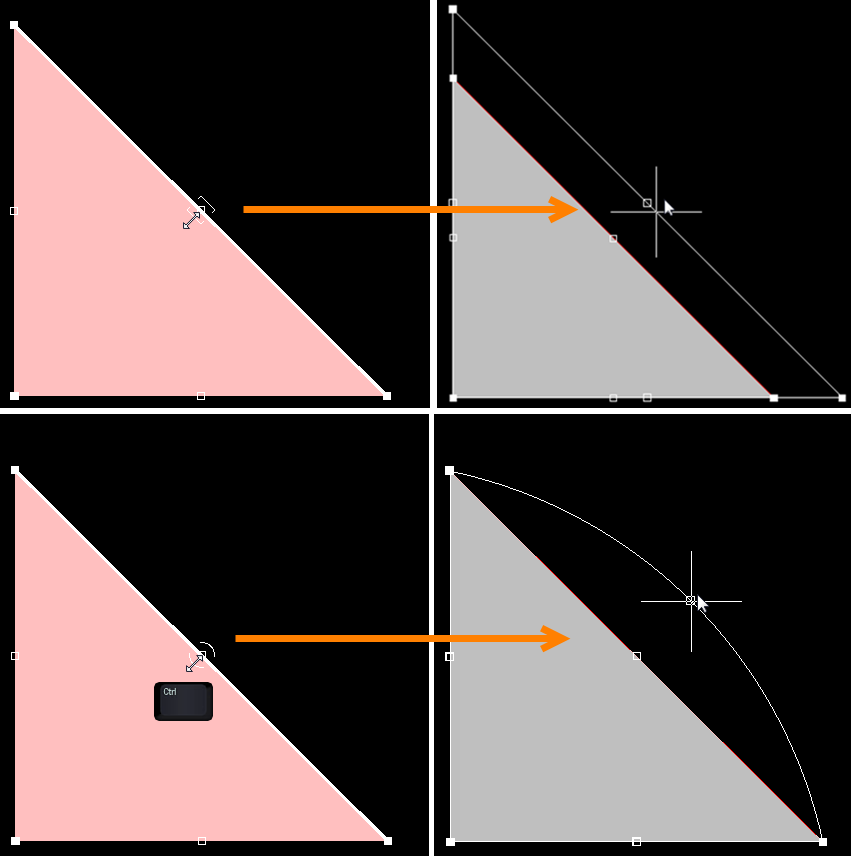
The top images show empty handle editing. In the bottom images, Ctrl has been clicked while grabbing the handle to move for editing.
- If the 'any angle' placement mode creates unwanted vertices, click and hold on the vertex and drag the edge to reduce the vertices on that edge to one. To delete a vertex, click and hold on the vertex as if you were going to move it then press the Delete key.
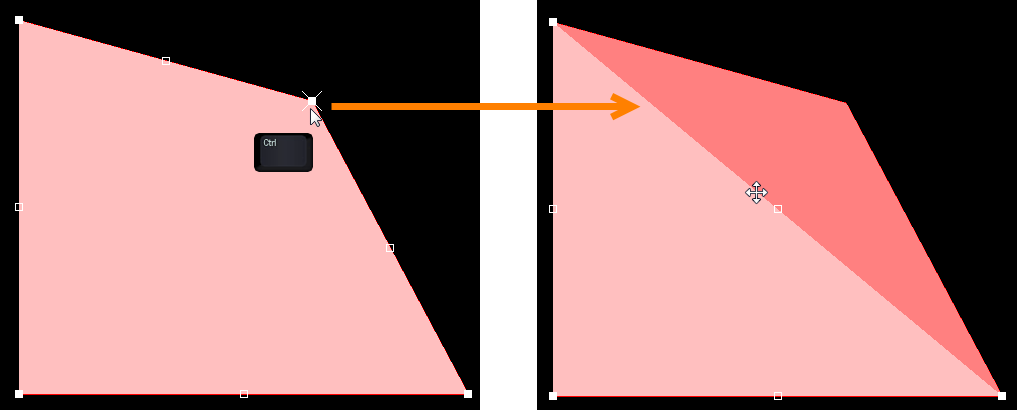
- When you have finished, right-click then select Polygon Actions » Repour Selected to repour the polygon in its new shape.
Modify Polygon Border
In addition to vertex editing, you also can use the Polygon Actions » Modify Polygon Border right-click command to easily change the shape of polygons. Once the command is launched, the cursor becomes a crosshair. Each time you click, a new vertex is added. As during polygon placement, the Shift+Spacebar shortcuts can be used to change corner shapes.
Rotate a Polygon
Click and hold to move an existing polygon. During movement, press the Spacebar to rotate the polygon pour counterclockwise or Shift+Spacebar for clockwise rotation. Rotation is in accordance with the value for the Rotation Step defined on the PCB Editor – General page of the Preferences dialog.
Polygon Pour Cutout
To create a cutout or hole inside a polygon, place a polygon pour cutout on top of the existing polygon. To do this:
- Click Place » Polygon Pour Cutout.
- The cursor will change to a crosshair, starting inside the boundary of the polygon. Click the Left Mouse button to define the starting location.
- Move the cursor across the polygon. The cutout is actually a Region object with the Polygon Cutout option enabled. Press Shift+Spacebar to cycle through the region corner modes.
- Continue to click and move the mouse to define the cutout outline.
- Right-click to exit polygon cutout placement mode.
- The original polygon must now be repoured. Click on it to select it, then use the Tools » Polygon Pours » Repour Selected command from the main menus - it will pour around the new cutout.
The cutout exists as an independent object; it can be moved, resized or deleted if required. Remember that the polygon must be repoured whenever the cutout is changed.
Slice Polygon Pour
An existing polygon can be sliced into two smaller polygons. To do this:
- Click Place » Slice Polygon Pour.
- The cursor will change to a crosshair, starting outside the boundary of the polygon. Click the Left Mouse button to define the starting location.
- Move the cursor across the polygon. The slicing process uses the Line placement mode to define both the slice path and width. Press Tab to change the width; press Shift+Spacebar to cycle through the line placement corner modes.
- Continue to click and move the mouse to define the slice path.
- Once the slicing line has been placed across and out the other side of the polygon, right-click to terminate line placement.
- Right-click a second time to terminate slicing. A Confirm dialog will appear asking if you want to split the polygon into two; click Yes to split it.
- A second Confirm dialog will appear asking if you want to rebuild two polygons. Click Yes to rebuild the two new polygons.
Since these are now two independent polygons, each can be edited and repoured as required.
Since the slicing line is the same color as the polygon, it helps if the polygon is repoured with the Fill Mode set to outline before starting the slicing process so the slicing line can easily be seen.
Combining Selected Polygon Pours
Two or more polygon pour objects can be combined by performing the following sequence of actions:
- Place new (or drag existing polygon pours) so that they are overlapping each other as required.
- Select all polygon pours that are to be combined.
- Right-click over one of the pours in the selection then choose the Polygon Actions » Combine Selected Polygons command from the context menu.
The new polygon properties are copied from the first selected polygon in each colliding group.
Subtracting Selected Polygon Pours
One or more polygon pour objects can be subtracted from another 'base' polygon pour by performing the following sequence of actions:
- Place new, or drag existing polygon pours so that they are overlapping the required base polygon pour - this is the pour from which to be 'subtracted'.
- Select the base polygon pour, right-click then choose the Polygon Actions » Subtract Polygons From Selected command from the context menu.
- Select the polygons to be subtracted.
- Right-click or press Esc to complete the process.
Polygon Fill Modes
The polygon pour placement engine can construct polygons from either solid regions or from a combination of tracks and arcs. To help you decide which of these to use, consider the following:
- Region-based polygons result in far fewer objects being placed making for: smaller files; faster redraws, file opening, DRC and net connectivity analysis; and smaller output files since the region object is fully supported in Gerber and ODB++.
- Track/Arc-based polygons allow a hatched polygon to be created by setting the Track Width to be smaller than the Grid Size. Note that they can also be solid by setting the Track Width to be larger than the Grid Size.
- Outline Only polygons are simply Track/Arc polygons without the internal tracks and arcs.

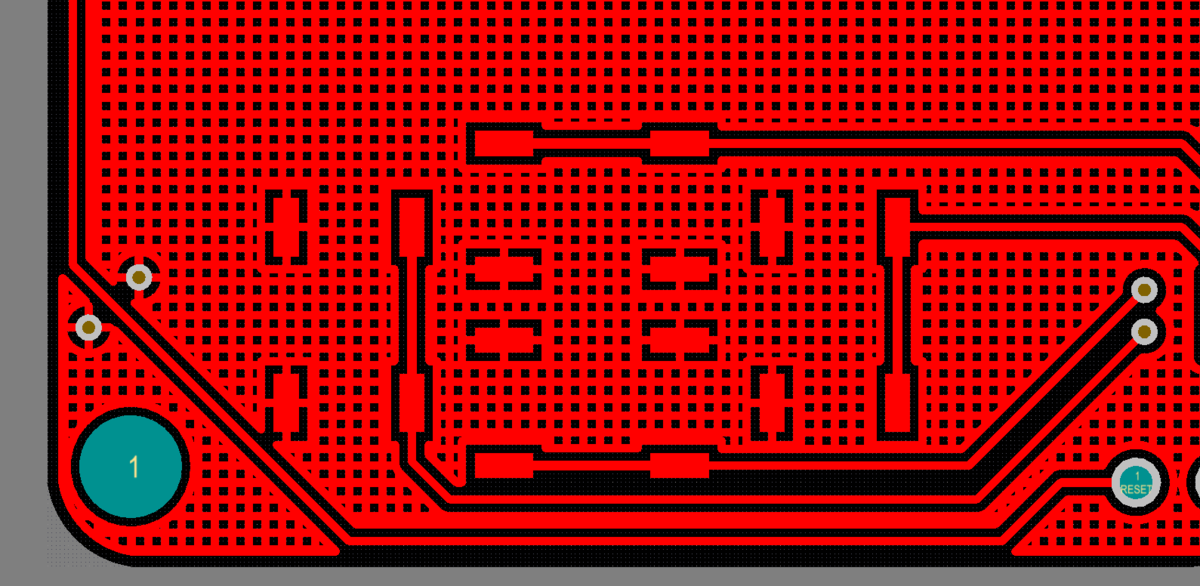 The same Polygon poured using regions then poured using tracks/arcs.
The same Polygon poured using regions then poured using tracks/arcs.
Remove Islands Less Than
Remove any areas of copper that are less than the specified area. This option is area-based only; it does not consider if that island is connected to a pad or via. Note that all small unconnected areas of copper are always removed if the Remove Dead Copper option is enabled in the Properties panel.
Arc Approximation
In a region-based polygon, circular holes are approximated by a series of straight edges. Reducing this value will result in a larger number of straight edges being used to give a better approximation of an arc.
Remove Necks When Copper Width Less Than
Use this to remove narrow slithers of copper. Note that when this option has a larger value, there will be a greater number of tight locations where the polygon cannot pour. The value should not be smaller than the narrowest track width that the fabricator can support. As a guide, it can be set to be the same as the narrowest track width used on the board.
Net Options
- The Pour Over Same Net drop-down includes the following options to control the pouring behavior when objects on the same net are encountered:
- Don't Pour Over Same Net Objects - pour the polygon in free space only.
- Pour Over All Same Net Objects - pour the polygon in free space and also pour over any objects that belong to the same net (i.e. tracks, arcs, fills, regions, other polygons).
- Pour Over Same Net Polygons Only - pour the polygon in free space and also pour over existing polygons that belong to the same net, but not tracks, arcs, fills, and regions.
Note that this option does not affect the polygon behavior with pads and vias in the same net; the behavior with these is controlled by the applicable Polygon Connect Style design rule.
- Remove Dead Copper - if this option is enabled, any area of the polygon that does not include at least one connection to another net object (such as a pad or via) is automatically removed. Note that if your polygon does not enclose any pads on the assigned net, then it is all dead copper and will all be removed. In this situation, the outline of the polygon is still shown to indicate that a polygon exists in this location.
- Optimal Void Rotation - enable this option to ensure that the polygon's edges are arranged to give the maximum neck width where a polygon passes between adjacent objects that belong to other nets. Polygon arcs are replaced by short straight edges, whose lengths are determined by the Arc Approximation setting.
Hiding and Restoring Polygons (Shelving and Unshelving)
To perform design tasks within a polygon, such as repositioning a component or moving routing, the polygon can be Shelved. Shelving a polygon does not remove it from the design; it is simply hidden from display and the DRC and net connectivity analysis engines.
- To shelve a polygon, click Tools » Polygon Pours » Shelve xx Polygons.
- To restore a shelved polygon, click Tools » Polygon Pours » Restore xx Shelved Polygon(s).
Repouring Polygons
If you have changed the design within a polygon, once it has been restored it will need to be repoured to clear any violations created by the design changes. To repour polygons, click the appropriate Repour command Tools » Polygon Pours » Repour nn.
Polygon Pour PropertiesExpandСвернуть
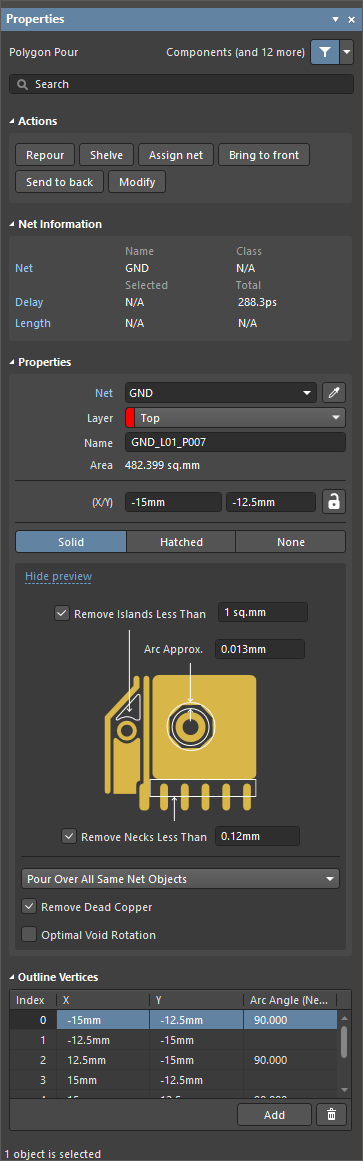
The Polygon Pour mode of the Properties panel
Actions
- Repour – click to repour a polygon. This feature is useful if you have changed the design within a polygon. Once it has been restored, it will need to be repoured to clear any violations created by the design changes.
- Shelve – click to shelve a polygon, which does not remove it from the design, but hides it from display, the DRC, and net connectivity analysis engines.
- Assign net – click to assign a net to the desired polygon. Once selected, the Net Name dialog will appear.
- Bring to front – click to change the pour order so that the selected polygon is in front of all other overlapping polygons (has the highest precedence).
- Send to back – click to change the pour order so that the selected polygon is behind all other overlapping polygons (has the lowest precedence).
- Modify – click to redefine the polygon's shape from the PCB document itself.
Properties
- Net – use to choose a net for the polygon. All nets for the active board design will be listed in the drop-down list. Select No Net to specify that the polygon is not connected to any net. The Net property of a primitive is used by the Design Rule Checker to determine if a PCB object is legally placed. Alternatively, you can click on the Assign Net icon (
 ) to choose an object in the design space - the net of that object will be assigned to selected polygon(s).
) to choose an object in the design space - the net of that object will be assigned to selected polygon(s).
- Layer – use the drop-down to select the layer on which the polygon is placed.
- Name – specify a suitable name for the polygon. As well as helping identify each polygon, the name can be used to target a specific polygon (or family of polygons) in a design rule. By default, automatic polygon naming based on the layer and the net is applied to the polygon. Naming is based on the chosen naming scheme specified in the Polygon Naming Scheme field of the Board mode of the Properties panel. If you have entered a custom name and wish to revert to automatic naming, simply clear the field and press Enter.
Clearing custom naming and reverting to use automatic naming can also be performed from the
PCB List panel and the
Polygon Pour Manager.
Auto-assigned names are continually monitored and managed by the software. If an attribute changes, such as the net assignment or the position of the layer in the layer stack, the auto-assigned name is automatically updated. Affected design rules are also automatically updated.
- Area – the area that the given polygon encapsulates, listed in square millimeters.
- Fill Mode – choose the fill mode for the polygon pour. There are three modes available, each with its own advantages and options:
- Solid (Copper Regions) - region-based polygons result in far fewer objects being placed, making for: smaller files, faster redraws, file opening, and DRC and net connectivity analysis, and smaller output files as the region object is fully supported in Gerber and ODB++. The preview image changes to present a graphical depiction of a solid polygon pour with the following associated options:
- Remove Necks When Copper Width Less Than – specify a width value. Polygon pour copper with width is smaller than this value will be removed. Typically this is set to be no smaller than the smallest width track used in the design, or the smallest copper width supported by the fabricator.
- Arc Approximation – specify the maximum deviation from a perfect arc (curved edges are created from multiple short, straight edges).
- Remove Islands Less Than In Area – specify an area value. Any islands of polygons whose area is smaller than this value will be removed.
- Hatched (Tracks/Arcs) - track/arc based polygons allow a hatched polygon to be created by setting the Track Width to be smaller than the Grid Size. Note that they can also be solid by setting the Track Width to be larger than the Grid Size. The preview image changes to present a graphical depiction of a hatched polygon pour with the following associated options:
- Track Width – specify the width of track used to create the polygon.
- Grid Size – specify the spacing, or grid, that the tracks are placed on for the hatched polygon.
- Surround Pad With – specify the shape used to surround the pads:
Arcs or Octagons.
- Hatch mode – there are four modes available:
90 Degree, 45 Degree, Horizontal, or Vertical.
- Min Prim Length – specify how short the track/arc objects in the fill mode are allowed to be.
- Obey Polygon Cutout – enable this option if the hatched polygon should not encroach boundaries of a Polygon Cutout. When this option is disabled, the centerlines of the hatched polygon pour tracks will be placed along the boundaries of a Polygon Cutout.
- None (Outlines) – outlines only polygons are simply track/arc polygons without the internal tracks and arcs. The preview image changes to present a graphical depiction of an outline only polygon pour, with the following associated options:
- Track Width – specify the track width for polygon outline.
- Surround Pad With – specify the shapes to surround the pads:
Arcs or Octagons.
- Min Prim Length – specify how short the track/arc objects in the fill mode are allowed to be.
- Pour Over Same Net – use the drop-down to control the pouring behavior when objects on the same net are encountered:
Don't Pour Over Same Net Objects – select this option for the polygon to pour around all other objects regardless of the net to which they belong.Pour Over All Same Net Objects – select this option for the polygon to pour over all objects on the same net as the polygon that are within the polygon's area. For example, existing routes on that net will be completely covered by the polygon.Pour Over Same Net Polygons Only – select this option for the polygon to only pour over existing polygon objects on the same net as this polygon. The polygon will pour around all other objects regardless of the net to which they belong.
Note that this option does not affect the polygon behavior with pads and vias in the same net; the behavior with these is controlled by the applicable Polygon Connect Style design rule.
- Remove Dead Copper – enable this option to remove any isolated area of polygon copper that does not connect to the specified net. Note that a polygon that is not connected to a net is considered to be Dead Copper and it will be completely removed if this option is enabled.
- Optimal Void Rotation – enable this option to ensure that the polygon's edges are arranged to give the maximum neck width where a polygon passes between adjacent objects that belong to other nets. Polygon arcs are replaced by short straight edges, whose lengths are determined by the Arc Approximation setting.
Outline Vertices
Use this region to modify the individual vertices of the currently selected polygon pour object. You can modify the locations of existing vertices, add new vertices or remove them as required. Arc connections between vertex points can be defined and support is provided for exporting vertex information to and importing from a CSV-formatted file.
- Vertices Grid – lists all the vertex points currently defined for the polygon pour.
- Index – the assigned index of the vertex (non-editable).
- X – the X (horizontal) coordinate for the vertex. Click to edit.
- Y – the Y (vertical) coordinate for the vertex. Click to edit.
- Arc Angle (Neg=CW) – the angle of an arc that is drawn to connect this vertex point to the next. By default, connections are straight-line edges with this field remaining blank. Click to edit then enter an arc angle as required. Entry of a positive value will result in an arc drawn counterclockwise. To draw a clockwise arc, enter a negative value.
- Add – use to add a new vertex point. The new vertex will be added below the currently selected (highlighted) vertex entry and will initially have the same coordinates as the previously selected entry.
-
 – click to delete the currently selected vertex entry. You will be prompted for confirmation before the deletion occurs.
– click to delete the currently selected vertex entry. You will be prompted for confirmation before the deletion occurs.
To export the entire grid contents to file in CSV format, right-click anywhere within the grid and choose the Export To CSV command. The Export Outline Vertices dialog will appear in which to determine where, and under what name, the file is saved. By default, the file will be named Outline Vertices.CSV. To import vertex information from a CSV file, right-click anywhere in the grid and choose the Import From CSV command. The Import Outline Vertices dialog will appear, with which to browse to and open the required CSV file. Note that importing will overwrite whatever is currently defined in the grid.
If any changes have been made – either manually, or through importing of data from a CSV file – the panel will flag that there are changes pending in a blue banner at the top of the Polygon Pour mode of the Properties panel, and prompt you to apply them.
Placing a Polygon Pour
Select the Place » Polygon Pour command from the main menus to place a polygon on the current layer in the PCB editor. After the command is run, the cursor will change to a crosshair and you will enter polygon pour placement mode. Press the Tab key to pause placement and access the Polygon Pour mode of the Properties panel in which you can set the fill and net connection options and pour-around properties.
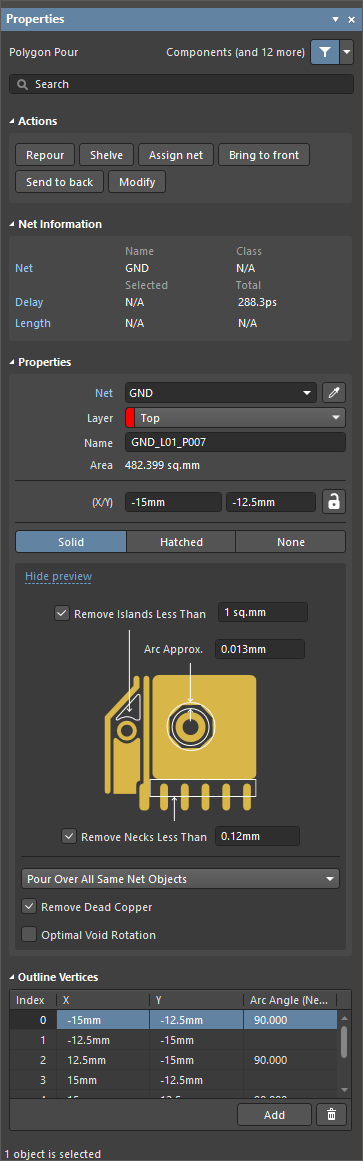 The Polygon Pour mode of the Properties panel
The Polygon Pour mode of the Properties panel
When you place a polygon, you are defining the outline of the polygon object. Once the outline is complete, the polygon will automatically fill in accordance with the Fill Mode and other options selected in the Properties panel.
Polygon Fill Mode
There are three supported Fill Modes: Solid, Hatched or None.
Solid - When this mode is selected, the polygon is internally constructed from solid region objects, with a separate region for each contiguous area of copper in the completed polygon. This type of polygon is output to Gerber using Gerber region definitions. Note that circular cutouts are not supported in the Gerber region definition, so the arcs (holes) for circular cutouts are actually approximated by straight chord sections. The accuracy of these is defined by the Arc Approx. setting in the Properties panel. Polygons of this type are generally faster to pour and result in smaller PCB and Gerber file sizes.
Hatched - When this mode is selected, the polygon is created from track and arc objects. By adjusting the Track Width and Grid Size settings of the track/arc objects, the completed polygon can either be hatched or solid in appearance. Polygons of this type are generally slower to pour and result in larger PCB and Gerber file sizes. Hatched polygons are often used in analog designs. Note that the outline of a hatched polygon is created from tracks and arcs with the user-defined edge of the polygon at the center-line of the outline tracks and arcs.
None - this mode is essentially the same as the Hatched mode. It also uses tracks and arcs to define the boundaries, but the fill-in tracks and arcs are not added. This mode can be useful if you are analyzing the structure and design of various polygons and attempting to understand the interaction of overlapping polygons. This mode is also useful when design changes are being made and the polygon is interfering with the process. An alternate approach to using outlines during design changes is to Shelve the polygons, where they are retained in the PCB file but are removed from view.
The Placement Process
In Altium Designer's PCB editor, the process of how you define any multi-sided polygonal object, such as a solid region, the board shape or a polygon, is the same. Solid objects are closed objects, so regardless of how far you are through the placement process, the software will show a line from the cursor back to the object's starting location. This line will become the solid object's last edge if you press Esc (or right-mouse click) to exit placement mode. The placement process is a process of defining the corner locations using the various corner modes available.
Corner Modes
There are five different corner modes available during polygon placement: 45°, 45° arc, 90°, 90° arc, and Any Angle as shown below.
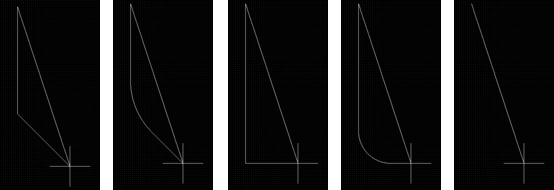 The different corner modes available during polygon placement. Press Shift+Spacebar to cycle through the modes.
The different corner modes available during polygon placement. Press Shift+Spacebar to cycle through the modes.
Tips on placing a polygon:
- Press Shift+Spacebar to cycle through the corner modes
- Press Spacebar within each corner mode to toggle the corner direction (except for the Any Angle mode).
- Press Backspace to remove the last corner.
- Press Esc or right-mouse click to exit placement mode; the software will complete the polygon.
- For the Arc corner modes, the arc can be resized using the "," and "." keys. Hold Shift to accelerate the resizing process.
Understanding the Look-Ahead Feature
There are many situations during PCB design where you need to be able to predict where a future track segment or object edge must go without committing to place that object. To support this requirement, Altium Designer includes a feature called Look-Ahead. When Look-Ahead is enabled, the track/object edge currently attached to the cursor is not placed when you click; only the previous segment is placed. In other words, the last segment allows you to look ahead to where the future segment will be placed.
Press the 1 shortcut key during object placement to toggle Look-Ahead on or off. Note how the display changes to display each mode. In track placement, the segments to be placed with the next click are shown as hatched, and the Look-Ahead segment is shown as hollow or empty. In solid object placement, the edges to be placed with the next click are shown as solid white lines and the Look-Ahead edge is shown as a dashed white line.
The following images show how the display of track segment changes when the Look-Ahead feature is on and off.
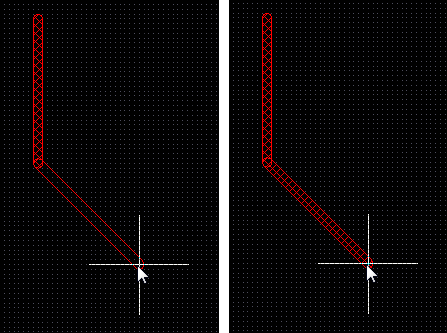 Track placement with Look-Ahead on (first image) and off (second image). The next mouse click will place the hatched track segments.
Track placement with Look-Ahead on (first image) and off (second image). The next mouse click will place the hatched track segments.
The Look-Ahead feature also works during polygon pour placement. Press the 1 shortcut key during placement to toggle it on and off. The following images show the first corner placement of a polygon pour.
 Look-Ahead is on. With the next mouse click, the solid line becomes a polygon edge but not the dotted line. Note the solid return line. It shows how the polygon will be closed if you terminate polygon placement.
Look-Ahead is on. With the next mouse click, the solid line becomes a polygon edge but not the dotted line. Note the solid return line. It shows how the polygon will be closed if you terminate polygon placement.
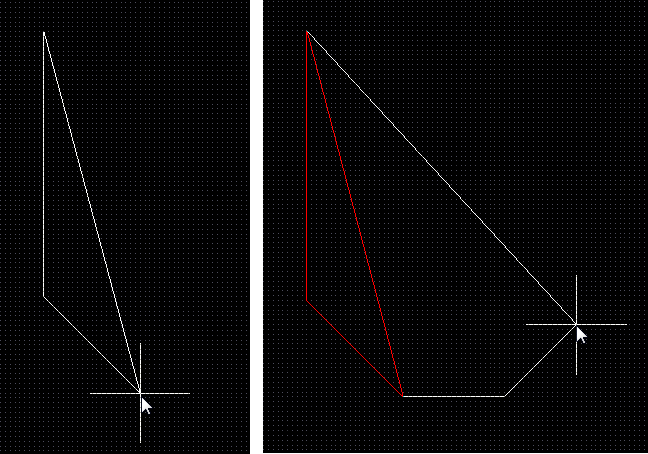 Look-Ahead is off. With the next click, both of the solid lines become polygon edges. Note the solid return line. It shows how the polygon will be closed if you terminate polygon placement.
Look-Ahead is off. With the next click, both of the solid lines become polygon edges. Note the solid return line. It shows how the polygon will be closed if you terminate polygon placement.
Press the 1 shortcut key to toggle the Look-Ahead on or off. Note that this shortcut only works during object placement.
Use the Shift+F1 keyboard shortcut during placement for a complete list of in-command shortcut keys.
Connecting the Polygon to a Net
A polygon can be attached to a net. Select the required net in the Net drop-down in the Properties panel. The polygon pour will connect to each pad and via on this net that is found within the outline of the polygon, in accordance with the applicable Polygon Connect Style design rule. Note that the rule supports defining different methods of connection for thruhole pads, SMD pads, and vias, if required. The clearance between the polygon and objects belonging to other nets is determined by the applicable Electrical Clearance design rule.
How the polygon treats other objects on the same net, including routing tracks, arcs, fills, and regions, is determined by the option selected in the Pour Over Same Net drop-down:
- Don't Pour Over Same Net Objects - choose this option if you specifically do not want the polygon to pour over track, arc, fill, region, or polygon objects in this (or any other) net.
- Pour Over All Same Net Objects - choose this option if you want the polygon to be poured over the top of all objects on the same net.
- Pour Over Same Net Polygons Only - choose this option (default) if you want the polygon to only pour over polygon objects inside its boundary that are attached to the same net.
Note that this option does not affect the polygon behavior with pads and vias in the same net; the behavior with these is controlled by the applicable Polygon Connect Style design rule.
Remove Dead Copper
When a polygon is poured, there can be regions (islands) of the polygon that are completely isolated from the connected net due to the presence of other tracks, pads, etc. To have the software detect and remove these isolated islands of copper, enable the Remove Dead Copper option.
If a polygon pour is placed on a non-signal layer, it will not be poured around existing objects as these objects are not assigned to a net and therefore do not belong to anything.
Controlling the Polygon Connection Style
Main article: Polygon Connect Style Design Rule
How the polygon connects to pads on the net to which it is attached is controlled by the applicable Plane » Polygon Connect Style design rule (Design » Rules).
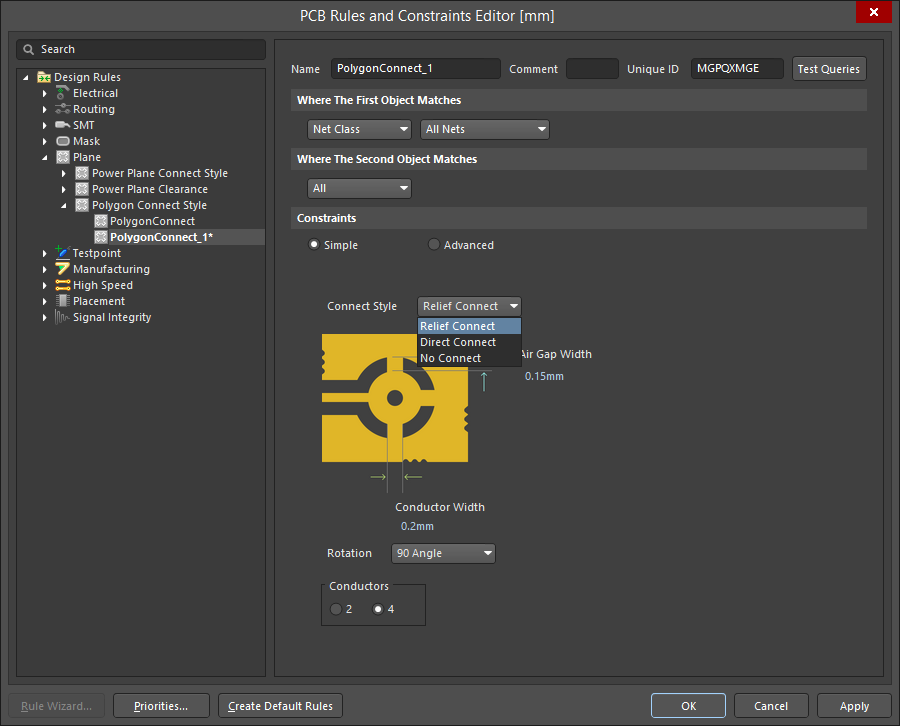 How the polygon connects to pads on the net is determined by the Polygon Connect Style design rule.
How the polygon connects to pads on the net is determined by the Polygon Connect Style design rule.
Three connection options are available:
- Relief Connect - A spoke-style connection is created. Define the Number of conductors, the Angle of these conductors (90º or 45º), Conductor Width, and the Air Gap Width (the clearance between the edge of the pad and the edge of the polygon surrounding the pad).
- Direct Connect - the polygon effectively pours over the pad creating solid copper to the pin.
- No Connect - the pads on the net will be isolated from the polygon.
The Air Gap Width setting controls the clearance between the edge of the pad and the surrounding polygon, whereas the Electrical Clearance design rules did this in earlier versions of Altium Designer. When a board that was designed in an earlier version of Altium Designer is opened, a warning will appear. It is important that you review and set the Air Gap Width settings in the Polygon Connect Style design rules in this situation.
Controlling the Polygon Clearance
Main article: Clearance Design Rule
Like any object placed on a signal (copper) layer, the clearance of a polygon from objects that it is poured around is controlled by the applicable Electrical Clearance design rule.
 The clearance from the polygon to objects on other nets is controlled by the Electrical Clearance design rule.
The clearance from the polygon to objects on other nets is controlled by the Electrical Clearance design rule.
It is common practice to have a larger clearance between a polygon and other net objects. To achieve this, a polygon-specific Electrical Clearance design rule can be defined. An example of this is shown in the image above. Remember that the Polygon Clearance rule must also have a higher Priority than any general clearance rule to have any effect.
When defining an Electrical Clearance rule for polygons, you must use the InPolygon (or InPoly) query keyword rather than IsPolygon (or IsPoly). This is because the clearance rules operate on the primitives (regions, tracks and arcs) that make up or are in the Polygon rather than the polygon as a whole object. A valid clearance rule for polygon pours would be between InPolygon objects and All other objects.
Repouring a Polygon
There are a number of ways a polygon can be repoured (rebuilt) in the current document.
To repour a polygon, right-click on the polygon then select a Repour command from the Polygon Actions sub-menu or use the appropriate Repour command in the Tools » Polygon Pours sub-menu:
- Repour Selected - repour all selected polygon pours (and their dependents).
- Repour All - repour all defined (and non-shelved) polygon pours.
- Repour Violating Polygons - repour all violating polygon pours.
- Repour Modified - repour all modified polygon pours. A modified polygon pour is one that has been changed in some way, but has not yet been repoured. Its IsModified property - which can be seen from the PCB List panel for a selected polygon pour - is enabled (True).
Polygon pours can also be repoured in the Polygon Pour Manager dialog (Tools » Polygon Pours » Polygon Manager) by selecting the required polygon then clicking the Repour button.
Confirm the changes in the Confirm dialog.
To edit a polygon, the layer that the polygon is on must be the current or active layer.
If the
Repour Polygons After Modification and
Repour all dependent polygons after editing options are enabled on the
PCB Editor - General page of the
Preferences dialog, the polygon pour and all of its dependents will be automatically repoured after modification.
Polygon Cutouts
A Polygon Pour Cutout is essentially a negative copper region in which you are defining a void or hole in the polygon. To define a cutout in a polygon, select Place » Polygon Pour Cutout from the main menus then click to define the cutout shape. Once the cutout has been defined, the polygon must be repoured; it will then pour around the cutout definition. Remember that the cutout is actually a solid region object and it can be resized by clicking once to select it, then clicking and holding to drag an edge or a vertex. After resizing the cutout, the polygon must be repoured.
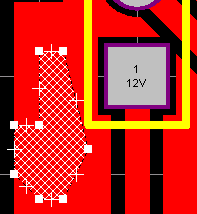
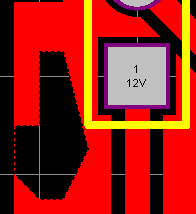 The cutout has been placed (first image); the polygon has been repoured (second image).
The cutout has been placed (first image); the polygon has been repoured (second image).
Creating a Polygon Pour From a Set of Tracks
As well as defining areas of electrical copper on a board, polygons and solid regions are also used to define other polygonal-shaped design objects, such as a special symbol or a company logo. If an outline of the required shape has been defined in another design tool, such as AutoCAD, it can be exported as a DXF file then imported into Altium Designer. That outline can then be converted into a polygon or a solid region.
To convert a closed boundary made up of selected track and/or arc objects to a polygon, select the track segments and then select Tools » Convert » Create Polygon from Selected Primitives from the menus.
Note that:
- The polygon will be created on the current (or active) layer, not the layer that the selected tracks are on. This means you can define the shape on a Mechanical Layer then create the polygon on a signal layer.
- The selected tracks will still exist after the polygon has been created and will remain selected.
- If the polygon is created on the same layer as the selected tracks, it will pour within the tracks in accordance with the applicable Electrical Clearance Design Rule.
- The polygon will be created with its fill mode set to None; double-click on it to repour it with the required fill mode.
For Altium Designer to be able to perform a track to polygon conversion, the outline must be correctly defined. That means the outline must form a closed shape with the ends of touching track segments correctly meeting (starting/ending in the same X, Y location).
Moving a Polygon Pour
Click and drag to move a selected polygon pour. Hold down the Shift key to select multiple polygon pours to move.
Alternatively, you can right-click over a polygon pour and choose the Polygon Actions » Move Polygon command from the context menu. After launching the command, the polygon pour will attach to the cursor, drawn in outline mode. Move the polygon pour to the required position then click or press Enter to effect placement.
Reshaping a Polygon Pour
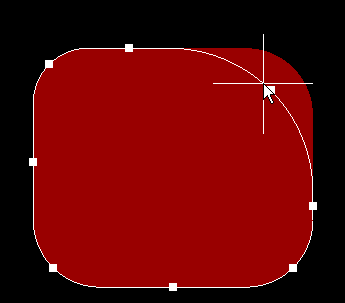 A polygon with 90º arc corners being resized.
A polygon with 90º arc corners being resized.
An existing polygon pour can be reshaped.
To modify the polygon shape:
- Click and select a polygon, which will highlight the vertices for the polygon and change the cursor to a crosshair.
- Click, hold and drag a Full Handle to move that corner.
- Click, hold and drag along an edge to move the entire edge.
- Click, hold and drag an Empty Handle to move the whole side (for track and for arc).
- Ctrl+Click on an Empty Handle to break that edge into two edges. Ctrl only needs to be held at the beginning of the move. The Shift+Spacebar hotkeys can then be used to cycle through modes (arc, miter, and any angle).
- If the 'any angle' placement mode creates unwanted vertices, click and hold on the vertex then drag the edge to reduce the vertices on that edge to one. To delete a vertex, click and hold on the vertex as if you were going to move it then press the Delete key.
- When you have finished, right-click then select Polygon Actions » Repour Selected to repour the polygon in its new shape.
Resizing a Polygon Pour
To switch from editing the shape to editing the size of the selected polygon pour object currently under the cursor, you can right-click over a selected polygon pour object and then choose the Polygon Actions » Resize Polygon command from the context menu. After launching the command, the polygon editing mode will change from that of reshaping, to that of resizing. Confirmation of this is visually conferred by the editing handles along each edge of the polygonal shape, being replaced with eight editing handles located at the corners (and centers) of the object's bounding rectangle.
- Click and drag a corner editing handle to resize the polygonal pour in the vertical and horizontal directions simultaneously.
-
Click and drag a center editing handle to resize the polygonal pour in the vertical or horizontal direction separately.
As you resize the polygon pour, the outline of its former shape remains, until the modified polygon is repoured, as an indication of the change.
- Click on the actual shape of the polygon, and drag to move it.
Additional actions that can be performed during movement are:
- Press the Spacebar to rotate the polygon counterclockwise, or Shift+Spacebar for clockwise rotation. Rotation is in accordance with the value for the Rotation Step defined on the PCB Editor – General page of the Preferences dialog.
- Press the L key to flip the polygon to the other side of the board.
- Press the X or Y keys to mirror the polygon along the X-axis or Y-axis respectively.
After modifying the size or location of the polygon pour, it will become marked as modified. If the Repour Polygons After Modification option is enabled on the PCB Editor - General page of the Preferences dialog, the polygon (and all of its dependants) will be repoured automatically. If this option is not enabled, the polygon pour will not be repoured.
To switch from editing the size back to editing the shape, right-click over a selected polygon pour object, whose size is currently being modified, and choose the Polygon Actions » Edit Polygon Shape command from the context menu.
Slicing a Polygon Pour
The Place » Slice Polygon Pour command (or the Slice Polygon Pour command on the Active Bar, or the Polygon Actions » Slice Polygon Pour command from the polygon pour's right-click menu) is used to slice a single polygon pour into two or more separate polygon pours.
The slicer will only work provided the current layer is the layer on which the polygon pour to be sliced resides. Therefore, first ensure that the correct layer is made the current layer.
When you select the command, you are in slice mode (similar to track placement mode). Starting outside the boundary of the polygon, click to anchor the starting point for the slicing line (the first track segment). Click to anchor a series of vertex points that define the slice line. When defining the slice, press Shift+Spacebar to cycle through the corner modes; press the Spacebar to toggle between the Start and End corner modes and use the Backspace key to remove the last placed corner; press Tab to access the Line Constraints dialog to change the width of the line and/or the current layer for placement.
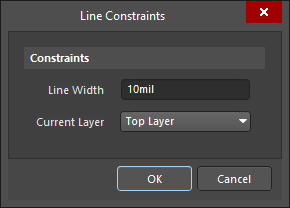
The Line Constraints dialog.
- Line Width - use this field to enter a new width for the line. This new width will be applied to the segment currently being placed.
- Current Layer - use this field to switch the layer on which the line is placed. The drop-down menu lists all currently defined (and enabled) layers for the board. The chosen layer will apply to the look-ahead segment of line, that is, the segment after the one currently being placed.
Place the end of the slice beyond the edge of the polygon. When you have finished defining the slice, right-click or press Esc. A confirmation dialog opens stating how many new polygons will be created. Click Yes to confirm that you want to rebuild the polygons.
Since the slicing line is the same color as the polygon pour, it helps if the polygon is repoured with the Fill Mode set to None (Outlines) before starting the slicing process so the slicing line can easily be seen.
Note that split polygon sections are not actually marked as modified so a repour of modified polygons will not have any effect. To finalize the split(s) - and to visually see them in the workspace - you will need to manually repour, either by selecting the polygon 'portions' and using the Repour Selected command or by using the Repour All command.
Shelving a Polygon Pour
During the design process, it is normal for changes to occur - components might be added or changed, routing may need to be updated, etc. To simplify the management of existing polygons during this process, they can be Shelved. This temporarily hides them from the editor but retains them in the PCB database (i.e. they are not destroyed and can be restored at any time). This allows changes to the board layout to be made both with visual ease, and without the impact on performance - both editing and DRC - that visual polygon pours can bring.
- To shelve all polygon pours in the current design, select Tools » Polygon Pours » Shelve n Polygon(s) from the main menus (where n is the number of polygon pours that have been detected in the design).
- To restore all shelved polygon pours, select Tools » Polygon Pours » Restore n Shelved Polygon(s) command from the main menus (where n is the number of polygon pours that are currently shelved). All restored polygons are treated as though they have been modified. If the Repour Polygons After Modification option is enabled on the PCB Editor - General page of the Preferences dialog, the polygon pours, and all their dependents, will be automatically repoured. If this option is disabled, the restored polygon pours will not be repoured.
- You also can selectively shelve polygons from the right-click Polygon Actions sub-menu commands or the Polygon Pour Manager dialog.
Configuring the Pour Order
When two polygons overlap, the software needs to know which one should occupy the shared area where they overlap. This is done by defining the pour order, with the higher-order polygon having precedence and pouring over the shared area. The pour order of overlapping polygons can be configured interactively by right-clicking over a selected polygon pour and choosing one of the following commands from the context menu:
- Polygon Actions » Bring to front - change the pour order, so that the selected polygon is in front of all other overlapping polygons (and therefore has the highest precedence).
- Polygon Actions » Send to back - change the pour order so that the selected polygon is behind all other overlapping polygons (and therefore has the lowest precedence).
The changed order will be seen visually in the design space once the polygon pour, which is now classed as modified, is repoured.
Exploding a Polygon Pour to Primitives
A Polygon Pour can be reverted to the various primitives from which it was made by choosing the Tools » Convert » Explode Polygon to Free Primitives command from the main menus or by right-clicking over a placed polygon pour (selected or not) then choosing the Polygon Actions » Explode Polygon To Free Primitives (or Explode Selected Polygons To Free Primitives) command from the context menu. Solid polygons will revert to region primitives, while hatched polygons will revert to tracks and arcs. Once exploded, a polygon pour object can no longer be manipulated as a group object.
Although there is no actual command to regroup an exploded polygon, you can use the Undo command to achieve this.
Using Polygon Pours on Non-copper Layers
Polygon pours can be used on non-copper layers. If a polygon pour is placed on a non-signal layer, it will not pour around existing objects because they are not assigned to a net.
The Polygon Pour Manager Dialog
The Polygon Pour Manager dialog provides a high-level view of all polygons that currently exist in the PCB design space. The dialog also allows you to name/rename each polygon, set the pour order of polygons, perform repouring or shelving actions on selected polygons, and add/scope design rules for selected polygons.
To open the Polygon Pour Manager dialog, select the Tools » Polygon Pours » Polygon Manager command from the main menus or right-clicking over a placed polygon pour in the design space then choose the Polygon Actions » Polygon Manager command from the context menu.
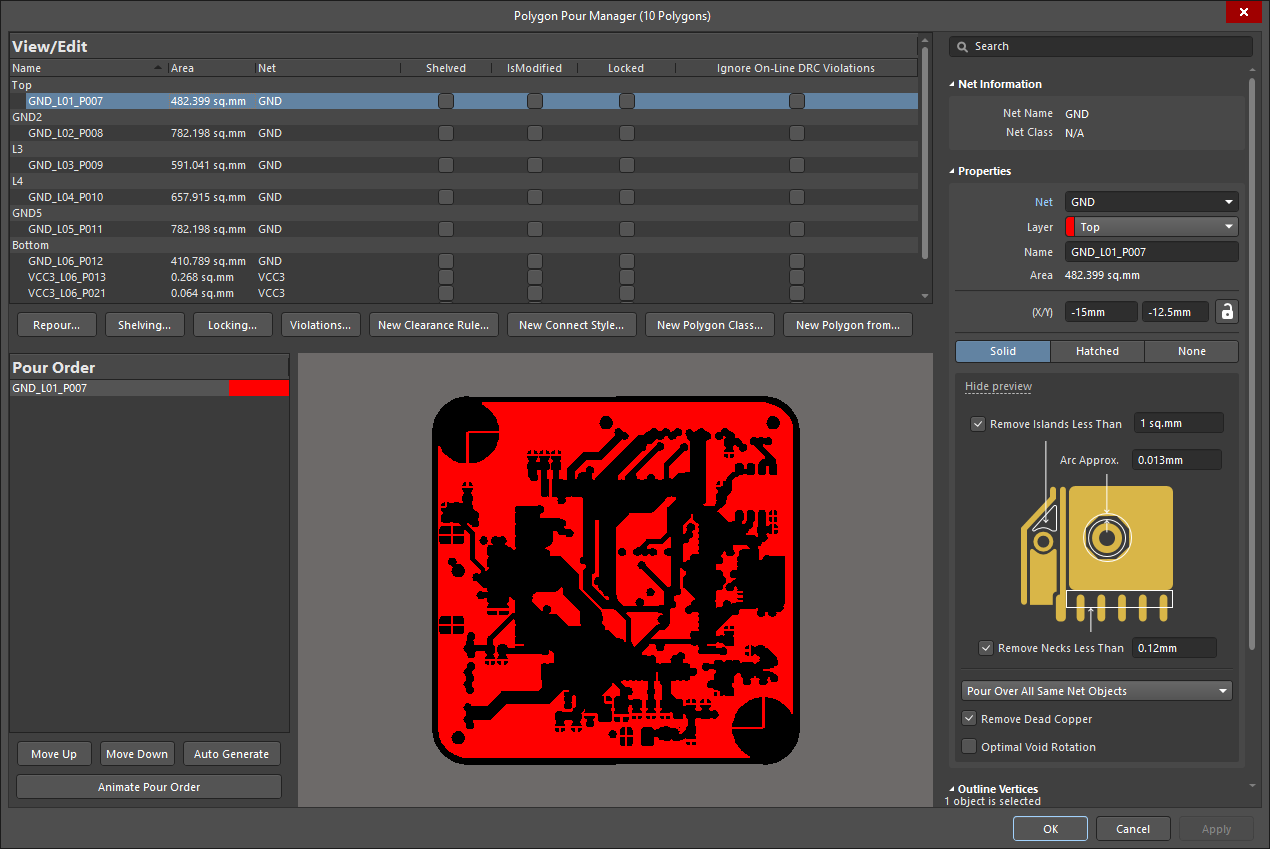
The Polygon Pour Manager dialog gives you full control over all the polygons in the design.
After launching the command, the Polygon Pour Manager dialog will open. The dialog can be used to perform all non-graphical editing of polygon pours in the design including controls to:
- Rename polygons (including the ability to use the Auto-Naming feature).
- Set polygon pour order.
- Perform repouring of all or certain polygons (modified/selected/violating).
- Shelve or unshelve all or selected polygons.
- Lock or unlock all or selected polygons.
- Ignore or keep violations for all or selected polygons (with respect to the Online DRC).
- Add/scope the polygon connection style and clearance design rules.
- Add polygon classes for selected polygons.
- Create a new polygon from either a selected polygon or the board outline.
Options and Controls of the Polygon Pour Manager DialogExpandСвернуть
View/Edit
This is a list of all existing polygons in the PCB document. The Pour Order list groups polygon outs by layer, which presents only those polygon pours on the same layer as the currently selected polygon pour (or first selected if multiple pours are selected across different layers). Click a column heading to sort by that column. Polygon names may be edited. Once named, they can be used to scope polygon rules or create queries. You may select one or more polygons in the grid (Ctrl+Click) then perform the grid functions described below.
Grid
-
Name – specify a suitable name for the polygon. As well as helping identify each polygon, the name can be used to target a specific polygon (or family of polygons) in a design rule. By default, automatic polygon naming is applied to the polygon. Naming is based on the chosen naming scheme specified in the Polygon Naming Scheme field of the Board mode of the Properties panel. If you have entered a custom name and wish to revert to automatic naming, simply clear the field and press Enter.
Clearing custom naming and reverting to use automatic naming can also be performed from the PCB List panel and the Properties panel (with the polygon pour selected in the design space).
Also, for reverting multiple polygons to automatic naming from within the Polygon Pour Manager, you can select them in the grid using standard multi-select techniques (Ctrl+Click, Shift+Click), clear the Name field in the Properties section of the properties far-right region then click within another property field.
- Area – the area that the given polygon encapsulates, listed in square millimeters.
- Net – the assigned net.
- Shelved – enable to shelve the polygon.
- IsModified – shows if the polygon has been modified.
- Locked – toggle to lock/unlock the polygon.
- Ignore On-Line DRC Violations – enable to ignore violations.
Buttons
- Repour – use the sub-menus to select which polygon(s) to repour:
Modified Polygons, Selected Polygons, Violating Polygons, or Force Repour All Polygons. The number listed in parentheses after the first three choices is the total number of polygons affected with that specific action.
- Shelving – use the sub-menus to select which polygon(s) to Shelve or Unshelve:
All Polygons or Selected Polygons. To commit the action, click Apply or OK.
-
Locking – use the sub-menus to select which polygon(s) to Lock or Unlock: All Polygons or Selected Polygons. To commit the action, click Apply or OK.
If you try to graphically move or edit a locked polygon, you will be prompted with a warning message before proceeding.
-
Violations – use the sub-menus to selectively Ignore Violations or Keep Violations of online DRC violations for All Polygons or Selected Polygons. To commit the action, click Apply or OK.
Do not forget to check and resolve the violations of all polygons before submitting the PCB for manufacturing.
- New Clearance Rule – click to open the Edit PCB Rule dialog to create a clearance rule with a new query for the selected polygons. This rule specifies the minimum clearance between any two primitives on a copper layer.
- New Connect Style Rule – click to open the Edit PCB Rule dialog to create a polygon connection style rule with a new query for the selected polygons. This rule specifies the style of the connection from a component pin to a polygon plane.
- New Polygon Class – click to create a polygon class for the selected polygons. You will be required to provide a name for the new polygon class in the Object Class Name dialog. An object class is a set of objects treated as a group used by the design rules for example.
- New Polygon from – click to create a new polygon then choose:
-
Selected Polygon – click to create a new polygon in which the settings are cloned from the selected polygon by default. The new polygon pour is automatically added to the list of existing pours in the View/Edit and Pour Order region of the Polygon Pour Manager dialog.
To see the preview of the new selected polygon pour, you will need to first click the Apply button, which commits and adds the cloned polygon to the board.
-
Board Outline – click to create a new polygon from the board outline. The new polygon pour is automatically added to the list of existing pours in the View/Edit and Pour Order region of the Polygon Pour Manager dialog.
To see the preview of the new board outline-based polygon pour, you will need to first click the Apply button, which commits and adds the polygon to the board.
The new polygon is inserted into the repour order according to the following logic:
|
Source Polygon
|
Other Polygon
|
New Polygon
|
|
Same layer
|
Same layer
|
Below Both
|
|
Same layer
|
Different layer
|
Below Source
|
|
Different layer
|
Same layer
|
Above Source
|
|
Different layer
|
Different layer
|
Above Source
|
The above commands also are accessible on the right-click menu from anywhere in the region, although the name and order of the commands are different.
A Polygon Pour can be deleted by using the right-click menu Delete command.
Pour Order
This region lists the order in which polygons will be poured. The preview image to the right shows a graphical representation of the polygon pours.
Using the Auto Generate button will list the pour order from smallest to largest, which is typically the best order in which to pour polygons since it ensures that a small polygon is not prevented from being poured by a larger, surrounding polygon.
You also can change the Pour Order using your mouse drag-and-drop functionality. This is much more expedient in designs that have many polygon pours.
- Move Up – click to move the selected polygon up in the repour order list. The higher the polygon is in the list, the earlier it gets re-poured relative to other polygons lower in the list.
- Move Down – click to move the selected polygon down in the repour order list. The lower the polygon is in the list, the later it gets re-poured relative to other polygons higher in the list.
- Auto Generate – click to have the system determine the pour order of polygons from smallest to largest. You can then use the Move Up and Move Down buttons to fine-tune the pour order if required.
- Animate Pour Order – click to preview the order of polygon pours in the graphical representation of the PCB in the preview area.
Polygon Pour Properties
The far-right region presents the properties of the selected Polygon Pour. The properties can be edited directly in the Polygon Pour Manager dialog, or they can be edited in the Properties panel.
Net Information
- Net Name – the name of the assigned net.
- Net Class – the assigned net class.
Properties
- Net – lists the net of the chosen polygon. Use the drop-down to change the net to another on the list.
- Layer – use the drop-down to select the layer on which the polygon is placed.
- Name – specify a suitable name for the polygon. As well as helping identify each polygon, the name can be used to target a specific polygon (or family of polygons) in a design rule.
- Area – the area that the given polygon encapsulates, listed in square millimeters.
- Fill Mode – choose the fill mode for the polygon pour. There are three modes available, each with its own advantages and options:
- Solid (Copper Regions) – region-based polygons result in far fewer objects being placed making for: smaller files, faster redraws, file opening, and DRC and net connectivity analysis, and smaller output files as the region object is fully supported in Gerber and ODB++. The preview image changes to present a graphical depiction of a solid polygon pour with the following associated options:
- Remove Islands Less Than In Area – specify an area value. Any islands of polygons whose area is smaller than this value will be removed.
- Arc Approx. – specify the maximum deviation from a perfect arc (curved edges are created from multiple short, straight edges).
- Remove Necks Less Than – specify a width value. Polygon pour copper with width is smaller than this value will be removed. Typically this is set to be no smaller than the smallest width track used in the design, or the smallest copper width supported by the fabricator.
- Pour Over All Same Net Objects – use the drop-down to select other kinds of objects in the same net to also pour over:
Don't Pour Over Same Net Objects – select this option for the polygon to pour around all other objects regardless of the net to which they belong.Pour Over All Same Net Objects – select this option for the polygon to pour over all objects on the same net as the polygon that are within the polygon's area. For example, existing routes on that net will be completely covered by the polygon.Pour Over Same Net Polygons Only – select this option for the polygon to only pour over existing polygon objects on the same net as this polygon. The polygon will pour around all other objects regardless of the net to which they belong.
- Remove Dead Copper – enable this option to remove any isolated area of polygon copper that does not connect to the specified net. Note that a polygon that is not connected to a net is considered to be Dead Copper and it will be completely removed if this option is enabled.
- Optimal Void Rotation – enable this option to ensure that the polygon's edges are arranged to give the maximum neck width where a polygon passes between adjacent objects that belong to other nets. Polygon arcs are replaced by short straight edges, whose lengths are determined by the Arc Approximation setting.
- Hatched (Tracks/Arcs) – track/arc-based polygons allow a hatched polygon to be created by setting the Track Width to be smaller than the Grid Size. Note that they can also be solid by setting the Track Width to be larger than the Grid Size. The preview image changes to present a graphical depiction of a hatched polygon pour with the following associated options:
- Track Width – specify the width of track used to create the polygon.
- Grid Size – specify the spacing, or grid, that the tracks are placed on for the hatched polygon.
- Surround Pad With – specify the shape used to surround the pads:
Arcs or Octagons.
- Hatch mode – there are four modes available:
90 Degree, 45 Degree, Horizontal, or Vertical.
- Min Prim Length – specify how short the track/arc objects in the fill mode are allowed to be.
- Obey Polygon Cutout – enable this option if the hatched polygon should not encroach boundaries of a Polygon Cutout. When this option is disabled, the centerlines of the hatched polygon pour tracks will be placed along the boundaries of a Polygon Cutout.
- Pour Over Same Net Polygons Only – use the drop-down to select which other kinds of objects in the same net to also pour over:
Don't Pour Over Same Net Objects – select this option for the polygon to pour around all other objects regardless of the net to which they belong.Pour Over All Same Net Objects – select this option for the polygon to pour over all objects on the same net as the polygon that are within the polygon's area. For example, existing routes on that net will be completely covered by the polygon.Pour Over Same Net Polygons Only – select this option for the polygon to only pour over existing polygon objects on the same net as this polygon. The polygon will pour around all other objects regardless of the net to which they belong.
- Remove Dead Copper – enable this option to remove any isolated area of polygon copper that does not connect to the specified net. Note that a polygon that is not connected to a net is considered to be Dead Copper and it will be completely removed if this option is enabled.
- Optimal Void Rotation – enable this option to ensure that the polygon's edges are arranged to give the maximum neck width where a polygon passes between adjacent objects that belong to other nets. Polygon arcs are replaced by short straight edges, whose lengths are determined by the Arc Approximation setting.
- None (Outlines) – outlines only polygons are simply track/arc polygons without the internal tracks and arcs. The preview image changes to present a graphical depiction of an outline only polygon pour, with the following associated options:
- Track Width – specify the track width for the polygon outline.
- Surround Pads With – specify the shapes to surround the pads:
Arcs or Octagons.
- Min Prim Length – specify how short the track/arc objects in the fill mode are allowed to be.
- Pour Over Same Net Polygons Only – use the drop-down to select which other kinds of objects in the same net to also pour over:
Don't Pour Over Same Net Objects – select this option for the polygon to pour around all other objects regardless of the net to which they belong.Pour Over All Same Net Objects – select this option for the polygon to pour over all objects on the same net as the polygon that are within the polygon's area. For example, existing routes on that net will be completely covered by the polygon.Pour Over Same Net Polygons Only – select this option for the polygon to only pour over existing polygon objects on the same net as this polygon. The polygon will pour around all other objects regardless of the net to which they belong.
- Remove Dead Copper – enable this option to remove any isolated area of polygon copper that does not connect to the specified net. Note that a polygon that is not connected to a net is considered to be Dead Copper and it will be completely removed if this option is enabled.
- Optimal Void Rotation – enable this option to ensure that the polygon's edges are arranged to give the maximum neck width where a polygon passes between adjacent objects that belong to other nets. Polygon arcs are replaced by short straight edges, whose lengths are determined by the Arc Approximation setting.
Each Fill Mode option displays a Show Preview/Hide Preview option. Use to show or hide a visual representation of the chosen polygon.
Outline Vertices
Use this region to modify the individual vertices of the currently selected polygon pour object. You can modify the locations of existing vertices, add new vertices or remove them as required. Arc connections between vertex points can be defined and support is provided for exporting vertex information to and importing from a CSV-formatted file.
- Grid – lists all the vertex points currently defined for the polygon pour.
- Index – the assigned index of the vertex (non-editable).
- X – the X (horizontal) coordinate for the vertex. Click to edit.
- Y – the Y (vertical) coordinate for the vertex. Click to edit.
- Arc Angle (Neg=CW) – the angle of an arc that is drawn to connect this vertex point to the next. By default, connections are straight-line edges with this field remaining blank. Click to edit then enter an arc angle as required. The entry of a positive value will result in an arc drawn counterclockwise. To draw a clockwise arc, enter a negative value.
- Add – use to add a new vertex point. The new vertex will be added below the currently selected (highlighted) vertex entry and will initially have the same coordinates as the previously selected entry.
-
 – click to delete the currently selected vertex entry. You will be prompted for confirmation before the deletion occurs.
– click to delete the currently selected vertex entry. You will be prompted for confirmation before the deletion occurs.
Notes about the Polygon Pour Manager dialog:
- A polygon is automatically named during placement; you can rename it to suit your design. Note that the Name can be used to scope design rules targeting a polygon.
- The Pour Order region allows you to rearrange the pour order of polygons with the Move Up, Move Down, and Auto Generate buttons. You can also change the order using mouse drag-and-drop functionality, which is far more expedient in designs featuring many polygon pours.
- Pour order can be important when there is a polygon that is completely enclosed within another polygon. Typically, you would order from the smallest polygon down to the largest polygon.
- The Auto Generate button will order the polygons from the smallest area to the largest area on a layer-by-layer basis.
- If you click the Repour button, you have the choice of repouring modified polygons, selected polygons, polygons that have violations, or all polygons, or Force Repour All Polygons. Update progress can be monitored in the status bar.
Once all editing/management of polygons has been performed, click OK. Changes will be effected at this point. If the Repour Polygons After Modification option is enabled on the PCB Editor - General page of the Preferences dialog, the polygon(s) will be repoured automatically. This also will include dependent polygon(s) if the Repour all dependent polygons after editing option is also enabled. If these options are not enabled, the polygon pour(s) will not be repoured. In this latter case, use the applicable Repour command from the Tools » Polygon Pours sub-menu.
Browsing Polygons
In the PCB panel’s Polygons mode, its three main regions change to reflect the polygon hierarchy of the current PCB design (in order from the top):
- Polygon Classes.
- Individual Polygons within a class.
- Individual Polygon Primitives that constitute a Polygon.
For full control and editing of Polygon Classes, open the Object Class Explorer dialog using the Design » Classes command from the main menus. From this dialog, you can view/modify the polygon membership of the class, rename it, or add additional classes.
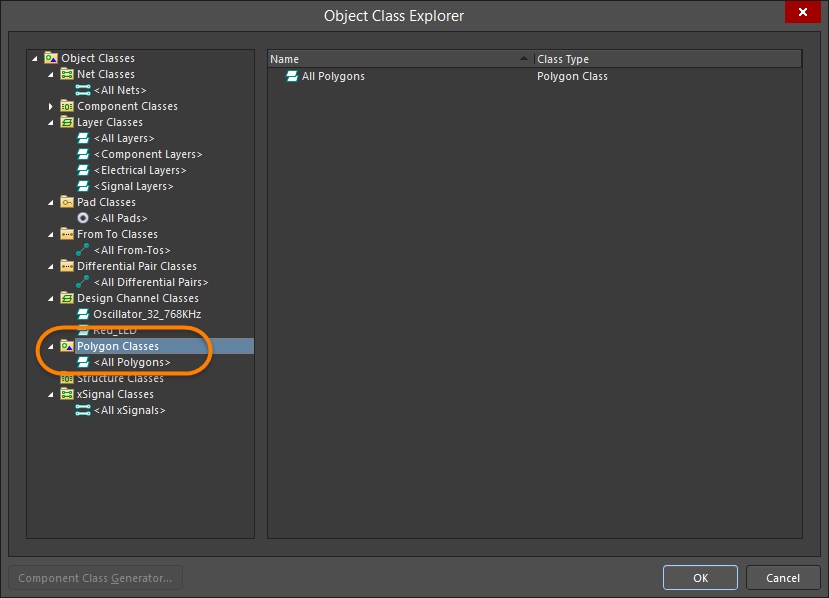
In the PCB panel, right-clicking on a polygon entry then selecting Properties (or double-clicking on the entry) will open the Polygon Pour mode of the Properties panel in which you can view/modify the properties as required. Similarly, right-clicking on a polygon primitive entry then selecting Properties (or double-clicking on the entry directly) will provide access to the relevant Properties panel mode in which you can view/modify the properties of the primitive as required.
In the PCB panel's Polygon Primitives region, the display/inclusion of each polygon primitive type is dependent on the setting of the corresponding enabling option, accessed from the right-click menu.
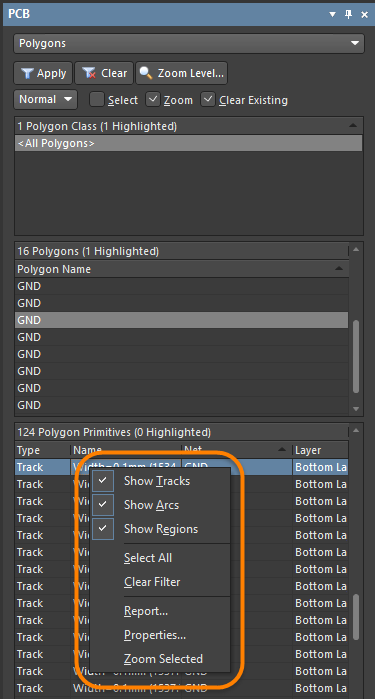
Reporting on Polygons
For more information about polygon pours in your PCB, use the Board Information region of the Properties panel (accessed when no objects are selected in the design space) or list the properties of a polygon pour and its children. The number of polygons detected on the PCB is shown in the Primitives & Others region of the Board Information region. Keep in mind that this total reflects not only polygon pours but also internal planes and split planes. For a detailed listing of polygon properties, use the PCB List panel.
