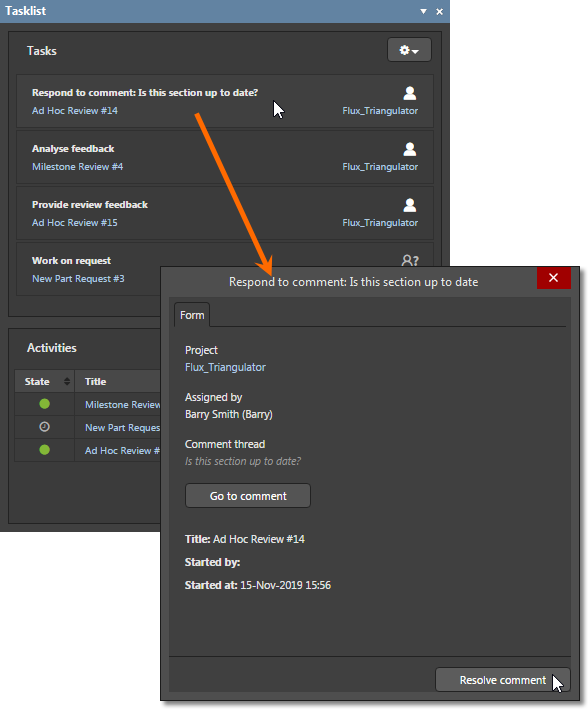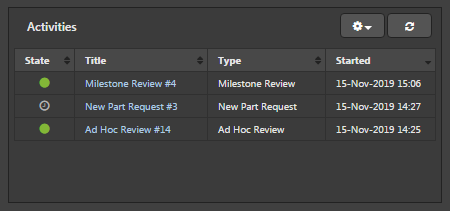Keeping Track of Your Tasks using the Tasklist Panel in Altium NEXUS
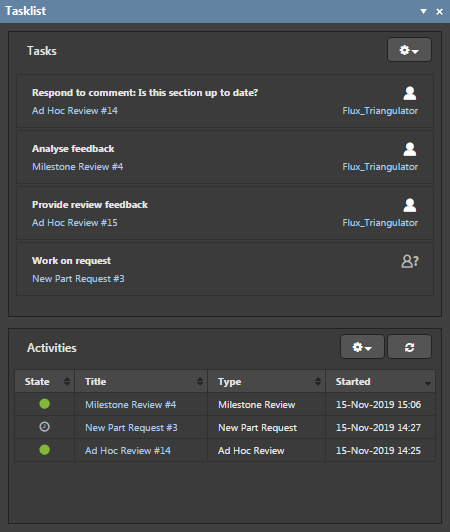
The Tasklist panel lists all Tasks and Activities assigned to the currently signed-in user.
Summary
The Tasklist panel presents all assigned process workflow Tasks and Activities. Note that the panel displays only Tasks and Activities assigned to the user that is currently signed in to a NEXUS Server. All information on this page relates to the signed-in user.
Panel Access
The Tasklist panel is accessed by clicking Panels at the bottom-right of the main workspace then selecting Tasklist or by clicking View » Panels » Tasklist from the main menus.
Tasks
The upper region of the panel lists all process workflow Tasks assigned to this user; any shown with a  icon have not yet been assigned to a user. A Task appears in the panel when a process workflow, such as a design review or a new part request, has been created and there is an outstanding task in that workflow assigned to the current user.
icon have not yet been assigned to a user. A Task appears in the panel when a process workflow, such as a design review or a new part request, has been created and there is an outstanding task in that workflow assigned to the current user.
► See Creating and Managing Processes for more information on Process Workflows.
Click once on a Task in the list to open the Form that has been created for that Task. The Diagram tab option, when available, includes a graphic representation of the Process workflow as shown in the following Activities section. Below shows an example of an Ad Hoc Review workflow feedback task assigned to the current user.
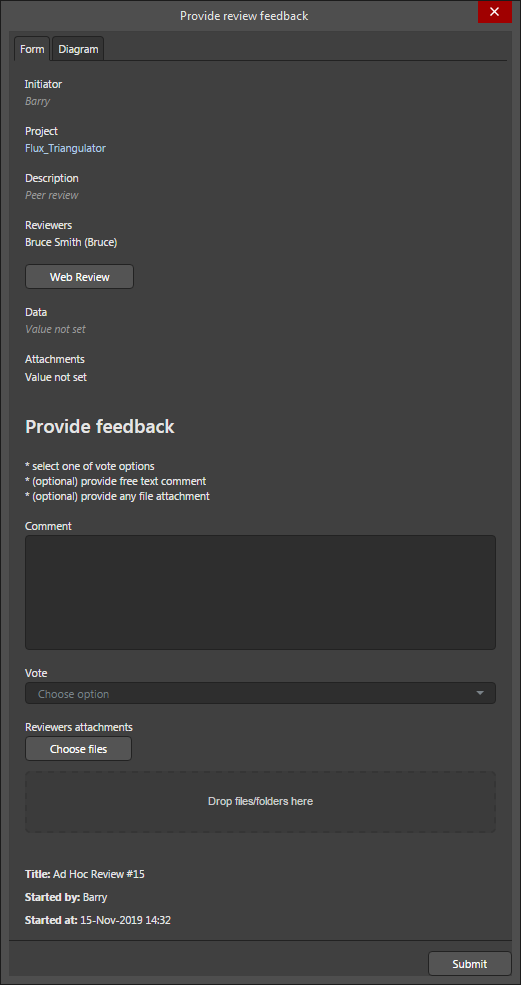 User Form for a Review Feedback task that was created by the Ad Hoc Review process workflow.
User Form for a Review Feedback task that was created by the Ad Hoc Review process workflow.
In the example Task shown above, once the assigned user (Bruce) has completed their review and added any pertinent Comments or Attachments, they select the appropriate option from the Vote drop-down then click the Submit button. Once that has been done, that Task is automatically removed from their Tasklist.
Tasks are also created when a Comment has been assigned to both the current user and a current activity (process) that is assigned to the user. In the example shown below, a user (Barry) has related their Comment to this user (Bruce) while completing a Web Review stage as part of the Ad Hoc Review #14 that was assigned to them. Once this comment is resolved, it is no longer related to the activity or the current this user, and is therefore removed from the list of tasks.
► See the Comments panel for more information on creating and working with comments.
 – click to configure which types of Tasks are currently shown (All Tasks or Project) to filter the listing to those that apply to the current project.
– click to configure which types of Tasks are currently shown (All Tasks or Project) to filter the listing to those that apply to the current project.
Activities
The Activities region of the panel lists the Activities, or workflows, that the current user has initiated. It does not mean that the current user is required to complete a Task as part of that workflow; it simply reflects the workflows that this user has created.
Click on an Activity to open an information dialog about that activity. The dialog includes tabs that show the workflow Diagram and the Data associated with the Task. The diagram will include a blue icon that indicates which task the process workflow is currently up to. Hover the cursor over the icon to see for which designer(s) the task is waiting.
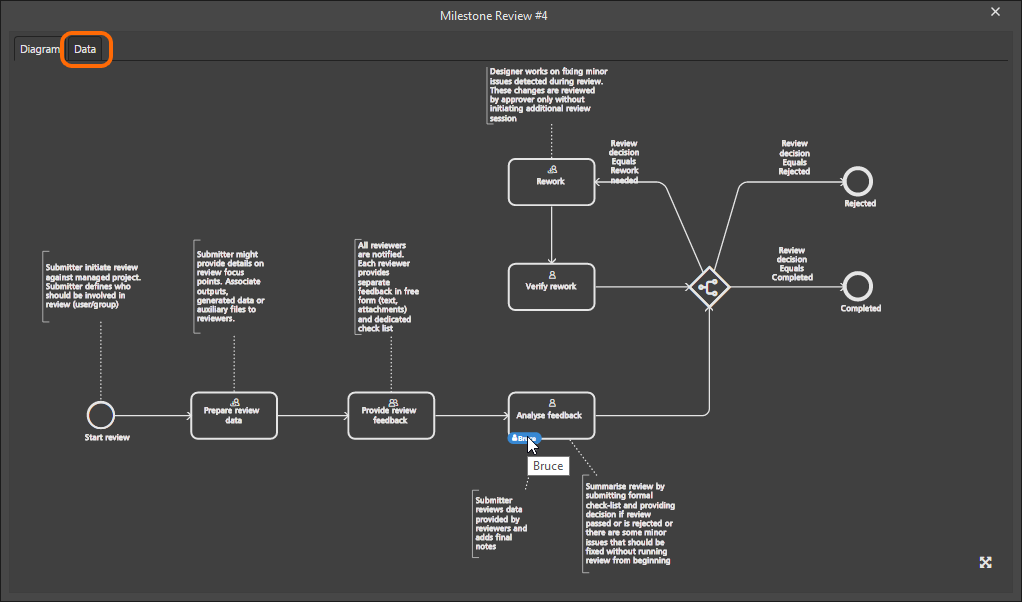 The diagram for a workflow launched by the signed-in user. The blue icon indicates which task the process workflow is currently up to and for whom it is waiting.
The diagram for a workflow launched by the signed-in user. The blue icon indicates which task the process workflow is currently up to and for whom it is waiting.
 – click to configure which types of Activities (workflows) are currently shown. The choices include, but are not limited to, Project Activity (such as design reviews) and Part Requests. If the Show closed option is enabled, only closed (completed) workflow activities are listed.
– click to configure which types of Activities (workflows) are currently shown. The choices include, but are not limited to, Project Activity (such as design reviews) and Part Requests. If the Show closed option is enabled, only closed (completed) workflow activities are listed.