Defining Text Editor Display Preferences for Altium Designer
Created: апреля 24, 2019 | Updated: сентября 04, 2021
| Applies to versions: 19.1, 20.0, 20.1 and 20.2
Вы просматриваете версию 20.2. Для самой новой информации, перейдите на страницу Defining Text Editor Display Preferences for Altium Designer для версии 21
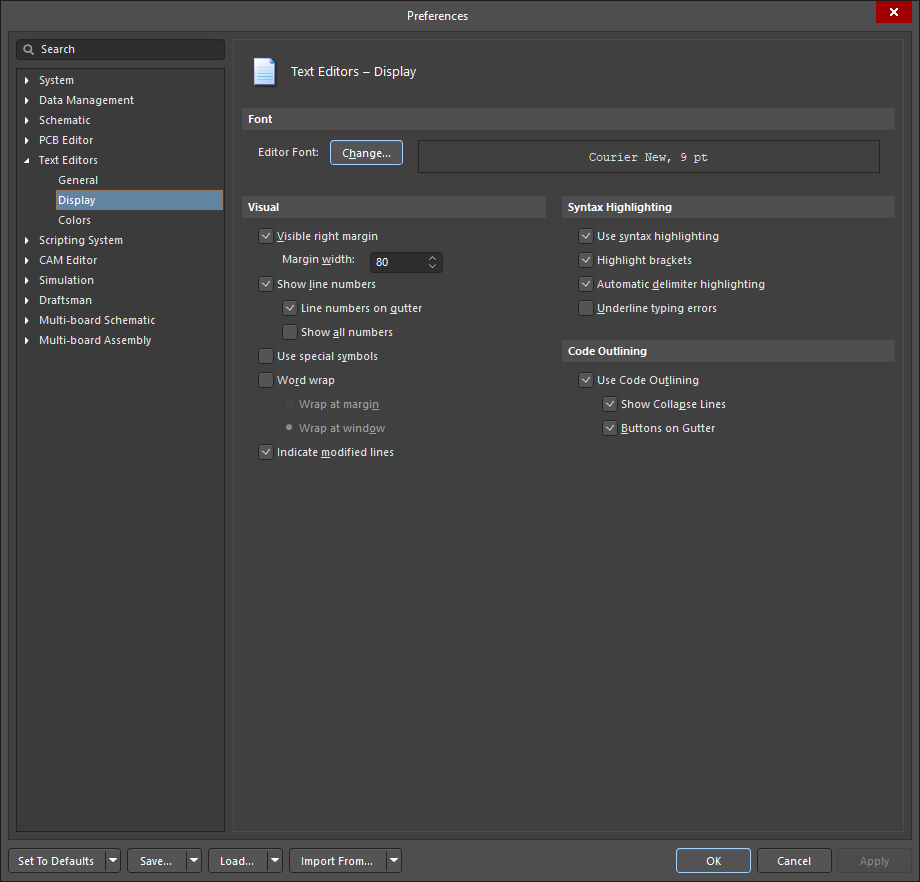
The Text Editors - Display page of the Preferences dialog
Summary
The Text Editors – Display page of the Preferences dialog provides controls and information related to text display.
Access
This page of the Preferences dialog page is accessed by clicking Display under the Text Editors folder in the main Preferences dialog (accessed by clicking the  button in the upper right-hand corner of the workspace).
button in the upper right-hand corner of the workspace).
Options/Controls
Font
- Editor Front: Change - click to access the standard Windows Font dialog in which you can configure the font used for text documents. The field to the right reflects the current font for the Text Editor.
Visual
- Visible right margin - check to display a right-hand margin on the text document. You can adjust the margin width by entering a new value in the Margin width field. The right margin is used for visual formatting and for word wrapping.
- Show line numbers - check to display line numbers on the text document. Use the following sub-options to configure how the numbering is displayed:
- Line numbers on gutter - check to have the line numbers appear on the gutter. If this option is disabled, the line numbers are displayed on a column next to the gutter within the document itself.
- Show all numbers - check to display all line numbers. With this option disabled, the line number for every tenth line will be displayed, with tick marks for all other lines (major tick lines for every fifth line).
- Use special symbols - check to display special symbols, such as those for a carriage return or end of line.
- Word wrap - check to have text wrap in accordance with one of the following options:
- Wrap at margin - select to have lines of text wrap around at a right-hand margin line. Ensure that the Visible right margin option is enabled and define the width of the margin using the Margin width field.
- Wrap at window - select to have lines of text wrap around at the right-hand edge of the text document visible workspace.
- Indicate modified lines - check to have lines of text that are modified or added automatically highlighted with color markers on the gutter. Unsaved changes are indicated with red markers while saved changes are indicated with green markers - this allows you to quickly identify which text is committed.
Syntax Highlighting
- Use syntax highlighting - check to enable syntax highlighting. To set highlighting options, use the Text Editors - Colors page.
- Highlight brackets - check to highlight the brackets in the text, which is useful to identify opening and closing brackets in text.
- Automatic delimiter highlighting - check to control whether matching pairs of delimiter characters are highlighted. For example, when this option is enabled and you close a bracket, the text editor will highlight.
- Underline typing errors - check to underline any typing errors.
Code Outlining
- Use Code Outlining - check to view a small box that appears for each procedure/function/sub-routine on a text document. Each routine can be collapsed to one line or expanded by clicking on the small box. Use the Show Collapse Lines and Buttons on Gutter options to have more control over the Code Outlining feature.
