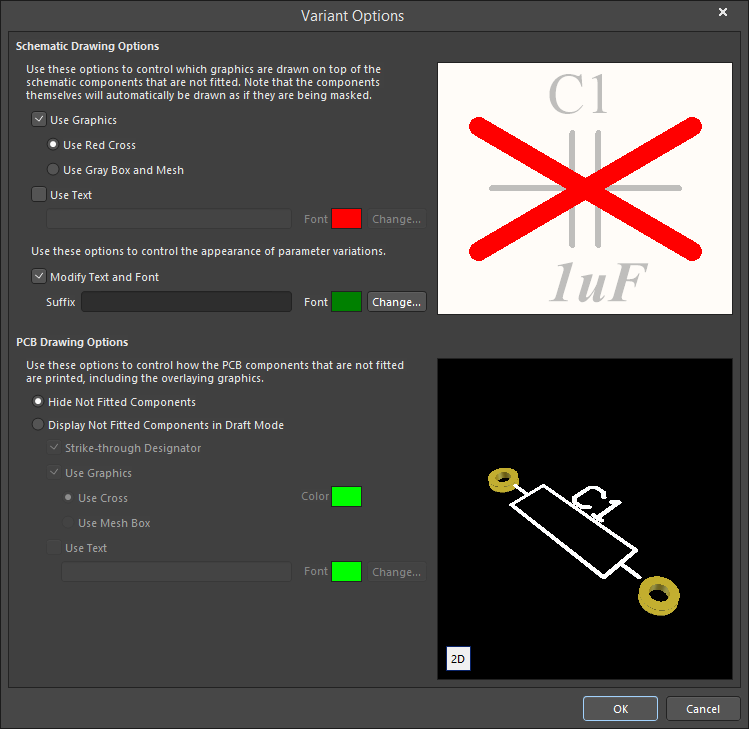WorkspaceManager_Dlg-VariantOptionFormVariant Options_AD
Created: сентября 14, 2017 | Updated: апреля 13, 2018
| Applies to versions: 18.0, 18.1, 19.0, 19.1, 20.0, 20.1 and 20.2
Вы просматриваете версию 19.1. Для самой новой информации, перейдите на страницу WorkspaceManager_Dlg-VariantOptionForm((Variant Options))_AD для версии 21
Summary
The Variant Options dialog provides controls to configure the way in which varied components are presented on the schematic sheets (which then flows through to printed and PDF outputs) and in PCB drawing type outputs, such as assembly drawings.
Access
The dialog is accessed by clicking the Drawing Style button at the bottom of the Variant Management dialog.
Options/Controls
Schematic Drawing Options
These options are used to control which graphics are drawn on top of the schematic components that are not fitted. The components themselves will automatically be drawn as if they are being masked.
- Use Graphics - enable to have graphics displayed over schematic components that are not fitted while the documents are being displayed or printed. Choose from the following options:
- Use Red Cross - select to overlay non-fitted components with a red cross.
- Use Gray Box and Mesh – select to overlay non-fitted components with a gray mesh box.
- Use Text - enable to display a string of characters over the not-fitted logical component. If this option is checked, the following options are available:
- Text Box – enter the text that will be overlayed on non-fitted components.
- Font - click the color swatch to access the Choose Color dialog to change the color of the overlay text. Click the Change button to access a dialog to change the appearance of the overlay text.
- Modify Text and Font- enable this option to modify the appearance of varied parameters, both in the compiled document view of the schematic and in schematic prints. If this option is checked, the following options are available:
- Suffix - enter a suffix that will be added to all varied parameters.
- Font - click the color swatch to access the Choose Color dialog to change the color of the text displayed in relation to varied parameters. Click the Change button to access a dialog to change the appearance of the text.
- Preview region – this region of the dialog displays of preview according to your settings.
PCB Drawing Options
- Hide Not Fitted Components – enable to have not-fitted components excluded on generated assembly drawings.
- Display Not Fitted Components in Draft Mode - use to enable the display of non-fitted components in assembly drawings in draft mode. Any combination of the following options can be enabled and configured when this option is enabled:
- Strike-through Designator – enable to display the designator text for a non-fitted component with a strike-through.
- Use Graphics – enable this option to apply a graphical overlay for non-fitted components in assembly drawings. Choose one of the following options:
- Use Cross – select to overlay non-fitted components with a cross.
- Color – click the color swatch to access the Choose Color dialog to change the color of the overlay cross/mesh box.
- Use Mesh Box - select to overlay non-fitted components with a mesh box.
- Use Text – enable this option to apply a textual overlay for non-fitted components in assembly drawings.
- Text Box – enter the text that will be overlayed on non-fitted components.
- Font – click the color swatch to access the Choose Color dialog to change the color of the overlay text. Click the Change button to access a dialog to change the appearance of the text.
- Preview region - this region displays of preview according to your settings. Click 2D/3D to toggle between 2D and 3D images.