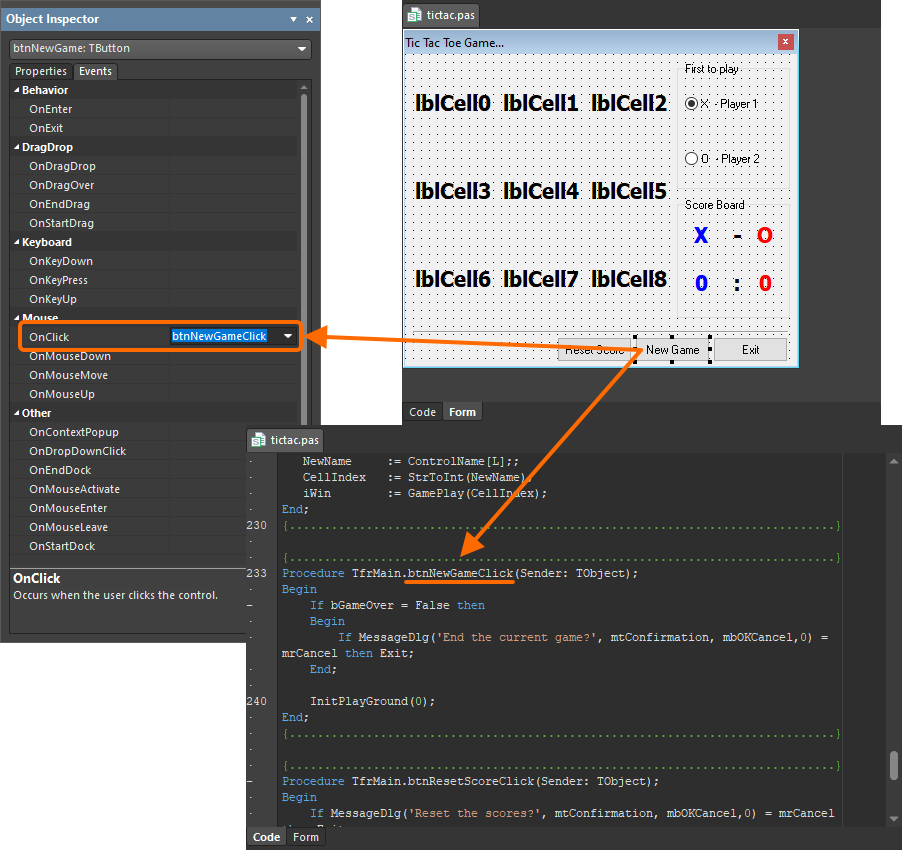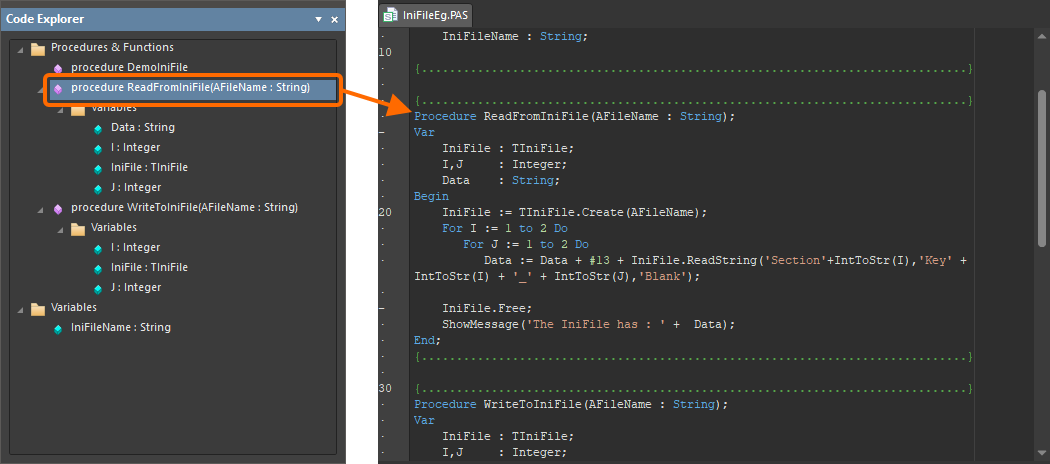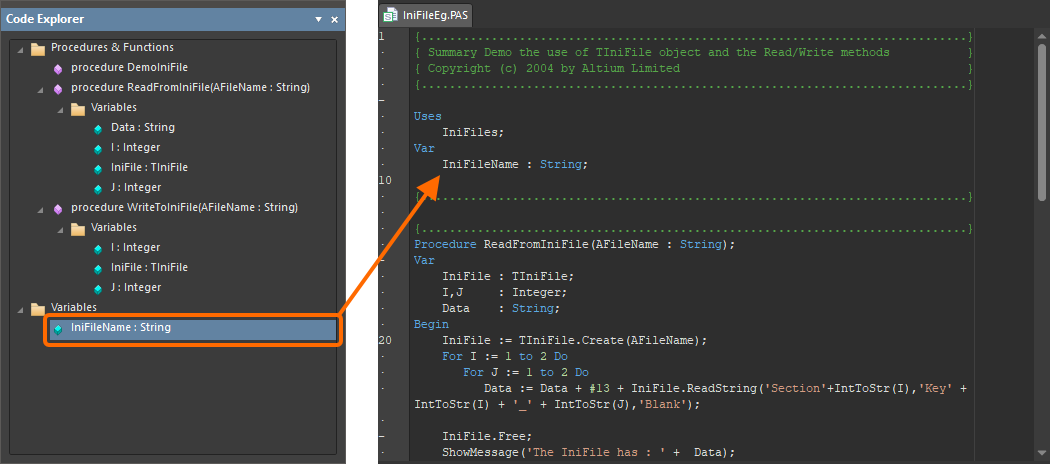Writing Scripts in Altium Designer
Writing Scripts
There are a number of essential concepts and terms that apply to writing scripts:
- Processes are command strings that you can use to execute commands in scripts.
- Components are visual control objects on the Tool Palette panel that you can drag and drop onto a script form to manipulate the design.
- A component that is placed on a script form has methods, properties, and events.
- Object Interfaces are special object interfaces that you can use to extract and modify data on design documents from your scripts.
Script Languages
The default scripting language is set to DelphiScript (*.pas). The scripting engine itself is written in Embarcadero Delphi, and the Tool Palette panel is based on the Delphi's VCL (Visual Component Library).
A DelphiScript Unit
A quick and basic scripting exercise can be completed by first creating a new project and script file. Assuming the project and script file are set to the DelphiScript language, a simple 'Hello World' script can be entered as below.
Procedure ShowAMessage;
Var
DefaultMessage;
Begin
DefaultMessage := 'Hello World!';
ShowMessage(DefaultMessage);
End;
Within the procedure, there is a standard DelphiScript ShowMessage function that opens a dialog with the "Hello World" message, as defined by the DefaultMessage variable.
Running the Script
To run one of the scripts, select File » Run Script from the main menus then choose an available script procedure from the Select Item To Run dialog. When a version is run, a dialog will open to display the message.
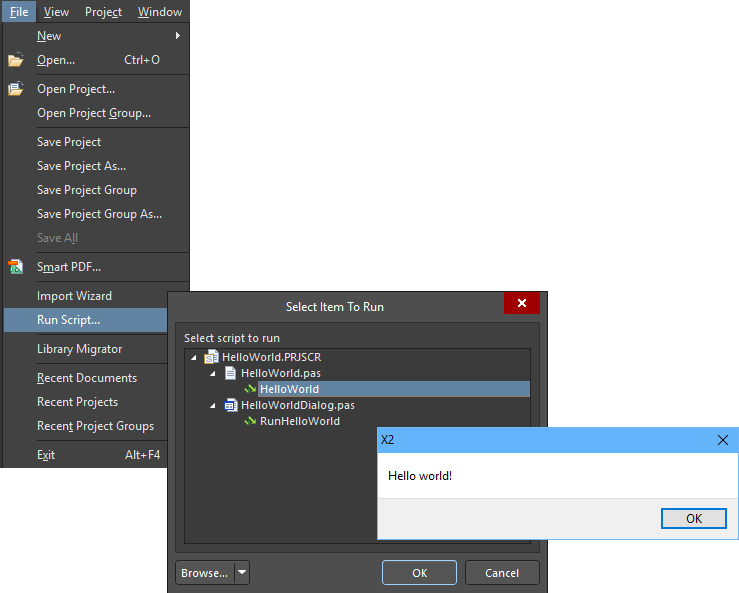
Running a simple HelloWorld script unit from the File » Run Script menu.
A script can also be executed using the editor's Run command, accessed by the Run button ( ), the F9 shortcut key, or by selecting Run » Run from the main menus.
), the F9 shortcut key, or by selecting Run » Run from the main menus.
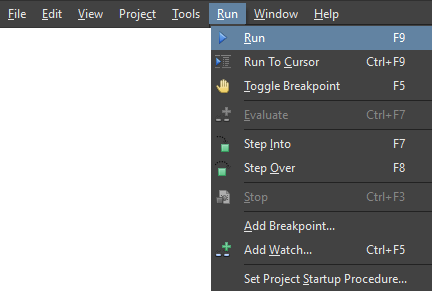 Along with the Run command itself, the dropdown Run menu offers a range of script control and debugging commands.
Along with the Run command itself, the dropdown Run menu offers a range of script control and debugging commands.
When the Run command is selected for the first time, the Select Item to Run dialog will open allowing you to specify a script's main procedure (ShowAMessage in this case). Once set, the script is easy to run repeatedly from the editor using the Run command. Use the Run » Set Project Startup Procedure to change the setting to a different procedure, or close and reopen the script project to clear the setting.
To stop a running script, use the Stop button ( ), select Run » Stop from the main menu, or use the Ctrl+F3 shortcut.
), select Run » Stop from the main menu, or use the Ctrl+F3 shortcut.
A DelphiScript Form
Expanding on the HelloWorld project created above, a similar script can be created using a form unit.
A Script Form is a dialog window that can host a range of controls such as buttons, memos, and list boxes. It has event handlers that respond when a control has generated an event, such as when a button is clicked.
To create the new script form, right-click on the project name from the Projects panel, choose the Add New to Project option, and select Script Form. The script can be saved and renamed using File » Save As from the main menus.
 With a new script project established, add a new script to the project.
With a new script project established, add a new script to the project.
To see and edit the property values for the currently focused form or its components, open the Object Inspector panel. The Object Inspector panel is used to change the properties of the form and insert code in the event handlers associated with the current form.
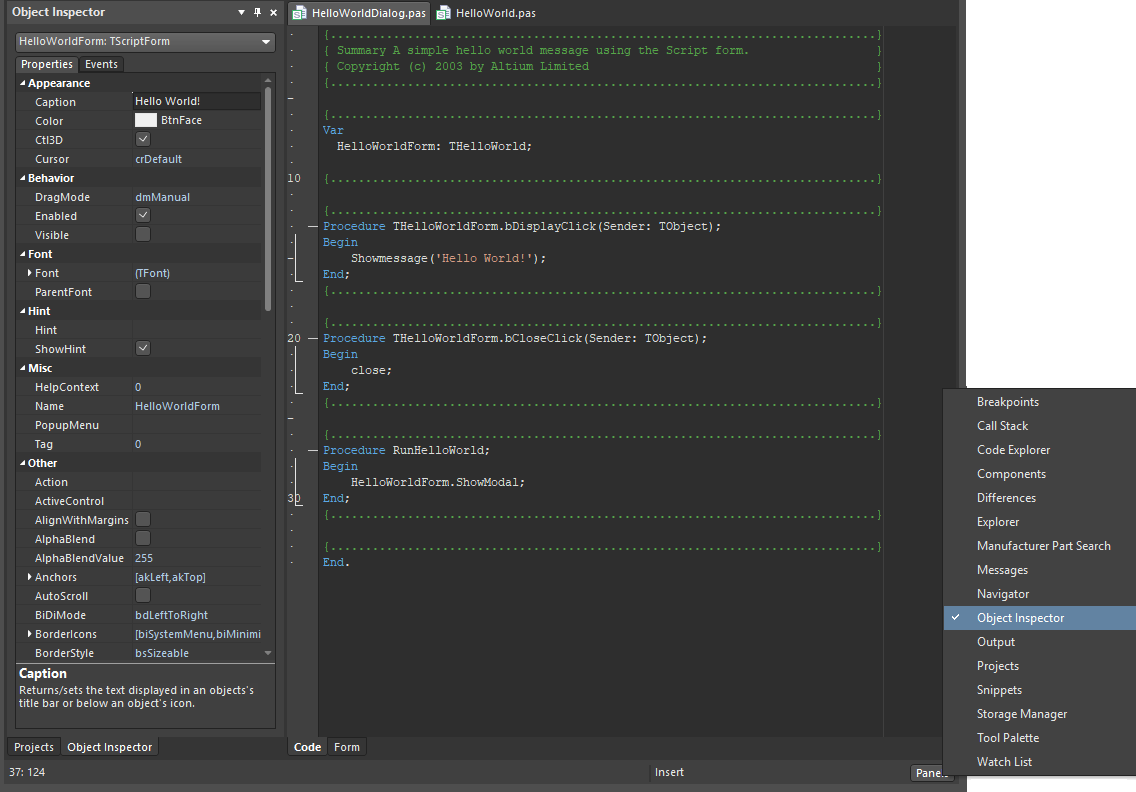
The Script Form's window configuration and properties are demonstrated in the Object Inspector panel.
Note that the Script Form offers two tabs at the bottom of the document: the Code and Form tabs.
The Code tab contains the event handlers and procedures as shown above, while the Form tab represents the dialog and has controls and associated event handlers. Use the tabs or the F12 shortcut key to change between the two.
The Object Inspector panel enables you to interrogate and edit the properties and events of components in the active script form. Clicking on a single component on the active script form in the design editor window will select the component and display attributes associated to it in the Object Inspector panel. Alternatively, use the drop-down field at the top of the panel to choose from a list of all components currently placed on the active form. The form itself is also included.
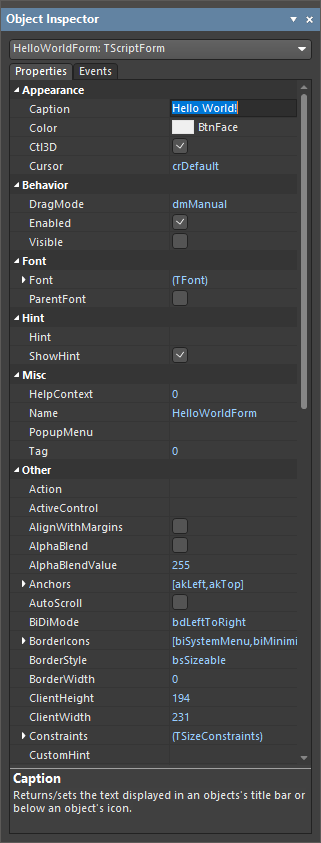
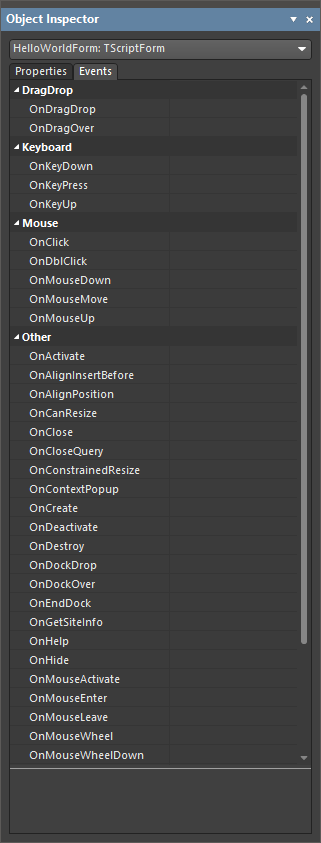
Use the Object Inspector panel to configure the form dialog and its action.
The information is displayed over two tabs – Properties and Events:
- The Properties tab of the panel lists all property attributes for the selected component. The exact list of attributes available will depend on the particular type of component currently under inspection. A property is a characteristic of an object that influences either its visible behavior or its operations. For example, the Visible property (in the Behavior sub-category) determines whether or not the object is displayed on the script form on which it is placed. The properties of a component can be modified as required. Click inside the field to the right of a property and either type directly, toggle a check box or select an entry from a drop-down, as appropriate.
- The Events tab of the panel provides a list of all events that the currently selected component can react upon. Once again, the exact list of events available will depend on the particular type of component currently under inspection. When an event occurs, such as a button on a form being clicked, the script will take the appropriate action, providing a handling procedure for the event has been defined in the code. This type of procedure is referred to as an event handler.
The skeletal basis for an event handler can be added to the code of the script document from within the Object Inspector panel. Simply select the component you wish to define an event for, choose the particular type of event and then double-click inside the field to the right of the event. A name is created for the event and used in the definition of the name for the event handling procedure - FormName.EventName. The skeleton code for the event handling procedure is then added to the main script code, which is made the active tab in the design space. The 'filling' of the event handling procedure can then be coded to provide the desired response when the event occurs and is detected by the running script.
The bottom section of the panel provides a summary description of the currently selected property or event, where available.
For this form script, change the Caption properties of the form in the Object Inspector panel from HelloWorldForm to Hello World!. These strings match those used in the example event handler and procedure code shown further below.
Add and Configure Controls
With the basic form configured, controls can be added to the dialog as required by accessing the Tool Palette panel. The Tool Palette, based on the Delphi's Visual Component Library, is a component palette that offers a wide range of window controls that are organized as component categories (see the Scripting Graphical Components and Component Categories pages for more details).
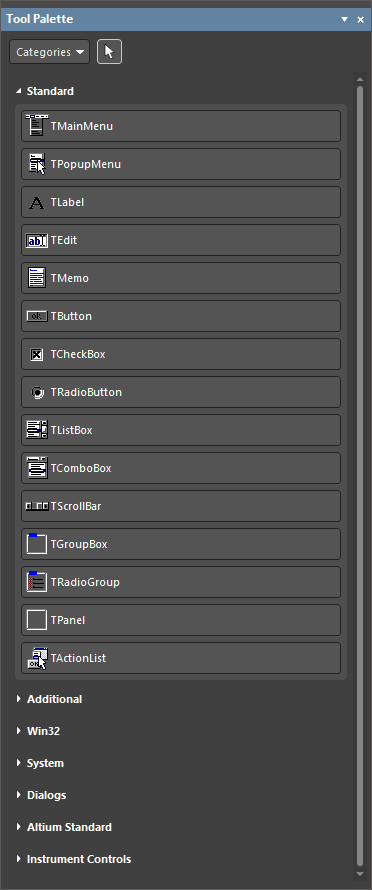
The Tool Palette panel sections can be expanded and collapsed using the region heading tabs.
Use the controls at the top of the panel, the category names, and the right-click menu to configure the presentation of controls in the panel: expand/collapse categories, change the presentation of palette items, etc.
For the dialog version of the 'Hello World' project, there are two buttons on the form - Display and Close. Click TButton in the Standard region of the Tool Palette panel.
Do this twice to place two buttons on the form. One button will be used to display a 'Hello World!' message in a separate dialog, and the second button will be used to close the main dialog.
All components in the panel have associated Properties, Methods, and Events, where:
- A Property is a characteristic of an object that influences either its visible behavior or its operations. For example, the
Visibleproperty determines whether an object can be seen on a script form. - A Method is a procedure that is always associated with an object and defines the behavior of that object.
- An Event is an action or occurrence detected by the script. In a script, the programmer writes code for each Event Handler which is designed to capture a specific event such as a mouse click.
The properties and events of a component can be interrogated and modified after placement using the Object Inspector panel.
Using the Object Inspector panel, the two-button configurations can be changed from their default names and captions.
Configure the first button name to bDisplay and its caption to Display. Configure the second button name to bClose and its caption to Close. This is to match the example event handler code presented below.
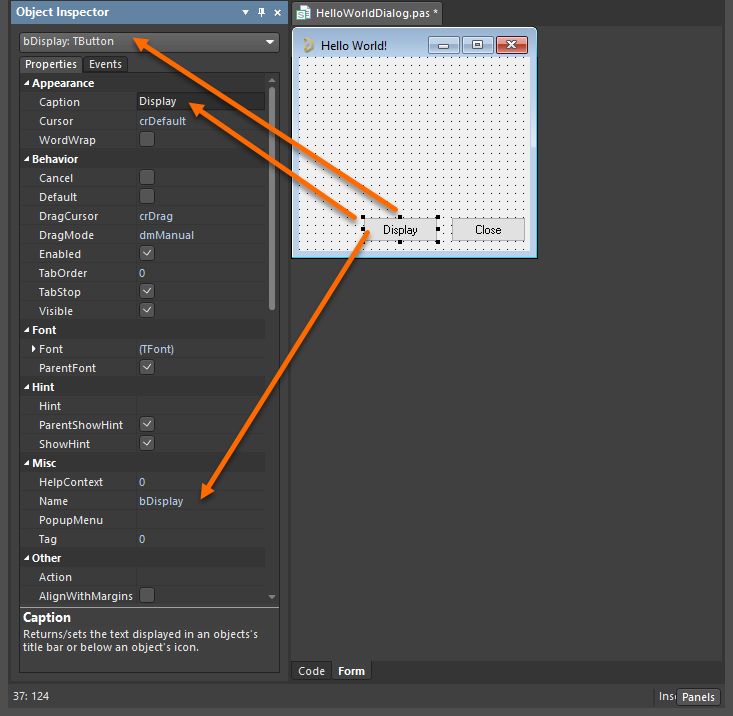
Select a component and edit its properties in the Object Inspector panel.
Event handler code can be constructed by directly referencing the controls on the form. In this example, the Display button will instigate a ShowMessage dialog on top of the existing form, and the Close button action will close this form.
Event Handler Code
Double-clicking on the Display button will open the form in Code view and create the skeleton code for its event handler. Alternatively, select the button and then the Events tab in the Object Inspector panel. Double-clicking on the OnClick event in the panel will open the code view as above. Within the Code view, the ShowMessage statement can be included in the event handler as shown in the listing below.
Procedure THelloWorldForm.bDisplayClick(Sender: TObject);
Begin
ShowMessage('Hello World!');
End;
OnClick event that applies the Close (form) statement:
Procedure THelloWorldForm.bCloseClick(Sender: TObject);
Begin
Close;
End;
With the event handlers defined, there needs to be a procedure in the script to be used as the starting point when calling up the dialog from the software. This is added at the end of the code script.
Note that the form name is HelloWorldForm and the procedure name in RunHelloWorld — it's important to have unique form names in the same script to avoid form name clashes.
Procedure RunHelloWorld;
Begin
HelloWorldForm.ShowModal;
End;
The script can be saved and then run from the main menus (File» Run Script) by running the RunHelloWorld procedure item under the HelloWorldDialog entry.
Alternatively, the procedure can be assigned to the Run command/button ( ) via the Run » Set Startup Project Procedure menu.
) via the Run » Set Startup Project Procedure menu.
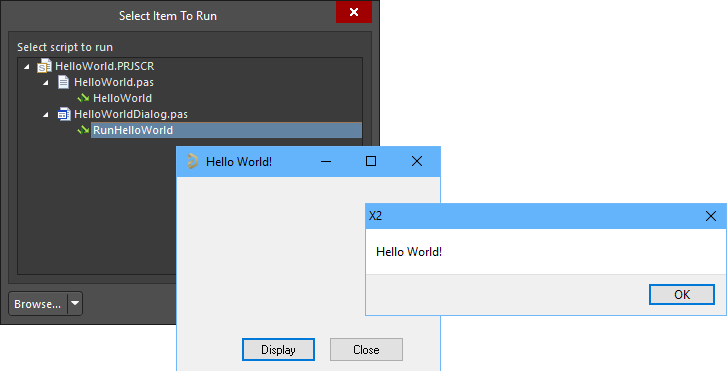
Running a HelloWorld form script, where the form Display button activates a ShowMessage dialog.
The Object Inspector panel makes it easy to change the properties and events of a form unit. For example, to change the position of the form in the workspace, use the panel to alter the poScreenCenter value for the form's position property. The dialog will now be placed at the center of the desktop screen when the script is run.
Calling a Procedure
As mentioned above, any script (using the same language set) within a project has access to global variables and procedures, so a procedure in one script can call another procedure in a different script in the project.
This can be demonstrated by the additional ShowAParametricMessage code section in the HelloWorld example project:
Procedure ShowAParametricMessage(S : String);
Var
DefaultMessage;
Begin
DefaultMessage := 'Hello World!';
If S = '' Then ShowMessage(DefaultMessage)
Else ShowMessage(S);
End;
This establishes a string variable 'S' that can be passed to the ShowAParametricMessage procedure.
The passed string will be displayed using the ShowMessage dialog function, whereas a simple If-Then-Else method causes a default 'Hello World!' message to display if the string is empty.
To see this in action, open the example project (HelloWorld.PrjScr) and add the grey highlighted line into the HelloWorldDialog script (not the HelloWorld script), as shown below.
...
Procedure THelloWorldForm.bDisplayClick(Sender: TObject);
Begin
Showmessage('Hello World!');
End;
Procedure THelloWorldForm.bCloseClick(Sender: TObject);
Begin
ShowAParametricMessage('Goodbye World');
close;
End;
Procedure RunHelloWorld;
Begin
HelloWorldForm.ShowModal;
End;
...
When the HelloWorldDialog script is run and the Close button is clicked, the global ShowAParametricMessage procedure is called from the HelloWorld script.

A parametric procedure in the HelloWorld script is called from the HelloWorldDialog script.
The call passes 'Goodbye World' message string to the ShowAParametricMessage procedure, so this message is displayed when the Close button is clicked, prior to the form closing.
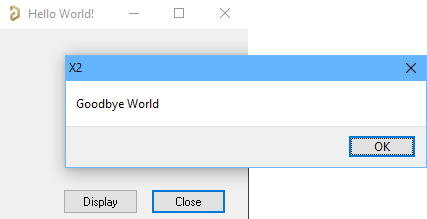
The script call shown above inserts a specified message in the HelloWoldDialog form close procedure.
If the passed string parameter is empty, ShowAParametricMessage(''), the default 'Hello World!' message is displayed as defined in the ShowAParametricMessage procedure.
Browsing Script Identifiers using the Code Explorer Panel
The Code Explorer panel provides a visual summary of all identifiers (variables, functions, and procedures) that are used in the active script document.
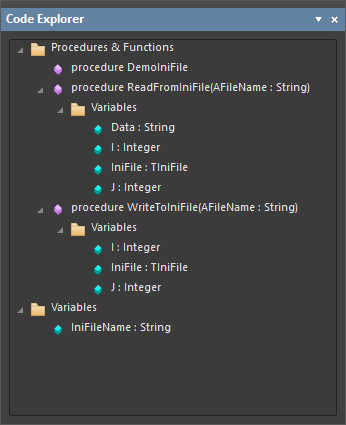
The Code Explorer panel
The identifier information that appears in the panel is grouped under the following top-level folders:
-
Procedures & Functions – includes all procedures and functions declared in the active script document. For each procedure/function, any parameters passed to the procedure/function or variables local to it are also listed.
-
Variables – includes all global variables declared in the active script document.
If local variables are declared for a procedure/function, they will appear listed in a variables sub-folder, under that procedure/function. Unique icons are used to distinguish between the various identifiers:
|
|
Procedure |
|
|
Function |
|
|
Procedure/function parameter |
|
|
Variable (local or global) |
Double-clicking on an entry in the panel (or selecting it and pressing the Enter key) will jump to the corresponding area of code in the design space.