PCB编辑器 - 板细节模式
Created: 三月 21, 2016 | Updated: 四月 11, 2017
| Applies to versions: 16.1 and 17.0
您正在阅读的是 16.1. 版本。关于最新版本,请前往 PCB编辑器 - 板细节模式 阅读 21 版本
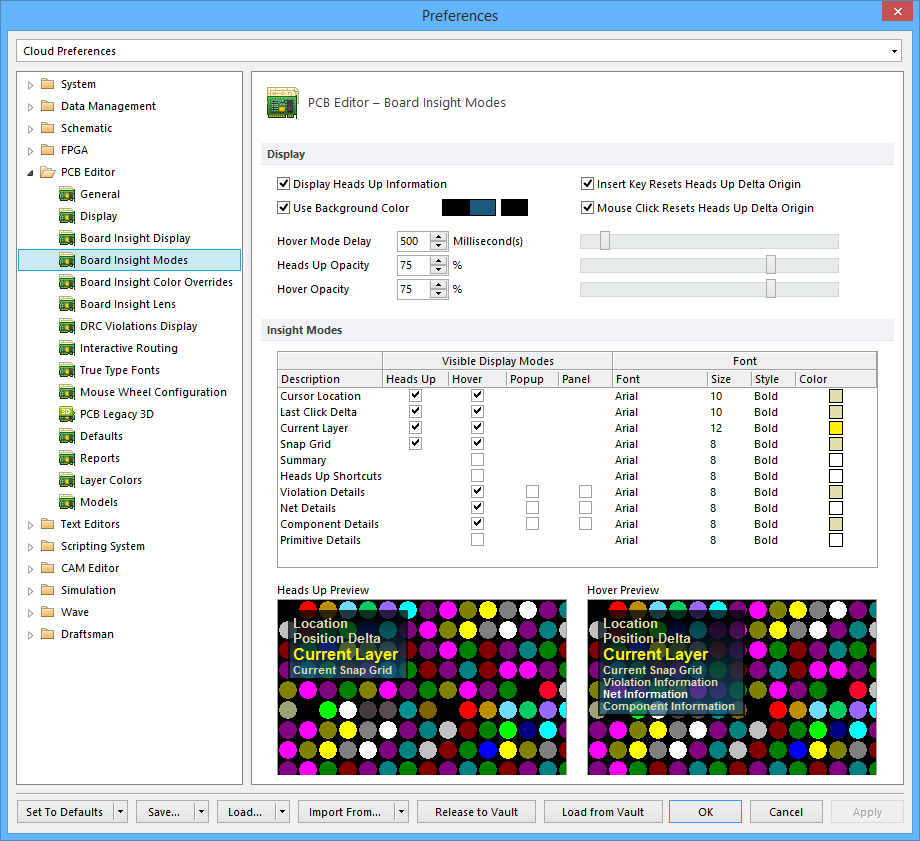
The PCB Editor - Board Insight Modes page of the Preferences dialog.
Summary
As its name suggests, the PCB Editor – Board Insight Modes page of the Preferences dialog provides numerous controls relating to the functionality of the Board Insight within the PCB workspace.
Access
This preference page can be accessed in the following ways:
- The PCB Editor – Board Insight Modes page is part of the main Preferences dialog (DXP » Preferences) and is accessed by clicking the Board Insight Modes entry under the PCB Editor folder, in the left-hand pane of the dialog.
- Right-click the PCB Editor, choose and run command Options » Board Insight from the context menu.
Options/Controls
Display
- Display Heads Up Information - Enable this option to turn on the Heads Up Display. The information that is displayed is typically located in the status bar such as grid coordinates, layer, dimensions and actions. Instead of looking in the status bar you can now raise your head up and see this information in the workspace.
- Use Background Color - Enable this option so that the Heads Up information is displayed with it's background transparent. Disable this option the Background Color setting is used.
- Insert Key Resets Heads Up Delta Origin - Enable this option to reset the Delta Origin to 0, 0 at the current cursor position when the Insert key is pressed. The distance horizontally and vertically the cursor is moved from the Delta Origin can be displayed in the Heads Up display (Shift + D).
- Mouse Click Resets Heads Up Delta Origin - Enable this option so that a mouse click resets the Delta Origin to 0, 0 at the current cursor position. The distance horizontally and vertically the cursor is moved from the Delta Origin can be displayed in the Heads Up display (Shift + D).
- Hover Mode Delay - Use this to control how long you need to have the cursor over an item before the Hover display information appears. Click on the up or down arrow buttons (increments by 100ms) or use the slide control to increase or decrease the time delay.
- Heads Up Opacity - Click on the up or down arrow buttons (increments by 1%) or move the slide control to increase or decrease the level of opacity of the Heads Up display mode, making it less or more visible. The preview panes at the bottom of the dialog show you how the display will appear.
- Hover Opcacity - Click on the up or down arrow buttons (increments by 1%) or move the slide control to increase or decrease the level of opacity of the Hover display mode, making it less or more visible. The preview panes at the bottom of the dialog show you how the display will appear.
Insight Modes
- Tree List Info - This table lists the available options for what information the Heads Up display modes will show. Enable the checkboxes for the information types you would like displayed for Heads Up and Hover modes. The Panel column options refer to information that will be displayed in the Board Insight panel. The Popup column options refer to information that will be displayed when using the object (Shift+X) and violation (Shift+V) pop-up windows. The Font column options control the display text in the Heads Up display modes.
- Heads Up Preview - Shows the preview of the Heads Up information
- Hover Preview - Displays a preview of the board information under the cursor, when the cursor has been stationary for a set period of time.
