PCB编辑器 - 交互式布线
Created: 七月 27, 2015 | Updated: 九月 26, 2016
| Applies to version: 15.1
您正在阅读的是 15.1. 版本。关于最新版本,请前往 PCB编辑器 - 交互式布线 阅读 21 版本
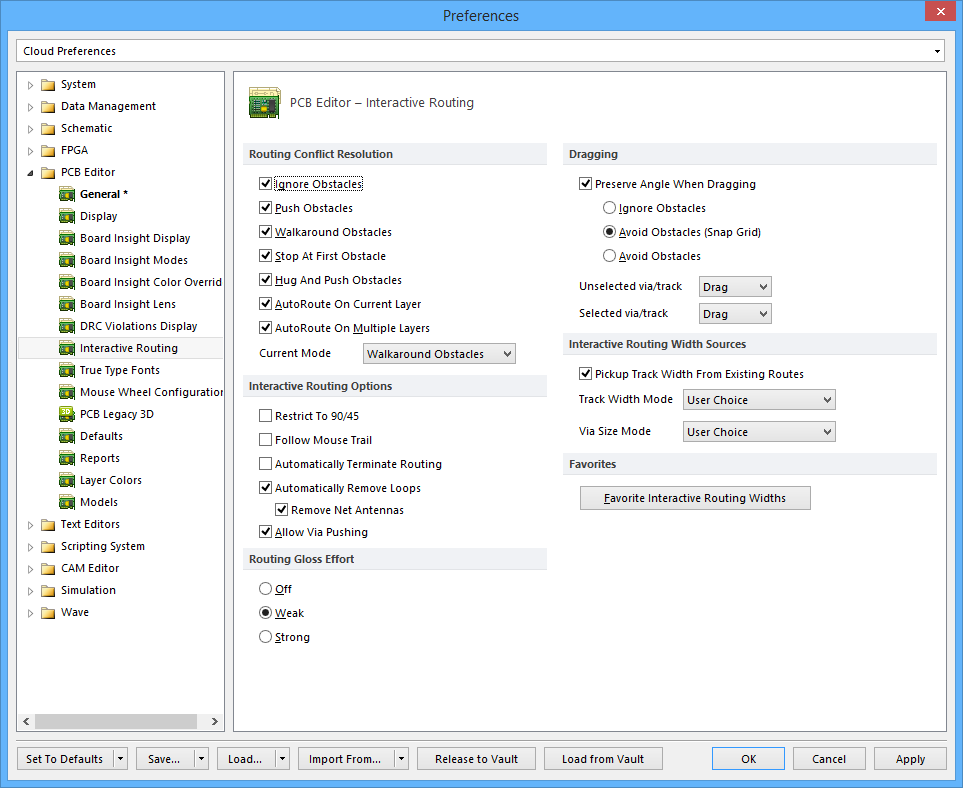
The PCB Editor - Interactive Routing page of the Preferences dialog.
Summary
As its name suggests, the PCB Editor – Interactive Routing page of the Preferences dialog provides numerous controls relating to the functionality of the Interactive Routing feature within the PCB workspace.
Access
The PCB Editor – Interactive Routing page is part of the main Preferences dialog (DXP » Preferences) and is accessed by clicking the Interactive Routing entry under the PCB Editor folder, in the left-hand pane of the dialog. Alternatively, right-click the PCB Editor and select Options » Routing Options from the context menu.
Options/Controls
Routing Conflict Resolution
- Ignore Obstacles - Select to have the interactive router to allow the track to pass through obstacles while routing.
- Push Obstacles - Select to have the Interactive Router move existing tracks out of the way while routing. This mode can also push vias to make way for the new routing. If this mode cannot push an obstacle without causing violation, an indicator appears to show the route is blocked.
- Walkaround Obstacles - Select to have the Interactive Router route around existing tracks, pads and vias while routing. If this mode cannot walkaround an obstacle without causing violation, an indicator appears to show the route is blocked.
- Stop At First Obstacle - Select to have the Interactive Router stop routing when it encounters the first obstacle in its path.
- Hug and Push Obstacles - Select to have the Interactive Router hug existing tracks, pads and vias as closely as possible while routing and, where necessary push obstacles to continue the route. If this mode cannot hug or push an obstacle without causing violation, an indicator appears to show the route is blocked.
- AutoRoute On Current Layer - Select to enable autoroute on current layer. This mode applies autorouter intelligence to the interactive router, automatically selecting between pushing and walking around, to give the shortest overall route length.
- AutoRoute On Multiple Layers - Select to enable autoroute on Multiple Layers. This mode also applies autorouter intelligence to the interactive router, automatically selecting between pushing, walking around or switching layers, to give the shortest overall route length.
- Current Mode - This field displays the current Routing Conflict Resolution mode chosen, when using the Interactive Router. Use the associated drop-down to change the mode as required.
Interactive Routing Options
- Restrict to 90/45 - Enable to restrict the routing to 90 degrees and 45 degrees only.
- Follow Mouse Trail - Enable this option to activate routing through mouse trail.
- Automatically Terminate Routing - Enable so when you complete a route to the target pad, the routing tool does not continue in routing mode from the target pad but resets, ready for you to click on the next source pad to route from. If this option is disabled, after you route to the target pad, the tool will remain in routing mode, using the previous target pad as the source for the next route.
- Automatically Remove Loops - Enable to automatically remove any redundant loops that are created during manual routing. This allows you to re-route a connection without having to manually remove redundant tracks.
However, there are times when you need to route nets such as power nets and you need loops, thus you can toggle the Remove Loops option for a selected net by editing its net property from the Edit Net dialog via the PCB panel. The Remove Loops local setting for the specified net overrides this global setting for the same net.- Remove Net Antennas - Enable to automatically remove any track or arc end that is not connected to any other primitive and thus forms an antenna.
- Allow Via Pushing - Check this option to allow pushing Via when you're in Push Obstacles or Hug and Push Obstacles mode.
Dragging
- Preserve Angle when Dragging - Enable this option to allow preserving angle when dragging
Ignore Obstales- Obstables will be ignored to preserve angle during draggingAvoid Obstacles(Snap Grid)- Based on the snap grid, software will try to avoid obstacles when preserve angle.Avoid Obstacles- Software will try to avoid obstacles during dragging.
- Unselected via/track - Set the default behavior of dragging an unselected via or track to be either a
MoveorDragaction. - Selected via/track - Set the default behavior of dragging a selected via or track to be either a
MoveorDragaction.
Interactive Routing Width Sources
- Pickup Track Width From Existing Routes - Enable to use the existing track width when routing from an placed track. That is, even if the current routing width is different to the existing track, the existing track width will be adopted when you continue the route from it.
- Track Width Mode - Choose a track width mode for interactive routing. The available modes are:
User Choice- With this mode enabled the width is determined from the width selected in the Choose Width dialog - accessed by pressing Shift + W while routing.Rule Minimum- With this mode enabled the design rule minimum width defined for the current net will be used.Rule Preferred- With this mode enabled the design rule preferred width defined for the current net will be used.Rule Maximum- With this mode enabled the design rule maximum width defined for the current net will be used.
- Via Size Mode - Choose one of the via size modes for interactive routing. The available modes are:
User Choice- With this mode enabled the via size is determined from the size selected in the Choose Via Sizes dialog - accessed by pressing Shift + V while routing.Rule Minimum- This mode uses the minimum via size rule.Rule Preferred- This mode uses the preferred via size rule.Rule Maximum- This mode uses the maximum via size rule.
Favorites
- Favorite Interactive Routing Widths - Click this button will pop up Favorite Interactive Routing Width dialog.
Routing Gloss Effort
- Off - in this mode, glossing is essentially disabled. Note, however, that cleanup is still run after routing/dragging occurs to eliminate overlapping track segments for example. This mode is typically useful at the end stage of board layout, where the ultimate-level of fine-tuning is required (for example when manually dragging tracks, cleaning pad entries, etc).
- Weak - in this mode a low level of glossing is applied, with the Interactive Router considering only those tracks directly connected to, or in the area of, the tracks that you are currently routing (or tracks/vias being dragged). This mode of glossing is typically useful for fine-tuning track layout, or when dealing with critical traces.
- Strong - in this mode a high level of glossing is applied, with the Interactive Router looking for shortest paths, smoothing out tracks, etc. This mode of glossing is typically useful in the early stages of the layout process, when the aim is to get a fair bit of the board routed quickly.
