原理图 - 图形化编辑
Created: 七月 27, 2015 | Updated: 九月 26, 2016
| Applies to versions: 15.1 and 16.0
您正在阅读的是 15.1. 版本。关于最新版本,请前往 原理图 - 图形化编辑 阅读 21 版本
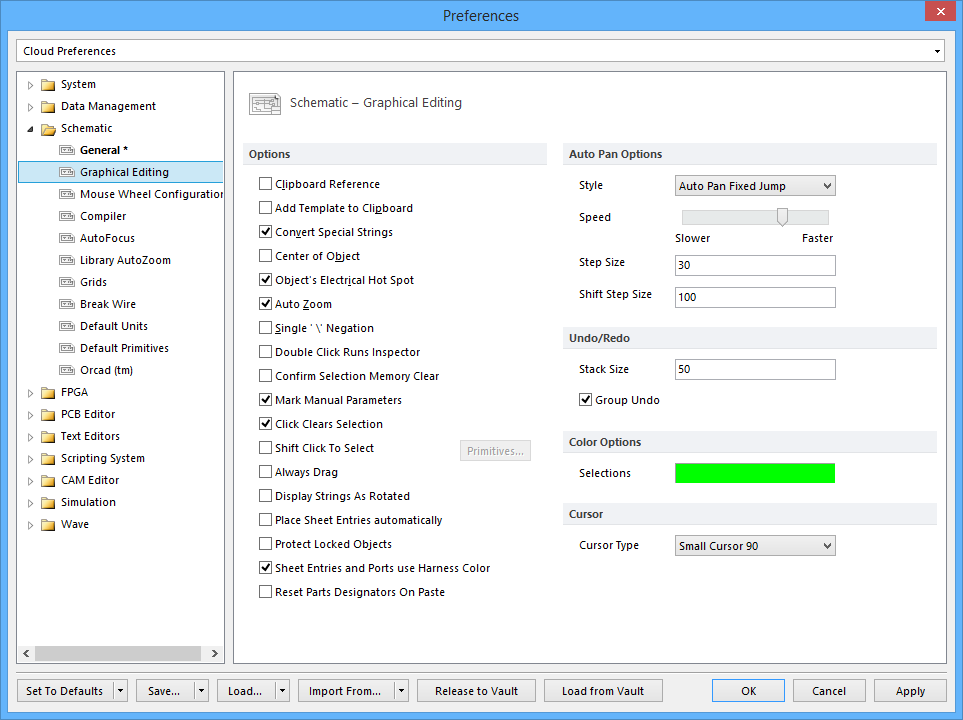
The Schematic - Graphical Editing page of the Preferences dialog.
Summary
As its name suggests, the Schematic – Graphical Editing page of the Preferences dialog provides numerous controls related to editing of schematic-based documents directly in the workspace.
Access
The Schematic – Graphical Editing page is part of the main Preferences dialog (DXP » Preferences) and is accessed by clicking the Graphical Editing entry under the Schematic folder, in the left-hand pane of the dialog.
Options/Controls
Options
- Clipboard Reference – if this option is enabled, when you copy or cut a selection within the workspace, you will be asked to select a reference point. This is useful when copying a section of circuitry which is to be pasted back into a schematic sheet. This reference point will be the point where the section of circuitry will be held when pasting. Note that the clipboard reference location is overridden by the nearest electrical hot-spot if the Object's Electrical Hot Spot option is enabled.
- Add Template to Clipboard – enable this option so the current sheet template is also copied to the clipboard when you copy or cut from the current schematic sheet.
- Convert Special Strings – enable this option to see the contents of special strings on-screen, where applicable, as they appear on a printout.
- Center of Object – hold the object being moved or dragged by its reference point (for objects that have one, such as library components or ports), or its center (for objects which do not have a reference point such as a rectangle).
- Object's Electrical Hot Spot – hold the object being moved or dragged by the nearest electrical hot spot (for example the end of a pin). With this option enabled, the software moves the clipboard reference location of the object that is about to be pasted to its nearest electrical hot-spot.
- Auto Zoom – if this option is enabled, the schematic sheet is automatically zoomed when jumping to a component. Zoom level remains as it was if this option is disabled.
- Single '\' Negation – if this option is enabled, a net name can be negated by typing a backslash character before the first letter in the net name. This applies to ports, net labels and sheet entries.
- Double Click Runs Inspector – enable this option to bring up the Inspector panel instead of a properties dialog when you double click on a design object.
- Confirm Selection Memory Clear – the selection memories can be used to store the selection state of a set of objects. To prevent inadvertent overwriting of a selection memory, enable this option.
- Mark Manual Parameters – parameters displayed with a dot denotes that auto-positioning has been turned off and that parameters are moved or rotated with its parent object (component for example). To hide the dots, disable this option.
- Click Clears Selection – enable this option if you want to deselect all design objects by clicking anywhere on the schematic workspace. Regardless of the setting, you can deselect a selected design object by clicking on it.
- Shift Click To Select – enable this option if you wish to use Shift+click to select specific primitives in the workspace. Click the associated Primitives button to the right to access a list of primitives. Determine which primitives are to use this Shift+click method for selection as required.
- Always Drag – enable this option and every time you are dragging a group of objects on a schematic document, the electrical wiring stays connected. Note, to keep the connections clean while dragging, press the Spacebar to cycle through the different corner modes.
- Display Strings As Rotated – by default strings are always kept as right-reading as they are rotated. Enable this option to display them at their rotation angle (including upside down and left-reading).
- Place Sheet Entries Automatically – enable this option if you wish to have a sheet symbol generate a sheet entry with a matching net name automatically every-time a new connection with a valid net name is wired to that sheet symbol. Otherwise a connection with no net name wired to a sheet symbol will generate a sheet symbol with a system generated net name.
- Protect Locked Objects – enable this option if locked objects are not to be moved and are to be ignored if they are part of a selection that is being moved. Disable this option and you will be prompted with a warning dialog if you attempt to move locked objects.
- Sheet Entries and Ports Use Harness Color - enable this option if you wish for Ports and Sheet Entries to change color to match the color of the Signal Harness. If you specify a color for the Signal Harness, the Port or Sheet Entry will change to match. Disable this option if you prefer your Port and Sheet Entriesto maintain their default color.
- Reset Parts Designators On Paste – enable this option to reset component designators when pasting onto a schematic sheet. When components are pasted, their designators will be reset to ?.
Auto Pan Options
- Style – auto-panning comes into effect when the cross-hair action cursor is active and you move the cursor to the edge of the view area. If auto-panning is on, the sheet will automatically pan in that direction. Set this field to control cursor movement during auto-panning. The options are: Auto Pan Off or Auto Pan Fixed Jump (pans the sheet by a fixed step, set in the Step Size field. The cursor remains at the edge of the view area); Auto Pan ReCenter (pans the sheet by a fixed step, set in the Step Size field. The cursor is re-centered in the view area after the pan).
- Speed – drag this bar to set the auto-panning speed. The further to the left the bar is, the slower or finer the auto-panning movement.
- Step Size – enter a value in this field to set the size of each auto-panning step. The step size determines how fast the document pans when auto-panning is enabled. The smaller the value, the slower or finer the auto-panning movement.
- Shift Step Size – enter a value in this field to set the size of each step when the Shift key is held during auto-panning. The shift step size determines how fast the document pans when auto-panning is enabled and the Shift key is pressed. The smaller the value, the slower or finer the auto-panning movement.
Undo/Redo
- Stack Size – this field shows the number of actions held in the Undo Buffer. The default value is 50. Enter a value in this field to set the Undo Buffer size. There is no limit to the size of the Undo Buffer, however, the larger the size, the more main memory is used to store undo information.
- Group Undo – enable this option to group Undo processes, all similar objects performed in a sequence are undone in one go. If this option is disabled, any action is undone in one step.
Color Options
- Selections – this field shows the current color used as the highlight color for selected items. When an object on a schematic sheet is selected, it will be highlighted using this color. Click the field to access a standard Choose Color dialog, from where you can change the selection color as required.
Cursor
- Cursor Type – select an option from the dropdown list to set the style of the "crosshair" editing cursor. This cursor is displayed when you are performing any editing action in a schematic document. The following options are available: Large Cursor 90 (cursor takes the form of a horizontal and vertical line extending from the edge of the document area); Small Cursor 90 (cursor takes the form of a small cross made with a horizontal and vertical line); Small Cursor 45 (cursor takes the form of a small cross made with 45 degree lines); Tiny Cursor 45 (cursor takes the form of a tiny cross made with 45 degree lines).
