父页面: 捕捉您的设计思想为原理图
网格和光标
在原理图编辑器中放置对象之前,设置网格以便于放置。Altium Designer提供三种网格类型:用于导航的可见网格,用于放置的吸附网格,以及用于辅助创建连接的电气网格。网格是文档选项,意味着它们与单个设计一起保存,因此,不同设计文档之间的网格设置可能会有所不同。最初在属性面板的文档选项模式的常规区域设置网格。
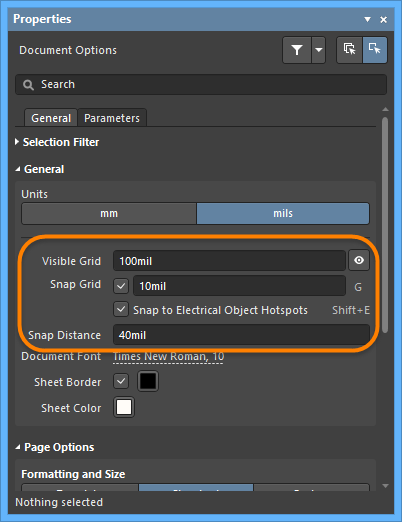
可见网格在缩放级别允许它们足够间隔时出现,显示为线条或点。要在当前文档中打开或关闭可见网格,点击面板中的切换可见网格按钮(  ),选择主菜单中的查看 » 网格 » 切换可见网格命令或使用Shift+Ctrl+G键盘快捷键。
),选择主菜单中的查看 » 网格 » 切换可见网格命令或使用Shift+Ctrl+G键盘快捷键。
吸附网格是光标在放置或移动原理图设计对象时锁定的网格。吸附网格的当前值显示在状态栏的左侧。您也可以使用查看 » 网格 » 设置吸附网格命令通过 ![]() 选择吸附网格大小对话框为吸附网格设置特定值。
选择吸附网格大小对话框为吸附网格设置特定值。
电气网格会覆盖吸附网格,因为它们允许与非网格部件进行连接。启用吸附到电气对象热点(可以使用主菜单中的查看 » 网格 » 切换电气网格命令或Shift+E快捷键进行切换),这样当在设计空间中移动电气对象时,如果它落在另一个电气对象的电气网格范围内,它将吸附到固定对象,并且会出现一个热点(红色十字)。电气网格应该设置得略低于当前的吸附网格,否则将难以将电气对象定位在一个吸附网格距离之外。
通过键盘或鼠标快捷键可以快速修改或切换网格的启用和禁用,例如,按G/Shift+G在当前测量系统(英制或公制)的首选项对话框中的原理图 - 网格页面定义的对齐网格设置之间向前或向后切换。您还可以使用主菜单中的查看 » 网格 » 循环对齐网格和查看 » 网格 » 循环对齐网格(反向)命令。如果您以这种方式更改网格大小,您输入的设置(通过选择对齐网格大小对话框)将会丢失,因为循环只涉及当前选择的预设间隔设置。
您可以在首选项对话框的原理图 - 图形编辑页面的光标区域中更改光标类型以满足您的需求。例如,一个大的90度十字光标,延伸到设计窗口的边缘(大光标90选项),在放置和对齐设计对象时可能很有用。
Altium组件是在英制网格上设计的,请注意,如果您选择使用公制网格,它们的引脚将不会落在逻辑网格增量上。您可以在公制图纸上使用英制网格,图纸模板和单位在属性面板的文档选项模式中设置,当原理图纸上没有选择任何内容时,会显示该面板。
属性面板
当活动文档是原理图文档(*.SchDoc)并且设计空间中没有选中设计对象时,属性面板呈现文档选项。
以下可折叠部分包含面板常规标签下的选项和控件信息:
选择过滤器Expand折叠
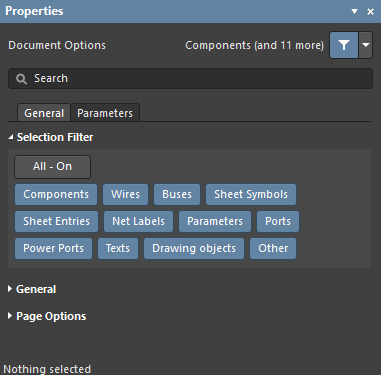
面板此部分的选项决定了在设计空间中可以选择哪些原理图对象。
- 全部 - 开启按钮 – 选择以移除对象过滤,以便可以选择所有类型的对象。
- 对象按钮 – 切换每个对象按钮以启用/禁用选择该对象类型的能力。
常规Expand折叠
页面选项Expand折叠
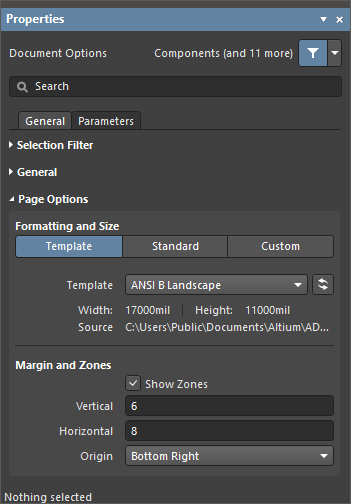
- 格式和大小
- 模板模式 - 通过从一系列预定义的原理图纸张模板中选择,设置页面大小和格式。原理图模板是一个文档,它包含用户定义的纸张大小、边框和标题栏描述,可以被(链接到)一个原理图纸张引用,从而避免一次又一次地定义这些常见属性。列表包括在数据管理 - 模板页面中指定位置的本地和工作区模板首选项对话框。请注意,可以在首选项对话框的系统 - 新文档默认值页面中定义用于新原理图文档的默认原理图纸张。
- 标准模式 - 将纸张大小设置为标准页面格式。
- 纸张大小 - 使用下拉菜单从标准页面尺寸列表中选择。
- 宽度/高度 - 当前文档单位中的当前页面大小的尺寸。
- 方向 - 使用下拉菜单选择所需的方向。
- 标题栏 - 启用此选项在原理图纸张上显示两个预定义标题栏中的一个。使用相关的下拉菜单从
标准或ANSI标题栏样式中选择。
- 自定义模式 - 将纸张大小设置为指定的自定义尺寸。
- 宽度 - 输入所需的纸张宽度尺寸。
- 高度 - 输入所需的纸张高度尺寸。
- 方向 - 使用下拉菜单选择所需的方向。
- 标题栏 - 启用此选项在原理图纸张上显示两个预定义标题栏中的一个。使用相关的下拉字段从
标准或ANSI标题栏样式中选择。
- 边距和区域 - 定义纸张边框图形及其区域划分的大小。取消选中显示区域框以隐藏边框图形中的区域划分。
- 垂直 - 设置垂直纸张边距中的划分数(行)。字母数字区域标签类型由原点设置定义。
- 水平 - 设置水平纸张边距中的划分数(列)。
- 原点 - 设置文档纸张的哪个角将从(区域位置
A-1或1-A)开始的周边区域字母数字指示器。
- 边距宽度 - 设置(以当前单位)页面边缘与四个边框线之间的距离,由与每个输入字段相关联的箭头指示。
以下可折叠部分包含有关面板参数标签下可用选项和控件的信息:
参数Expand折叠
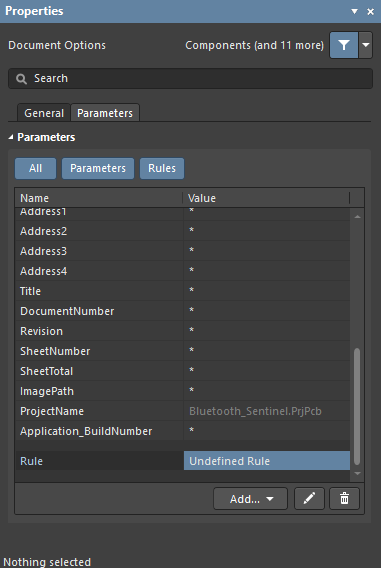
属性面板参数标签列出了当前项目文档中所有可用的参数和规则。
- 全部按钮 – 选择以查看参数和规则。
- 参数按钮 – 选择仅查看参数。
- 规则按钮 – 选择仅查看规则。
- 参数
当同一个参数在多个位置(变体、文档、项目)存在,并且文档参数没有值时,参数的值将从具有值的最高优先级参数继承(在原理图文档中定义的参数值将覆盖在项目选项中定义的值;在变体中定义的值将覆盖在原理图文档中定义的值)。当文档参数值被继承(来源于同名的变体或项目参数)时,该值将以灰色斜体显示在属性面板中,表明参数值是继承的。文档参数值仍然可以根据需要进行编辑。
- 规则
- 添加 – 使用下拉菜单选择添加参数或规则。选择添加新的规则将打开选择设计规则类型对话框,以指定在原理图领域或原理图文档中将参数作为规则添加到支持的设计对象时使用的规则类型。
-
 – 仅在选择规则时可访问。点击打开编辑PCB规则对话框以编辑所选规则。
– 仅在选择规则时可访问。点击打开编辑PCB规则对话框以编辑所选规则。
-
 – 点击以删除当前选定的参数或规则。
– 点击以删除当前选定的参数或规则。
当选择一个设计对象时,面板将呈现特定于该对象类型的选项。以下表格列出了可放置在原理图表上的对象类型 – 点击链接访问该对象的属性页面。