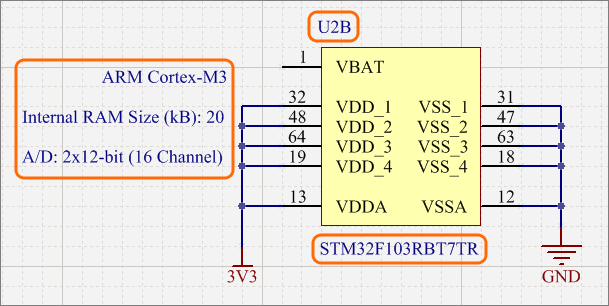 パラメータは、オブジェクト(上の画像にコンポーネントが示されています)、ドキュメント、およびプロジェクトに使用され、設計に詳細情報を追加します。
パラメータは、オブジェクト(上の画像にコンポーネントが示されています)、ドキュメント、およびプロジェクトに使用され、設計に詳細情報を追加します。
概要
パラメータは、親オブジェクトの子オブジェクトである汎用テキスト文字列です。これらは、その親オブジェクトを識別して追加情報を追加し、回路図シートで選択すると、プロパティパネルから直接アクセスします。
たとえば、回路図コンポーネントでは、パラメータが多用されます。これらは、シート名とコメント、およびコンポーネントに追加して完全に定義できる汎用データ文字列を定義するために使用されます。汎用 (ユーザー) コンポーネント パラメータは、コンポーネントの詳細と評価、サプライヤー情報、ライブラリ参照、データシートのリンクのようなさまざまな機能に使用できます。
パラメータは、回路図シート(ドキュメント)レベルおよびプロジェクトレベルで定義することもできます。ドキュメント レベルのパラメータは、ドキュメントのタイトルや番号などのフィールドを定義するために使用され、プロジェクト レベルのパラメータは、デザイナやプロジェクト名などのフィールドを定義するのに最適です。
可用性
パラメータは、親オブジェクトのプロパティとして追加または自動的に含まれ、テキスト文字列のように個別に配置されません。使用可能なパラメータの種類は、システムパラメータとユーザパラメータに大まかに分類でき、後者は手動で追加されます。
識別子とシステムパラメータ
主要なシステムパラメータの範囲は、回路図に配置されたオブジェクトに自動的に含まれます。これらは、親オブジェクトの名前、タイプ、およびデータソースを区別するためにシステムによって使用される基本オブジェクト情報を提供します。
オブジェクトに固有のシステムパラメータには、コメント、説明、および設計アイテム ID (ライブラリ参照) プロパティが含まれますが、これらに限定されません。
オブジェクトシステムパラメータは、親オブジェクトが選択されている場合、プロパティパネル(一般タブの下)の一般セクションからアクセスできます。デザイン空間で表示および選択されている場合、個々のパラメータは、以下に示すように、プロパティパネルの関連モードを介してアクセスできます。
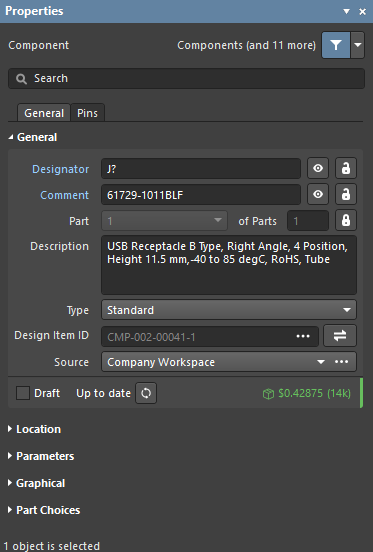
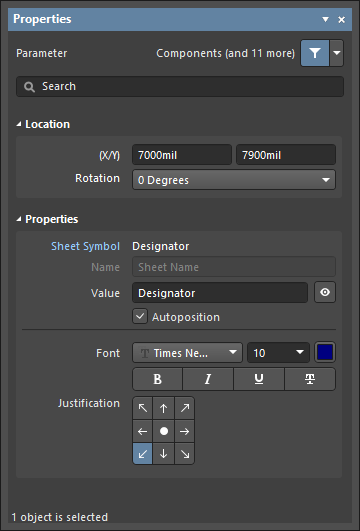
左: プロパティパネルのコンポーネント システム パラメータ。右: プロパティパネルの個々のシステム パラメータ。
いくつかのシステムパラメータは、回路図シート上で表示(および選択)できないため、プロパティパネルのパラメータモードでは使用できません。コンポーネントオブジェクトの場合、説明、設計アイテム ID、機器シンボル、モデル参照などです。回路図で直接アクセスできないその他のシステム パラメータには、ドキュメント(シート)パラメータとプロジェクト パラメータがあります。
ユーザーパラメータ
パラメータは親オブジェクトのプロパティとして追加され、テキスト文字列のように独立して配置されることはありません。パラメータは、次の設計オブジェクトに追加できます:
- コンポーネント – コンポーネント(パーツ)オブジェクトが選択されているとき、または回路図ライブラリ編集でコンポーネントを定義するときに、 プロパティパネルのパラメータタブでユーザー定義パラメータを追加します。Designator や Comment などのシステムパラメータは、上記のように、Component オブジェクトに常に存在します。プロパティパネルにアクセスするには、オブジェクトをダブルクリックするか、オブジェクトを右クリックしてコンテキスト メニューから [プロパティ] を選択します。Propertiesパネルがすでにアクティブになっている場合は、設計領域でオブジェクトを選択します。
- パーツ – プロパティパネルの パラメータ領域でパーツオブジェクトが選択されている場合。
- ピン - プロパティパネルのパラメータタブで、.SchLib ファイル内のピンが選択されている場合。
- ポート – プロパティパネルの パラメータタブ でポートオブジェクトが選択されている場合。
- シートシンボル – プロパティパネルのパラメータタブでシートシンボルオブジェクトが選択されている場合。
- ドキュメント – ドキュメント オプションモードのプロパティパネルのパラメータタブ (すべての回路図オブジェクトの選択を解除するか、ドキュメント シートの空き領域をクリックします)。いくつかのデフォルトパラメータは、適用された/デフォルトのシートテンプレートによって決定される新しい回路図シートに自動的に含まれます。
- プロジェクト - プロジェクトオプションダイアログ (プロジェクト » プロジェクト オプション)。プロジェクト・レベルのパラメータは、ダイアログのパラメータタブにリストされ、追加されます。
オブジェクト(コンポーネント、シートシンボルなど)を配置しているときに、Tabキーを押して配置を一時停止し、プロパティパネルの親オブジェクトモードにアクセスして、パラメータをその場で追加または変更できます。設計領域の一時停止ボタンオーバーレイ(  )をクリックして、配置を再開します。
)をクリックして、配置を再開します。
ユーザーパラメータは、プロパティパネルのパラメータタブ、またはモーダルダイアログで、親オブジェクトが選択されている場合に使用でき、パラメータの追加と編集の両方を行うことができます。例外は、プロジェクトパラメータ(プロジェクトオプションダイアログ)とコンポーネントピンパラメータ(ピンプロパティまたはピンダイアログ内のモーダルビュー)です。設計空間で表示および選択されている場合、個々のパラメータは、以下に示すように、プロパティパネルまたはモーダルダイアログの関連モードを介してアクセスできます。
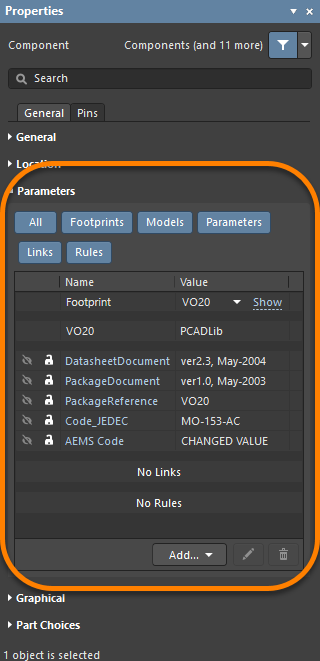
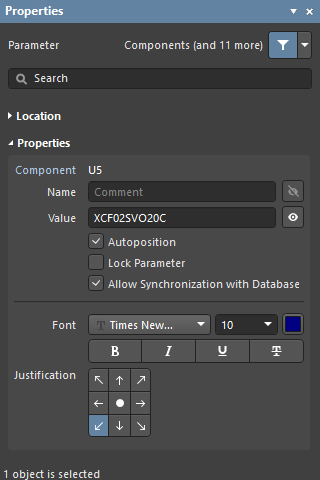
左: プロパティパネル(パラメータタブ)のコンポーネント ユーザ パラメータ。右: プロパティパネルの個々のシステム パラメータ。
配置中に親オブジェクトに追加されるパラメータ(上記参照)は、そのオブジェクトに対して基本設定ダイアログの回路図 - 既定のプリミティブページの永続オプションが有効になっていない限り、その親オブジェクトをさらに配置するための既定のパラメータになります。
このオプションを有効にすると、配置されるオブジェクトに追加されたパラメータは、同じ配置セッション中に配置された後続のオブジェクトにも追加されますが、そのオブジェクトの後続の配置セッションには追加されません。
グラフィック編集
可視のパラメータ文字列は、設計空間で直接グラフィカルに編集できます。
パラメータをクリックしてドラッグし、位置を変更します。パラメータ文字列をその場で編集するには、次のようにします:
- マウスボタンを押したまま、パラメータオブジェクトの周りでマウスカーソルをドラッグします。
- 選択すると、オブジェクトは緑色の境界線で強調表示されます。
- Enterキーを押して、テキストの編集を開始します。
- 編集が完了したら、もう一度 Enterキーを押すか、文字列以外の場所をクリックしてインプレース編集モードを終了します。
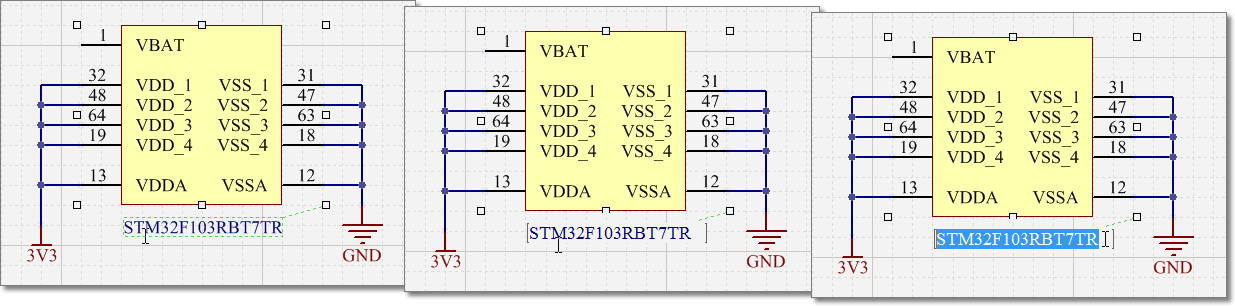 パラメータ文字列は、設計領域で直接選択および編集できます。(写真右)文字列全体を選択して上書きします。
パラメータ文字列は、設計領域で直接選択および編集できます。(写真右)文字列全体を選択して上書きします。
デザインスペースで表示および選択可能なパラメータは、プロセス中に新しい場所にドラッグして回転させることができます。パラメータ文字列をクリックしてドラッグし、SpacebarキーとShift+Spacebarキーを使用して90°刻みで回転させ、クリックして新しい位置/方向を確定します。
コンポーネントパラメータの自動配置および関連するプロパティパネルオプションについては、以下のパラメータ文字列の配置を参照してください。
パラメータのロック
コンポーネント部品の子であるパラメータをロックして、その名前と値の文字列を編集不能にすることができます。これは、次の方法で実行できます:
いったんロックされると、パラメータ文字列は、プロパティパネル、モーダルダイアログ(親オブジェクトのパラメータタブの下)、またはインプレイス編集を使用する設計領域で編集できなくなります。
コンポーネントパラメータ
最も明白で頻繁に使用される回路図パラメータであるコンポーネントパラメータには、コンポーネント オブジェクトを定義する機能を拡張する専用のパラメータと機能の追加セットが含まれています。
回路図ライブラリでのパラメータの定義
回路図に配置する前に、親コンポーネント オブジェクトの子パラメータをコンポーネント ライブラリ ソースで定義できます。Propertiesパネルは、回路図編集でパラメータを操作するときと同じ方法で使用し、回路図ライブラリ 編集でパラメータを編集したり、コンポーネント エントリに追加したりするために使用します。
回路図コンポーネントライブラリドキュメントを開いた状態で、SCHライブラリパネル(表示 » パネル » SCHライブラリ)でコンポーネントエントリを選択し、プロパティパネルでそのパラメータプロパティにアクセスします。
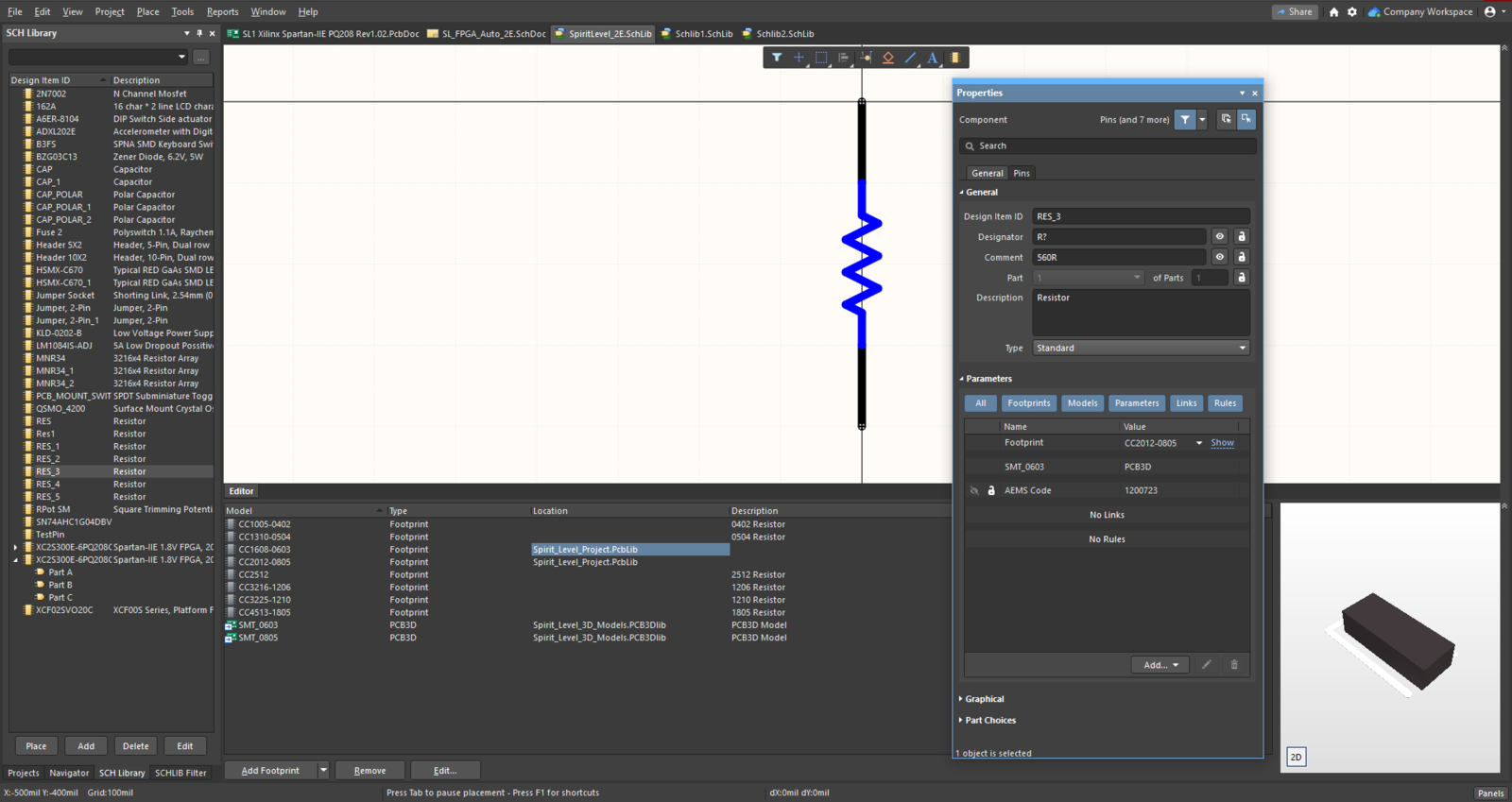 ライブラリコンポーネントのプロパティにアクセスするには、SCH ライブラリパネルでそのエントリを選択します。
ライブラリコンポーネントのプロパティにアクセスするには、SCH ライブラリパネルでそのエントリを選択します。
ライブラリコンポーネントのデジグネータとコメントは、デフォルトでは回路図ライブラリ編集のデザインスペースに表示されませんが、プロパティパネルのライブラリオプションモードbrary Options mode of the Properties panel(ツール>>ドキュメントオプション)でコメント/デジグネータを表示オプションにチェックを入れることで有効にすることができます。
ライブラリ コンポーネントが所有するパラメータは、配置された回路図コンポーネントに適用されるのと同じプロセスによって定義および編集されます。Tabキーを使用すると、オブジェクトが編集のデザイン空間に配置されている間に、その場でパラメータを作成または編集できます。パラメータは、プロパティパネルまたはモーダルダイアログからアクセスし、コアシステムパラメータはパネルの一般タブで使用でき、ユーザーパラメータはパネルのパラメータドロップダウンで追加/編集できます。
たとえば、コンポーネントピンにパラメータを追加するには、デザインスペースで
ピンオブジェクトを選択し、プロパティパネルまたはモーダルダイアログで
パラメータドロップダウンを選択します。
追加ボタンをクリックして、新しいパラメータの名前と値のペアをリストに挿入します。コンポーネント全体に関連付けられているパラメータは、上記のように追加されます。
指定子パラメータ
ライブラリ編集では、コンポーネント指定子パラメータには通常、適切な接頭辞とそれに続く疑問符が付けられます。コンポーネントがライブラリから回路図に配置されると、回路図 編集ーの アノテーションツールによって疑問符が検出され、プロジェクトの注釈時に適切な数値の接尾辞に置き換えられます。
回路図編集には、同じパーツの複数のインスタンスを配置するときに使用できる、デジグネータの単純な自動インクリメント機能も含まれています。これを使用するには、最初のコンポーネントがカーソル上にフローティングしているときに Tabキーを押して配置を一時停止し、プロパティパネルに適切な指定子を入力します。たとえば、R1 です。後続のコンポーネントは、R2、R3などと指定されます。
マルチパートコンポーネントを配置し、この方法で初期指定子を割り当てると、U3A、U3Bなどのパーツ接尾辞が自動的に追加されます。最初の指定子が割り当てられていない場合、すべてのパーツに同じ接尾辞が付きますが、これは回路図編集のアノテーション機能によって解決できます。パーツの接尾辞は、基本設定ダイアログの回路図-一般ページにある英数字の接尾辞オプションで指定されているように、英数字または数字にすることができます。
パラメータ文字列の配置
コンポーネント パラメータ文字列の既定の動作では、配置中または配置後にコンポーネントが回転すると、自動配置(方向を維持)されます。この動作が不要な場合は、プロパティパネルのパラメータタブで、そのコンポーネントパラメータエントリの自動配置オプションをオフにし、リストからパラメータを選択し、その他リンクをクリックしてオプションにアクセスします。
コンポーネントの配置中は、回転に
Spacebarキーと
Shift+Spacebarキーが使用されます。配置されたコンポーネントオブジェクトは、
プロパティパネルの
位置セクションにある
回転メニューを使用するか、コンポーネントを選択して
Ctrl+Spacebarまたは
Ctrl+Shift+Spacebarを押すことで回転します。
表示されているパラメータをクリックしてドラッグし、回路図上でそのパラメータを手動で再配置します – 標準の方向ショートカットキー(Spacebar、Shift+Spacebar)が適用されます。そのパラメータの自動配置オプションが無効で、基本設定ダイアログの回路図-グラフィカル編集ページで手動パラメータをマークオプションが有効になっている場合、手動で移動したパラメータは、選択ボックスの左下隅にあるドットで識別されます。
特殊用途コンポーネントのパラメータ
特殊な目的のコンポーネントパラメータは、関連するURLターゲットまたはファイルベースのドキュメントにリンクするために使用できます。選択したコンポーネントの場合、これらは プロパティ パネルのリンクセクション、またはF1キーでアクティブ化される専用のヘルプ リンクのパラメータタブの下に追加されます。
リンクパラメータ
リンク機能を使用すると、任意の数の参照 URL またはドキュメントへの名前付きリンクの定義と表示が可能になります。
コンポーネントの参照リンクを追加するには、設計領域でコンポーネントを選択し、プロパティパネルのリンクセクションの  ドロップダウンをクリックして、リンクの名前とその値(ターゲットURLまたはファイルパス)を入力します。リンクにアクセスするには、設計領域でコンポーネントを右クリックし、参照サブメニューからリンク名を選択します。
ドロップダウンをクリックして、リンクの名前とその値(ターゲットURLまたはファイルパス)を入力します。リンクにアクセスするには、設計領域でコンポーネントを右クリックし、参照サブメニューからリンク名を選択します。
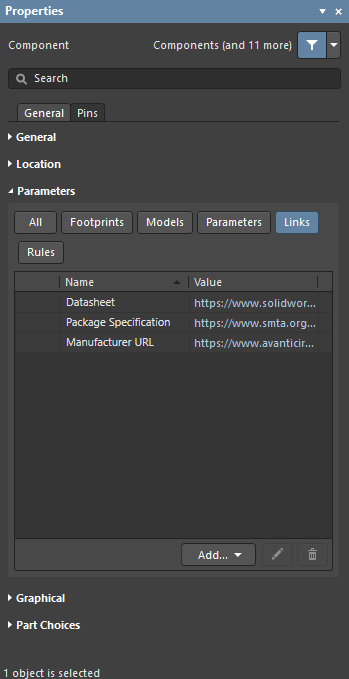
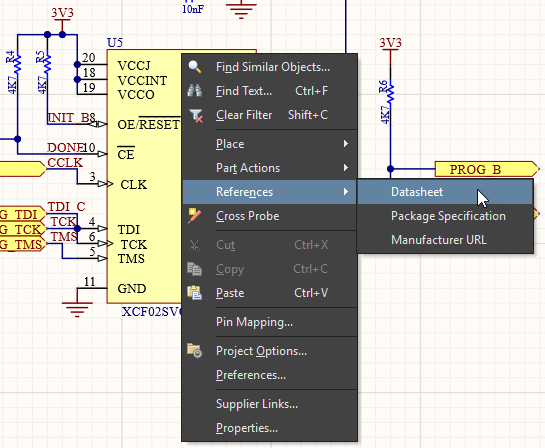
パネルとデザインスペースに表示されるコンポーネントリンクは、内部的にはComponentLinknDescription/ComponentLinknURL(nは作成順序に基づくリスト内のリンクの番号)の形式の名前と値のペアに基づいています。詳細については、そのコンポーネントのパラメータ表編集のエントリを参照してください。
ヘルプURL パラメータ
Link パラメータとは異なり、ヘルプURL パラメータを使用すると、コンポーネントから外部ドキュメント (PDF や Web ページの URL など) へのリンクを定義できます。このリンクをコンポーネント パラメータとして追加すると、回路図シート上のコンポーネントの上で F1 キーを押すか、そのコンポーネントを ライブラリパネルで選択したときにアクティブになります。このアクションは、Altiumオンラインドキュメントの関連ページにリンクする通常のF1キー機能を上書きすることに注意してください。
ヘルプリンクは、設計領域でコンポーネントが選択されると、プロパティパネルのパラメータタブにユーザーパラメータとして追加されます。  ドロップダウン ボタンをクリックしてリストに新しいパラメータを作成し、パラメータの 名前 に
ドロップダウン ボタンをクリックしてリストに新しいパラメータを作成し、パラメータの 名前 にHelpURLと入力し、パラメータの値にターゲット パス/URL を入力します。
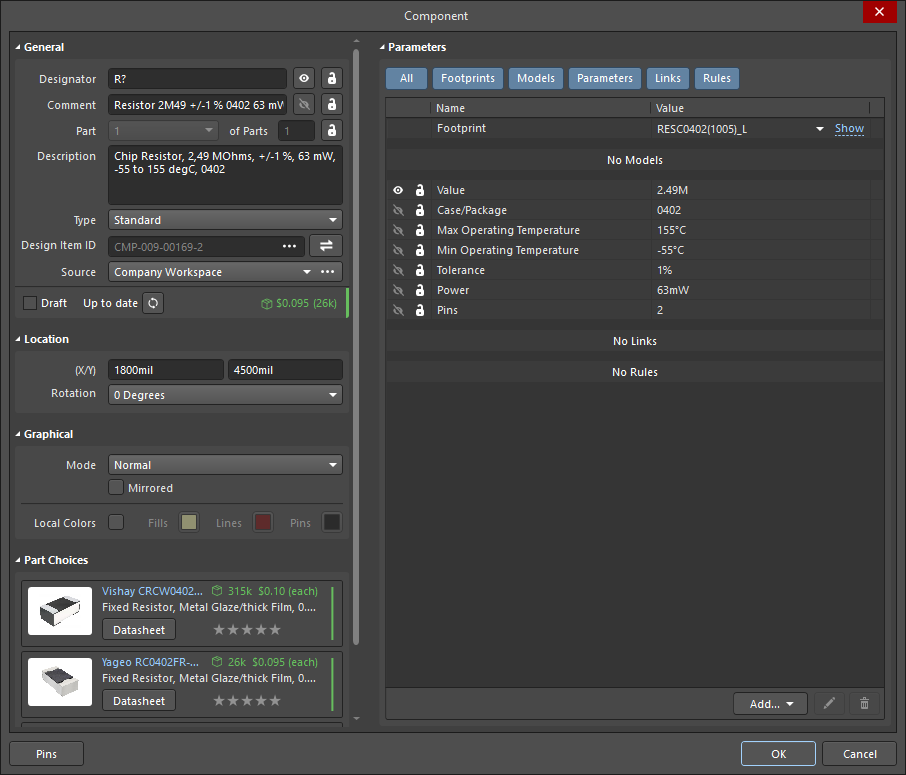
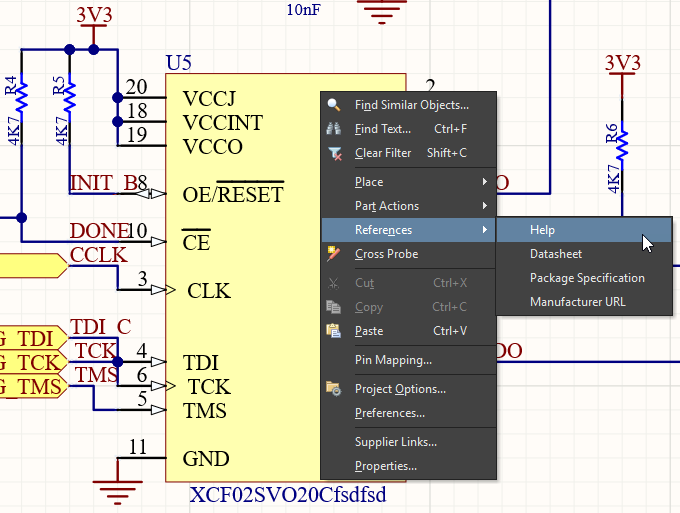
パラメータの値を指定する場合、これは URL、ドキュメントへの絶対パス、またはドキュメント名のみにすることができます。配置されたコンポーネントオブジェクトの上にカーソルを置いてF1を押すか、右クリックメニューから参照 » ヘルプオプションを使用すると、次のようにヘルプ参照が検索されます。
- パスを指定すると、この場所が最初に検索されます。
- この場所にドキュメントが見つからない場合、またはパスが指定されていない場合は、ソフトウェア インストールの
\Helpフォルダが検索されます。
- ターゲットが URL の場合、環境設定ダイアログのシステム-表示システム - 表示ページにある外部Web ブラウザーでインターネット リンクを開くオプションの状態に応じて、Web ページがソフトウェアの内部ブラウザーまたは外部ブラウザーで開きます。
間接 - 文字列値としてのパラメータ
ほとんどのコンポーネントパラメータは、プロパティパネル( )の[表示]オプション(使用可能な場合)をオンにすることで、回路図シートに表示できます。識別子とシステムパラメータはパネルの一般タブで使用でき、ユーザーパラメータはパネルのパラメータタブからアクセスできます。
)の[表示]オプション(使用可能な場合)をオンにすることで、回路図シートに表示できます。識別子とシステムパラメータはパネルの一般タブで使用でき、ユーザーパラメータはパネルのパラメータタブからアクセスできます。
ただし、ドキュメント パラメータやプロジェクト パラメータなど、その他のパラメータは回路図シートに直接表示することはできませんが、文字列間接参照と呼ばれる手法を使用して標準のテキスト オブジェクトに挿入できます。間接参照では、文字列オブジェクトの Value エントリは、使用可能なパラメータ (Document パラメータや Project パラメータなど) の名前の前に等号を付けたものです。例=タイトル
ソフトウェアは、このような文字列を自動的に検出し、配置されたテキストオブジェクトの[値]エントリと一致する使用可能なパラメータ[名前]をチェックします。Title の例はドキュメント パラメータとして見つかり、テキスト文字列はTitleパラメータの値を解釈して表示します。-例;MyDocument。パラメータの名前は、インプレース編集 (=Titleと入力) によって、またはより有益な方法として、プロパティパネルrのテキストドロップダウン メニューを使用して使用可能なパラメータ文字列から選択することで、選択したテキスト文字列値に誘導できます。
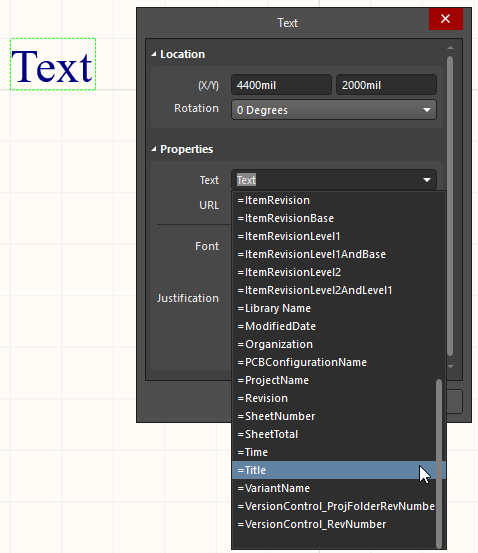
特殊文字列
間接文字列として使用できるパラメータ文字列 (上記参照) は、特殊文字列と呼ばれます。これらの文字列によって提示される値は、テンプレート、システムおよびソースデータからアクティブに推論されるため、たとえば、特別な文字列 =Timeは現在のシステム時刻を検出して表示し、=DocumentNameは現在の回路図ドキュメント ファイル名 (MySchematic.SchDocなど) を表示します。
定義済みの特殊文字列が多数用意されています(これらの特殊文字列の詳細については、回路図でテキストオブジェクトを使用するページを参照してください)。ユーザー定義のドキュメントまたはプロジェクト パラメータは、特殊な文字列として考えて、回路図シート上のテキスト文字列に誘導することもできます。
間接文字列は、回路図シートの印刷などの出力生成中に常に解釈され、表示されます。また、多くは解釈され、画面上で直接表示されます。
特別な文字列は、表題欄のフィールドを定義するために使用され、文字列の間接参照機能により、アクティブな回路図の正しい情報がドキュメントパラメータから抽出され、それに応じて表示されます。
パラメータには階層があり、プロジェクトの異なるレベルで同じ名前のパラメータを作成し、それぞれに異なる値を持たせることができます。コンポーネントパラメータの場合、Altium Designerはこれを次のように解決します:
- コンポーネント パラメータ (最高の優先度)
- バリアント
- 回路図ドキュメント
- シートシンボル(上記のシートシンボルのパラメータの値を確認するには、設計領域の下部にあるコンパイル済みタブを選択します)
- プロジェクト